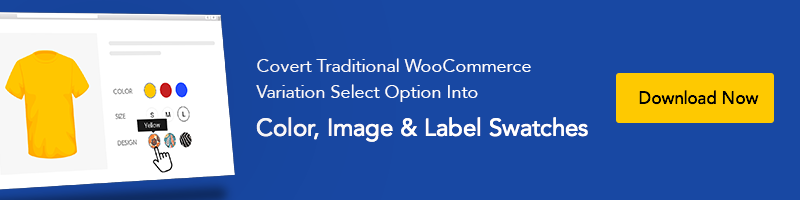Flatsome WooCommerce Temasında Gmail API Kullanarak WordPress SMTP Sunucusu Nasıl Kurulur
Yayınlanan: 2019-08-20Bazen sorunla karşılaşabilir ve kullanıcılarınızdan kullanıcı kaydı , kayıp şifre , şifre sıfırlama ve ürün siparişi e- postaları almadıkları konusunda şikayetler alabilirsiniz. Hatta WordPress iletişim formu 7'ye gelseniz bile şikayet alabilir veya “ WordPress İletişim Formu 7 e-posta göndermiyor veya İletişim Formu 7 -Mesajınız gönderilmeye çalışılırken bir hata oluştu. Lütfen tekrar deneyin ". Bu sorunu çözmek için Flatsome tabanlı WooCommerce web sitesinde WordPress STML Sunucusunun nasıl kurulacağını açıklayacağız.
Flatsome WordPress temanız İletişim Formu 7'ye dahil edildiğinden, formu gönderdikten sonra aşağıdaki hatayı çok sık fark edebilirsiniz.

Yerleşik bir PHP posta işlevi varken neden bir SMTP sunucusu kullanacağımı düşünüyor olabilirsiniz, değil mi?
PHP posta işlevi, birçok WordPress barındırma sağlayıcısının kötüye kullanımı ve spam'i önlemek için bunun kullanımını sınırlandırması gibi çeşitli nedenlerle çalışmaz.
Popüler posta sağlayıcıları, bunların gerçek posta sunucusundan gönderilip gönderilmediğini kontrol eden ve izleyen güçlü bir istenmeyen e-posta filtresine sahiptir. Nispeten, WordPress varsayılan posta e-postaları bazen kontrol edemez. Sonuç olarak, e-posta spam klasörüne düşer veya biter.
Şimdi soru, hangi SMTP sunucusu?
SMTP (Basit Posta Aktarım Protokolü) Sunucusu bir uygulamadır. Birincil amacı, e-posta gönderenler ve alıcılar arasında giden postaları göndermek, almak ve yanıtlamaktır. E-posta dağıtımını artırmak için doğru kimlik doğrulamasını sağlamak için PHP posta işlevi yerine SMTP en iyi çözümdür.
E-posta Göndermek İçin WordPress SMTP Sunucusu Nasıl Kurulur
WooCommerce sipariş bildirimi için gönderilmek üzere e-postaları ele alırken, şifreleri sıfırlayın, kullanıcı kaydı ve iletişim formu gönderimleri. Gmail SMTP hizmetini kullanıyorsunuz. WooCommerce WordPress web sitenizden e-posta göndermek için kolayca kullanabilir.
WordPress web sitenizi Gmail SMTP ile bağlamak için. PostSMTP Mailer/Email Log yani PostMan eklentisini kurmanız gerekiyor. Öyleyse başlayalım.
1. Adım: SMTP Posta Göndericisi/E-posta Günlüğü Eklentisini Kurun
WordPress Kontrol Panelinize giriş yapın. Ve Eklentiler >> Yeni Ekle'ye gidin. “ SMTP Posta Göndericisi/E-posta Günlüğü Gönder ” öğesini arayın.
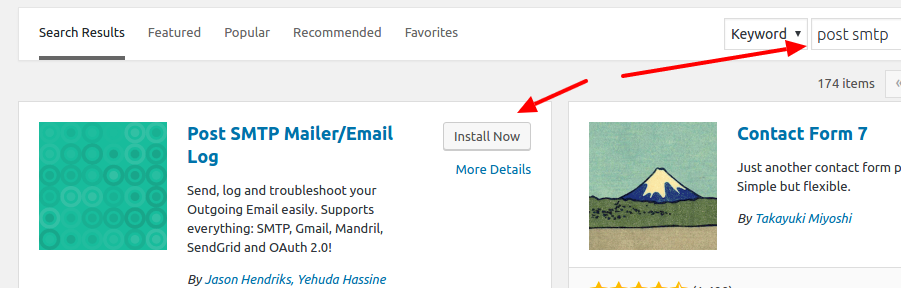
2. Adım: Post SMTP Eklentisini Etkinleştirin
Eklenti kurulumu ve aktivasyonu tamamlandığında, SMTP Sonrası eklentisini yapılandırmak için Kontrol Panelinde bir mesaj görünecektir. Ayarlar'a tıklayın.
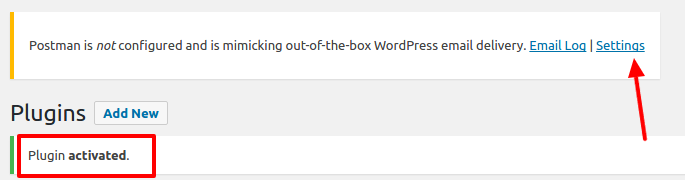
Veya eklenti bağlantısının altındaki ayarlar bağlantısını bulun.

Adım 3: Sihirbazı Başlat'ı çalıştırın
Ayarlar panelinden “ Sihirbazı Başlat ” düğmesine tıklayın ve dejenere alana adınızı ve e-posta adresinizi girin. Ve İleri'ye basın.

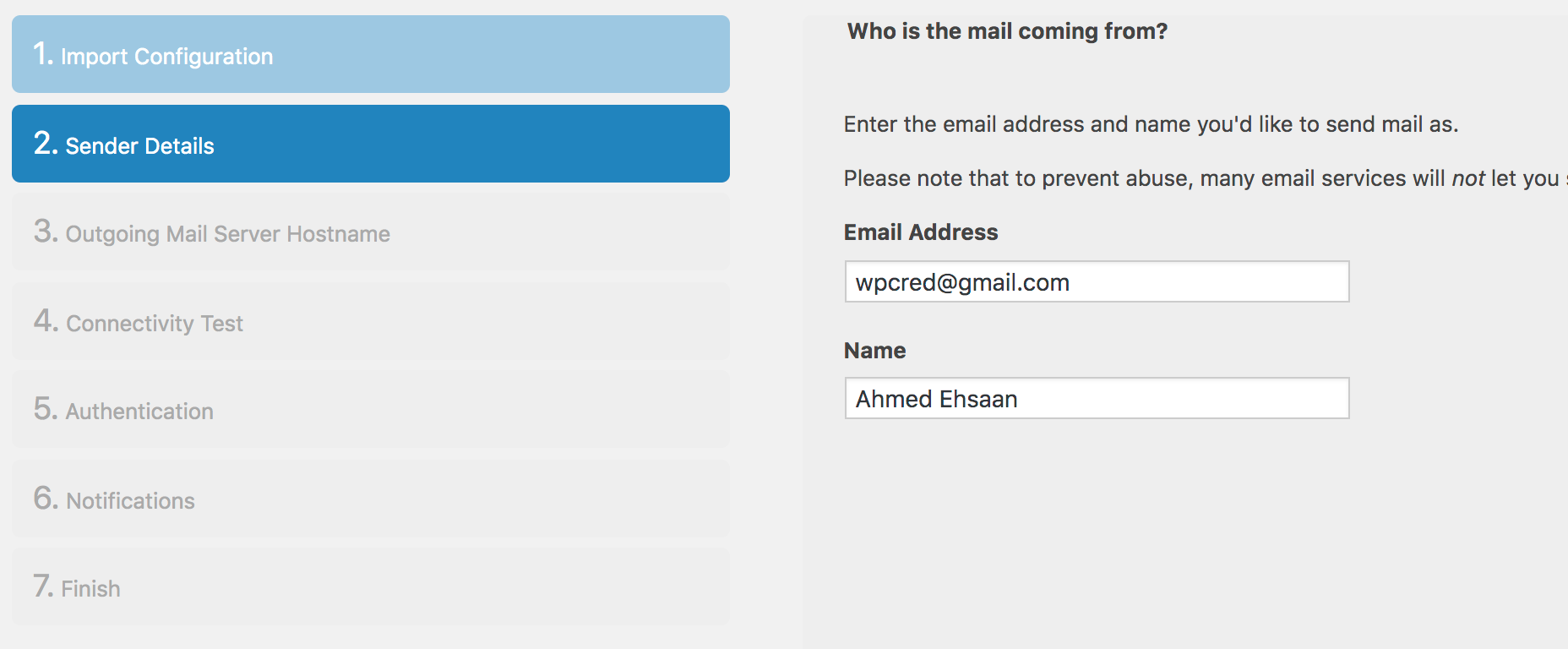
4. Adım: Gmail SMTP Sunucusunu Otomatik Çözümleyin
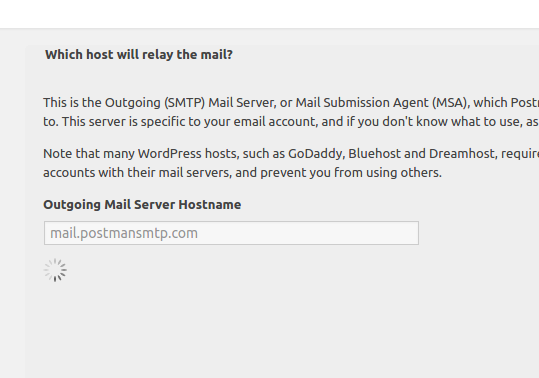
Bu adımda, sistem Gmail SMTP sunucusunu birkaç saniye içinde otomatik olarak çözer. Tamamlandığında, İleri düğmesine tıklayın.
Adım 05: Bağlantı Testini Çalıştırın ve Posta Sunucusuna Bağlanın
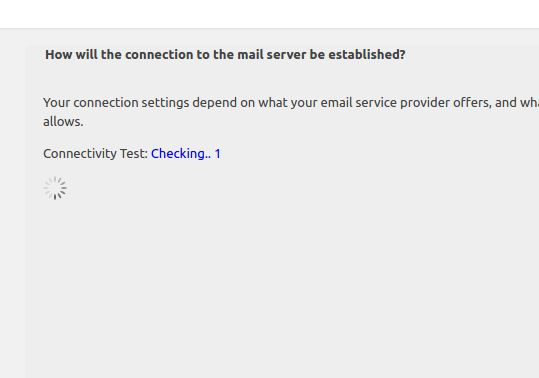
Burada, Post SMTP eklentisi bir bağlantı testi çalıştırır ve şunları önerir ve seçer: SMTP-STARTTLS, OAuth 2.0 kimlik doğrulaması ile smtp.gmail.com'u 587 numaralı bağlantı noktasında otomatik olarak barındırmak için. Daha sonra aşağıdaki ekranı birbiri ardına görebilirsiniz.
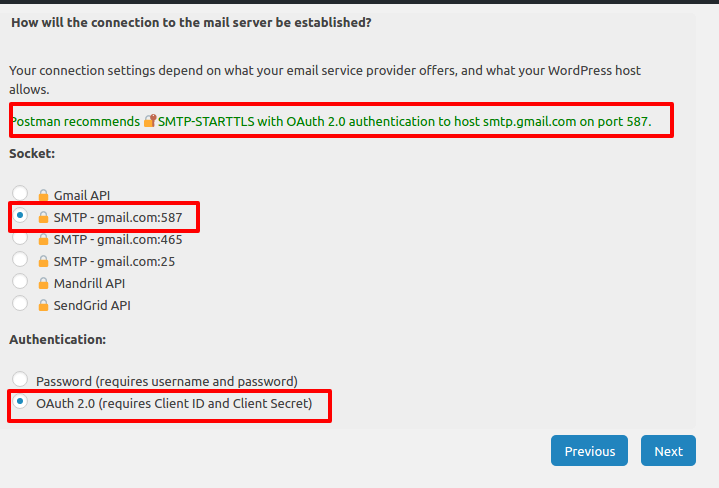
6. Adım: Müşteri Kimliği ve İstemci Sırrı
Şu anda Kimlik Doğrulama ekranındasınız , iki parametre girmeniz gerekecek: İstemci Kimliği ve İstemci Sırrı . Artık Gmail STMP API ayrıntılarına ihtiyacınız var. Ancak, Yetkili JavaScript kökenleri ve Yetkili yönlendirme URI'si not edildi. Bu ayrıntıları Gmail SMTP API alanlarına eklemeniz gerekir.
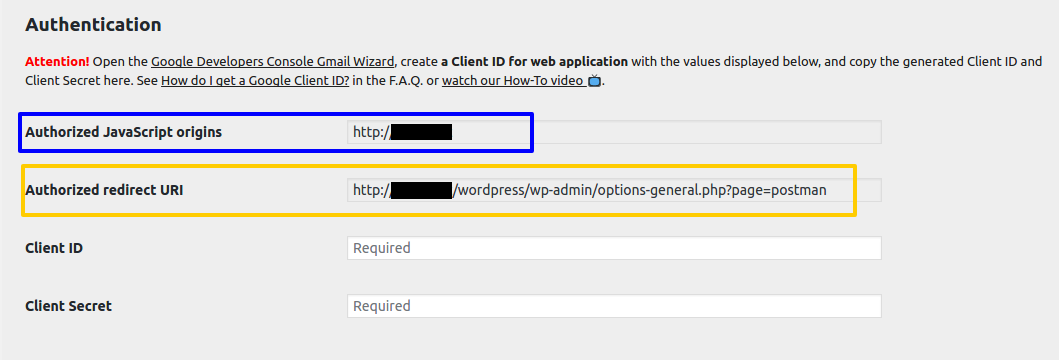
Adım 07: Google API Konsolunda Gmail API Oluşturun
İstemci Kimliği ve İstemci Sırrı ayrıntılarını almak için Gmail hesabınızı kullanarak Google API Konsolu'nu ziyaret edin. Aşağıdaki ekran göründüğünde, Proje Oluştur'u seçin ve Devam'a basın.
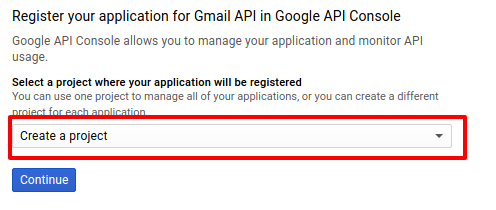
Adım 08: Google API Kimlik Bilgileri'ne gidin
Proje oluşturuldu ve Gmail API etkinleştirildi. Şimdi projenize site ayrıntılarını eklemek için Kimlik Bilgileri'ne Git'e basın.

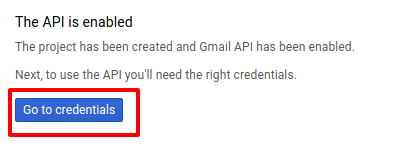
Adım 09: Projeye Kimlik Bilgilerini Ekleyin
Bu ekranda herhangi bir işlem yapmanıza gerek yoktur. Yalnızca verilen ekran görüntüsü gibi Müşteri Kimliğine tıklayın.
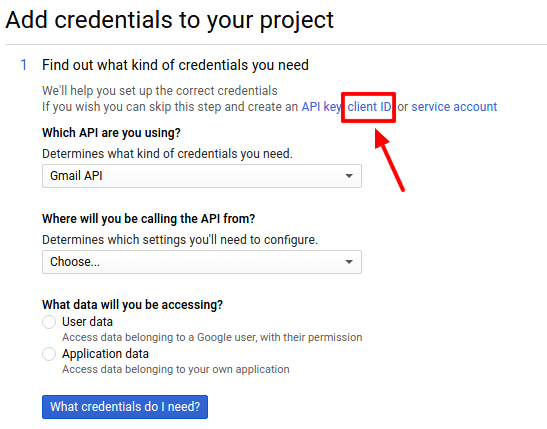
Adım 10: Onay Ekranını Yapılandırın
Şimdi projenize bir isim verme zamanı, devam etmek için sağdaki Onay ekranını yapılandır düğmesine basın.

11. Adım: OAuth Onay Ekranı
E-posta adresini , Uygulama adını ve yetkili alan bağlantısını girin. ve ardından Kaydet'i seçin . Uygulama adınızı not edin . 13. adımda aynı adı kullanacağız
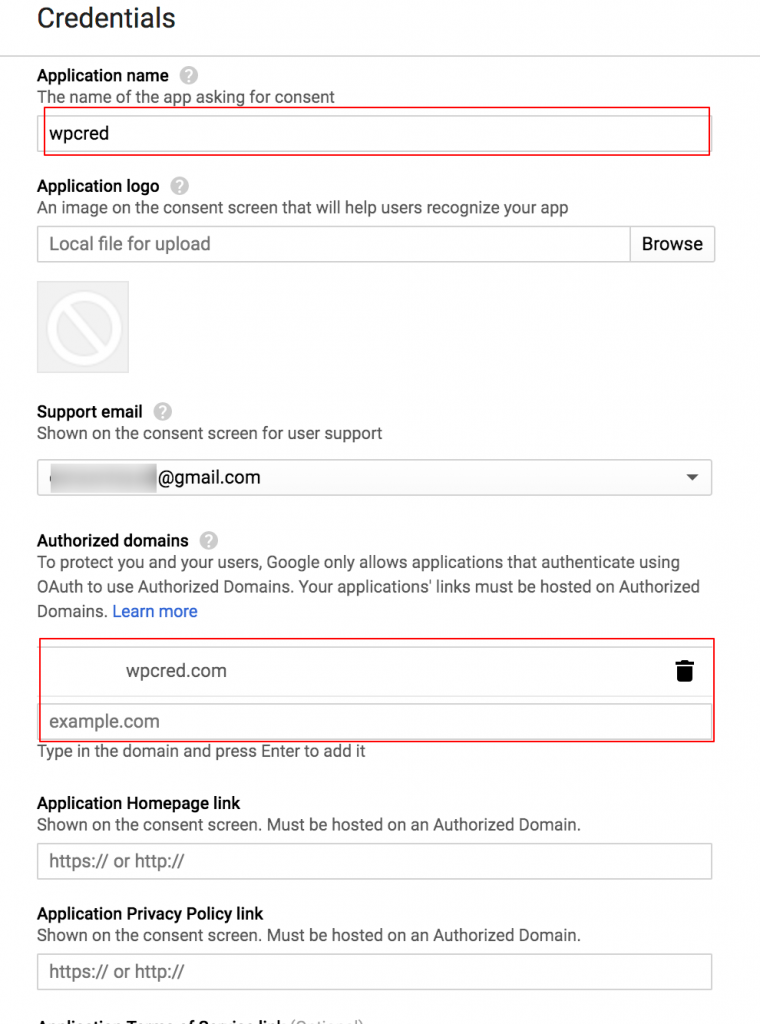
12. Adım: API Kimlik Bilgileri Oluşturun
Kimlik bilgilerini oluştur açılır menüsünden OAuth istemci kimliği öğesini seçin.
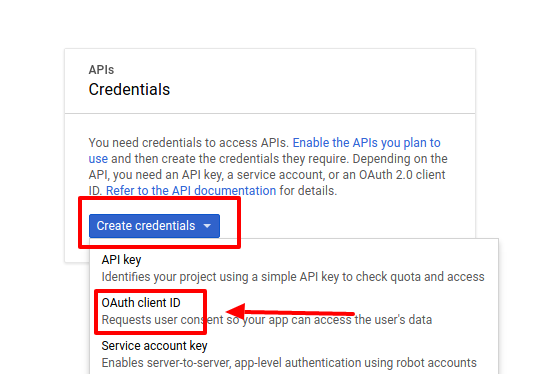
13. Adım: Müşteri Kimliği Oluşturun
Önceki 13. adımı alamayabilirsiniz, 11. adımdan sonra doğrudan buraya inebilirsiniz. Web uygulamasını seçin, uygulamanıza 11. adımda verdiğiniz adla aynı adı verin.
SMTP Sonrası Kurulum Sihirbazınızı geri alın. Adımda gördüğümüz Yetkili JavaScript kökenlerini ve Yetkili yönlendirme URI ayrıntılarını kopyalayın ve bunları Google Konsol API Projesi için aynı alana yapıştırın. Devam etmek için Oluştur'a basın.
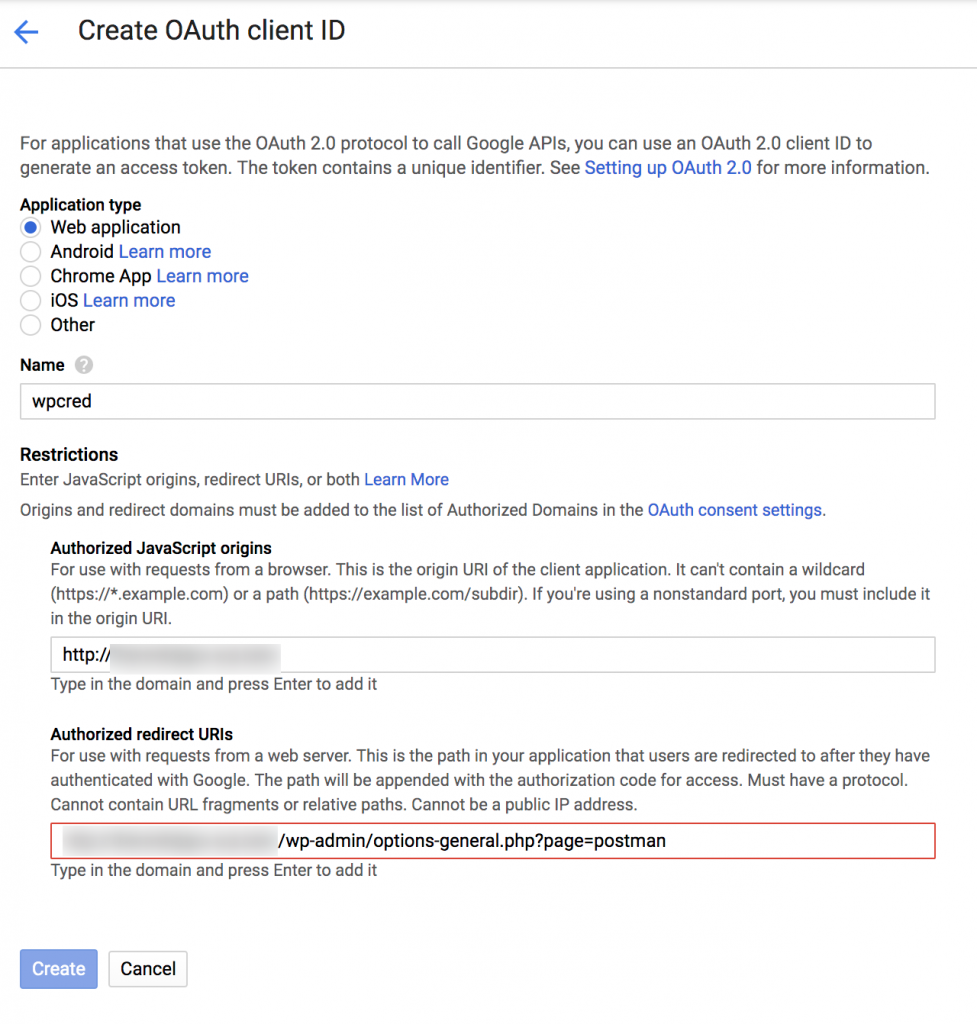
Adım 14: Müşteri Kimliğini ve İstemci Sırrını Toplayın
Şimdi, Müşteri Kimliği ve İstemci Seçimi görünür. Bu kodları kopyalayıp 6. Adımda boş bıraktığımız Post SMTP alanına yapıştırın.
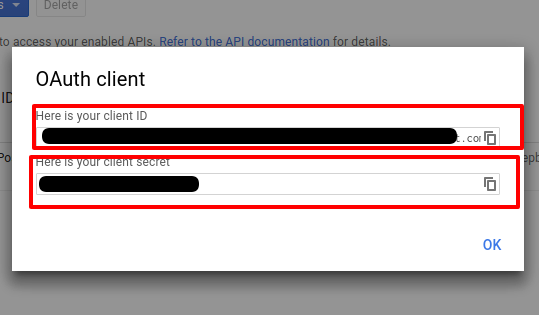
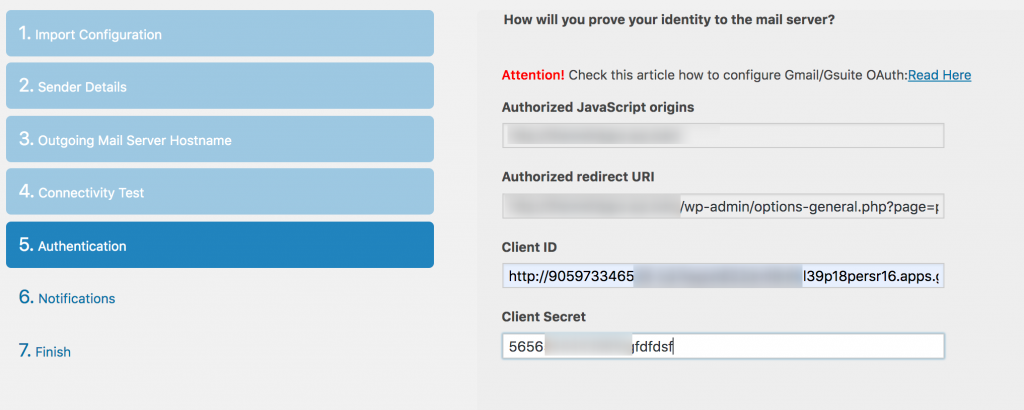
15. Adım: Google'a izin verin
Şimdi SMTP Gönder ayarlarına geri dönün ve İşlemler ayarından Google ile izin ver'i seçin.
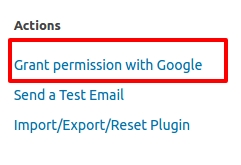
Adım 16: Gmail Hesabını Seçin
İletişim kutusundan, e-posta göndermek için kullanmak istediğiniz Gmail hesabını seçin.
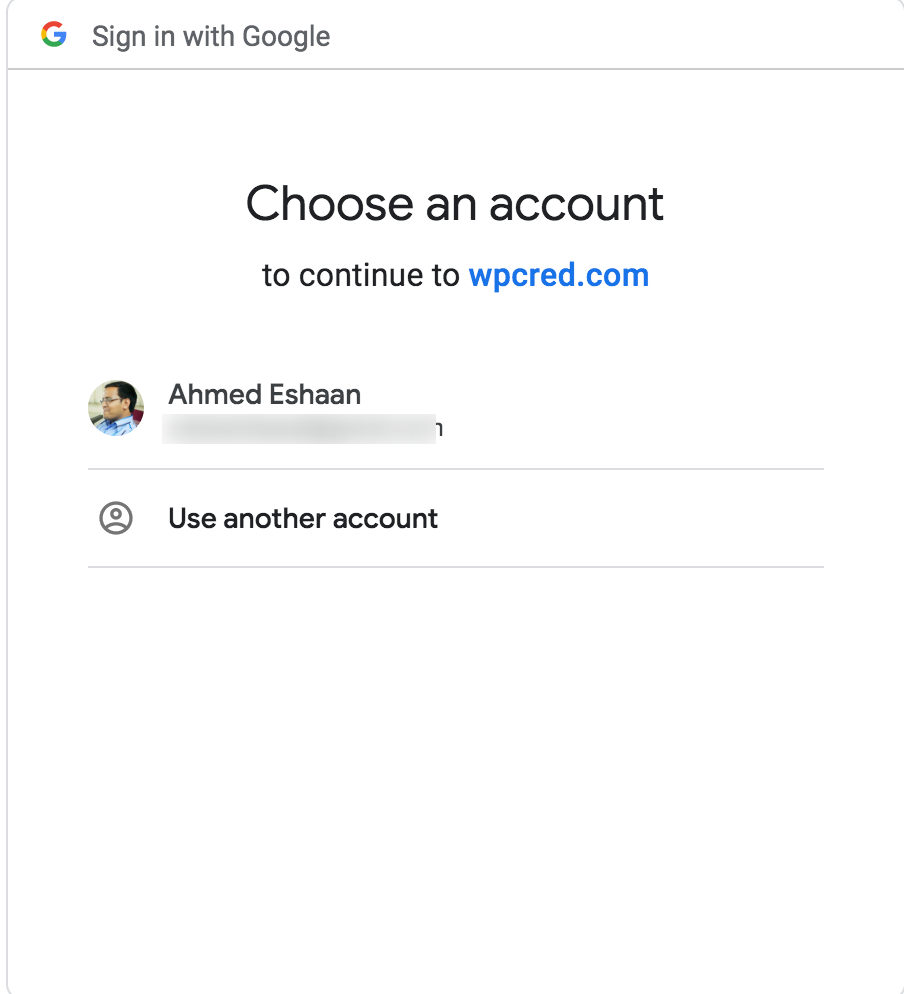
Adım 17: SMTP Sonrası İçin İzne İzin Ver
Burada APP adınız görünecektir. İletişim kutusunda uygulama adımı gösteriyor. E-posta göndermek için kullandığınız APP Adını onaylayın.
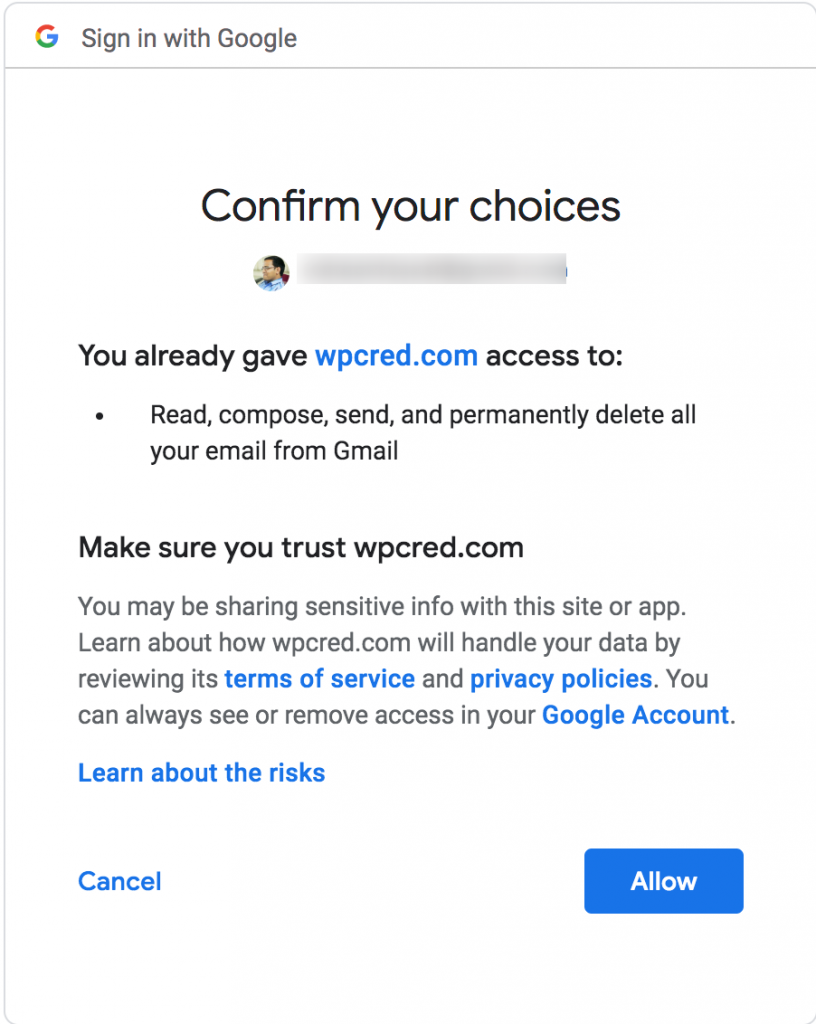
Adım 18: Gönderi SMTP'sini Doğrulayın
Her şeyi doğru yapılandırdığınızı doğrulamak için durumunuzun bununla eşleştiğini kontrol edin.
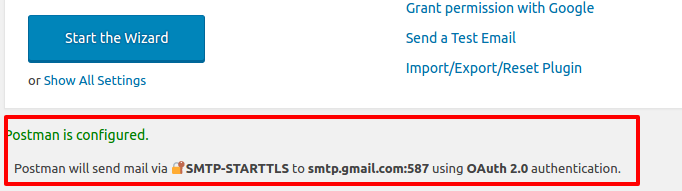
19. Adım: Bir Test E-postası Gönderin
Son adımda, Test E-postası Gönder seçeneğini kullanarak her şeyin beklendiği gibi çalışıp çalışmadığını doğrulayabilirsiniz.
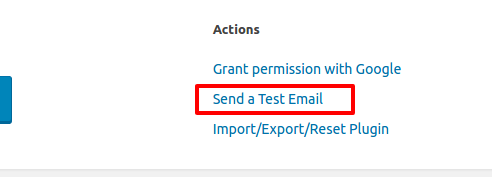
Adım 22: Hedef E-postayı Girin
Aşağıdaki ekran görüntüsünü kontrol edin, test e-postası almak istediğiniz hedef e-postayı girmenizi istiyor.
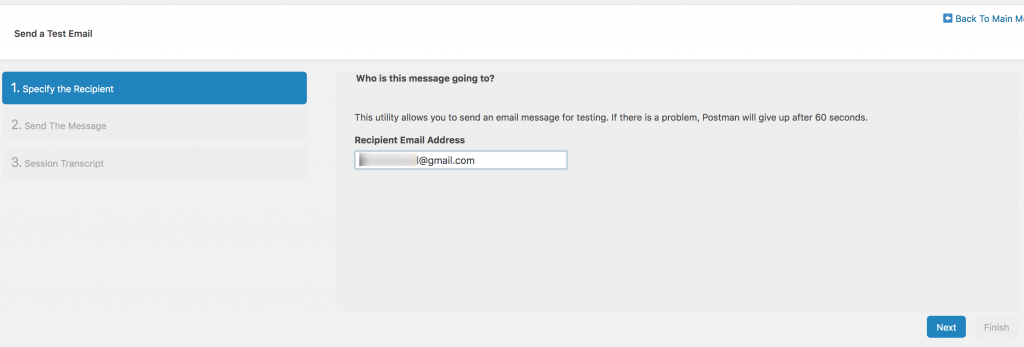
her şey düzgün yapılandırılmışsa, bunun gibi bir rapor almalısınız.
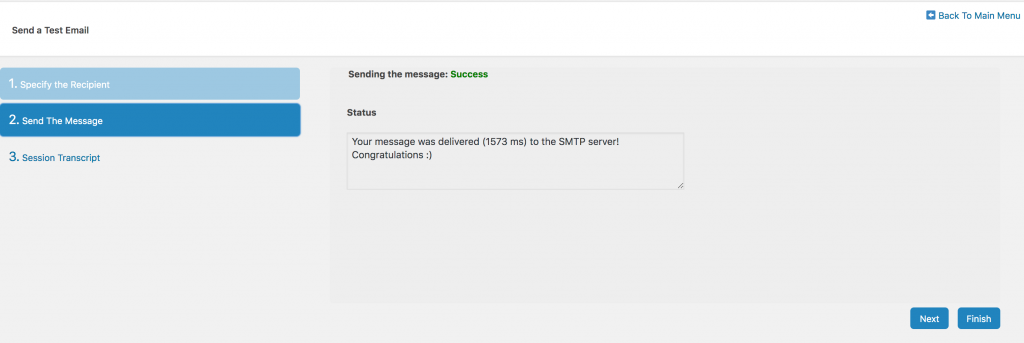
Çözüm
Umarım, “Gmail API kullanarak WooCommerce SMTP sunucusu nasıl kurulur” başlıklı bu öğreticiyi faydalı bulmuşsunuzdur. SMTP sunucunuzu kurarken herhangi bir sorunla karşılaşırsanız, yorum bölümünde bize bildirin. Size yardımcı olmaya çalışacağız.
Bunun gibi daha fazla eğitim istemekte tereddüt etmeyin, sadece konuyu bize bildirin. Bir sonraki öğreticiyi sizin için yazmaya çalışacağız.