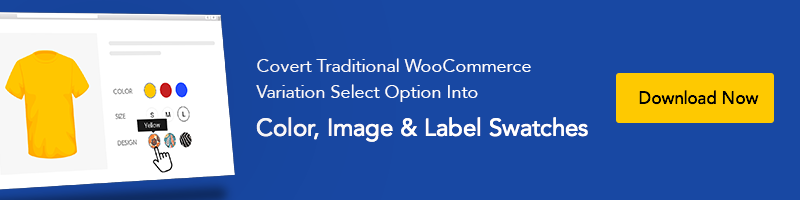So richten Sie den WordPress-SMTP-Server mit der Google Mail-API im flachen WooCommerce-Theme ein
Veröffentlicht: 2019-08-20Manchmal können Probleme auftreten und Beschwerden von Ihren Benutzern eintreffen, dass sie keine E-Mails zur Benutzerregistrierung , zum verlorenen Passwort , zum Zurücksetzen von Passwörtern und zu Produktbestellungen erhalten . Selbst wenn Sie das WordPress-Kontaktformular 7 verwenden, können Sie Beschwerden erhalten oder mit einem Problem konfrontiert werden, wie „ WordPress-Kontaktformular 7 sendet keine E-Mails oder Kontaktformular 7 – Beim Senden Ihrer Nachricht ist ein Fehler aufgetreten. Bitte versuchen Sie es erneut “. Um dieses Problem zu lösen, erklären wir Ihnen, wie Sie WordPress STML Server auf der Flatsome-basierten WooCommerce-Website einrichten.
Da Ihr Flatsome WordPress-Theme in Contact Form 7 enthalten ist, können Sie den folgenden Fehler sehr oft nach dem Absenden des Formulars bemerken.

Sie denken vielleicht, warum ich einen SMTP-Server verwende, obwohl es eine eingebaute PHP-Mail-Funktion gibt, richtig?
Die PHP-Mail-Funktion funktioniert aus verschiedenen Gründen nicht, z. B. weil viele WordPress-Hosting-Anbieter die Verwendung einschränken, um Missbrauch und Spam zu verhindern.
Beliebte E-Mail-Anbieter haben einen starken Spam-Filter aktiviert, der prüft und überwacht, ob diese vom authentischen E-Mail-Server gesendet werden oder nicht. Im Vergleich dazu können WordPress-Standard-Mail-E-Mails dies manchmal nicht überprüfen. Folglich landet die E-Mail entweder im Spam-Ordner oder im E-Mail-Ordner.
Nun stellt sich die Frage, welcher SMTP-Server?
Der SMTP-Server (Simple Mail Transfer Protocol) ist eine Anwendung. Sein Hauptzweck ist das Senden, Empfangen und Beantworten von ausgehender E-Mail zwischen E-Mail-Absendern und -Empfängern. Um eine ordnungsgemäße Authentifizierung sicherzustellen, um die E-Mail-Zustellung zu verbessern, ist SMTP die beste Lösung anstelle der PHP-Mailfunktion.
So richten Sie den WordPress-SMTP-Server zum Senden von E-Mails ein
Während Sie E-Mails verarbeiten, um für WooCommerce-Bestellbenachrichtigungen gesendet zu werden, Passwörter zurückzusetzen, Benutzerregistrierung und Kontaktformularübermittlungen. Sie verwenden den SMTP-Dienst von Gmail. Es kann problemlos zum Versenden von E-Mails von Ihrer WooCommerce WordPress-Website verwendet werden.
Um Ihre WordPress-Website mit Gmail SMTP zu verbinden. Sie müssen PostSMTP Mailer/Email Log alias PostMan-Plugin installieren. Also, fangen wir an.
Schritt 1: Installieren Sie das Post-SMTP-Mailer-/E-Mail-Protokoll -Plugin
Melden Sie sich bei Ihrem WordPress-Dashboard an. Und navigieren Sie zu Plugins >> Neu hinzufügen. Suchen Sie nach „ Post SMTP Mailer/Email Log“ .
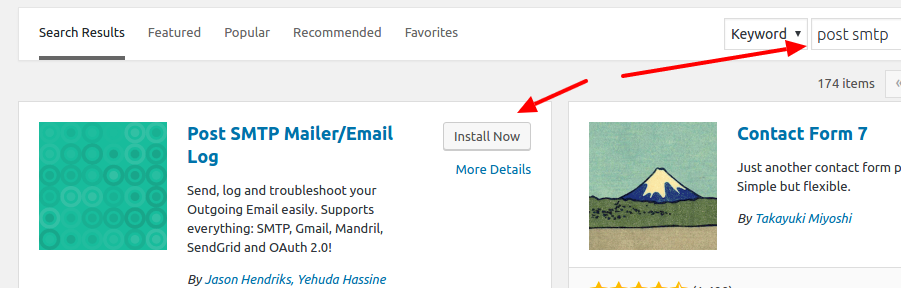
Schritt 2: Aktivieren Sie das Post-SMTP-Plugin
Wenn die Plug-in-Installation und -Aktivierung abgeschlossen sind, wird im Dashboard eine Meldung angezeigt, um das Post-SMTP-Plug-in zu konfigurieren. Klicken Sie auf Einstellungen .
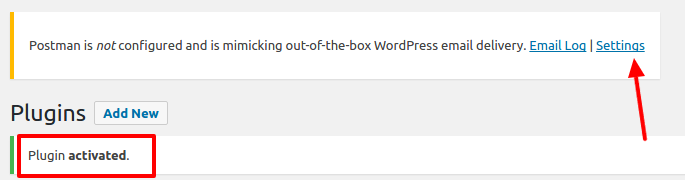
Oder finden Sie den Einstellungslink unter dem Plugin-Link.

Schritt 3: Starten Sie den Assistenten
Klicken Sie im Einstellungsfeld auf die Schaltfläche „ Assistent starten “ und geben Sie Ihren Namen und Ihre E-Mail-Adresse in das degenerierte Feld ein. Und drücken Sie Weiter .

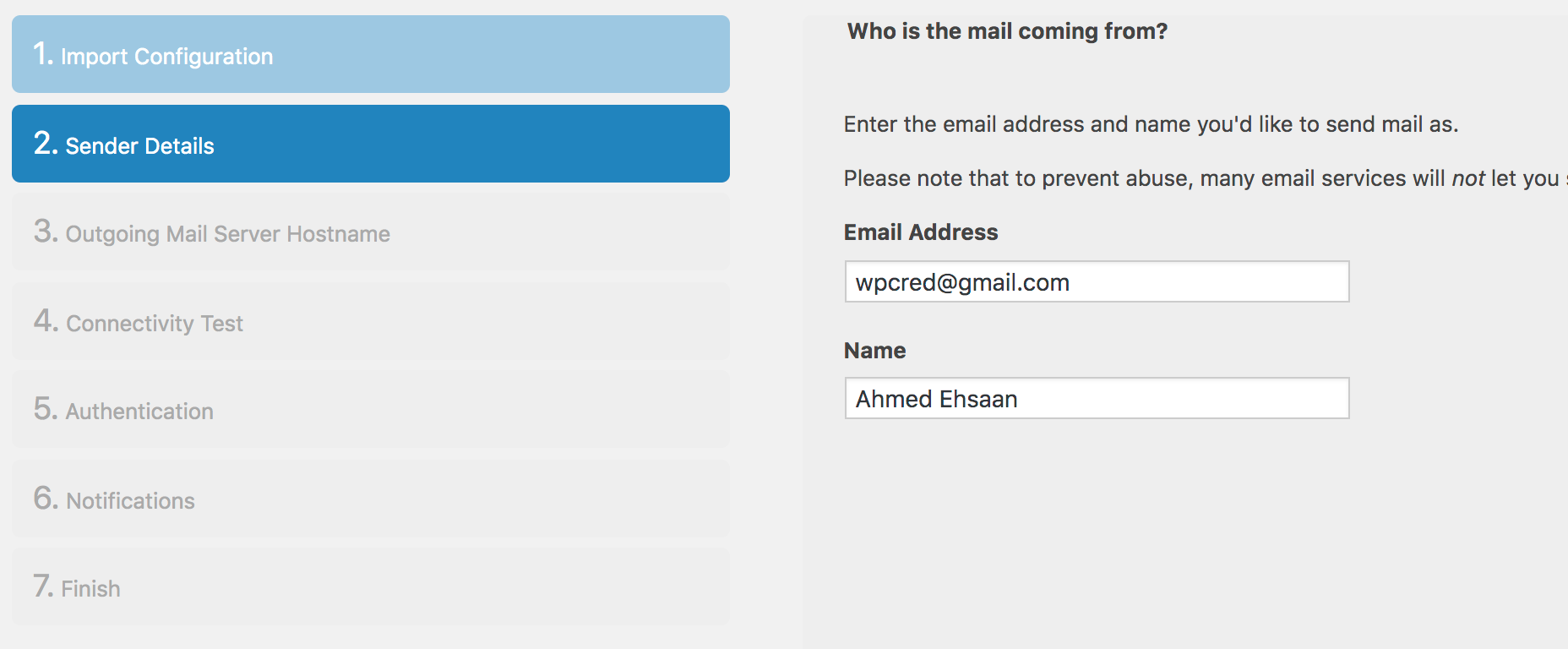
Schritt 4: Google Mail-SMTP-Server automatisch auflösen
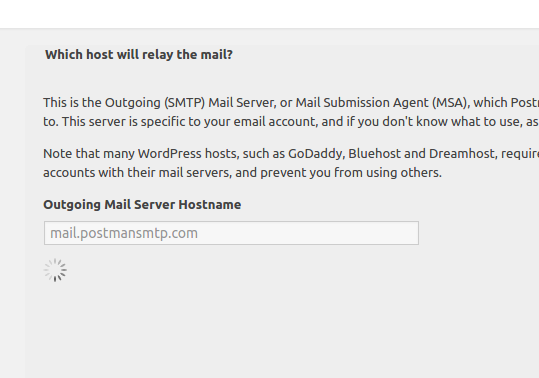
In diesem Schritt löst das System den Gmail-SMTP-Server in wenigen Sekunden automatisch auf. Wenn es fertig ist, klicken Sie auf die Schaltfläche Weiter .
Schritt 05: Führen Sie den Konnektivitätstest aus und verbinden Sie sich mit dem Mailserver
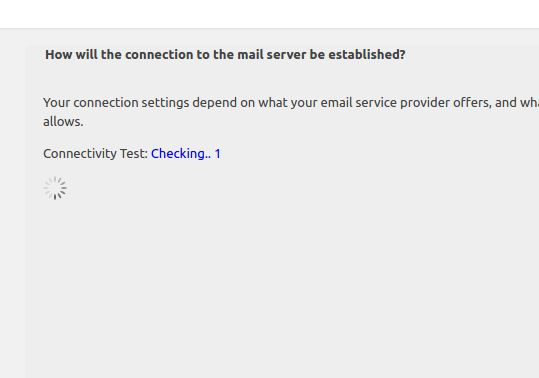
Hier führt das Post-SMTP-Plugin einen Konnektivitätstest durch und empfiehlt und wählt Folgendes aus: SMTP-STARTTLS mit OAuth 2.0-Authentifizierung, um smtp.gmail.com automatisch auf Port 587 zu hosten. Anschließend sehen Sie nacheinander den folgenden Bildschirm.
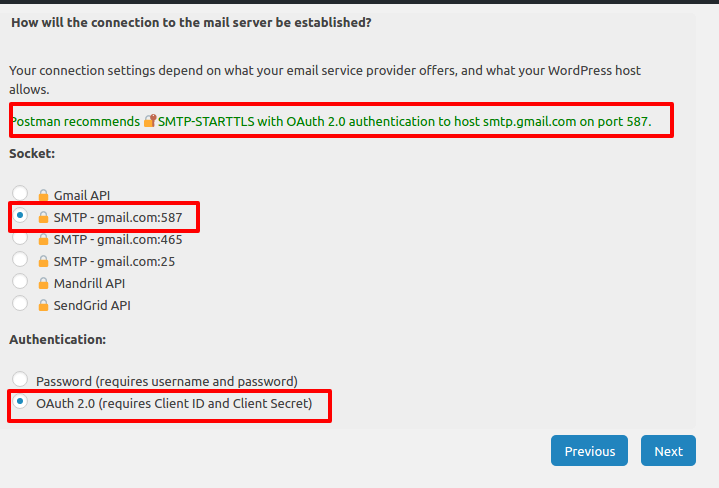
Schritt 6: Client-ID und Client-Secret
Sie befinden sich jetzt auf dem Authentifizierungsbildschirm , Sie müssen zwei Parameter eingeben: Client ID und Client Secret . Jetzt benötigen Sie Gmail-STMP-API-Details. Notieren Sie sich jedoch die autorisierten JavaScript-Ursprünge und die autorisierte Umleitungs-URI . Sie müssen diese Details in den Gmail-SMTP-API-Feldern hinzufügen.
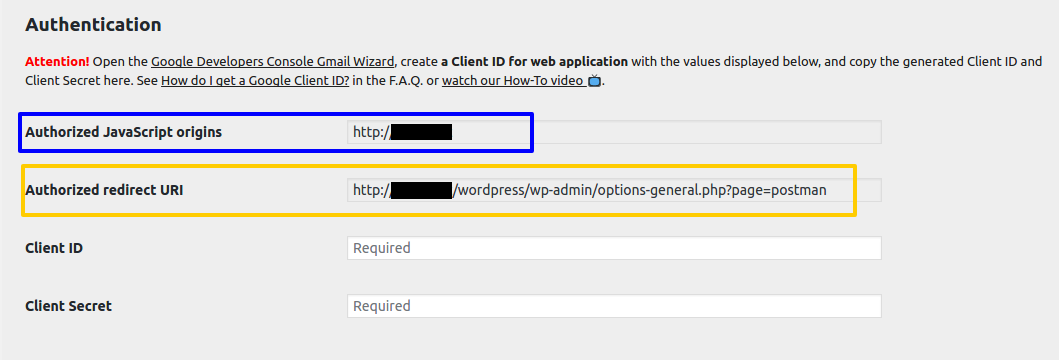
Schritt 07: Erstellen Sie die Google Mail-API in der Google API-Konsole
Um die Client-ID und die Client-Secret- Details abzurufen, besuchen Sie die Google API-Konsole mit Ihrem Gmail-Konto. Wenn der folgende Bildschirm angezeigt wird, wählen Sie Projekt erstellen und drücken Sie Weiter .
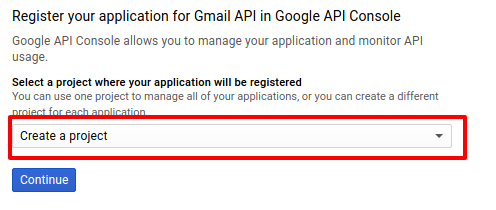
Schritt 08: Gehen Sie zu den Google API-Anmeldeinformationen
Das Projekt wurde erstellt und die Gmail-API ist aktiviert. Drücken Sie nun auf Gehe zu Zugangsdaten , um Ihrem Projekt Site-Details hinzuzufügen.

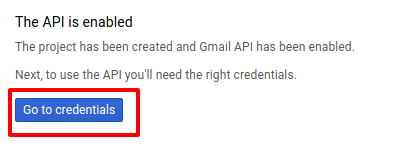
Schritt 09: Fügen Sie dem Projekt Anmeldeinformationen hinzu
Auf diesem Bildschirm müssen Sie nichts tun. Klicken Sie nur auf die Client-ID wie im angegebenen Screenshot.
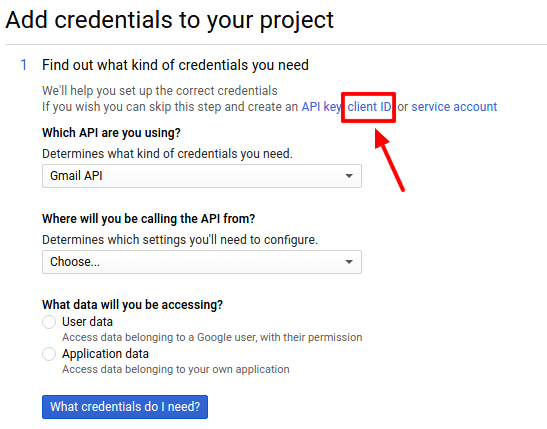
Schritt 10: Einwilligungsbildschirm konfigurieren
Jetzt ist es an der Zeit, Ihr Projekt zu benennen. Um fortzufahren, klicken Sie rechts auf die Schaltfläche Zustimmungsbildschirm konfigurieren.

Schritt 11: OAuth-Zustimmungsbildschirm
Geben Sie die E-Mail-Adresse , den Anwendungsnamen und den autorisierten Domänenlink ein . und dann Speichern . Notieren Sie sich Ihren Anwendungsnamen . Wir verwenden denselben Namen in Schritt 13
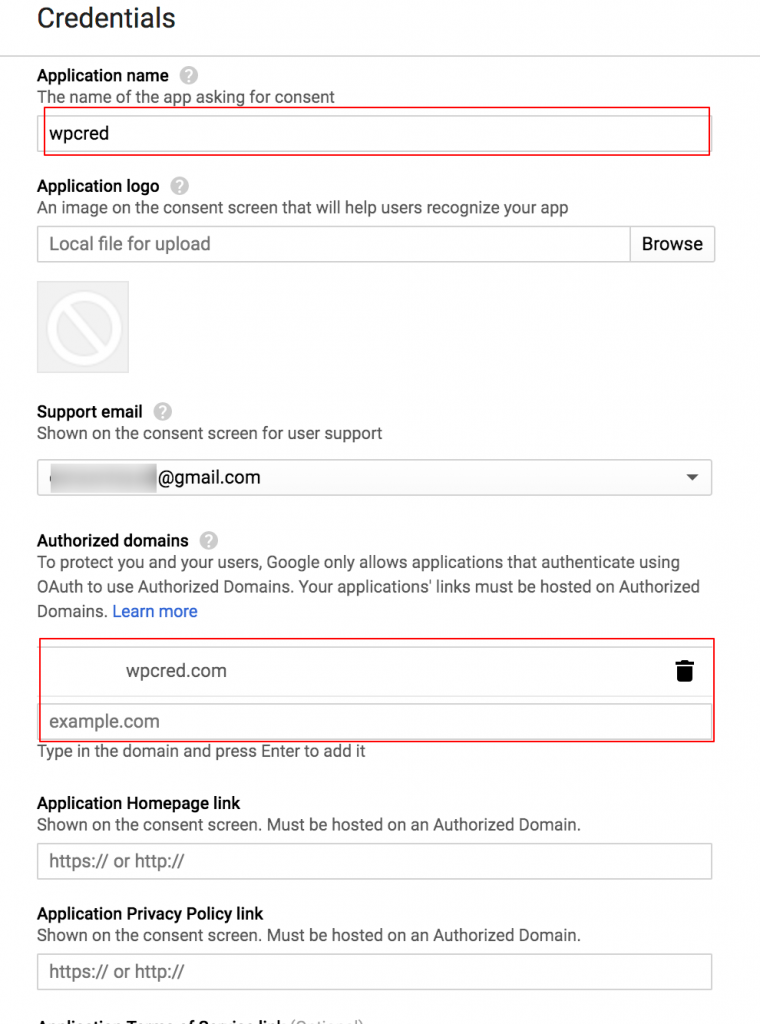
Schritt 12: Erstellen Sie API-Anmeldeinformationen
Wählen Sie im Drop-down-Menü Anmeldeinformationen erstellen die Option OAuth-Client-ID aus.
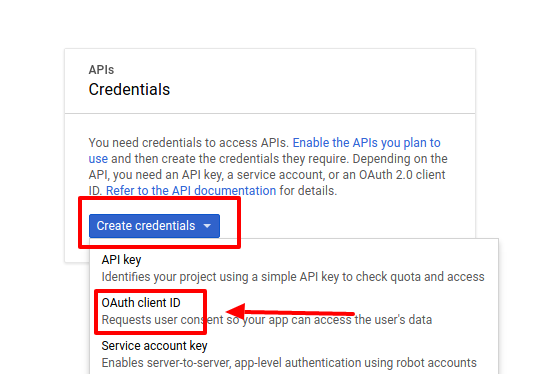
Schritt 13: Client-ID erstellen
Möglicherweise erhalten Sie den vorherigen Schritt 13 nicht, Sie landen möglicherweise direkt hier nach Schritt 11. Wählen Sie Webanwendung aus und benennen Sie Ihre App so, wie Sie sie in Schritt 11 benannt haben.
Holen Sie sich Ihren Post-SMTP-Setup-Assistenten zurück. Kopieren Sie die autorisierten JavaScript-Ursprünge und autorisierten Umleitungs-URI -Details, die wir im Schritt gesehen haben, und fügen Sie sie in dasselbe Feld für das Google Console-API-Projekt ein. Drücken Sie Erstellen , um fortzufahren.
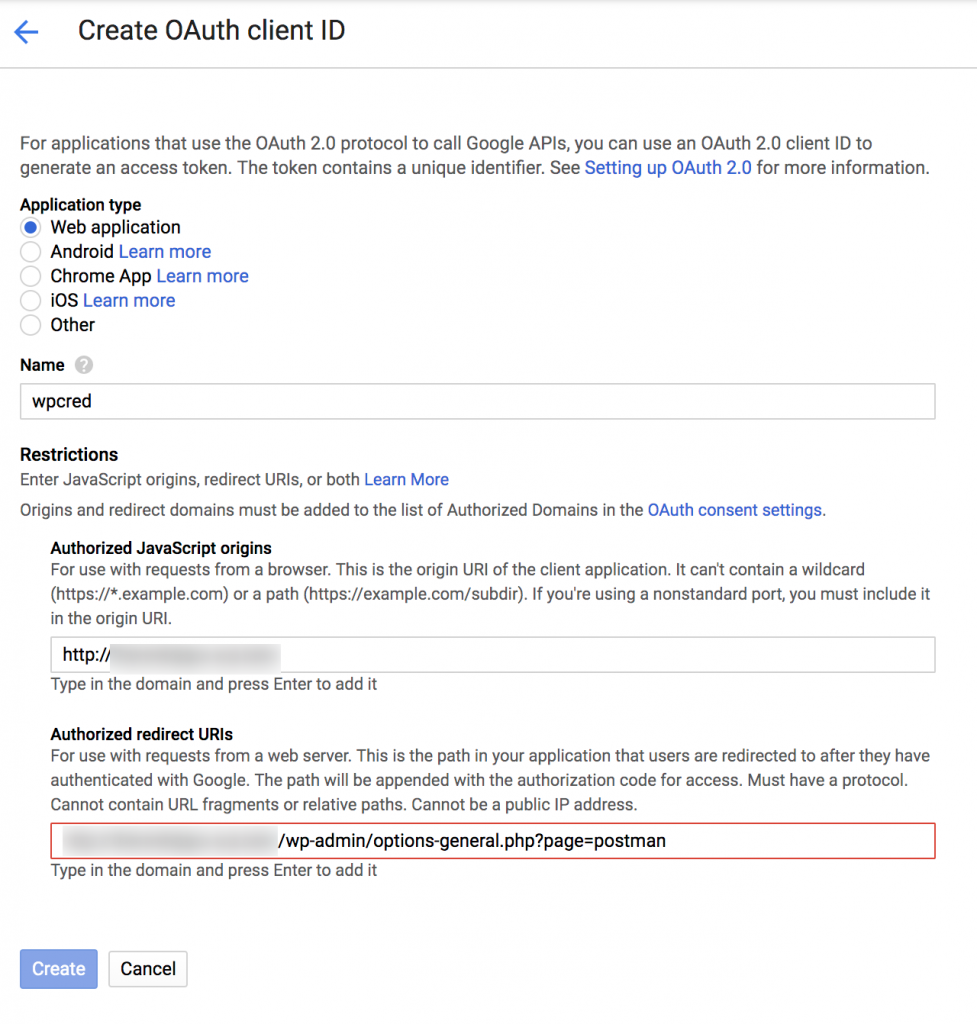
Schritt 14: Sammeln Sie Client ID und Client Secret
Jetzt erscheinen Client ID und Client Select. Kopieren Sie diese Codes und fügen Sie sie in das Feld Post SMTP ein, das wir in Schritt 6 leer gelassen haben.
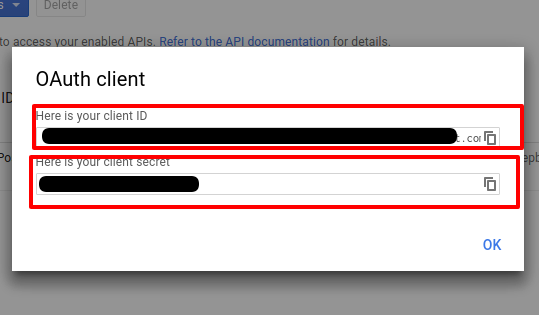
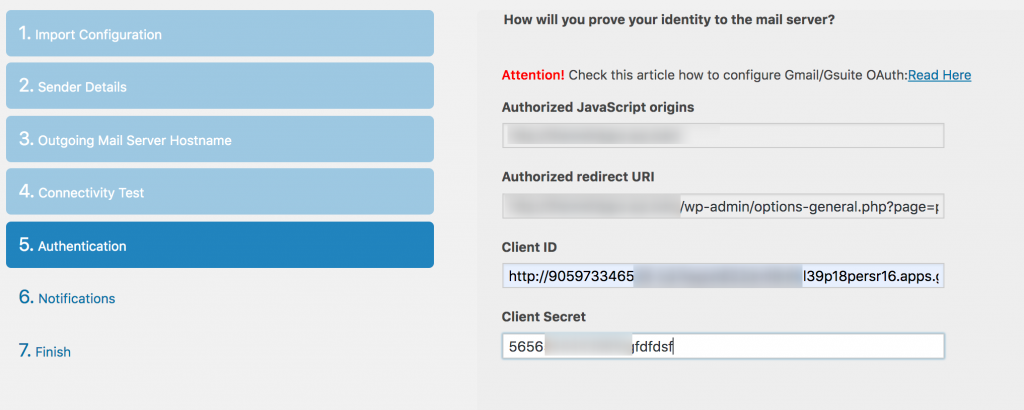
Schritt 15: Berechtigung bei Google erteilen
Kehren Sie nun zu den Post-SMTP-Einstellungen zurück und wählen Sie in der Einstellung „ Aktionen “ die Option „Berechtigung mit Google erteilen“ aus.
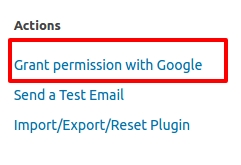
Schritt 16: Wählen Sie Gmail-Konto aus
Wählen Sie im Dialogfeld das Google Mail-Konto aus, das Sie zum Senden von E-Mails verwenden möchten.
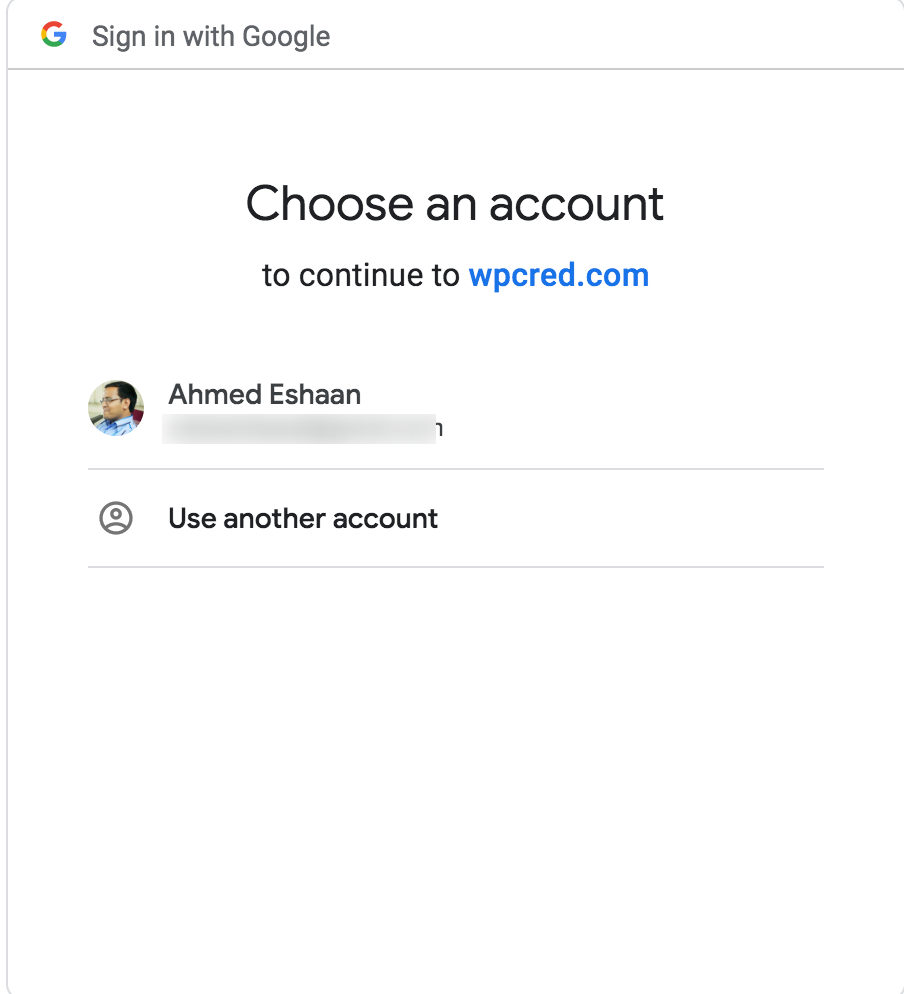
Schritt 17: Berechtigung für Post-SMTP zulassen
Hier würde Ihr APP-Name erscheinen. Es zeigt meinen App-Namen im Dialogfeld an. Genehmigen Sie den APP-Namen, den Sie zum Senden von E-Mails verwendet haben.
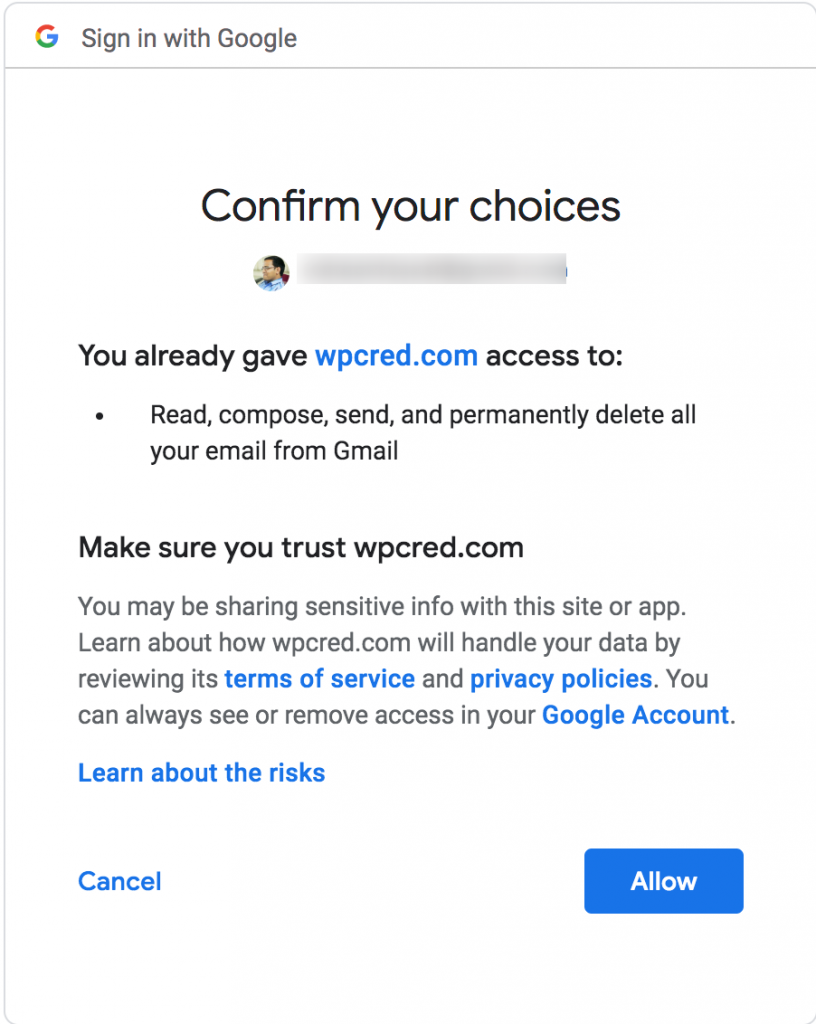
Schritt 18: Überprüfen Sie Post-SMTP
Um sicherzustellen, dass Sie alles richtig konfiguriert haben, überprüfen Sie einfach, ob Ihr Status mit diesem übereinstimmt.
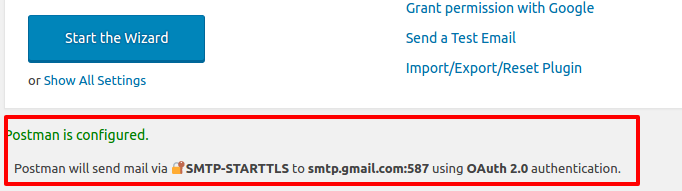
Schritt 19: Senden Sie eine Test-E-Mail
Im letzten Schritt können Sie überprüfen, ob alles wie erwartet funktioniert oder nicht, indem Sie die Option Test-E-Mail senden verwenden.
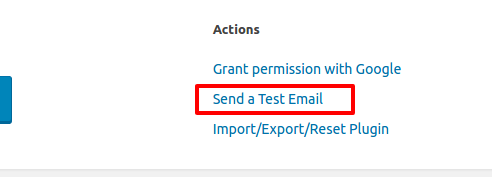
Schritt 22: Geben Sie die Ziel-E-Mail ein
Überprüfen Sie den folgenden Screenshot. Er fordert Sie auf, die Ziel-E-Mail einzugeben, an die Sie eine Test-E-Mail erhalten möchten.
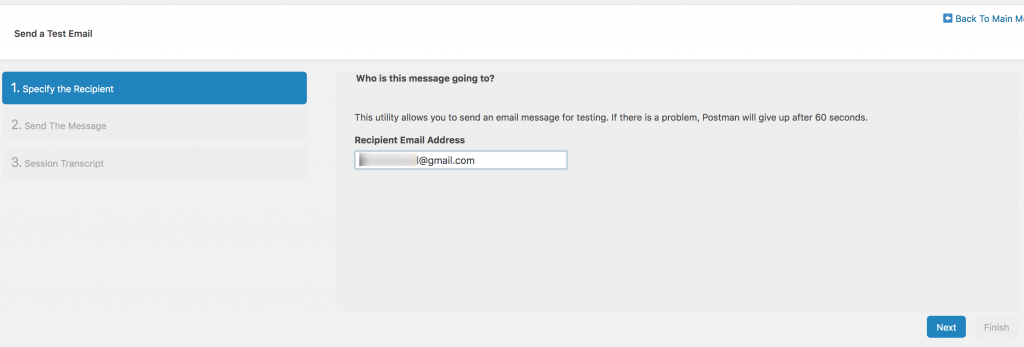
Wenn alles richtig konfiguriert ist, sollten Sie einen Bericht wie diesen erhalten.
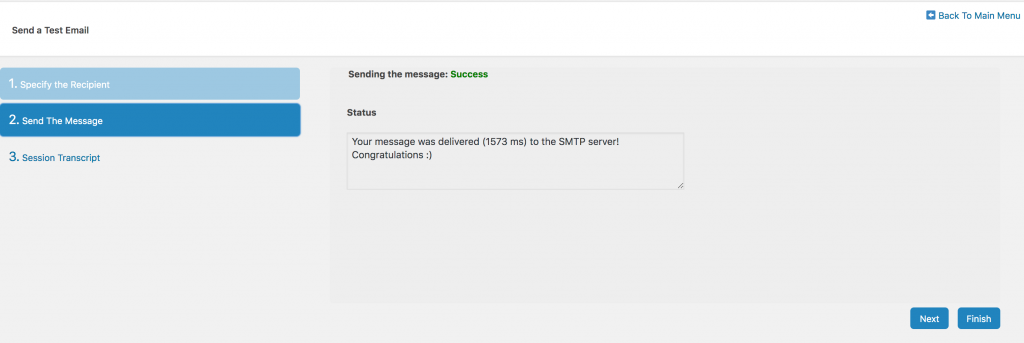
Fazit
Hoffentlich fanden Sie dieses Tutorial mit dem Titel „How to set up WooCommerce SMTP server using Gmail API“ hilfreich. Wenn Sie beim Einrichten Ihres SMTP-Servers auf Probleme stoßen, teilen Sie uns dies im Kommentarbereich mit. Wir werden versuchen, Ihnen zu helfen.
Zögern Sie nicht, nach weiteren Tutorials wie diesem zu fragen, teilen Sie uns einfach das Thema mit. Wir werden versuchen, das nächste Tutorial für Sie zu schreiben.