WordPress で Karma テーマを更新する
公開: 2022-10-30WordPress でKarma テーマを使用している場合、更新方法を知りたいと思うかもしれません。 テーマを定期的に更新することは重要です。これにより、サイトが最新バージョンの WordPress との互換性を維持し、サイトの見栄えを最適に保つことができます。 幸いなことに、Karma テーマの更新は比較的簡単です。 この記事では、テーマを更新するプロセスを順を追って説明します。
WordPress テーマの更新をインストールするにはどうすればよいですか?
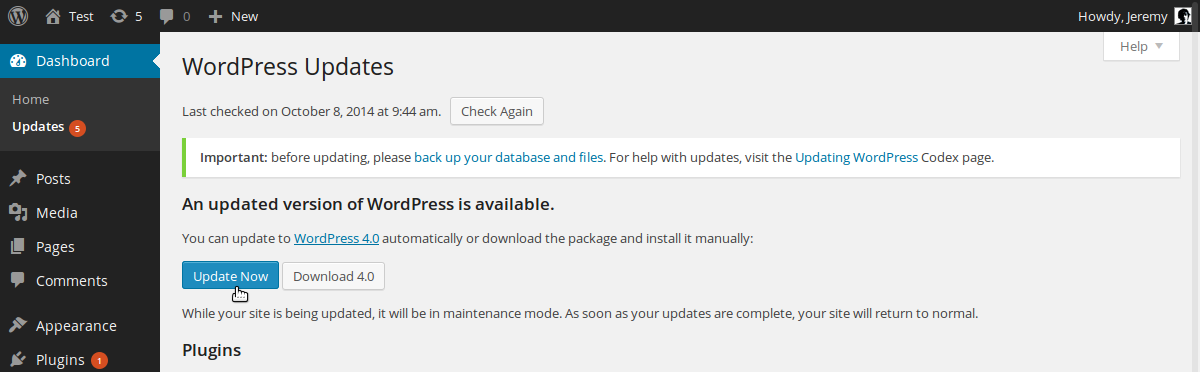
更新が必要な WordPress テーマがある場合は、次の簡単な手順に従ってください。 まず、開発者から更新されたテーマ ファイルをダウンロードします。 次に、ファイルを解凍し、新しいテーマフォルダーを WordPress テーマ ディレクトリにアップロードします。 最後に、WordPress の管理パネルからテーマを有効にします。
WordPress サイトのコードを維持することは非常に重要です。 Web サイトを最新の状態に保つことが重要です。 Web サイトを保護し、互換性を保ち、有用なものにするためには、Web サイトを最新の状態に保つことが重要です。 このガイドでは、更新を完全に実行する方法について説明します。 WordPress の更新がリリースされたら、テーマ、プラグイン、およびコアを更新する必要があります。 最新バージョンの WordPress と互換性を持たせるには、テーマを更新する必要があります。 また、開発者によって追加された新機能を利用するために更新されます。
更新を実行する前に、必ず Web サイトのバックアップを実行する必要があります。 Kinstaホスティングの助けを借りて、ウェブサイトの毎日の自動バックアップにアクセスできます. 更新する前に、システムを手動でバックアップすることもできます。 これは、前回のバックアップ以降にサイトに変更が加えられた可能性があるためです。 簡単なバックアップがない場合は、ホスティング プロバイダーのバックアップ プラグインを使用する必要がある場合があります。 ダウンタイムが発生した場合でも、Web サイトの訪問者を最新の状態に保つことが重要です。 訪問者数が少ない場合、更新するのに最適な時間は日中 (または曜日) です。
何かをテストしたい場合は、ライブ サイトと同じサーバーにステージング サイトをセットアップします。 ステージング サイトのコピーがある場合は、サイトの名前であり、URL がある場所である URL https://staging-site-name.cloud を使用してください。 その後、ステージング サイトにログインし、更新してテストします。 カスタム WordPress テーマはさまざまな方法で更新できますが、最も安全な方法の 1 つは、カスタマイズ オプションを含む子テーマを作成することです。 子テーマを変更した場合、親テーマがより目立つようになっていることに気付くかもしれません。 変更を調べて、それらが適切に機能していることを確認し、親テーマと対話します。 テーマ ディレクトリまたはテーマ ベンダーから直接テーマを更新すると、変更内容はすべて失われます。
サードパーティのテーマの子バージョンを作成することは、編集する最も効果的な方法です。 子テーマは、親テーマと同様に、Web サイトを実行できるようにするテーマです。 親テーマに機能とデザイン要素を追加しますが、オーバーライドはしません。 子テーマを作成する場合は、親テーマから特定のファイルを継承する特定のファイルを作成します。これは、子テーマで同じ名前として知られています。 テーマが WooCommerce と互換性があるように設計されている場合は、テーマに変更を加えた可能性があります。 これは、更新前にバージョン 3.x 以降の WooCommerce を使用している場合にのみ必要です。 一方、追加のテンプレート ファイルは、それらをロードする一般的なケースです。
これを行った後、子テーマを作成し、テンプレート ファイルをコピーする必要があります。 テーマが更新されると、より安全になり、新しい機能を利用できるようになります。 最初にステージング サイトを更新する場合は、バックアップがあることを確認してください。 その後、変更が真の意味で実装されます。 最初に子テーマを作成する必要があり、加えた変更または加える必要のある変更も追加する必要があります。
テーマは、インストールされるとすぐに [外観] の下に表示されます。 テーマを有効にするには、[テーマ] に移動します。 テーマ オプション画面では、いくつかの変更があります。 最初の新機能は [更新] タブです。ここには、WordPress の最新バージョンに関する情報と、テーマの更新方法が表示されます。 2 つ目の機能は、新しい [テーマ設定] タブです。 テーマ オプションは、テーマにレスポンシブ デザインがあるかどうか、ブログ テンプレートが含まれているかどうかなど、このセクションにあります。 カスタム フッターまたはヘッダーを使用する場合は、ヘッダーまたはフッター プラグインを更新して、新しいテーマ情報を含める必要があります。 これを行うには、[プラグイン] > [新規追加] に移動し、ヘッダーまたはフッター プラグインを探します。 次に、[インストール] ボタンをクリックして、プラグインを有効にします。 ヘッダーまたはフッターのプラグイン オプションに移動し、新しいテーマの情報を入力します。 新しいテーマには新しい機能が含まれているため、最初に WordPress コアをアップグレードする必要があります。 管理エリアに移動し、[更新] をクリックすると、コンピューターを更新できます。 WordPress コア アップデートをインストールするには、[アップデート] 画面の横にある青色の [今すぐインストール] ボタンをクリックします。 更新をインストールする準備ができたら、WordPress 管理エリアに移動し、[更新] タブをクリックします。 WordPress コア更新画面の更新列に新しいテーマがあります。 カスタム ロゴまたはスタイルを作成する場合は、プラグインを更新して新しいテーマ情報を含める必要があります。 ロゴまたはスタイルのプラグインを検索してインストールするには、[プラグイン] > [新規追加] に移動して探します。 その後、WordPress ロゴまたはスタイル プラグイン オプションに移動し、新しいテーマを選択します。
テーマを更新したくないですか? 自動更新を無効にする方法は次のとおりです。
テーマをアップグレードしたくない場合はどうすればよいですか?
テーマを更新したくない場合は、サイトの自動更新を無効にすることができます。 これを行うには、[設定] に移動して [自動更新] を選択します。 テーマに名前がない場合は、その横に表示されるボックスをオンにします。

カスタマイズを失わずに WordPress テーマを更新するにはどうすればよいですか?
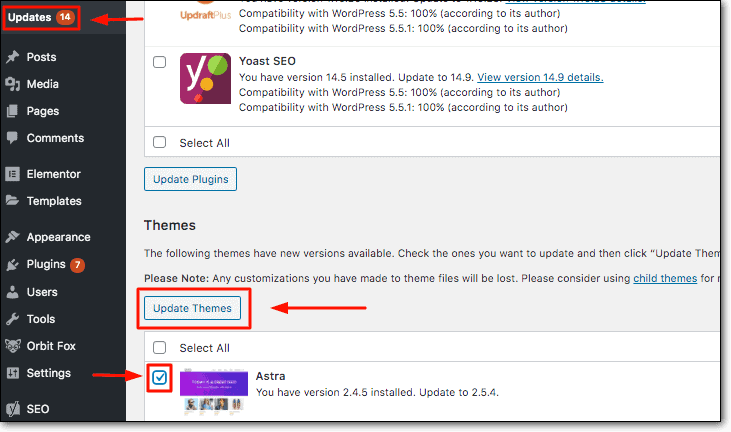
外観/テーマにある組み込みのカスタマイザーにアクセスできる限り、WordPress テーマのコンテンツを変更できます。 WordPress カスタマイザーを使用すると、WordPress テーマに新しい要素を簡単に追加、変更、または削除できます。
カスタマイズを失わずに WordPress テーマを更新する方法さまざまな方法で WordPress テーマをカスタマイズします。 変更は WordPress データベースに保存されるため、これらのテーマのカスタマイズの一部は安全です。 Pro プラグイン コンパニオン オプションが、Astra や Ocean WP などの人気テーマに追加されました。 これらのプラグインをテーマに追加すると、より多くの機能が利用できるようになります。 テーマ内のファイルに直接変更を加えても、その機能には影響しません。 別の WordPress テーマの機能、機能、およびスタイルは、子テーマに保持されます。
親テーマに変更せずに、子テーマもカスタマイズできます。 このチュートリアルでは、子テーマを作成し、すべてのカスタマイズをそれに転送します。 子テーマにコピーする前に、まずテーマに加えたすべての変更を特定する必要があります。 これを達成するために、以前と現在のテーマ ファイルの内容を比較できます。 WinMerge と Kaleidoscope は、それぞれ Windows、Mac、および Linux ユーザーに推奨されます。 カスタマイザー設定は親テーマからエクスポートされ、プラグインを介して子テーマにインポートされます。 その設定を表示するには、テーマ * カスタマイズ ページから親テーマの設定を表示できます。
エクスポート/インポート元の両方の Web サイトにカスタマイザー エクスポート/インポート プラグインをダウンロードしてインストールする必要があります。 WordPress テーマを更新するときは、すべてのカスタマイズを親テーマから子テーマに移動する必要があります。 このステップは、外観に移動することで実行できます。 次に、子テーマの下にある [アップグレード] ボタンをクリックする必要があります。 その後、以前にエクスポートしたファイルを選択するよう求めるポップアップ ウィンドウが表示されます。 必須の WordPress プラグインのリストを使用すると、Web サイトをより活気に満ちた動的なものにすることができます。
カスタマイズを失わずに WordPress を更新する方法
WordPress を更新した後、変更したテーマ ファイルを再作成する必要があります。 サードパーティのプラグインを使用している場合、プラグイン ベンダーがプラグインの更新方法を提供している場合があります。
WordPressでテーマを更新する方法
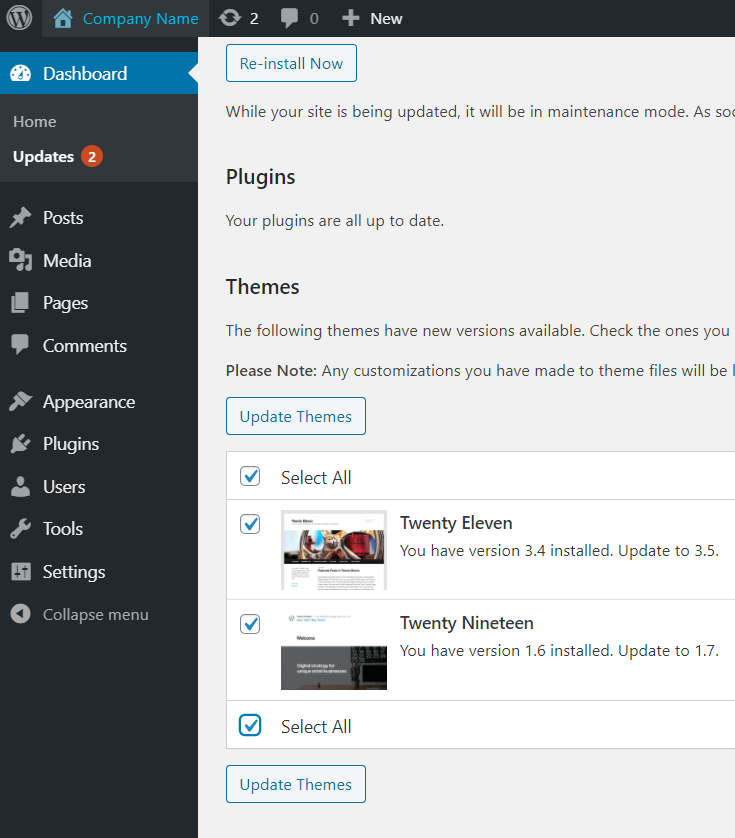
WordPress テーマを更新する場合は、まず開発者の Web サイトから新しいテーマをダウンロードする必要があります。 テーマをダウンロードしたら、WordPress 管理パネルにログインして、[外観] > [テーマ] に移動する必要があります。 テーマ ページで、[新規追加] ボタンをクリックし、[テーマのアップロード] ボタンをクリックします。 ここで、新しいテーマの圧縮ファイルを選択し、[今すぐインストール] ボタンをクリックする必要があります。 新しいテーマをインストールしたら、それをアクティブ化する必要があります。
テーマは、Web サイトの外観と動作を構成するファイルです。 テーマの目標は、コーディングの必要性をなくしながら、完全なサイトの外観を提供することです。 テーマは、無料、プレミアム、またはカスタム コンテンツとして購入できます。 カスタム テーマには 2,000 ドルから 40,000 ドルの費用がかかります。 評判の良いすべてのテーマ開発者は、テーマがリリースされるとすぐに、テーマを改善するために熱心に取り組みます。 パフォーマンス更新プロセスの一環として、読み込み時間やバグが頻繁に削減されます。 未編集のテーマを使用している場合、更新には約 5 分しかかかりません。
Web サイトのトラフィックが最も少ないときに、テーマを更新することをお勧めします。 この場合、WordPress テーマを既にカスタマイズしている場合、更新プロセスはより複雑になります。 ステージング サイトを構築する最も簡単な方法は、ワンクリック ステージングを提供するホスティング プロバイダーを使用することです。 同じベスト プラクティス (サイトのバックアップ) から始めることをお勧めします。 ステップ 4 では、テーマ ディレクトリからカスタム テーマをダウンロードして更新します。 すべての機能をテストして再テストし、正しく機能していることを確認する必要があります。 6 番目のステップでは、ステージング環境を実行して、ライブ サイトに更新をアップロードします。 ステップ 7 は、何が欠けているかを判断するために、子テーマをその前のテーマと比較することです。
Karma WordPress テーマのドキュメント
Karma は、クリーンでモダンなデザインで知られる人気の WordPress テーマです。 テーマには、テーマとその機能の使用方法を説明する包括的なドキュメントが付属しています。 ドキュメンテーションは理解しやすく、テーマのインストール方法と使用方法について順を追って説明しています。
執筆におけるカルマの役割
文学、映画、テレビ番組では、カルマのテーマが取り上げられる傾向があります。 カルマは、日常生活における状況の結果を決定する役割を頻繁に果たします。 その結果、カルマは文章の共通のテーマのように見えます。 カルマは、クライアントをよりよく理解する方法として、多くの作家の生活の一部となっています。 WordPress に関して言えば、テーマ カスタマイザーで作成したカスタマイズは簡単に失われます。 カスタマイザーに加えた変更は WordPress に保存され、次回アクセスしたときに使用できるようになります。
