WordPress'te Karma Temasını Güncelleme
Yayınlanan: 2022-10-30WordPress'te Karma temasını kullanıyorsanız, onu nasıl güncelleyeceğinizi merak ediyor olabilirsiniz. Sitenizin en son WordPress sürümüyle uyumlu kalmasını sağlamanın yanı sıra sitenizin en iyi şekilde görünmesini sağlamaya yardımcı olabileceğinden, temanızı periyodik olarak güncellemek önemlidir. Neyse ki, Karma temasını güncellemek nispeten basittir. Bu makalede, temanızı adım adım güncelleme sürecinde size yol göstereceğiz.
Bir WordPress Tema Güncellemesini Nasıl Yüklerim?
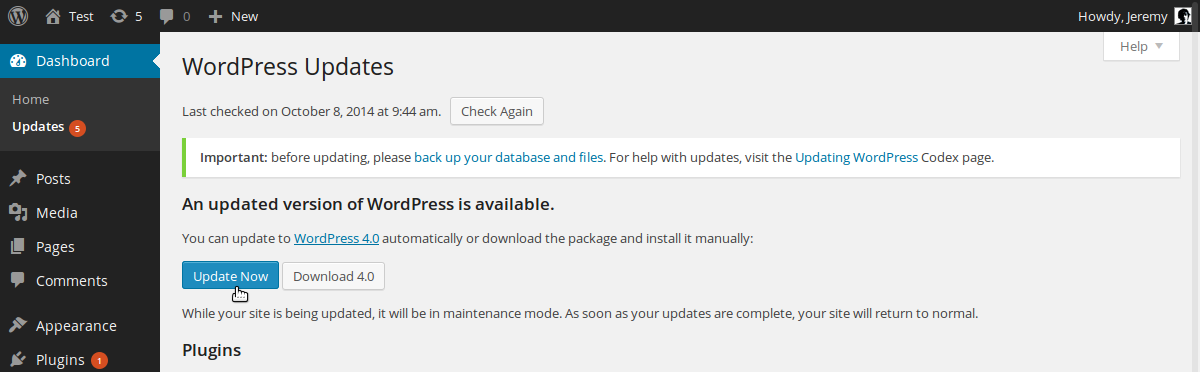
Güncellenmesi gereken bir WordPress temanız varsa bu basit adımları takip edebilirsiniz. İlk olarak, güncellenen tema dosyalarını geliştiriciden indirin. Ardından, dosyayı açın ve yeni tema klasörünü WordPress temaları dizininize yükleyin. Son olarak, WordPress yönetici panelinizden temayı etkinleştirin.
Kodu WordPress sitenizde tutmak çok önemlidir. Web sitenizde güncel olduğunuzdan emin olmak çok önemlidir. Güvenli olması, uyumlu olması ve kullanışlı olması için web sitenizi güncel tutmanız çok önemlidir. Bu kılavuz, güncellemeleri bütünlük içinde nasıl gerçekleştireceğinizi öğretir. WordPress güncellemeleri yayınlandığında temalarınızı, eklentilerinizi ve çekirdeğinizi güncellemelisiniz. WordPress'in en son sürümüyle uyumlu olması için temaların güncellenmesi gerekir. Ayrıca, geliştirici tarafından eklenen yeni özelliklerden yararlanmak için güncellenirler.
Herhangi bir güncelleme yapmadan önce, her zaman web sitenizin bir yedeğini almalısınız. Kinsta hosting yardımı ile web sitenizin günlük otomatik yedeklerine erişebilirsiniz. Güncellemeden önce, sisteminizi manuel olarak da yedekleyebilirsiniz. Bunun nedeni, son yedeklemenizden bu yana sitenizde değişiklikler olmuş olabilir. Kolay yedeklemeleriniz yoksa, barındırma sağlayıcınızdan bir yedekleme eklentisi kullanmanız gerekebilir. Herhangi bir kesinti süresinde web sitenizin ziyaretçilerini güncel tutmak çok önemlidir. Ziyaretçi sayınız düşük olduğunda, güncelleme için en iyi zaman gün içinde (veya haftanın bir günü).
Bir şeyi test etmek istiyorsanız, canlı sitenizle aynı sunucuda bir hazırlama sitesi kurun. Hazırlama sitenizin bir kopyasına sahip olduğunuzda, lütfen sitenizin adı olan ve URL'ye sahip olduğunuz https://staging-site-name.cloud URL'sini kullanın. Bundan sonra hazırlama sitesine giriş yapın, güncelleyin ve test edin. Özel WordPress temaları çeşitli şekillerde güncellenebilir, ancak en güvenli olanlardan biri, özelleştirme seçeneklerinizi içeren bir alt tema oluşturmaktır. Alt temayı değiştirdiyseniz, ana temanın daha belirgin hale geldiğini fark edebilirsiniz. Düzgün çalıştıklarından ve ana temayla etkileşime girdiğinden emin olmak için değişikliklerinizi inceleyin. Bir temayı doğrudan tema dizininden veya bir tema satıcısından güncellerseniz, üzerinde yaptığınız tüm değişiklikler kaybolacaktır.
Üçüncü taraf bir temanın alt sürümünü oluşturmak, bir temayı düzenlemenin en etkili yoludur. Alt tema, ana tema gibi web sitenizi çalıştırmanıza izin veren bir temadır. Ana temaya işlevsellik ve tasarım öğeleri ekler, ancak onu geçersiz kılmaz. Bir alt tema oluşturursanız, alt temada aynı ad olarak bilinen ana temadan belirli dosyaları devralacak belirli dosyalar oluşturursunuz. Temanız WooCommerce uyumlu olacak şekilde tasarlanmışsa, üzerinde değişiklikler yapmış olabilirsiniz. Buna yalnızca güncellemeden önce WooCommerce'in 3.x veya daha yüksek sürümünü kullanıyorsanız ihtiyacınız vardır. Öte yandan, ekstra şablon dosyaları, bunları yüklemek için yaygın bir durumdur.
Bunu yaptıktan sonra bir alt tema oluşturmanız ve ardından şablon dosyalarını kopyalamanız gerekir. Bir tema güncellendiğinde daha güvenli olacak ve tüm yeni özelliklerden faydalanacaktır. Önce hazırlama sitenizi güncelleyecekseniz, bir yedeğiniz olduğundan emin olun. Ancak bundan sonra değişiklikler gerçek anlamda uygulanacaktır. Önce bir alt tema oluşturmalısınız ve yaptığınız veya yapmanız gereken değişiklikleri de eklemelisiniz.
Tema, yüklenir yüklenmez Görünüm altında görünecektir. Temayı etkinleştirmek için Temalar'a gidin. Tema seçenekleri ekranında birkaç değişiklik var. İlk yeni özellik, WordPress'in en son sürümü ve temanın nasıl güncelleneceği hakkında bilgi bulabileceğiniz Güncellemeler sekmesidir. İkinci özellik, yeni Tema Ayarları sekmesidir. Temanın responsive tasarıma sahip olup olmadığı veya blog şablonu içerip içermediği gibi tema seçenekleri bu bölümde yer almaktadır. Özel bir alt bilgi veya üst bilgi kullanıyorsanız, üst bilgi veya alt bilgi eklentisini yeni tema bilgilerini içerecek şekilde güncellemeniz gerekir. Bunu yapmak için Eklentiler > Yeni Ekle'ye gidin ve üstbilgi veya altbilgi eklentisini arayın. Ardından Install butonuna tıklayarak eklentiyi aktif hale getirebilirsiniz. Üstbilgi veya altbilgi eklentisi seçeneklerine gidin ve yeni tema için bilgileri doldurun. Yeni temalar yeni özellikler içerir, bu nedenle önce WordPress çekirdeğinizi yükseltmeniz gerekir. Yönetim alanına gidip Güncellemeler'e tıklayarak bilgisayarınızı güncelleyebilirsiniz. WordPress çekirdek güncellemesini yüklemek için Güncellemeler ekranında yanındaki mavi Şimdi Yükle düğmesini tıklayın. Güncellemeyi yüklemeye hazır olduğunuzda, WordPress Yönetim alanına gidin ve Güncellemeler sekmesine tıklayın. WordPress çekirdek güncelleme ekranında Güncellemeler sütununda yeni bir tema var. Özel bir logo veya stil oluşturursanız, eklentinizi yeni tema bilgilerini içerecek şekilde güncellemeniz gerekir. Bir logo veya stil eklentisi aramak ve yüklemek için Eklentiler > Yeni Ekle'ye gidin ve arayın. Bundan sonra, WordPress logosuna veya stil eklentisi seçeneklerine gidin ve yeni temayı seçin.
Temanızı Güncellemek İstemiyor musunuz? Otomatik güncellemeleri nasıl devre dışı bırakacağınız aşağıda açıklanmıştır.
Temamı yükseltmek istemiyorsam ne yapmalıyım?
Temanızın güncellenmesini istemiyorsanız sitenizde otomatik güncellemeleri devre dışı bırakabilirsiniz. Bunu Ayarlar'a gidip Otomatik Güncelleme'yi seçerek yapabilirsiniz. Temanızın bir adı yoksa, yanında görünen kutuyu işaretleyin.

Özelleştirmeyi Kaybetmeden Bir WordPress Temasını Nasıl Güncellerim?
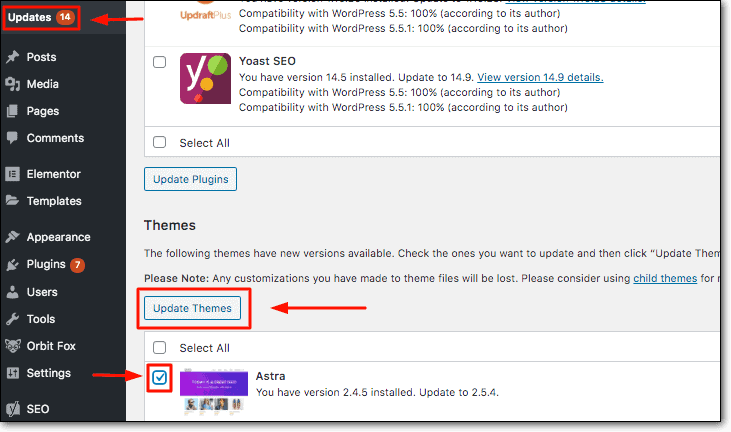
Görünüm / Temalar'da bulunan yerleşik özelleştiriciye erişiminiz olduğu sürece WordPress temanızın içeriğini değiştirebileceksiniz. WordPress özelleştirici, WordPress temanıza yeni öğeler eklemeyi, değiştirmeyi veya silmeyi kolaylaştırır.
Özelleştirmeyi Kaybetmeden Bir WordPress Temasını Nasıl Güncellersiniz? WordPress temalarını çeşitli şekillerde özelleştirin. Değişiklikler WordPress veritabanında depolandığından, bu temaların bazı özelleştirmeleri güvenlidir. Astra ve Ocean WP gibi popüler temalara profesyonel eklenti arkadaşı seçenekleri eklendi. Bu eklentileri temanıza ekleyin ve daha fazla işlevselliğe sahip olacaksınız. Temanızdaki dosyalarda doğrudan yapılan herhangi bir değişiklik, işlevselliğini etkilemeyecektir. Başka bir WordPress temasının işlevselliği, özellikleri ve stili alt temada korunur.
Alt temayı, ana temaya değiştirmeden de özelleştirebilirsiniz. Bu eğitimde, bir alt tema oluşturacağız ve ardından tüm özelleştirmelerinizi ona aktaracağız. Alt temaya kopyalamadan önce, temanızda yaptığınız tüm değişiklikleri tanımlamalıyız. Bunu başarmak için önceki ve mevcut tema dosyalarınızın içeriğini karşılaştırabilirsiniz. WinMerge ve Kaleidoscope sırasıyla Windows, Mac ve Linux kullanıcıları için önerilir. özelleştirici ayarları, ana temadan dışa aktarılır ve bir eklenti aracılığıyla alt temaya aktarılır. Ayarlarını görüntülemek için, ana temanın ayarları Temalar * Özelleştir sayfasından görüntülenebilir.
Dışa/içe aktarma yapmak istediğimiz her iki web sitesine de Özelleştirici Dışa Aktarma/İçe Aktarma eklentisini indirip yüklememiz gerekecek. WordPress temanızı güncellediğinizde, tüm özelleştirmelerinizi ana temadan alt temaya taşımanız gerekir. Bu adım, Görünüm'e giderek gerçekleştirilebilir. Daha sonra, Çocuk temasının altında bulunan Yükselt düğmesine tıklamanız gerekir. Bunu takiben, daha önce dışa aktardığınız dosyayı seçmenizi isteyen bir açılır pencere göreceksiniz. Olması gereken WordPress eklentileri listemizle web sitenizi daha canlı ve dinamik hale getirebilirsiniz.
Özelleştirmelerinizi Kaybetmeden WordPress Nasıl Güncellenir
WordPress güncellendikten sonra, değiştirdiğiniz değiştirilmiş tema dosyalarını yeniden oluşturmalısınız. Üçüncü taraf bir eklenti kullanıyorsanız, eklenti satıcısı eklentinin nasıl güncelleneceğine ilişkin talimatlar sunabilir.
WordPress'te Tema Nasıl Güncellenir
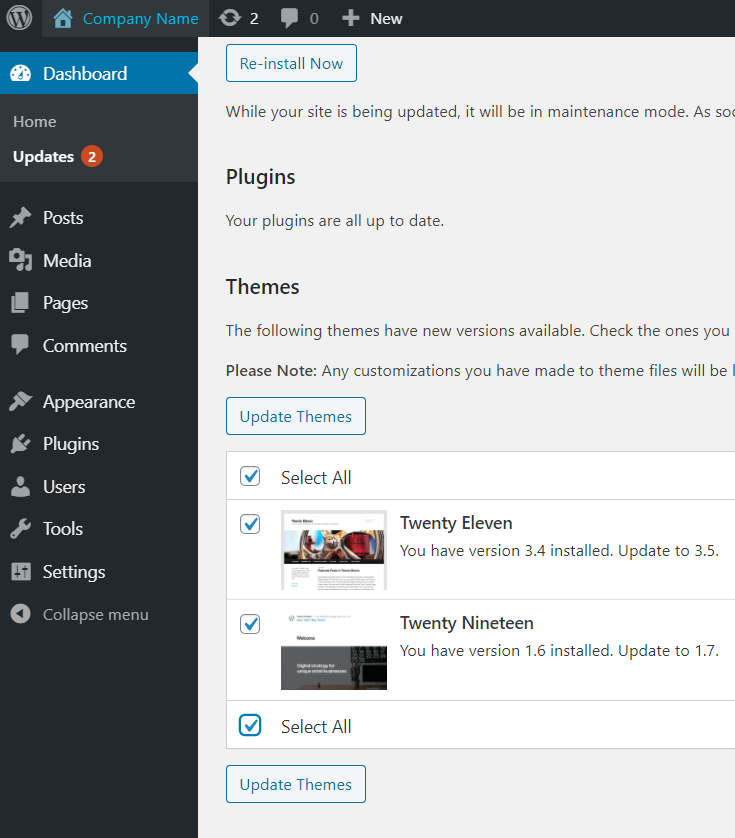
WordPress temanızı güncellemek istiyorsanız, önce geliştiricinin web sitesinden yeni temayı indirmeniz gerekir. Temayı indirdikten sonra, WordPress yönetici panelinize giriş yapmanız ve Görünüm > Temalar'a gitmeniz gerekir. Temalar sayfasında 'Yeni Ekle' düğmesini ve ardından 'Tema Yükle' düğmesini tıklayın. Şimdi, yeni temanın sıkıştırılmış dosyasını seçmeniz ve 'Şimdi Kur' düğmesine tıklamanız gerekiyor. Yeni temayı yükledikten sonra etkinleştirmeniz gerekir.
Temalar, web sitenizin görünümünü ve davranışını oluşturan dosyalardır. Bir temanın amacı, kodlama ihtiyacını ortadan kaldırırken eksiksiz bir site görünümü sağlamaktır. Temalar ücretsiz, premium veya özel içerik olarak satın alınabilir. Özel bir tema için 2.000 ila 40.000 ABD Doları arasında bir ödeme yapmayı bekleyebilirsiniz. Her saygın tema geliştiricisi, temalarını yayınlanır yayınlanmaz geliştirmek için özenle çalışacaktır. Performans güncelleme sürecinin bir parçası olarak, yükleme süreleri veya hatalar sıklıkla azaltılır. Düzenlenmemiş bir tema kullandığınızda, güncellenmesi yalnızca beş dakika sürer.
Web sitenizin trafiği en düşük seviyedeyken temanızı güncellemek iyi bir fikirdir. Bu durumda, zaten özelleştirdiyseniz, WordPress temanızı güncelleme işlemi daha karmaşıktır. Hazırlama sitesi oluşturmanın en basit yolu, tek tıklamayla hazırlama sunan bir barındırma sağlayıcısı kullanmaktır. Aynı en iyi uygulamalarla başlamak en iyisidir (sitenizi yedekleyin). 4. Adımda, özel temayı tema dizininden indirecek ve güncelleyeceksiniz. Özelliklerin tümü, düzgün çalıştıklarından emin olmak için test edilmeli ve yeniden test edilmelidir. Altıncı adım, güncellemeyi canlı sitenize yüklemek için bir hazırlama ortamı gerçekleştirmeyi içerir. 7. Adım, neyin eksik olduğunu belirlemek için alt temanızı öncekiyle karşılaştırmaktır.
Karma WordPress Tema Belgeleri
Karma, temiz ve modern tasarımıyla tanınan popüler bir WordPress temasıdır . Tema, temanın ve özelliklerinin nasıl kullanılacağını açıklayan kapsamlı bir belgeyle birlikte gelir. Belgeleri takip etmek kolaydır ve temanın nasıl kurulacağı ve kullanılacağı hakkında adım adım talimatlar sağlar.
Yazmada Karmanın Rolü
Edebiyat, filmler ve televizyon programları, Karma temalarına sahip olma eğilimindedir. Karma, günlük yaşamdaki bir durumun sonucunu belirlemede sıklıkla rol oynayabilir. Sonuç olarak, Karma yazılı olarak ortak bir tema gibi görünüyor. Karma, müşterilerini daha iyi anlamanın bir yolu olarak birçok yazarın hayatının bir parçasıdır. WordPress söz konusu olduğunda, tema özelleştirici aracılığıyla oluşturduğunuz tüm özelleştirmeleri kaybetmek kolaydır. Özelleştiricide yaptığınız değişiklikler WordPress'te saklanır ve bir sonraki ziyaretinizde ileride kullanmak üzere hazır olur.
