Aggiornamento del tema Karma su WordPress
Pubblicato: 2022-10-30Se stai utilizzando il tema Karma su WordPress, ti starai chiedendo come aggiornarlo. È importante aggiornare il tuo tema periodicamente, in quanto può aiutare a garantire che il tuo sito rimanga compatibile con l'ultima versione di WordPress, oltre a mantenere il tuo sito al meglio. Fortunatamente, l'aggiornamento del tema Karma è relativamente semplice. In questo articolo, ti guideremo attraverso il processo di aggiornamento del tuo tema, passo dopo passo.
Come installo un aggiornamento del tema WordPress?
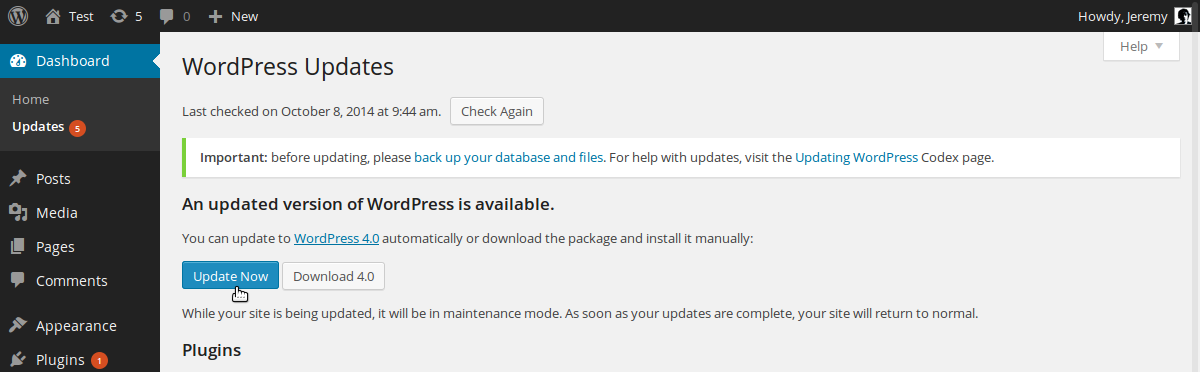
Se hai un tema WordPress che deve essere aggiornato, puoi seguire questi semplici passaggi. Innanzitutto, scarica i file del tema aggiornati dallo sviluppatore. Quindi, decomprimi il file e carica la nuova cartella del tema nella directory dei temi di WordPress. Infine, attiva il tema dal tuo pannello di amministrazione di WordPress.
È fondamentale mantenere il codice sul tuo sito WordPress. È fondamentale assicurarsi di essere aggiornati sul tuo sito web. È fondamentale mantenere aggiornato il tuo sito Web per proteggerlo, essere compatibile ed essere utile. Questa guida ti insegna come eseguire gli aggiornamenti con integrità. Quando vengono rilasciati gli aggiornamenti di WordPress, devi aggiornare temi, plug-in e core. I temi devono essere aggiornati per essere compatibili con la versione più recente di WordPress. Vengono inoltre aggiornati per sfruttare eventuali nuove funzionalità aggiunte dallo sviluppatore.
Prima di eseguire qualsiasi aggiornamento, dovresti sempre eseguire un backup del tuo sito web. Puoi accedere ai backup automatici giornalieri del tuo sito Web con l'aiuto dell'hosting Kinsta. Prima dell'aggiornamento, puoi anche eseguire manualmente il backup del tuo sistema. Il motivo è che potrebbero esserci state modifiche al tuo sito dall'ultimo backup. Se non disponi di backup semplici, potrebbe essere necessario utilizzare un plug-in di backup del tuo provider di hosting. È fondamentale mantenere aggiornati i visitatori del tuo sito Web su eventuali tempi di inattività. Quando il numero di visitatori è basso, il momento migliore per aggiornare è durante il giorno (o in un giorno della settimana).
Se vuoi testare qualcosa, imposta un sito di staging sullo stesso server del tuo sito live. Quando hai una copia del tuo sito di staging, usa l'URL https://staging-site-name.cloud, che è il nome del tuo sito, e dove hai l'URL. Accedi al sito di staging in seguito, aggiorna e testa. I temi WordPress personalizzati possono essere aggiornati in vari modi, ma uno dei più sicuri è creare un tema figlio che includa le tue opzioni di personalizzazione. Se hai cambiato il tema figlio, potresti notare che il tema principale è diventato più prominente. Esamina le tue modifiche per assicurarti che funzionino correttamente e interagisci con il tema principale. Se aggiorni un tema direttamente dalla directory del tema o da un fornitore di temi, tutte le modifiche apportate ad esso andranno perse.
La creazione di una versione figlio di un tema di terze parti è il modo più efficace per modificarne uno. Un tema figlio è un tema che, come un tema principale, ti consente di gestire il tuo sito web. Aggiunge funzionalità ed elementi di design al tema principale, ma non lo sovrascrive. Se crei un tema figlio, crei file specifici che erediteranno file specifici dal tema principale, noti come con lo stesso nome nel tema figlio. Se il tuo tema è stato progettato in modo tale da essere compatibile con WooCommerce, potresti aver apportato delle modifiche. Ne hai bisogno solo se stai usando la versione 3.x o successiva di WooCommerce prima dell'aggiornamento. File di modelli extra, d'altra parte, sono un caso comune di caricamento.
Dopo averlo fatto, dovrai creare un tema figlio e quindi copiare i file del modello. Quando un tema viene aggiornato, sarà più sicuro e beneficerà di eventuali nuove funzionalità. Se hai intenzione di aggiornare prima il tuo sito di staging, assicurati di avere un backup. Solo in seguito le modifiche saranno attuate in senso stretto. Devi prima creare un tema figlio e devi anche aggiungere tutte le modifiche che hai apportato o che devi apportare ad esso.
Il tema apparirà in Aspetto non appena verrà installato. Per attivare il tema, vai su Temi. Nella schermata delle opzioni del tema, ci sono alcune modifiche. La prima nuova funzionalità è la scheda Aggiornamenti, dove troverai informazioni sulla versione più recente di WordPress e su come aggiornare il tema. La seconda caratteristica è la nuova scheda Impostazioni tema. Le opzioni del tema si trovano in questa sezione, ad esempio se il tema ha un design reattivo o se include o meno un modello di blog. Se utilizzi un piè di pagina o un'intestazione personalizzati, devi aggiornare il plug-in dell'intestazione o del piè di pagina per includere le nuove informazioni sul tema. Per farlo, vai su Plugin > Aggiungi nuovo e cerca il plug-in di intestazione o piè di pagina. Quindi, facendo clic sul pulsante Installa, puoi attivare il plug-in. Vai alle opzioni del plug-in di intestazione o piè di pagina e inserisci le informazioni per il nuovo tema. I nuovi temi includono nuove funzionalità, quindi devi prima aggiornare il core di WordPress. Andando nell'area Amministrazione e cliccando su Aggiornamenti, potrai aggiornare il tuo computer. Per installare l'aggiornamento principale di WordPress, fai clic sul pulsante blu Installa ora accanto ad esso nella schermata Aggiornamenti. Quando sei pronto per installare l'aggiornamento, vai nell'area Amministrazione di WordPress e fai clic sulla scheda Aggiornamenti. Nella schermata di aggiornamento principale di WordPress, c'è un nuovo tema nella colonna Aggiornamenti. Se crei un logo o uno stile personalizzato, devi aggiornare il tuo plug-in per includere le nuove informazioni sul tema. Per cercare e installare un logo o un plug-in di stile, vai su Plugin > Aggiungi nuovo e cercalo. Successivamente, vai alle opzioni del logo o dello stile di WordPress e seleziona il nuovo tema.
Non vuoi aggiornare il tuo tema? Ecco come disabilitare gli aggiornamenti automatici.
Cosa devo fare se non voglio aggiornare il mio tema?
Puoi disabilitare gli aggiornamenti automatici sul tuo sito se non vuoi che il tuo tema venga aggiornato. Puoi farlo andando su Impostazioni e selezionando Aggiornamento automatico. Se il tuo tema non ha un nome, seleziona la casella che appare accanto ad esso.

Come posso aggiornare un tema WordPress senza perdere la personalizzazione?
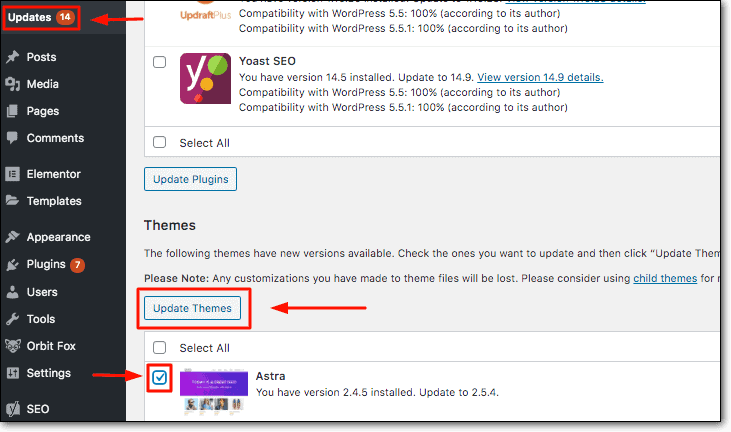
Sarai in grado di modificare il contenuto del tuo tema WordPress fintanto che avrai accesso al personalizzatore integrato, che puoi trovare su Aspetto / Temi. Il personalizzatore di WordPress semplifica l'aggiunta, la modifica o l'eliminazione di nuovi elementi al tuo tema WordPress.
Come aggiornare un tema WordPress senza perdere la personalizzazione? personalizza i temi di WordPress in vari modi. Alcune delle personalizzazioni di questi temi sono sicure perché le modifiche sono archiviate nel database di WordPress. Le opzioni di accompagnamento del plug-in Pro sono state aggiunte a temi popolari come Astra e Ocean WP. Aggiungi questi plugin al tuo tema e avrai più funzionalità. Qualsiasi modifica apportata direttamente ai file nel tuo tema non influirà sulla sua funzionalità. La funzionalità, le caratteristiche e lo stile di un altro tema WordPress vengono mantenuti nel tema figlio.
Puoi anche personalizzare il tema figlio senza cambiarlo nel tema principale. In questo tutorial creeremo un tema figlio e quindi trasferiremo tutte le tue personalizzazioni su di esso. Dobbiamo prima identificare tutte le modifiche apportate al tema prima di copiarle sul tema figlio. Per fare ciò, puoi confrontare il contenuto dei tuoi file di temi precedenti e attuali . WinMerge e Kaleidoscope sono consigliati rispettivamente per utenti Windows, Mac e Linux. le impostazioni di personalizzazione vengono esportate dal tema principale e importate nel tema figlio tramite un plug-in. Per visualizzare le sue impostazioni, le impostazioni del tema principale possono ancora essere visualizzate tramite la pagina Temi * Personalizza.
Dovremo scaricare e installare il plug-in Export/Import Customizer su entrambi i siti Web da cui desideriamo esportare/importare. Quando aggiorni il tuo tema WordPress, devi spostare tutte le tue personalizzazioni dal tema principale al tema figlio. Questo passaggio può essere eseguito andando su Aspetto. È quindi necessario fare clic sul pulsante Aggiorna, che si trova sotto il tema Bambino. Successivamente, vedrai una finestra pop-up che ti chiede di scegliere il file che hai esportato in precedenza. Con il nostro elenco di plug-in WordPress indispensabili, puoi rendere il tuo sito Web più vivace e dinamico.
Come aggiornare WordPress senza perdere le personalizzazioni
Dopo che WordPress è stato aggiornato, devi ricreare tutti i file del tema modificati che hai modificato. Se stai utilizzando un plug-in di terze parti, il fornitore del plug-in può offrire istruzioni su come aggiornare il plug-in.
Come aggiornare il tema in WordPress
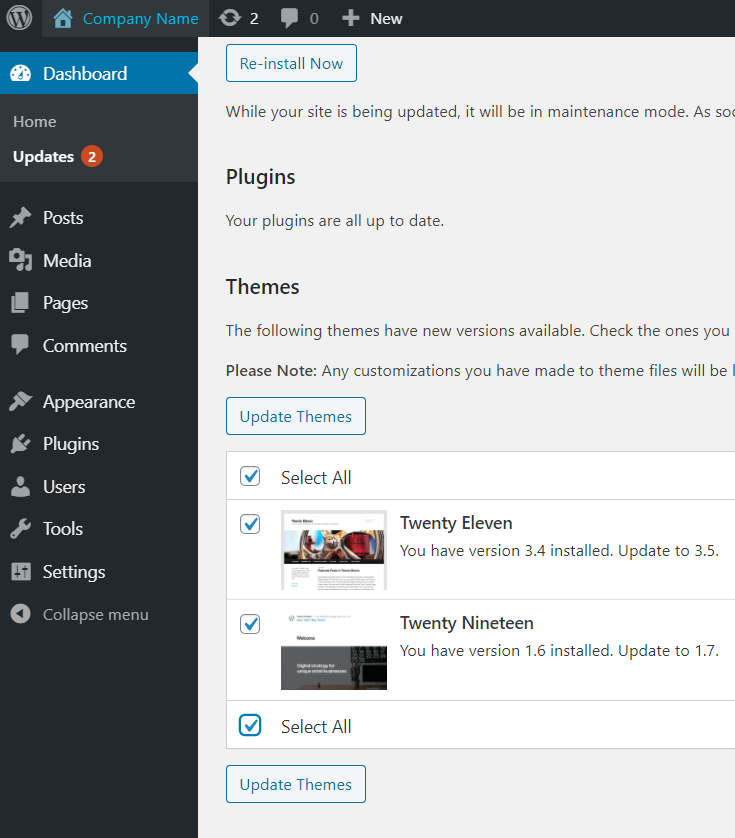
Se desideri aggiornare il tuo tema WordPress, devi prima scaricare il nuovo tema dal sito Web dello sviluppatore. Dopo aver scaricato il tema, devi accedere al pannello di amministrazione di WordPress e andare su Aspetto > Temi. Nella pagina Temi , fai clic sul pulsante "Aggiungi nuovo", quindi fai clic sul pulsante "Carica tema". Ora devi selezionare il file zippato del nuovo tema e fare clic sul pulsante "Installa ora". Dopo aver installato il nuovo tema, è necessario attivarlo.
I temi sono file che costituiscono l'aspetto e il comportamento del tuo sito web. L'obiettivo di un tema è fornire un aspetto completo del sito eliminando anche la necessità di codificare. I temi possono essere acquistati come contenuti gratuiti, premium o personalizzati. Puoi aspettarti di pagare tra $ 2.000 e $ 40.000 per un tema personalizzato . Ogni sviluppatore di temi rispettabile lavorerà diligentemente per migliorare i propri temi non appena vengono rilasciati. Come parte del processo di aggiornamento delle prestazioni, i tempi di caricamento o i bug vengono spesso ridotti. Quando utilizzi un tema non modificato, l'aggiornamento dovrebbe richiedere solo cinque minuti.
Quando il traffico del tuo sito web è al minimo, è una buona idea aggiornare il tuo tema. In questo caso, il processo di aggiornamento del tuo tema WordPress è più complicato se lo hai già personalizzato. Il modo più semplice per creare un sito di staging è utilizzare un provider di hosting che offre staging con un clic. È meglio iniziare con le stesse best practice (eseguire il backup del sito). Nel passaggio 4, scaricherai e aggiornerai il tema personalizzato dalla directory del tema. Le funzionalità devono essere tutte testate e testate nuovamente per garantire che funzionino correttamente. Il sesto passaggio prevede l'esecuzione di un ambiente di gestione temporanea per caricare l'aggiornamento sul tuo sito live. Il passaggio 7 consiste nel confrontare il tema figlio con il suo predecessore per determinare cosa manca.
Documentazione del tema Karma WordPress
Karma è un popolare tema WordPress noto per il suo design pulito e moderno. Il tema viene fornito con una documentazione completa che spiega come utilizzare il tema e le sue funzionalità. La documentazione è facile da seguire e fornisce istruzioni dettagliate su come installare e utilizzare il tema.
Il ruolo del karma nella scrittura
Letteratura, film e programmi televisivi tendono a presentare temi karmici . Il karma può spesso svolgere un ruolo nel determinare l'esito di una situazione nella vita di tutti i giorni. Di conseguenza, il Karma sembra essere un tema comune nella scrittura. Il karma fa parte della vita di molti scrittori come un modo per comprendere meglio i loro clienti. Quando si tratta di WordPress, è semplice perdere tutte le personalizzazioni create tramite il personalizzatore del tema. Le modifiche apportate al personalizzatore verranno archiviate in WordPress e disponibili per un uso futuro la prossima volta che lo visiterai.
