Actualizarea temei Karma pe WordPress
Publicat: 2022-10-30Dacă utilizați tema Karma pe WordPress, s-ar putea să vă întrebați cum să o actualizați. Actualizarea temei este importantă de făcut periodic, deoarece vă poate ajuta să vă asigurați că site-ul dvs. rămâne compatibil cu cea mai recentă versiune de WordPress, precum și să vă păstrați site-ul să arate cel mai bine. Din fericire, actualizarea temei Karma este relativ simplă. În acest articol, vă vom prezenta pas cu pas procesul de actualizare a temei.
Cum instalez o actualizare a temei WordPress?
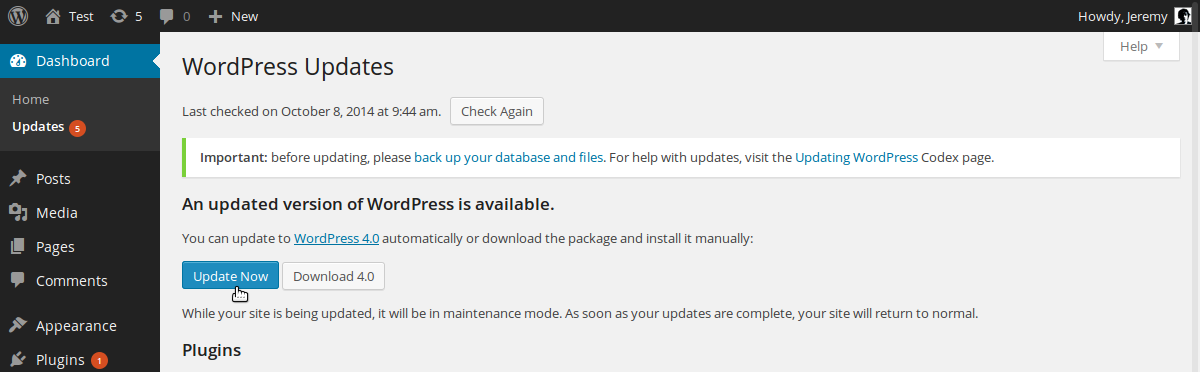
Dacă aveți o temă WordPress care trebuie actualizată, puteți urma acești pași simpli. Mai întâi, descărcați fișierele tematice actualizate de la dezvoltator. Apoi, dezarhivați fișierul și încărcați noul folder de teme în directorul dvs. de teme WordPress. În cele din urmă, activați tema din panoul de administrare WordPress.
Este esențial să păstrați codul pe site-ul dvs. WordPress. Este esențial să vă asigurați că sunteți actualizat pe site-ul dvs. Este esențial să vă mențineți site-ul web actualizat pentru a-l securiza, a fi compatibil și a fi util. Acest ghid vă învață cum să efectuați actualizări cu integritate. Când sunt lansate actualizări WordPress, trebuie să vă actualizați temele, pluginurile și nucleul. Temele trebuie actualizate pentru a fi compatibile cu cea mai recentă versiune de WordPress. Ele sunt, de asemenea, actualizate pentru a profita de orice caracteristici noi adăugate de dezvoltator.
Înainte de a efectua actualizări, ar trebui să efectuați întotdeauna o copie de rezervă a site-ului dvs. Puteți accesa backup-uri automate zilnice ale site-ului dvs. cu ajutorul găzduirii Kinsta. Înainte de actualizare, puteți, de asemenea, să faceți o copie de rezervă manuală a sistemului. Motivul pentru aceasta este că ar fi putut exista modificări la site-ul dvs. de la ultima copie de rezervă. Dacă nu aveți copii de siguranță ușoare, poate fi necesar să utilizați un plugin de rezervă de la furnizorul dvs. de găzduire. Este esențial să păstrați vizitatorii site-ului dvs. la curent cu orice timp de nefuncționare. Când numărul de vizitatori este scăzut, cel mai bun moment pentru a actualiza este în timpul zilei (sau într-o zi a săptămânii).
Dacă doriți să testați ceva, configurați un site de staging pe același server ca și site-ul dvs. live. Când aveți o copie a site-ului dvs. de staging, vă rugăm să utilizați adresa URL https://staging-site-name.cloud, care este numele site-ului dvs. și unde aveți adresa URL. Conectați-vă la site-ul de pregătire după aceea, actualizați și testați. Temele personalizate WordPress pot fi actualizate într-o varietate de moduri, dar unul dintre cele mai sigure este să creați o temă copil care să includă opțiunile dvs. de personalizare. Dacă ați schimbat tema copilului, este posibil să observați că tema părinte a devenit mai proeminentă. Examinați modificările pentru a vă asigura că funcționează corect și interacționează cu tema părinte. Dacă actualizați o temă direct din directorul de teme sau de la un furnizor de teme, orice modificare pe care o faceți se va pierde.
Crearea unei versiuni pentru copii a unei teme terță parte este cea mai eficientă modalitate de a edita una. O temă copil este o temă care, la fel ca o temă părinte, vă permite să vă rulați site-ul web. Adaugă funcționalitate și elemente de design temei părinte, dar nu o înlocuiește. Dacă creați o temă copil, creați anumite fișiere care vor moșteni anumite fișiere din tema părinte, care sunt cunoscute ca același nume în tema copil. Dacă tema dvs. a fost proiectată în așa fel încât să fie compatibilă cu WooCommerce, este posibil să fi făcut modificări. Aveți nevoie de acest lucru doar dacă utilizați versiunea 3.x sau o versiune ulterioară a WooCommerce înainte de actualizare. Fișierele șabloane suplimentare, pe de altă parte, sunt un caz obișnuit de încărcare a acestora.
După ce ați făcut acest lucru, va trebui să creați o temă copil și apoi să copiați fișierele șablon. Când o temă este actualizată, va fi mai sigură și va beneficia de orice caracteristici noi. Dacă aveți de gând să vă actualizați mai întâi site-ul de staging, asigurați-vă că aveți o copie de rezervă. Abia după aceea modificările vor fi implementate într-un sens adevărat. Mai întâi trebuie să creați o temă copil și, de asemenea, trebuie să adăugați orice modificări pe care le-ați făcut sau trebuie să le faceți.
Tema va apărea sub Aspect imediat ce este instalată. Pentru a activa tema, accesați Teme. Pe ecranul de opțiuni ale temei, există câteva modificări. Prima caracteristică nouă este fila Actualizări, unde veți găsi informații despre cea mai recentă versiune de WordPress, precum și despre cum să actualizați tema. A doua caracteristică este noua filă Setări teme. Opțiunile temei se află în această secțiune, cum ar fi dacă tema are sau nu un design responsive sau dacă include sau nu un șablon de blog. Dacă utilizați un subsol sau un antet personalizat, trebuie să actualizați pluginul pentru antet sau subsol pentru a include informațiile despre noua temă. Pentru a face acest lucru, accesați Plugin-uri > Adăugați nou și căutați pluginul pentru antet sau subsol. Apoi, făcând clic pe butonul Instalare, puteți activa pluginul. Accesați opțiunile pluginului antet sau subsol și completați informațiile pentru noua temă. Noile teme includ noi funcții, așa că trebuie mai întâi să vă actualizați nucleul WordPress. Accesând zona Administrare și făcând clic pe Actualizări, vă puteți actualiza computerul. Pentru a instala actualizarea de bază WordPress, faceți clic pe butonul albastru Instalați acum de lângă acesta în ecranul Actualizări. Când sunteți gata să instalați actualizarea, accesați zona Administrare WordPress și faceți clic pe fila Actualizări. Pe ecranul de actualizare de bază WordPress, există o temă nouă în coloana Actualizări. Dacă creați un logo sau un stil personalizat, trebuie să vă actualizați pluginul pentru a include informațiile despre noua temă. Pentru a căuta și a instala un plugin de logo sau stil, accesați Plugins > Adăugați nou și căutați-l. După aceea, accesați logo-ul WordPress sau opțiunile de plugin de stil și selectați noua temă.
Nu doriți să vă actualizați tema? Iată cum să dezactivați actualizările automate.
Ce ar trebui să fac dacă nu vreau să-mi actualizez Tema?
Puteți dezactiva actualizările automate pe site-ul dvs. dacă nu doriți ca tema dvs. să fie actualizată. Puteți face acest lucru accesând Setări și selectând Actualizare automată. Dacă tema nu are un nume, bifați caseta care apare lângă ea.

Cum actualizez o temă WordPress fără a pierde personalizarea?
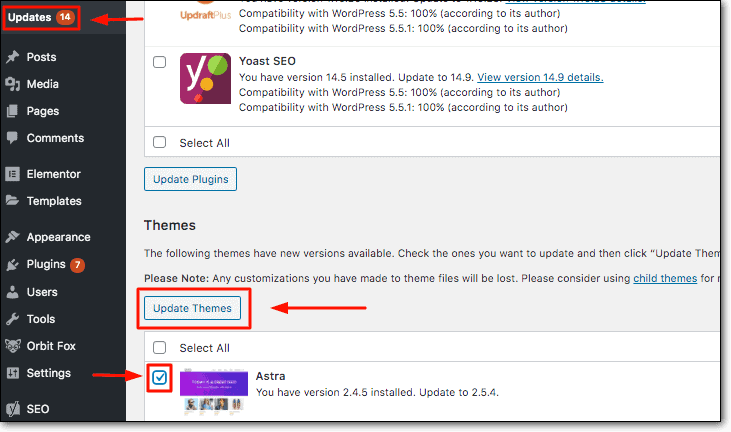
Veți putea modifica conținutul temei dvs. WordPress atâta timp cât aveți acces la personalizarea încorporată, care poate fi găsită pe Aspect / Teme. Personalizatorul WordPress simplifică adăugarea, modificarea sau ștergerea de elemente noi la tema dvs. WordPress.
Cum să actualizați o temă WordPress fără a pierde personalizarea? personalizați temele WordPress într-o varietate de moduri. Unele dintre personalizările acestor teme sunt sigure, deoarece modificările sunt stocate în baza de date WordPress. Opțiuni însoțitoare pentru pluginul Pro au fost adăugate la teme populare, cum ar fi Astra și Ocean WP. Adăugați aceste pluginuri la tema dvs. și veți avea mai multe funcționalități. Orice modificări aduse fișierelor din tema dvs. direct nu vor afecta funcționalitatea acesteia. Funcționalitatea, caracteristicile și stilul unei alte teme WordPress sunt păstrate în tema copil.
Puteți personaliza și tema copilului fără a o schimba în tema părinte. În acest tutorial, vom crea o temă copil și apoi vom transfera toate personalizările pe ea. Mai întâi trebuie să identificăm toate modificările pe care le-ați făcut temei înainte de a le copia în tema copil. Pentru a realiza acest lucru, puteți compara conținutul fișierelor teme anterioare și actuale . WinMerge și Kaleidoscope sunt recomandate utilizatorilor Windows, Mac și, respectiv, Linux. setările de personalizare sunt exportate din tema părinte și importate în tema secundară printr-un plugin. Pentru a vedea setările acesteia, setările temei părinte pot fi în continuare vizualizate prin pagina Teme * Personalizare.
Va trebui să descărcam și să instalăm pluginul Customizer Export/Import pe ambele site-uri web de pe care dorim să exportăm/importăm. Când actualizați tema WordPress, trebuie să mutați toate personalizările din tema părinte în tema secundară. Acest pas poate fi realizat accesând Aspect. Apoi trebuie să faceți clic pe butonul Upgrade, care se află sub tema Child. După aceea, veți vedea o fereastră pop-up care vă va cere să alegeți fișierul pe care l-ați exportat mai devreme. Cu lista noastră de pluginuri WordPress obligatorii, vă puteți face site-ul web mai vibrant și mai dinamic.
Cum să actualizați WordPress fără a vă pierde personalizările
După ce WordPress a fost actualizat, trebuie să re-creați orice fișiere temă modificate pe care le-ați modificat. Dacă utilizați un plugin terță parte, furnizorul de plugin poate oferi instrucțiuni despre cum să actualizați pluginul.
Cum să actualizați tema în WordPress
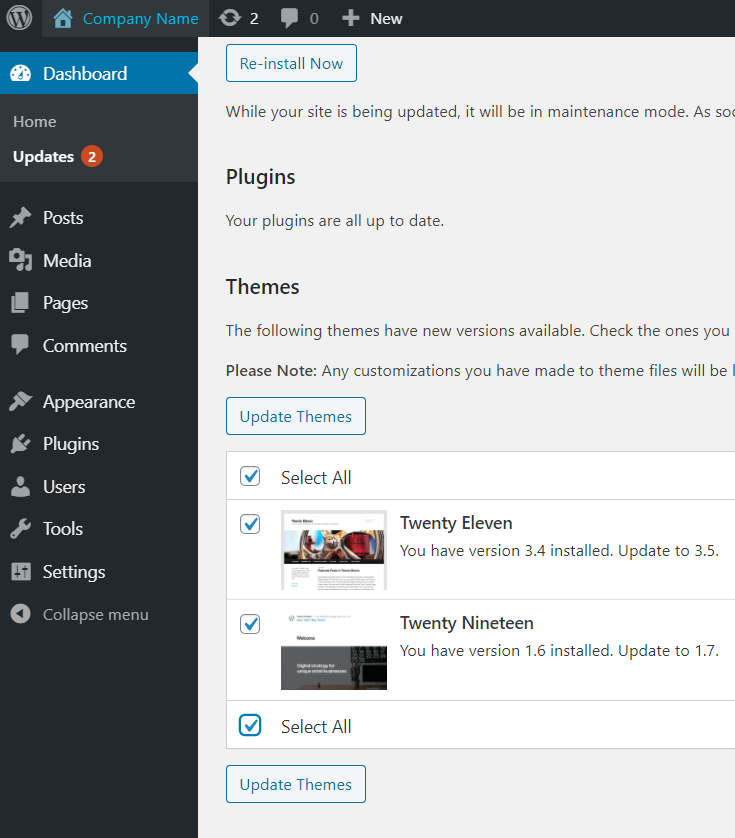
Dacă doriți să vă actualizați tema WordPress, mai întâi trebuie să descărcați noua temă de pe site-ul web al dezvoltatorului. După ce ați descărcat tema, trebuie să vă conectați la panoul de administrare WordPress și să accesați Aspect > Teme. În pagina Teme , faceți clic pe butonul „Adăugați nou”, apoi faceți clic pe butonul „Încărcați tema”. Acum, trebuie să selectați fișierul arhivat al noii teme și să faceți clic pe butonul „Instalare acum”. După instalarea noii teme, trebuie să o activați.
Temele sunt fișiere care alcătuiesc aspectul și comportamentul site-ului dvs. Scopul unei teme este de a oferi un aspect complet al site-ului, eliminând în același timp nevoia de codare. Temele pot fi achiziționate ca conținut gratuit, premium sau personalizat. Vă puteți aștepta să plătiți între 2.000 și 40.000 USD pentru o temă personalizată . Fiecare dezvoltator de teme de renume va lucra cu sârguință pentru a-și îmbunătăți temele de îndată ce sunt lansate. Ca parte a procesului de actualizare a performanței, timpii de încărcare sau erorile sunt adesea reduse. Când utilizați o temă needitată, actualizarea ar trebui să dureze doar aproximativ cinci minute.
Când traficul site-ului dvs. este cel mai scăzut, este o idee bună să vă actualizați tema. În acest caz, procesul de actualizare a temei dvs. WordPress este mai complicat dacă ați personalizat-o deja. Cea mai simplă modalitate de a construi un site de organizare este să utilizați un furnizor de găzduire care oferă organizare cu un singur clic. Cel mai bine este să începeți cu aceleași bune practici (copie de rezervă pentru site-ul dvs.). În pasul 4, veți descărca și actualiza tema personalizată din directorul de teme. Toate caracteristicile trebuie testate și retestate pentru a se asigura că funcționează corect. Al șaselea pas implică realizarea unui mediu de pregătire pentru a încărca actualizarea pe site-ul dvs. live. Pasul 7 este să comparați tema copilului cu predecesorul său pentru a determina ce lipsește.
Documentația temei Karma WordPress
Karma este o temă populară WordPress, cunoscută pentru designul său curat și modern. Tema vine cu o documentație cuprinzătoare care explică cum să utilizați tema și caracteristicile acesteia. Documentația este ușor de urmărit și oferă instrucțiuni pas cu pas despre cum să instalați și să utilizați tema.
Rolul Karmei în scriere
Literatura, filmele și emisiunile de televiziune tind să prezinte teme Karma . Karma poate juca frecvent un rol în determinarea rezultatului unei situații din viața de zi cu zi. Drept urmare, Karma pare a fi o temă comună în scris. Karma face parte din viața multor scriitori ca o modalitate de a-și înțelege mai bine clienții. Când vine vorba de WordPress, este simplu să pierzi orice personalizări pe care le creezi prin personalizarea temei. Modificările pe care le faceți personalizatorului vor fi stocate în WordPress și vor fi disponibile pentru utilizare viitoare data viitoare când îl vizitați.
