2 つのステップで WordPress テーマをインストールする方法
公開: 2022-10-30WordPress テーマのインストールは、2 段階のプロセスです。 最初のステップはテーマをダウンロードすることで、2 番目のステップはテーマをインストールすることです。 WordPress テーマをインストールする方法は 2 つあります。 1 つ目は WordPress 管理パネルからテーマをアップロードする方法で、2 つ目は FTP 経由でテーマをアップロードする方法です。 初めてテーマをインストールする場合は、WordPress 管理パネルを使用することをお勧めします。 WordPress 管理パネルからテーマをインストールするには、WordPress サイトにログインし、[外観] > [テーマ] ページに移動します。 このページで、「新規追加」ボタンをクリックします。 次に、「テーマのアップロード」ボタンをクリックします。 次のページで、[参照] ボタンをクリックし、コンピューターからテーマ ファイルを選択します。 テーマファイルを選択したら、「今すぐインストール」ボタンをクリックします。 テーマをインストールしたら、それをアクティブ化する必要があります。 これを行うには、[外観] > [テーマ] ページに移動し、テーマの下にある [アクティブ化] リンクをクリックします。 WordPress テーマをインストールする 2 つ目の方法は、FTP 経由でテーマをアップロードすることです。 これを行うには、FTP クライアントが必要です。 FileZilla の使用をお勧めします。 FileZilla をインストールしたら、FTP 資格情報を使用して WordPress サイトに接続します。 接続したら、/wp-content/themes/ ディレクトリに移動します。 次に、テーマ フォルダーを /wp-content/themes/ ディレクトリにアップロードします。 アップロードが完了したら、[外観] > [テーマ] ページに移動し、テーマの下にある [有効化] リンクをクリックします。
WordPress Com に独自のテーマをインストールできますか?
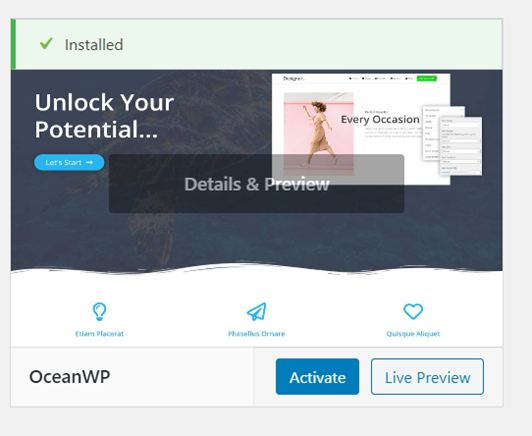
これらの手順に従っている限り、テーマをアップロードしてインストールできます。 WordPress では、ブログを作成する必要があります。 インストールテーマは左側のサイドバーにあり、その後に外観があります。 [アップロード] をクリックすると、テーマの zip ファイルが表示されます。
このガイドの目的は、テーマを WordPress.com サイトにアップロードする方法を示すことです。 あらゆる種類の Web サイトで使用できるWordPress テーマが何千もあります。 各テーマには独自のルール セットがありますが、これらの一般的なヒントはよく知られているはずです。 場合によっては、テーマのサポート チームに連絡して、テーマのインストールとカスタマイズを支援することをお勧めします。
WordPress 無料で自分のテーマをアップロードできますか?
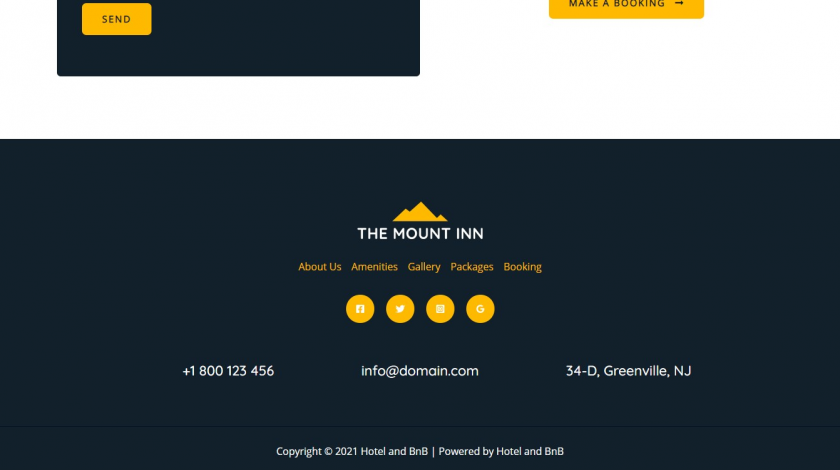
ここで新しいテーマを作成またはアップロードしたり、カスタム テーマを使用したりすることはできません。 実行できるプラットフォームは WordPress のみです。 ORG Web サイトは有料ホスティング サービスでホストできます。 ここで現在の状態を変更するものにアップグレードすることはできません。
WordPress.com ではカスタム テーマは許可されていません。 カスタム テーマを使用する場合は、WordPress サイトが別のプロバイダーによってホストされている必要があります。 テーマを使用して、ページに表示する要素と設定、およびコンテンツの配置方法を決定できます。 ウェブサイトをどのように見せたいかわからない場合は、WordPress.com で無料のテーマを利用できるので、それらを調べることをお勧めします。 熟練したコーダーまたはデザイナーが、無料のテーマの制約を順守することで、要件を満たすことができる可能性があります。 それでも、将来的にサイトをアップグレードまたはカスタマイズする必要が生じる可能性があります。
自分のテーマをアップロードするにはどうすればよいですか?
ストアのテーマ フォルダーをダウンロードするには、ストアの FTP に接続し、フォルダーを web/assets/templates/ FTP ディレクトリにコピーします。 デスクトップのテーマ フォルダの名前を変更する必要があります。 必要に応じて変更を行う必要があります。 名前を変更して編集したテーマ フォルダーを web/assets/templates/wordpress/theme フォルダーの FTP ディレクトリにアップロードします。
ビジネスプランなしでWordPressにテーマをアップロードできますか.
まず、年間 299 ドルの WordPress.com ビジネス プランにアップグレードしないと、WordPress.com にテーマをアップロードしたり、プラグインをインストールしたりする方法はありません。 ビジネスプランなしでテーマとプラグインをインストールすることが、WordPress を始める唯一の方法です。
CpanelにWordPressテーマをインストールする方法
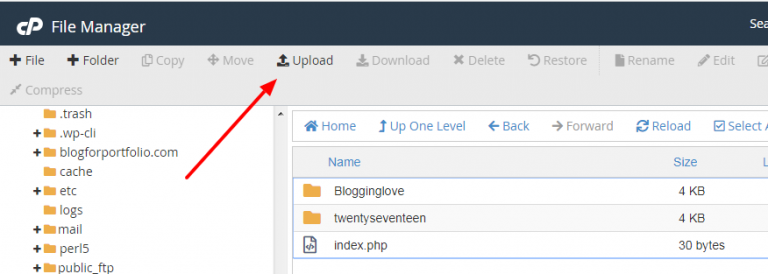
cPanel に WordPress テーマをインストールするのは簡単なプロセスです。 次の手順に従ってください。 1. cPanel アカウントにログインします。 2. [ファイル] セクションで、[ファイル マネージャー] アイコンをクリックします。 3. 新しいウィンドウが開きます。 左側のサイドバーで、WordPress をインストールしたフォルダーに移動します。 デフォルトでは、これは「public_html」フォルダーです。 4. 右側のサイドバーで、[アップロード] ボタンをクリックします。 5. [ファイルを選択] ボタンをクリックして、インストールする WordPress テーマ ファイルを選択します。 6. ファイルを選択したら、[アップロード] ボタンをクリックします。 7. テーマがWordPress インストールにアップロードされます。
この記事では、cPanel を使用して WordPress テーマをインストールする方法を学びます。 Web ホスティング アカウントのホスティング マネージャーは、cpanel が配置されている場所です。 WordPress テーマは、WordPress ダッシュボードを使用してインストールできます。 WordPress を初めて使用する場合は、プレミアム テーマの購入を強くお勧めします。 Bluehost でホストしている場合は、Bluehost ポータルに移動し、[詳細設定] を選択します。 パブリック FTP ルートにアクセスするには、ファイル マネージャーに移動し、[移動] ボタンをクリックします。 テーマをアップロードするときにたどるパスが正しいことを覚えておくことが重要です。 テーマは、ドメインの Web サイト /public_html/yourdomain.com/WP-content/theme にある必要があります。

Themeforest から WordPress テーマをインストールする方法
Themeforest から既にテーマをダウンロードしていると仮定すると、次のステップはそれをインストールすることです。 これは 2 つの方法で行うことができます: WordPress 管理パネルから: 1. WordPress 管理パネルにログインします。 2. [外観] > [テーマ] に移動します。 3. [新規追加] ボタンをクリックします。 4. [テーマのアップロード] ボタンをクリックします。 5. Themeforest からダウンロードした圧縮されたテーマ ファイルを選択します。 6. [今すぐインストール] ボタンをクリックします。 7. [アクティブ化] リンクをクリックして、テーマをアクティブ化します。 FTP 経由: 1. Themeforest からダウンロードした zip 形式のテーマ ファイルを解凍します。 FTP プログラムを使用して、解凍したテーマ フォルダーを WordPress テーマ ディレクトリにアップロードします: /wp-content/themes/
WordPress はブログに使いやすいだけでなく、豊富なデザイン オプションも提供します。 この記事では、ThemeForest から購入した新しい WordPress テーマを簡単にインストールできることを紹介します。 テーマをインストールするときに人々が経験する最も一般的なエラーを理解していることを確認してください。 テーマのインストールに問題がある場合は、おそらく死の白い画面で立ち往生しているため、サーバーに変更を加える必要があります. このエラーの最も一般的な原因は、サーバー上の PHP のメモリ割り当てが不十分であることです。 管理された WordPress ホストで WordPress サーバーをホストしている場合、これは問題になることはありません。 FTP 経由でインストールする場合は、テーマ ファイルのみをサーバーにアップロードしてください。
Envato Market プラグインを使用して、テーマを簡単にアクティブ化してインストールできます。これは単純なインストールです。 WordPress プラグインはダッシュボードからもアクセスでき、Themeforest と Codecanyon から購入したすべてのアイテムを表示できます。 プラグインを有効にするには、まず EnvatoAPI トークンを生成する必要があります。 トークンが検証されない可能性があるため、次の 2 つのいずれかである可能性があります。 購入請求書番号、テーマ ライセンス、または Themeforest ダッシュボードのその他のコードを使用することはできません。 これは、コードの作成時に確認した API 権限のエラーの結果である可能性もあります。
新しい WordPress テーマを有効にする方法
[外観] > [テーマ] に移動し、アップロードしたばかりのテーマの横にある有効化ボタンをクリックすると、有効化できます。
購入したWordPressテーマのインストール方法
購入した WordPress テーマをインストールするには、ベンダーからテーマ ファイルをダウンロードする必要があります。 テーマをダウンロードしたら、ファイルを解凍する必要があります。 次に、テーマを WordPress サイトにアップロードする必要があります。 これを行うには、WordPress サイトにログインして、[外観] > [テーマ] ページに移動する必要があります。 このページで、[新規追加] ボタンをクリックする必要があります。 [新規追加] ボタンをクリックすると、[テーマの追加] ページに移動します。 このページで、[テーマのアップロード] ボタンをクリックする必要があります。 [テーマのアップロード] ボタンをクリックすると、[テーマのアップロード]ページに移動します。 このページで、[参照] ボタンをクリックして、ベンダーからダウンロードしたテーマ ファイルを選択する必要があります。 テーマ ファイルを選択したら、[今すぐインストール] ボタンをクリックする必要があります。 テーマをインストールしたら、[有効化] ボタンをクリックする必要があります。
Bluehost WordPress マーケットプレイスを使用して、Bluehost ダッシュボードから直接 WordPress のテーマ、プラグイン、およびアドオンを参照、購入、インストール、および管理できます。 この記事では、ダッシュボードを使用せずに、WordPress サイトのテーマとプラグインを非アクティブ化、変更、または削除するプロセスについて説明します. プラグインを無効化または削除するには、無効化された WordPress サイトにアクセスし、[無効化または削除] をクリックします。 MOJO マーケットプレイスの Web サイトでは、ホスティング アカウントにサードパーティのスクリプトを簡単にインストールできます。 WordPress テーマ、できればワンクリックでデモをインポートできる機能を備えたテーマは、プロセスの最初のステップです。 ブログだけを作りたい場合は、無料のテーマを検討する価値があるかもしれません. サイトに機能性とセンスを追加したい場合は、プレミアム テーマを検討する必要があります。
テーマを再インストールすると、すべての変更が消去されます
テーマ ファイルまたはテーマ フォルダが変更されている場合は、再インストールしてサイトからすべてのコンテンツを削除する必要があります。
Zip から WordPress テーマをインストールする方法
どこかから既に WordPress テーマをダウンロードしていると仮定すると、次のステップはそれをインストールすることです。 ZIP ファイルから WordPress テーマをインストールするための基本的な手順は次のとおりです。 1. ダウンロードしたファイルを解凍します。 これにより、すべてのファイルを含む新しいフォルダーが作成されます。 2. FTP クライアントを使用して WordPress サイトに接続します。 3. WordPress サイトの /wp-content/themes/ フォルダーに移動します。 4. 手順 1 で作成した新しいフォルダーを WordPress サイトの /wp-content/themes/ フォルダーにアップロードします。 5. アップロードが完了したら、WordPress 管理エリアの [外観] » [テーマ] ページに移動して、テーマを有効にすることができます。
WordPress Web サイトの公式リポジトリから無料のテーマを使用することは認められません。 テーマの代わりに、カスタム テーマを購入する必要があります (Astra と Beaver Builder テーマの両方をお勧めします)。 プレミアム テーマのファイル形式は ZIP です。 zip ファイルは、1 つの圧縮ファイルに圧縮されています。
