วิธีการติดตั้งธีม WordPress ในสองขั้นตอน
เผยแพร่แล้ว: 2022-10-30การติดตั้งธีม WordPress เป็นกระบวนการสองขั้นตอน ขั้นตอนแรกคือการดาวน์โหลดธีม และขั้นตอนที่สองคือการติดตั้ง มีสองวิธีในการติดตั้งธีม WordPress วิธีแรกคือการอัปโหลดธีมผ่านแผงการดูแลระบบ WordPress และวิธีที่สองคือการอัปโหลดธีมผ่าน FTP หากคุณกำลังติดตั้งธีมเป็นครั้งแรก ขอแนะนำให้คุณใช้แผงการดูแลระบบ WordPress ในการติดตั้งธีมผ่านแผงการดูแลระบบ WordPress ให้ลงชื่อเข้าใช้ไซต์ WordPress ของคุณและไปที่หน้า ลักษณะที่ปรากฏ > ธีม ในหน้านี้ ให้คลิกปุ่ม "เพิ่มใหม่" จากนั้นคลิกปุ่ม " อัปโหลดธีม " ในหน้าถัดไป ให้คลิกปุ่ม "เรียกดู" และเลือกไฟล์ธีมจากคอมพิวเตอร์ของคุณ เมื่อเลือกไฟล์ธีมแล้ว ให้คลิกปุ่ม "ติดตั้งทันที" หลังจากติดตั้งธีมแล้ว คุณจะต้องเปิดใช้งาน ในการดำเนินการนี้ ให้ไปที่หน้าลักษณะที่ปรากฏ > ธีม แล้วคลิกลิงก์ "เปิดใช้งาน" ใต้ธีม วิธีที่สองในการติดตั้งธีม WordPress คือการอัปโหลดธีมผ่าน FTP ในการดำเนินการนี้ คุณจะต้องมีไคลเอนต์ FTP เราแนะนำให้ใช้ FileZilla เมื่อคุณติดตั้ง FileZilla แล้ว ให้เชื่อมต่อกับไซต์ WordPress โดยใช้ข้อมูลรับรอง FTP ของคุณ เมื่อคุณเชื่อมต่อแล้ว ให้ไปที่ไดเร็กทอรี /wp-content/themes/ ถัดไป อัปโหลดโฟลเดอร์ธีมไปที่ไดเร็กทอรี /wp-content/themes/ เมื่ออัปโหลดเสร็จแล้ว ให้ไปที่หน้า ลักษณะที่ปรากฏ > ธีม แล้วคลิกลิงก์ “เปิดใช้งาน” ใต้ธีม
ฉันสามารถติดตั้งธีมของตัวเองบน WordPress Com ได้หรือไม่?
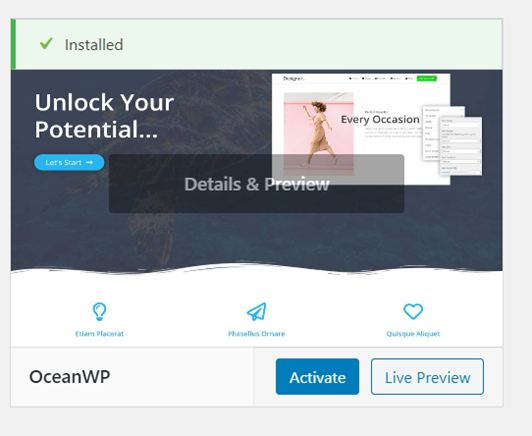
คุณจะสามารถอัปโหลดและติดตั้งธีมของคุณได้ตราบเท่าที่คุณทำตามขั้นตอนเหล่านี้ WordPress ต้องการให้คุณสร้างบล็อก ติดตั้งธีม ได้ในแถบด้านข้างด้านซ้าย ตามด้วยลักษณะที่ปรากฏ หลังจากที่คุณคลิกอัปโหลด ไฟล์ zip สำหรับธีมของคุณจะปรากฏขึ้น
เป้าหมายของคู่มือนี้คือการแสดงวิธีอัปโหลดธีมไปยังไซต์ WordPress.com ของคุณ มี ธีม WordPress มากมายสำหรับใช้กับเว็บไซต์ทุกประเภท แม้ว่าแต่ละธีมจะมีชุดกฎเกณฑ์ของตัวเอง แต่เคล็ดลับทั่วไปเหล่านี้น่าจะคุ้นเคยสำหรับคุณ ในบางกรณี เราแนะนำให้ติดต่อทีมสนับสนุนของธีมเพื่อช่วยคุณติดตั้งและปรับแต่งธีม
ฉันสามารถอัพโหลดธีมของตัวเองใน WordPress ได้ฟรีหรือไม่?
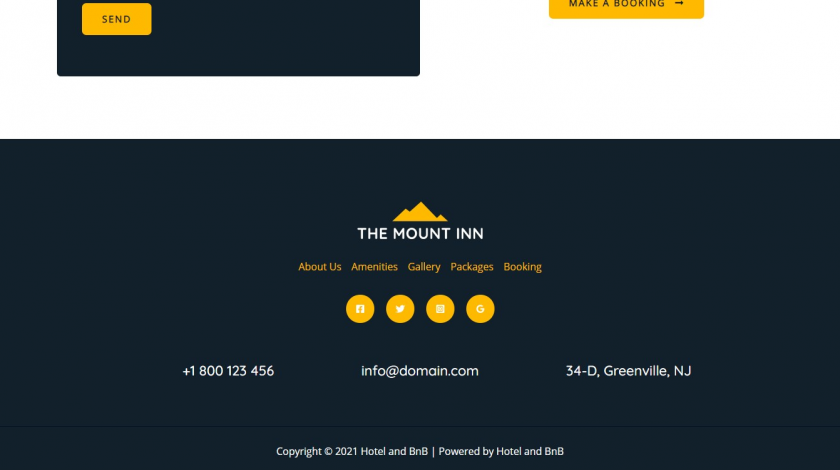
ไม่สามารถสร้างหรืออัปโหลดธีมใหม่ที่นี่หรือใช้ธีมที่กำหนดเองได้ เฉพาะ WordPress เท่านั้นที่เป็นแพลตฟอร์มที่สามารถทำได้ เว็บไซต์ ORG สามารถโฮสต์ได้โดยบริการโฮสติ้งแบบชำระเงิน คุณไม่สามารถอัพเกรดเป็นอะไรที่นี่ที่เปลี่ยนสถานะปัจจุบัน
ไม่อนุญาตให้ใช้ ธีมที่กำหนดเอง บน WordPress.com หากคุณต้องการใช้ธีมที่กำหนดเอง ไซต์ WordPress ของคุณต้องโฮสต์โดยผู้ให้บริการรายอื่น ธีมสามารถใช้ในการตัดสินใจว่าจะแสดงองค์ประกอบและการตั้งค่าใดบนหน้า ตลอดจนวิธีการจัดเรียงเนื้อหา มีธีมฟรีบน WordPress.com หากคุณไม่ทราบว่าต้องการให้เว็บไซต์ของคุณมีลักษณะอย่างไร จึงเป็นความคิดที่ดีที่จะตรวจสอบพวกเขา เป็นไปได้ว่าผู้เขียนโค้ดหรือนักออกแบบที่มีทักษะสามารถตอบสนองความต้องการของคุณโดยปฏิบัติตามข้อจำกัดของธีมฟรี อย่างไรก็ตาม คุณอาจจะต้องอัปเกรดหรือปรับแต่งเว็บไซต์ในอนาคต
ฉันจะอัพโหลดธีมของตัวเองได้อย่างไร?
ในการดาวน์โหลดโฟลเดอร์ธีมของร้านค้าของคุณ ให้เชื่อมต่อกับ FTP ของร้านค้าของคุณและคัดลอกโฟลเดอร์นั้นไปยังไดเร็กทอรีเว็บ/assets/templates/ FTP ของคุณ คุณควรเปลี่ยนชื่อโฟลเดอร์ธีมบนเดสก์ท็อปของคุณ ควรทำการเปลี่ยนแปลงหากจำเป็น อัปโหลดโฟลเดอร์ธีมที่เปลี่ยนชื่อและแก้ไขไปยังไดเร็กทอรี FTP ในโฟลเดอร์ web/assets/templates/wordpress/theme
คุณสามารถอัปโหลดธีมไปยัง WordPress โดยไม่มีแผนธุรกิจได้หรือไม่?
ในประการแรก ไม่มีทางที่จะอัปโหลดธีมหรือติดตั้งปลั๊กอินบน WordPress.com ได้โดยไม่ต้องอัปเกรดเป็นแผนธุรกิจ WordPress.com มูลค่า 299 ดอลลาร์ต่อปีก่อน การติดตั้งธีมและปลั๊กอินที่ไม่มีแผนธุรกิจเป็นวิธีเดียวในการเริ่มต้นใช้งาน WordPress
วิธีการติดตั้ง WordPress Theme ใน Cpanel
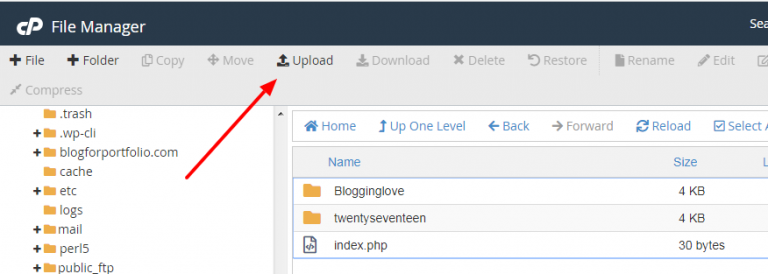
การติดตั้งธีม WordPress ใน cPanel เป็นขั้นตอนง่ายๆ คุณสามารถทำได้โดยทำตามขั้นตอนเหล่านี้: 1. เข้าสู่บัญชี cPanel ของคุณ 2. ในส่วน "ไฟล์" ให้คลิกที่ไอคอน "ตัวจัดการไฟล์" 3. หน้าต่างใหม่จะเปิดขึ้น ในแถบด้านข้างทางซ้าย ให้ไปที่โฟลเดอร์ที่คุณติดตั้ง WordPress โดยค่าเริ่มต้น นี่คือโฟลเดอร์ "public_html" 4. ในแถบด้านข้างขวา คลิกที่ปุ่ม "อัปโหลด" 5. คลิกที่ปุ่ม "เลือกไฟล์" และเลือกไฟล์ธีม WordPress ที่คุณต้องการติดตั้ง 6. เมื่อเลือกไฟล์แล้ว ให้คลิกที่ปุ่ม "อัปโหลด" 7. ธีมจะถูกอัปโหลดไปยัง การติดตั้ง WordPress ของคุณ
ในบทความนี้ คุณจะได้เรียนรู้วิธีติดตั้งธีม WordPress โดยใช้ cPanel ของคุณ Hosting Manager ของบัญชีเว็บโฮสติ้งคือที่ cpanel ของคุณตั้งอยู่ สามารถติดตั้งธีม WordPress ได้โดยใช้แดชบอร์ด WordPress หากคุณเพิ่งเริ่มใช้ WordPress เราขอแนะนำให้คุณซื้อธีมพรีเมียม หากคุณโฮสต์กับ Bluehost ให้ไปที่พอร์ทัล Bluehost และเลือกขั้นสูง ในการเข้าถึง Public FTP Root ให้ไปที่ File Manager แล้วคลิกปุ่ม Go สิ่งสำคัญคือต้องจำไว้ว่าเส้นทางที่คุณจะใช้เมื่ออัปโหลดธีมของคุณนั้นถูกต้อง ธีมควรอยู่ในเว็บไซต์ /public_html/yourdomain.com/WP-content/theme ของโดเมนคุณ

วิธีการติดตั้งธีม WordPress จาก Themeforest
สมมติว่าคุณดาวน์โหลดธีมจาก Themeforest แล้ว ขั้นตอนต่อไปคือการติดตั้ง สามารถทำได้สองวิธี: ผ่านแผงการดูแลระบบ WordPress: 1. ลงชื่อเข้าใช้แผงการดูแลระบบ WordPress ของคุณ 2. ไปที่ ลักษณะที่ปรากฏ > ธีม 3. คลิกปุ่มเพิ่มใหม่ 4. คลิกปุ่มอัปโหลดธีม 5. เลือกไฟล์ธีมซิปที่คุณดาวน์โหลดจาก Themeforest 6. คลิกปุ่มติดตั้งทันที 7. คลิกลิงก์เปิดใช้งานเพื่อเปิดใช้งานธีม ผ่าน FTP: 1. เปิดเครื่องรูดไฟล์ธีมซิปที่คุณดาวน์โหลดจาก Themeforest ใช้โปรแกรม FTP อัปโหลดโฟลเดอร์ธีมที่คลายซิปไปยังไดเร็กทอรีธีม WordPress ของคุณ: /wp-content/themes/ 3. คลิกลิงก์ เปิดใช้งาน ภายใต้ธีมที่คุณเพิ่งติดตั้ง
WordPress ไม่เพียงแต่ใช้งานง่ายสำหรับบล็อกเท่านั้น แต่ยังมีตัวเลือกการออกแบบมากมายเหลือเฟือ ในบทความนี้ เราจะแสดงให้คุณเห็นว่าการติดตั้ง ธีม WordPress ใหม่ ที่คุณซื้อจาก ThemeForest นั้นทำได้ง่ายเพียงใด ตรวจสอบให้แน่ใจว่าคุณเข้าใจข้อผิดพลาดที่พบบ่อยที่สุดที่ผู้คนพบเมื่อติดตั้งธีม หากคุณประสบปัญหาในการติดตั้งธีม คุณอาจติดอยู่บนหน้าจอสีขาวแห่งความตาย ดังนั้น คุณจะต้องทำการเปลี่ยนแปลงในเซิร์ฟเวอร์ของคุณ สาเหตุที่พบบ่อยที่สุดของข้อผิดพลาดนี้คือการจัดสรรหน่วยความจำไม่เพียงพอสำหรับ PHP บนเซิร์ฟเวอร์ของคุณ สิ่งนี้ไม่ควรเป็นปัญหาหากคุณโฮสต์เซิร์ฟเวอร์ WordPress ของคุณด้วยโฮสต์ WordPress ที่มีการจัดการ เมื่อติดตั้งผ่าน FTP ตรวจสอบให้แน่ใจว่าคุณอัปโหลดไฟล์ธีมไปยังเซิร์ฟเวอร์ของคุณเท่านั้น
คุณสามารถเปิดใช้งานและติดตั้งธีมของคุณได้อย่างง่ายดายโดยใช้ปลั๊กอิน Envato Market ซึ่งเป็นเพียงการติดตั้งที่เรียบง่าย ปลั๊กอิน WordPress ยังสามารถเข้าถึงได้จากแดชบอร์ดของคุณ ทำให้คุณสามารถดูรายการทั้งหมดที่คุณซื้อจาก Themeforest และ Codecanyon ในการเปิดใช้งานปลั๊กอิน คุณต้องสร้างโทเค็น EnvatoAPI ก่อน โทเค็นของคุณอาจไม่ตรวจสอบ ดังนั้นจึงอาจเป็นหนึ่งในสองสิ่ง คุณจะไม่สามารถใช้หมายเลขใบแจ้งหนี้การซื้อ สิทธิ์การใช้งานธีม หรือรหัสอื่นใดจากแดชบอร์ด Themeforest ของคุณ นี่อาจเป็นผลมาจากข้อผิดพลาดในการอนุญาต API ที่คุณได้ตรวจสอบเมื่อสร้างรหัสของคุณ
วิธีเปิดใช้งานธีม WordPress ใหม่ของคุณ
โดยไปที่ ลักษณะที่ปรากฏ > ธีม และคลิกปุ่มเปิดใช้งานถัดจากธีมที่คุณเพิ่งอัปโหลด คุณสามารถเปิดใช้งานได้
วิธีการติดตั้งธีม WordPress ที่ซื้อ
ในการติดตั้งธีม WordPress ที่ซื้อมา คุณจะต้องดาวน์โหลดไฟล์ธีมจากผู้ขาย เมื่อคุณดาวน์โหลดธีมแล้ว คุณจะต้องแตกไฟล์ ถัดไป คุณจะต้องอัปโหลดธีมไปยังไซต์ WordPress ของคุณ ในการดำเนินการนี้ คุณจะต้องลงชื่อเข้าใช้ไซต์ WordPress และไปที่หน้า ลักษณะที่ปรากฏ > ธีม ในหน้านี้ คุณจะต้องคลิกปุ่มเพิ่มใหม่ หลังจากคลิกปุ่มเพิ่มใหม่ คุณจะเข้าสู่หน้าเพิ่มธีม ในหน้านี้ คุณจะต้องคลิกปุ่มอัปโหลดธีม หลังจากคลิกปุ่มอัปโหลดธีม คุณจะเข้าสู่หน้า อัปโหลดธีม ในหน้านี้ คุณจะต้องคลิกปุ่มเรียกดูและเลือกไฟล์ธีมที่คุณดาวน์โหลดจากผู้จำหน่าย เมื่อคุณเลือกไฟล์ธีมแล้ว คุณจะต้องคลิกปุ่มติดตั้งทันที หลังจากติดตั้งธีมแล้ว คุณจะต้องคลิกปุ่มเปิดใช้งาน
คุณสามารถเรียกดู ซื้อ ติดตั้ง และจัดการธีม WordPress ปลั๊กอิน และส่วนเสริมได้จากแดชบอร์ด Bluehost ของคุณโดยใช้ Bluehost WordPress Marketplace ในบทความนี้ ฉันจะแนะนำคุณเกี่ยวกับกระบวนการปิดใช้งาน เปลี่ยนแปลง หรือ ลบธีม และปลั๊กอินบนไซต์ WordPress โดยไม่ต้องใช้แดชบอร์ด หากต้องการปิดหรือลบปลั๊กอินใด ๆ ให้ไปที่ไซต์ WordPress ที่ปิดใช้งานแล้วคลิกปิดใช้งานหรือลบ เว็บไซต์ MOJO Marketplace ทำให้ง่ายต่อการติดตั้งสคริปต์บุคคลที่สามบนบัญชีโฮสติ้งของคุณ ธีม WordPress ควรเป็นธีมที่มีคุณลักษณะการนำเข้าการสาธิตในคลิกเดียว เป็นขั้นตอนแรกในกระบวนการ หากคุณต้องการสร้างบล็อกเท่านั้น ธีมฟรีอาจคุ้มค่าที่จะพิจารณา หากคุณต้องการเพิ่มฟังก์ชันการทำงานและความเก๋ไก๋ให้กับไซต์ของคุณ คุณควรพิจารณาใช้ธีมระดับพรีเมียม
การติดตั้งธีมของคุณใหม่จะลบการเปลี่ยนแปลงทั้งหมดของคุณ
หากไฟล์ธีมหรือโฟลเดอร์ธีมมีการเปลี่ยนแปลง คุณต้องติดตั้งใหม่และลบเนื้อหาทั้งหมดออกจากไซต์ของคุณ
วิธีการติดตั้ง WordPress Theme จาก Zip
สมมติว่าคุณดาวน์โหลดธีม WordPress จากที่ใดที่หนึ่งแล้ว ขั้นตอนต่อไปคือการติดตั้ง ต่อไปนี้เป็นคำแนะนำพื้นฐานสำหรับการติดตั้งธีม WordPress จากไฟล์ ZIP 1. Unzip ไฟล์ที่คุณดาวน์โหลดมา นี้จะสร้างโฟลเดอร์ใหม่ที่มีไฟล์ทั้งหมดอยู่ภายใน 2. เชื่อมต่อกับไซต์ WordPress ของคุณโดยใช้ไคลเอนต์ FTP 3. ไปที่ /wp-content/themes/ โฟลเดอร์บนเว็บไซต์ WordPress ของคุณ 4. อัปโหลดโฟลเดอร์ใหม่ที่คุณสร้างในขั้นตอนที่ 1 ไปยังโฟลเดอร์ /wp-content/themes/ บนไซต์ WordPress ของคุณ 5. เมื่ออัปโหลดเสร็จแล้ว คุณสามารถไปที่หน้า ลักษณะที่ ปรากฏ » ธีม ในพื้นที่ผู้ดูแลระบบ WordPress ของคุณเพื่อเปิดใช้งานธีม
ไม่อนุญาตให้ใช้ธีมฟรีจากพื้นที่เก็บข้อมูลอย่างเป็นทางการของเว็บไซต์ WordPress แทนที่จะเป็นธีม คุณจะต้องจ่ายสำหรับธีมที่กำหนดเอง (แนะนำให้ใช้ทั้ง Astra และ Beaver Builder Theme) ประเภทไฟล์ของธีมพรีเมียมคือ ZIP ไฟล์ Zip ถูกบีบอัดเป็นไฟล์บีบอัดไฟล์เดียว
