WordPress テーマで CSS を手動で調整する方法
公開: 2022-11-01Cascading Style Sheets (CSS) を使用して、WordPress サイトの色、フォント、および全体的な外観を変更できます。 この記事では、WordPress テーマで CSS を手動で調整する方法を紹介します。 WordPress を使用すると、サイトの外観を自由にカスタマイズできます。 場合によっては、必要な変更が小規模で、CSS コードをいくつか変更するだけで済みます。 場合によっては、サイトのデザインを完全に見直したいと思うかもしれません。これには、大量の CSS コーディングが必要になります。 CSS のニーズが何であれ、以下の手順に従って、WordPress テーマで CSS を手動で調整する方法を学ぶことができます。
CSS を WordPress テーマに追加および変更する方法 デフォルトの WordPress スタイル設定には、エディターやフィールドは含まれていません。 その結果、テンプレートを変更するか、他の (許容できる) 実行方法を見つける必要があります。 WordPress 4.7 は HTML5 と CSS3 をサポートしているため、外部プラグインを必要とせずに独自の CSS コードを作成できます。 JetPack カスタム CSS モジュールは、WordPress のテーマやデザインにカスタム スタイルを追加する最も直接的で簡単な方法です。 選択しない限り、手順 2 または 3 で Slim JetPack を有効にする必要はありません。 一部のユーザーにとって、この方法を実行するには時間がかかる場合があります。 この方法を使用するには、FTP または子テーマ パックと CSS エディターにアクセスできる必要があります (メモ帳はお勧めしません。崇高なテキストが望ましいです)。
子テーマの作成を気にしない場合、これは常にプロセスの最初のステップです。 テーマの CSS (style.css) を直接編集する必要がありますが、これは最善の解決策ではありません。 Jetpack を使用して新しい機能を変更または追加することはできません。 それらはすべて単なるスタイルシートです。 プレミアム テーマを使用しているか無料テーマを使用しているかに関係なく、テーマが更新されると、行った変更はすべて失われます。 CSS に慣れていない場合は、句読点と規則に注意してください。 一部のブラウザーでは、オープン キーを使用したり、セミコロンを使用しなかったりすると、読み取り不能になる可能性があります。 最も一般的な方法と代替手段のいくつかはプラグインです。たとえば、スタイル シートを定義したり、変更を加えることができるフィールドを持つテーマを定義したりできます。
WordPress でグローバル Css を編集するにはどうすればよいですか?
WordPress 管理ダッシュボードでは、CSS を変更できます。 この画面には、カスタム CSS を変更できるエディターと、[カスタム CSS を更新] ボタンが含まれます。 このプラグインを使用してスタイルを編集するのと似ています。 現在、 css ファイルをプレビューすることはできません。
WordPress (6x) でのCSS 編集を以下に示します。 エラーを回避するには、CSS の編集方法を理解することが重要です。 必要に応じて、テーマや Elementor などのページ ビルダーでカスタム CSS を使用できる場合があります。 次の数ページでさらに多くのことを学びますが、ここでは CSS の編集方法に焦点を当てます。 Elementor を使用して、作成した CSS スタイルシートを読み込むことができます。 これを行うには、最初に WordPress functions.php ファイルの下にコードを追加する必要があります。 get_stylesheet_uri 関数を使用すると、サーバー上のスタイルシートの場所を見つけることができます。
スタイルをクリックする。 CSS ファイルで、CSS コードを変更または追加できます。 Cpanel と FTP を使用して、サーバーに直接アクセスできます。 さらに、 Simple Custom CSSまたは JS を使用して、テーマのフッターまたはヘッダーにカスタム コードを追加できます。 変更を保存する場合は、[ファイルの更新] ボタンをクリックします。 ページビルダーやページビルダーを使用するのではなく、カスタム CSS を Web サイトに直接追加できるプラグインを使用できます。
CSSの問題を修正する方法
CSS の問題をトラブルシューティングして解決するには、コード エディタまたは FTP プログラムを使用する必要があります。
WordPress の特定のページでカスタム Css を使用するにはどうすればよいですか?
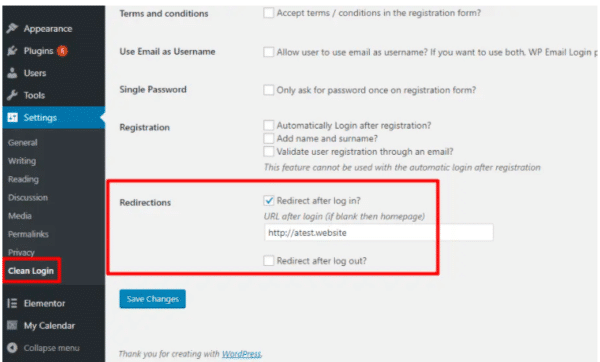
WordPress 管理パネルにログインし、[プラグイン] メニューの [新規追加] ボタンをクリックします。 検索フィールドに投稿/ページ固有のカスタム CSSを入力して、プラグインを検索できます。 その後、「今すぐインストール」を選択してプログラムをインストールできます。
この記事では、WordPress の特定のページでカスタム CSS を使用する方法を説明します。 特定のページにスタイルを適用するには、最初のステップは、スタイルを設定するページ固有のクラスを決定することです。スタイルを表示するには、スタイルに CSS コードを追加する必要があります。 WordPress バックエンドでは、css ファイルにアクセスできます。 特定のページの複数のタグに一連のスタイルを適用する場合は、次のようにする必要があります。 複数のページを同じ方法でスタイリングすることで、同じ結果を得ることができます。 複数行のコードを同時に記述すると、効率が悪く、時間がかかります。
CSS は、より効率的な方法を使用して、1 行のコードで複数のページを対象とするように記述できます。 カスタム CSS は、ブログ ページのスタイル設定に関しては、ページと同じくらい簡単にスタイル設定できます。 ページ ID の代わりに、必要な投稿のスタイルを設定するための独自のものが必要になります。 この例では、特定のブログ投稿のスタイルを設定する方法を示します。
テーマの Css ルールをオーバーライドする方法
特定のテーマの CSS ルールをオーバーライドするには、まずテーマの名前を WordPress ダッシュボードに入力し、サイドバーの [テンプレート オプション] リンクをクリックします。 適切なオーバーライドを選択すると、サイトのすべてのテーマのリストと、利用可能なすべてのテーマのリストが表示されます。 CSS ファイルは、チェックボックスを使用して選択できます。 ボックスがチェックされている場合、代わりにテーマのルールが使用されます。 ボックスがチェックされている場合、テーマのオーバーライドを見つける必要があります。 有効にする場合は、css ファイルに変更を保存し、[変更を保存] をクリックします。 ファイルを保存した後、ファイルに加えた変更はサイトではなく、サイトに適用されます。
WordPress でテーマ Css にアクセスするにはどうすればよいですか?
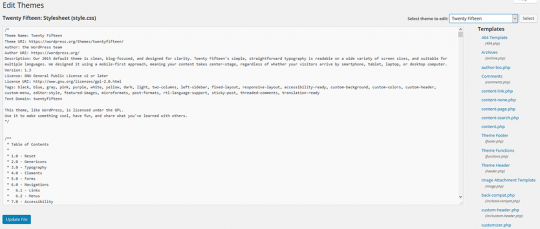
WordPress バックエンドにログインし、[外観] に移動します。 Web サイトがライブ プレビューに表示され、色、メニュー、ウィジェット設定などの要素をカスタマイズするオプションが表示されます。 [追加の CSS] ボックスにアクセスするには、メニューの一番下に移動します。
カスケード スタイル シート (CSS またはスタイルシートとも呼ばれます) は、ブラウザーに Web サイトの表示方法を指示するファイルです。 Web サイトにアクセスすると、ブラウザは他の重要なドキュメントとともにこの CSS ファイルを表示します。 この投稿には、上記の小さなスニペットよりも多くの CSS が含まれており、そのトピックは不適切です。 最初の方法は、ドメイン ホスティング サービスにログインし、Web サイトのドキュメント ルートを選択することです。 WP-content/themes/YOUR THEME-NAME で CSS ファイルを含むフォルダーを見つけてください。 CSS スタイルシートは、スタイルまたは XML と呼ばれることがよくあります。 ファイルをダウンロードしてインストールしたら、コンピューターのテキスト編集ソフトウェアを使用して編集できます。 CSS ファイルを見つけたのと同じディレクトリに移動し、編集後にアップロードする必要があります。
WordPressのテーマとプラグインの場所
WordPress のテーマとプラグインの場所とレイアウトはインストールによって決まるため、この質問に対する万能の解決策はありません。 ただし、必要に応じて、次の場所で WordPress のテーマとプラグインを見つけることができます。 Style.html は WordPress テーマに付属するスタイル ファイルで、WordPress の /wp-content/themes/themename/ フォルダーにあります。 WordPress プラグインを使用するには、最初に /WP-content/plugins/pluginname/ フォルダーに挿入する必要があります。 スタイルを含む WordPress プラグインをインストールすることはできません。 CSS ファイル。 プラグインのスタイルを変更するには、まずソース コードを変更する必要があります。 プラグインのstyle.css ファイルを編集するには、WordPress 管理パネルにログインし、編集するプラグインを探します。 プラグインのソース コードは、/WP-content/plugins/pluginname に配置する必要があります。 そうすることで、通常は /WP-content/plugins/pluginname/inc/ にあるプラグインの CSS ファイルを見つけることができます。 最後に、ファイルを編集して必要な変更を加えるオプションがあります。
WordPress テーマ Css を編集
WordPress テーマの CSS を編集するには、WordPress ダッシュボードの [外観] > [エディター] に移動します。 [テーマの編集] ページに、現在アクティブなテーマに関連付けられているすべての CSS ファイルのリストが表示されます。 これらのファイルのいずれかをクリックして編集できます。
CSS エディターを使用して、WordPress.com サイトの外観を変更できます。 テーマのデフォルト スタイルを変更するために独自のCSS スタイルを選択できるため、使い方は簡単です。 以前の CSS を確認または復元する最良の方法は、CSS リビジョンを使用することです。 詳細については、このページの CSS ヘルプ セクションを参照してください。 CSS の使用についてさらに学習することに興味がある場合は、開始に役立ついくつかのヒントを以下に示します。 CSS エディターのデフォルト設定では、テーマに追加したカスタム CSS は、テーマの元の CSS の直後に読み込まれます。 その結果、ルールは WordPress.com テーマに独自のスタイルを課すことができます。

既存の CSS ルールにさらにルールを追加する場合は、このオプションを無効にせずに追加できます。 WordPress.com でサイトを使用する場合は、管理バー (ログイン時に WordPress.com サイトの上部にある暗いバー) を維持する必要があります。 テキスト フッターのスタイル (色とフォント サイズ) を変更したい場合は、テキストがまだ読める限り変更できます。 CSS で Web フォントを使用できますか? CSS ページで使用できる Web フォントは、フロント エンドの 2 つだけです。
WordPress でテーマ Css をオーバーライドするにはどうすればよいですか?
WordPress バックエンドで、GK テーマ名 -> テンプレート オプション -> 詳細設定 -> オーバーライド ボタンをクリックします。 [変更を保存] ボタンが表示されたら、css ファイルを有効にする必要があります [有効]。 このオプションを使用すると、何でもオーバーライドできます。 css ファイルが使用されるため、既存のルールに関係なく、css ファイルに加えられた変更がサイトに適用されます。
WordPress で Css プラグインを編集するにはどうすればよいですか?
プラグイン フォルダーは、WP-content/plugins プラグイン フォルダーと同様に、この WordPress プラグイン フォルダーにあります。 プラグインを見つけ、syntax_highlighter をクリックして編集します。 CSS を追加する必要があります (Inc フォルダーにある場合)。 管理パネルにログインし、上書きするプラグイン スタイルを選択して、[編集] をクリックします。
WordPressでテーマを編集するにはどうすればよいですか?
外観 > テーマに移動して、WordPress テーマをカスタマイズします。 アクティブなテーマ (この場合は Twenty Nineteen) は、このページのタイトルの横にあり、カスタマイズできます。 新しいページを開くとすぐに、WordPress のテーマを変更できます。
CSSの編集方法
CSS を編集するには、テキスト エディターが必要です。 一般的なテキスト エディターには、Sublime Text、Atom、Notepad++ などがあります。 テキスト エディターを選択したら、編集する CSS ファイルを開きます。 CSS コードに必要な変更を加えてから、ファイルを保存します。
Bootstrap Studio の外観パネルとコンポーネント オプションを使用すると、視覚的に魅力的な Web ページを作成できます。 より詳細な制御とカスタマイズが必要な場合は、エディター パネルで CSS コードを直接記述できます。 [スタイル] タブは CSS コードの編集に使用でき、[デザイン] パネルは CSS ファイルの作成に使用できます。 CSSファイルをダブルクリックすると、当社のCSSエディターで編集候補として表示されます。 ドロップダウン メニューからセレクター、CSS プロパティ、または値を選択します。 Bootstrap フレームワークの CSS は、Bootstrap Studio でロックされています。 Bootstrap をより包括的に変更するには、カスタム テーマをインポートすることをお勧めします。
Web では、シンプルなフレーム アニメーションがスムーズなアニメーションに大きく貢献します。 Bootstrap Studio の通常のアニメーション機能に加えて、これらの機能を使用できます。 キーフレーム アニメーション ブロックを CSS ファイルに含めるには、新しい CSS セレクターに @keyframes と入力して追加します。 カスタム プロパティは主に、Bootstrap で色とフォントのカスタマイズを有効にするために使用されます。
CSS は編集できますか?
[スタイル] タブで CSS コードを編集するか、[デザイン] パネルで作成した CSS ファイルを編集できます。
彼らはあなたのウェブサイトで何も壊さないでください. Web サイトの CSS をカスタマイズする方法
カスタム CSS を使用して、Web サイトのルック アンド フィールを自分のスタイルに合わせて変更できます。 ページのフォント サイズ、色、またはレイアウトを変更したい場合があります。 カスタム CSS を使用して、メニューやボタンなど、ページ上の特定の要素の外観を変更できます。 カスタム CSS オプションを使用すると、テーマ CSS をいじるのに多くの時間を費やすことなく、Web サイトをより美しく機能的にすることができます。 また、特定の対象ユーザー向けに Web サイトのコンテンツをパーソナライズするのにも適しています。 カスタム CSS は、好きなテーマの CSS に小さな変更を加えながら、全体的なデザインの一貫性を保ちたい場合に最適な方法です。 カスタム CSS を初めて使用する場合は、開始に役立ついくつかのヒントを以下に示します。 最初に、テーマのデフォルト スタイルを含む CSS ファイルを見つける必要があります。 このファイルは、通常はテーマ フォルダーにあり、通常は css ディレクトリにあります。 変更するコードは、ファイル内にあります。 このコードは通常、テーマの function.php ファイルの 1 つにあります。 コードを決定したら、独自のカスタム CSS の追加を開始できます。 テーマの全体的な外観と雰囲気を大幅に変更する場合は、カスタム CSS ファイルをテーマ フォルダーに含める必要があります。 テーマのメイン CSS ファイルが使用され、テーマのフォルダーに存在するその他のカスタム CSS は無視されます。 どのような場合でも、テーマのデフォルトの CSS ファイルを変更します。これは、テーマの CSS への小さな変更に対して行うことができます。 このファイルを含むフォルダーは、テーマ内の css ディレクトリにあります。 ファイルが検出されたら、メモ帳や Vim などのテキスト エディタで開いて、ファイルに変更を加えることができます。 CSS のカスタマイズ中は、CSS を変更しないでください。 できるだけ早く変更内容が適切に保たれるようにしてください。 その結果、発生する可能性のある問題のデバッグとトラブルシューティングが容易になります。 変更をサイトに公開する前に、変更をテストすることが重要です。 そうすることで、行った変更が予想どおりであることを確認できます。
CSS はどこで編集できますか?
外観に移動してダッシュボードをカスタマイズできます – ダッシュボードをカスタマイズし、ページの一番下までスクロールします。 必要な CSS を追加するために使用できる組み込みツールがあります。
Css: コメントの追加
次の CSS にコメントを追加します:/*br/. マージンは 0、パディングは 0、は 0 です。
Css を開いて編集するにはどうすればよいですか?
Windows/Linux の場合は Ctrl Shift i (または、Mac の場合はコマンド オプションと i)。 Web サイトの要素を右クリックして、[検査] を選択します。 Google Chrome 開発者ツールにアクセスすると、ライブ CSS 要素を検査して変更できるようになります。
WordPressの子テーマにカスタムCSSを追加する方法
カスタム CSS を WordPress 子テーマに追加することは、Web サイトに独自のスタイルを追加する優れた方法です。 WordPress カスタマイザーを使用して CSS を追加するか、子テーマのディレクトリに style.css というファイルを作成してそこに CSS を追加することができます。
最初のステップは、子テーマを作成することです。作成されたら、カスタマイズできます。 子テーマの外観を変更する最も簡単な方法は、Cascading Style Sheet (CSS) を使用することです。 すべての子テーマの style.css ファイルには、サイトの外観を管理するルールが格納されています。 CSS を初めて使用する場合、ほとんどの Web ブラウザーでは、閲覧中に Web サイトの CSS を調べることができます。 WordPress は、子テーマ フォルダー内のファイルは、親テーマ フォルダー内のファイルよりも類似していると見なします。 ヘッダー、フッター、ページ レイアウト、およびサイドバーの構造を管理する個別のファイルを作成することも実行可能なオプションです。 これらのファイルが配置されている子テーマ フォルダーでは、サイトが 1 つのテーマとして表示されます。
WordPress の CSS スタイルを編集する
WordPress CSS スタイルを編集するには、WordPress ダッシュボードにアクセスして、[外観] > [カスタマイズ] > [追加の CSS] セクションに移動する必要があります。 ここでカスタム CSS コードを追加すると、WordPress サイトに適用されます。
各 WordPress テーマには、テーマのカスタマイズに使用できる 2 つの重要なファイルがあります。 style.css ファイルは、Web サイトのページを視覚的にレイアウト的に表示するために使用されます。 このファイルを使用して、フォントを変更したり、背景画像を変更したりして、Web サイトの外観を向上させることができます。 このファイルは、FTP またはコード エディターを使用して編集できます。
WordPress でウェブサイトを編集する
WordPress は、Web サイトを最初から、または内部から作成、更新、および改善するために使用できる、人気のあるコンテンツ管理システム (CMS) です。 WordPress アカウントにログインした後、HTML、CSS、PHP、および JS を変更できます。また、ソース ファイルを編集することもできます。 ファイルを右クリックして [表示/編集] を選択します。
スタイルシートを編集する場合は、その上にカーソルを置き、[編集] をクリックして変更を加えるか、リストから削除します。 スタイルシートを追加したら、右上隅の [変更を公開] をクリックしてライブ ページに適用できます。
