WordPressテーマの管理方法
公開: 2022-11-01WordPress テーマの管理方法について紹介したい場合: WordPress テーマは、WordPress サイトのデザインと機能を作成するために連携するファイルです。 各テーマは独自のテンプレートとスタイルシートで構成されており、これらはすべてまとめられてまとまりのあるユニットを作成します。 WordPress テーマを WordPress サイトにインストールしてアクティブ化すると、そのルック アンド フィールを変更できます。 WordPress でテーマを管理するには、2 つの方法があります。 1 つ目は WordPress ダッシュボード経由で、2 つ目は FTP 経由です。 WordPress ダッシュボードは、テーマを管理する最も簡単な方法です。 ダッシュボードからテーマにアクセスするには、[外観] > [テーマ] に移動します。 ここから、テーマをアクティブ化、非アクティブ化、または削除できます。 テーマをアクティブ化する前に、テーマがサイトでどのように表示されるかをプレビューすることもできます。 テーマを編集する場合は、FTP 経由でアクセスする必要があります。 これを行うには、FileZilla などの FTP クライアントが必要です。 FTP クライアントをインストールして開いたら、WordPress サイトに接続します。 テーマは /wp-content/themes/ フォルダーにあります。 編集するテーマを見つけたら、それを右クリックして [ダウンロード] を選択します。 これにより、テーマがコンピューターにダウンロードされ、編集できるようになります。 編集が完了したら、ファイルを保存し、WordPress サイトの /wp-content/themes/ フォルダーにアップロードして戻します。
WordPress は、テーマを使用して Web サイトの外観を整理します。 より魅力的に見えるように、さまざまな色とデザインが用意されています。 それらにはすべて、ページの外観と雰囲気を向上させるために使用できるさまざまな編集ツールが付属しています。 このチュートリアルでは、WordPress テーマの管理方法について説明します。 WordPress には、ユーザーがテーマを変更できるようにするカスタマイザーと呼ばれるツールが用意されています。 テーマのバリエーションが存在し、他よりも多くの機能を含むものもあります。 このチュートリアルでは、ThemeGrill は ColorMag テーマの使用方法を示します。
システムには、さまざまなカスタマイズ オプションといくつかの新しいウィジェットがあります。 ウィジェットを管理している場合は、WordPress テーマにウィジェットを追加できます。 一部のテーマでは、ウィジェット関連の情報がわかりやすい方法で表示されます。 ドラッグ アンド ドロップ機能を使用して、ウィジェットを左のセクションから右のセクションに移動できます。 ウィジェットによっては、すぐにウェブサイトに表示される場合があります。 実際、すべての WordPress テーマが特定のウィジェットを念頭に置いて設計されているわけではありません。 使用する予定のテーマとウィジェットが、作成しようとしている Web サイトのタイプに適していることを確認してください。 WordPress には、インターネット上で利用可能な何千ものテーマがあります。 ソフトウェアがモバイル デバイス用に最適化されていることを確認するには、定期的に更新されるものを選択する必要があります。
WordPress で自分のテーマをカスタマイズするにはどうすればよいですか?

WordPress テーマをカスタマイズするには、WordPress ダッシュボードの [外観] セクションに移動します。 そこから、[カスタマイズ] オプションを選択して、WordPress テーマ カスタマイザーを起動できます。 カスタマイザーを使用すると、さまざまなテーマ オプションを使用してサイトがどのように表示されるかをプレビューしたり、テーマをリアルタイムで変更したりできます。 変更に満足したら、[保存して公開] ボタンをクリックして変更を保存できます。
このステップバイステップガイドでは、WordPress テーマをカスタマイズする方法を学びます。 WordPress テーマはさまざまな方法でカスタマイズできます。 プロセスを順を追って説明し、安全かつ効率的に行う方法を示します。楽しんでいただければ幸いです。 WordPress カスタマイザーの使用は、WordPress テーマをカスタマイズする最も簡単な方法の 1 つです。 テーマに応じて、さまざまな方法で変更できます。 テーマ エディター オプションは、外観ページにあります。 ページ ビルダーを使用すると、Web サイトのデザインを簡単に変更できます。
互換性のあるテーマが付属しているページビルダープラグインを使用すると、利用可能なオプションを選択することで、Web サイトを思い通りにデザインできます。 ページ ビルダーを使用したくない場合は、テーマのスイートであるテーマ フレームワークを使用してテーマを作成できます。 WordPress テーマのスタイルシートは、Web サイトを作成するために作成する必要があるすべてのコードのコレクションです。 たとえば、テーマの色を変更したい場合は、そのスタイルシートを変更できます。 これが完了したら、それを使用して、ページ上のさまざまな要素またはクラスの新しい CSS を作成できます。 テーマ テンプレートは、テーマの構築に使用されるファイルです。 投稿タイプ、ページ、またはアーカイブでのコンテンツの表示方法を変更する場合は、まずこれらのファイルのいずれかを編集する必要があります。
あなたのウェブサイトが損なわれないようにコードを編集するためのベスト プラクティス セクションの簡単な概要を以下に示します。 テーマのコードを変更したり、子テーマを作成したりする場合は、ローカル サーバー上の WordPress インストールで開発作業を行い、ライブ サイトからコンテンツをコピーする必要があります。 コードを編集するには、CSS (スタイルシート用) および PHP (その他のテーマ ファイル用) に精通している必要があります。 ライブ サイトのコピーを作成したら、新しいテーマをアップロードして有効にします。 変更を加える前に、Web サイトで包括的なテストを実施して、すべてが適切に機能していることを確認する必要があります。 テーマが環境に対応していることが重要です。 テーマがモバイル フレンドリーで、デスクトップ バージョンがある限り、変更を加えることができます。
アクセシビリティ チェックを使用すると、サイトが障害者を差別していないことを確認できます。 PHP、CSS、および JavaScript がニーズと互換性があるかどうかを確認し、互換性がない場合は、そのためのスペースを残してください。 既存の WordPress テーマが適切にコーディングされていて、新しいコードがそれに沿っている場合、コードを準拠させることができます。
WordPressテーマを完全にカスタマイズできますか?
はい、WordPress テーマをカスタマイズできます。 WordPress ダッシュボードに移動し、[外観] を選択するだけです。 テーマを変更してカスタマイズするには、すぐにカスタマイズ オプションをクリックします。
Astra – 完璧な Woocommerce テーマ
WooCommerce のテーマである Astra は、迅速で応答性の高いデザインと豊富な機能をお探しの方に最適です。 直感的なテーマ カスタマイザーを使用すると、テーマを簡単かつ迅速に変更できます。 Astra の強力な機能は、これまでにないほど美しい Web サイトを作成するのに役立ちます。
WordPressのカスタマイズとは?
カスタム要素を追加できるカスタマイザーを使用して、Web サイトのテーマをカスタマイズできます。 このセクションでは、サイトのタイトルとキャッチフレーズの変更、サイドバーまたはフッターへのウィジェットの追加、メニューの作成、ホームページ設定の変更を行うことができます。 テーマによっては、カスタマイザーの一部のオプションが異なる場合があります。
コンテンツを失うことなく WordPress テーマを変更できますか?
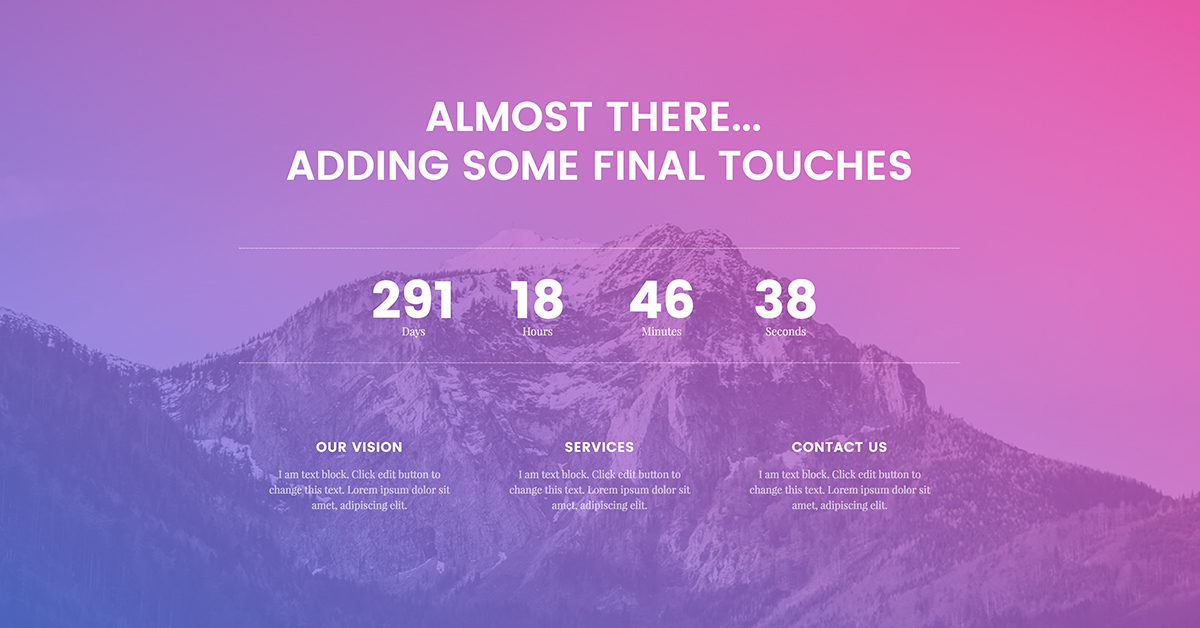
ある WordPress テーマから別のテーマに移行する間、メディア、ページ、投稿、コメントを含むすべてのコンテンツは安全に保たれますのでご安心ください。 情報が失われることはなく、ダッシュボードを変更する必要もないため、再配置する必要はありません。

WordPress テーマは、Web サイトの外観とブランドの表現に影響を与える視覚的なデザインです。 ほとんどの Web サイト所有者は、定期的に WordPress のテーマを変更して、Web サイトの外観を一新したり、新しい機能を追加したりしています。 何も失うことなくテーマを変更するのは簡単ではありません。 時には難しい作業です。 WordPress テーマの読み込み時間が損なわれないようにすることが重要です。 サイトの内部ページとホームページの両方を見て、パフォーマンスを確認することをお勧めします。 サイト固有のプラグインを作成することは、コード スニペットを Web サイトに追加する最良の方法です。 サイトを再配置する前に、サイトに十分なバックアップがあるかどうかを確認してください。
ステージング サイトを使用しない場合は、Web サイトをメンテナンス モードにすることを常にお勧めします。 WordPress テーマの作成には、seedprod.com ランディング ページ ビルダーが最適です。 WordPress で作成されたカスタム レイアウトは、デザインの経験がほとんどなくても作成できます。 無料のテーマは、小規模な個人の Web サイトに最適な選択肢であるという事実にもかかわらず、期待される多くの機能が欠けています。 SeedProd WordPress ビルダー プラグインを使用すると、さまざまな WordPress テーマを作成できます。 このプラットフォームを利用することで、コーディングや開発者の雇用に時間を費やすことなく、完全にカスタムの WordPress テーマを作成できます。 SeedProd を使用すると、Gmail、Google Analytics、Zapier などの主要なメール マーケティング サービスや、WPForms、MonsterInsights、All in One SEO などの一般的な WordPress プラグインなどと簡単に統合できます。
Astra を使用すると、WooCommerce との統合が簡単になり、Web サイトにオンライン ストアを作成できます。 WordPress には多くの人気のあるテーマ フレームワークがあり、そのうちの 1 つが StudioPress Genesis です。 レスポンシブで多目的な WordPress テーマである OceanWP は、企業による使用を目的としています。 アプリには多数のビジネス テーマと多数のデモ テンプレートがあります。 ホスティング会社の大半は、Web サイトのコピーをステージング環境に複製するオプションを提供しています。 変更を公開する前に、いくつかのテストを行うことができます。 新しいテーマをステージング環境で公開するには、次の手順に従う必要があります。
より高度なプランがない限り、一部のホスティング プランにはステージング サイトが含まれていません。 ファイルを WordPress にアップロードするとき、一部のユーザーはファイル転送プロトコル (FTP) を使用することを好みます。 他の人は、WordPress 独自の cPanel Web インターフェイスを使用してテーマを構成します。 ホストが異なればインターフェースも異なるため、それぞれのドキュメントを調べて、自分のホストが何であるかを理解する必要があります。 以下は、WordPress を Bluehost の Cpanel から WordPress に変更する方法です。 SeedProd プラグインを使用して、メンテナンス モードのトグルをアクティブ モードから非アクティブ モードに変更することで、ランディング ページの概要を表示できます。 MonsterInsights を使用して、Google アナリティクス トラッキング コードを追加できます。
WordPress 速度テスト ツールを使用して、同じページを再度テストできます。 WordPress テーマを置き換えても、Web サイトのコンテンツが失われることはありません。 テーマは、Web サイトのデザインや機能には影響しません。 使用する予定のない未使用の WordPress テーマは削除することをお勧めします。 お金をかけずに WordPress テーマを最新の状態に保つプラグインを探しているなら、この無料のプラグイン ガイドが最適です。
コンテンツを失うことなく、WordPress ウェブサイトのテーマを変更できますか?
コンテンツを失うことなく WordPress のテーマを変更することができます。 ただし、WordPress のテーマを置き換えるにはかなりの労力が必要です。 古い WordPress テーマを新しいものに変更するには、以下のチェックリストにいくつかの微調整を加えます。 すべてがスムーズに進み、コンテンツが失われたり、サイトが壊れたりしないように、これを行うことをお勧めします。
Updraftplus: WordPress サイトを簡単にバックアップする方法
次のステップは、インストール後にプラグインのバックアップを作成することです。 これを行うには、UpdraftPlus WordPress バックアップ プラグインに移動し、[今すぐバックアップ] ボタンをクリックします。 バックアップ ボタンをクリックすると、バックアップする WordPress サイトを選択する画面が表示されます。 バックアップ先のサイトを選択して、[次へ] をクリックする必要があります。
次の画面で、バックアップの場所を選択するよう求められます。 データをリモート サーバーにアップロードするか、ローカル ドライブから選択することができます。 [次へ] をクリックすると、次のページに移動します。
最後の画面で、バックアップの確認を求められます。 バックアップ プロセスを開始するには、[今すぐバックアップ] アイコンを右クリックし、[今すぐバックアップ] を選択します。 その間にバックアップを完了する必要があります。 バックアップが完了すると、プラグインのメイン画面の [バックアップ] リンクをクリックしてアクセスできるようになります。
WordPress サイトを簡単にバックアップする方法を探している場合は、UpdraftPlus などのプラグインの使用を検討してください。 このパッケージのプラグインは使いやすく、サイトをバックアップする無料の方法を提供します.
WordPress テーマを変更するとどうなりますか?
通常のサイト要素のほとんどは、テーマを変更しても影響を受けません。 新しいテーマから得られる新しいスタイルを除けば、投稿やページに変更はありません。 テーマを切り替えても、投稿やページには影響しません。
ウェブサイトの全体的なデザインを改善する 3 つの方法
Web サイト全体の見栄えを良くしたい場合は、e コマース Web サイト用に特別に設計されたテーマを使用する必要があります。 テーマのデザインは、製品情報を簡単に閲覧できるようにし、よく整理されたサイト レイアウトを含めるように設計されています。
Web サイトの速度を上げたい場合は、使用する画像が少なく、レスポンシブ デザインなどの CSS 手法でコーディングされたテーマを使用できます。
コンテンツのフォーマットを改善したい場合は、ブログやコンテンツ マーケティング専用に設計されたテーマを選択してください。 このタイプのテーマには通常、カスタム投稿タイプ、カスタム分類法、カスタム 404 ページなど、多くの独自の機能があります。
最後に、テーマを切り替える場合は、コンテンツを新鮮で関連性のあるものに保つようにしてください。 エンゲージメントの高いコンテンツとキーワードが豊富なフレーズを記述し、関連するキーワードをタイトルとタグで使用する必要があります。
WordPressのテーマを切り替えることはできますか?
[外観] の下で、[外観] に移動します。 WordPress 管理パネルには、テーマを見つけることができる左側のサイドバーがあります。 このページで WordPress テーマを変更するには、[アクティブ化] ボタンをクリックしてから、使用するテーマの上にマウス カーソルを置きます。
