WordPressでメールテンプレートを作成する方法
公開: 2022-10-07最も人気のあるコンテンツ管理システムの 1 つは WordPress です。 WordPress の最も優れた点の 1 つは、メール テンプレートを非常に簡単に作成できることです。 技術的なスキルや知識は必要ありません。 この記事では、WordPress でメール テンプレートを作成する方法を紹介します。
ラベルを Gmail の左側に残すことで、ラベル用のスペースを増やすことができます。 フルスクリーン モードの場合は、スペースだけでなく受信トレイも表示できます。 ポップアップ ウィンドウを開いてアクティビティを監視しながら、マルチタスクを実行できます。 別のアプリからメールを送信するには、IMAP と POP が必要です。 Gmail をデフォルトのメール プログラムとして設定するか、それを使用して Chrome ブラウザでメール リンクを開くことを選択できます。 Gmail では、添付ファイルをパソコンにダウンロードしたり、後でアクセスできるように Google ドライブに保存したりできます。 Gmail では、個別のメッセージを転送する代わりに、メールを 1 つのメッセージに添付できます。 いずれかのツールを使用して、Adobe Acrobat または Acrobat Reader から直接 Adobe PDF ファイルを Gmail に送信できます。 場合によっては、管理者がセキュリティ上の理由からこのオプションを無効にしている可能性があります。
メール テンプレートを使用して、 WordPress メールテンプレートを作成できます。 まず、Email Templates プラグインをインストールします。 WordPress プラグインをサイトにインストールした後、[外観] > [メール テンプレート] に移動して、プラグインが提供するメール テンプレートをカスタマイズできます。
プラグインがインストールされている場合は、[外観] からアクセスできます。 WordPress カスタマイザーを使用すると、この方法でメール テンプレートを変更できます。 この画面には、WordPress の基本的なメール テンプレートを変更するために使用できる複数のタブが表示されます。
WordPressでHTMLメールを作成するにはどうすればよいですか?
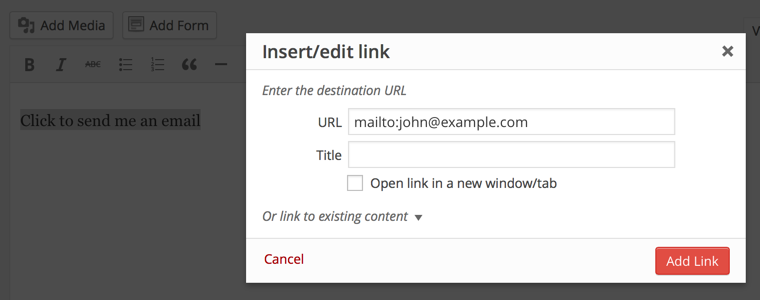
WordPress で HTML メールを作成するには、プラグインまたはサードパーティのサービスを使用する必要があります。 HTML メールを作成できるプラグインやサービスは数多くあります。 これらのプラグインとサービスには、無料のものと有料のものがあります。 プラグインまたはサービスを選択したら、HTML メールの作成方法に関する指示に従う必要があります。
WordPress で HTML を使用してメールを送信およびフォーマットする方法。 プレーンテキストで送信された WordPress メールは自動的に送信されます。 text/plain としてフォーマットされた電子メールは、HTML 電子メールほど派手ではありませんが、既存のすべての電子メール クライアントがメッセージを確実に認識できるという大きな利点があります。 Content-Type ヘッダーは、特定の基準セットに従ってどの電子メールがフォーマットされているかを判断するために使用されます。 WordPress では text/plain に設定されていますが、WordPress_mail_content_type フィルターを使用して text/html に変更できます。 HTML タグを使用して電子メールのコピーを生成するだけです。 HTML テンプレートを作成して使用するための標準的な方法はないため、テンプレートを設計するのは完全にユーザー次第です。
新しいメールを作成する
新しいメールを作成するだけでなく、ページの右側にあるボタンをクリックして、既存のメールを編集することもできます。 各受信者、コンテンツ、および添付ファイルは、[受信者とコンテンツの追加] セクションで追加できます。 メールを送信するには、ページの上部にある [送信] ボタンをクリックします。
Woocommerce でカスタム メール テンプレートを作成するにはどうすればよいですか?
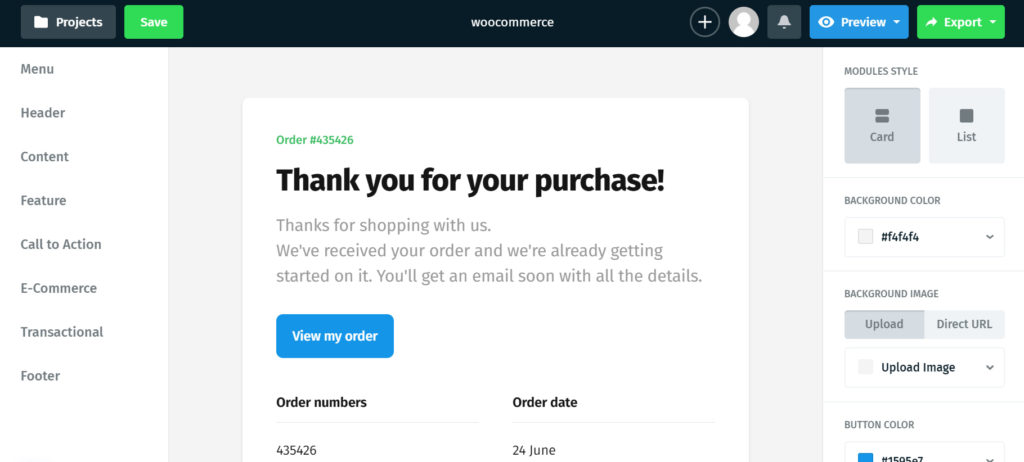
WooCommerce でカスタム メール テンプレートを作成する特定の方法はありませんが、利用可能なメール テンプレートをカスタマイズできます。 これを行うには、WooCommerce > 設定 > メールに移動します。 ここから、カスタマイズするメール テンプレートを選択し、[編集] ボタンをクリックします。

パーソナライズされたメール マーケティングでは、以前のやり取りを思い出すことで、顧客を生き返らせることができます。 メールが顧客のニーズに合わせて調整されている場合、コンバージョン率は大幅に向上します。 WooCommerce メール テンプレートを変更して、Web サイトで見栄えを良くする方法を紹介します。 多くの WooCommerce ストアは、WooCommerce の電子メール カスタマイズ プラスがビジネスを行うための効率的な方法であることを発見しました。 これの主な理由は、多くの新機能が含まれており、多くのカスタマイズ オプションがあるという事実です。 テンプレートを選択すると、画面の右側に、メール テンプレートの内容を別のメール テンプレートにコピーしたり、メール テンプレートをプレビューしたりするためのオプションとボタンが表示されます。 WordPress サイトにロゴ、ヘッダー、フッター、または画像を追加する場合は、 Email Customizer Plus プラグインが最適です。
ドラッグ アンド ドロップ エディターを使用すると、カスタマイズが容易になるだけでなく、テンプレートをより簡単に保存できます。 注文後に顧客に送信される確認メールで、クーポン コードが動的に生成されます。 この機能を利用することで、顧客は再びトランザクション メール テンプレートに惹きつけられます。 ネクスト オーダー クーポン機能を使用すると、クーポン コードと電子メール アドレスを顧客に提供できます。 以下にリストされているショートコードとは別に、必要に応じてカスタマイズして独自のショートコードを作成することもできます. ショートコードは、ページの上部とドラッグ アンド ドロップ メール ビルダーの下部にあります。
Woocommerce の顧客メールをカスタマイズするにはどうすればよいですか?
[設定] メニューに移動し、[自動更新] オプションを選択すると、メールの形式を変更できます。 WooCommerce で、[設定] > [メール] に移動します。 WooCommerce から送信されるすべての電子メールをカスタマイズすることにより、ストア管理者としてのあなたへの電子メールの内容と顧客への電子メールの内容の両方を制御できます。
WordPressでメールテンプレートを変更する方法
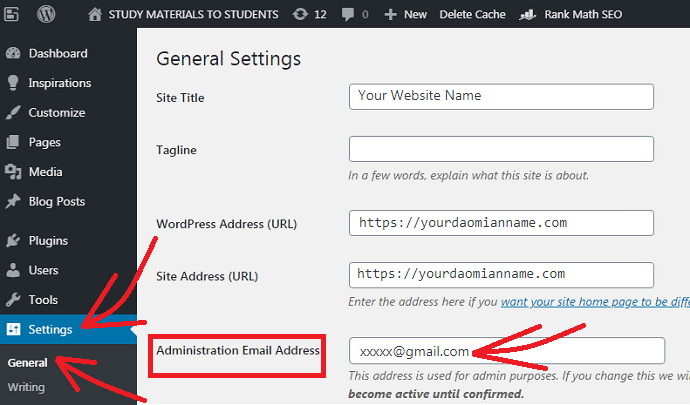
WordPress でメール テンプレートを変更するには、いくつかの手順を実行する必要があります。 まず、WordPress アカウントにアクセスして、[設定] ページに移動する必要があります。 そこから、「メール」タブを選択する必要があります。 これにより、メール設定ページが表示され、メール テンプレートを変更できます。 使用するテンプレートを選択したら、[変更を保存] ボタンをクリックする必要があります。
多数の購読者または多数の作成者がいる場合は、既定の電子メール テンプレートを使用したくない場合があります。 WordPress のメール テンプレート プラグインを使用すると、メールの自動送信に使用されるカスタム メール テンプレートを作成できます。 WordPress のメイン画面にはいくつかのタブがあり、基本的なメール テンプレートを変更できます。 メール テンプレートの外観に関して言えば、改善すべき最も重要な領域は、メールの本文とフッターです。 このセクションでは、ロゴを追加したり、配置を選択したり、テキストのサイズと色を選択したり、背景色を選択したりできます。 多くのプレースホルダーを使用して、メールの内容を変更することもできます。
