WordPress でカスタム カテゴリ テンプレートを作成する
公開: 2022-10-07WordPress でカスタム カテゴリ テンプレートを作成する場合は、テーマのフォルダに category-{slug}.php または category-{id}.php という名前の新しいファイルを作成する必要があります。 このファイルには、カスタム カテゴリ テンプレートに使用するコードを挿入できます。 ファイルを作成したら、WordPress 管理パネルに移動して、カテゴリの設定を編集できます。 [テンプレート] ドロップダウンに、カスタム カテゴリ テンプレートを選択するオプションが表示されます。 テンプレートを選択し、変更を保存します。 カスタム カテゴリ テンプレートは、誰かが WordPress サイトのそのカテゴリにアクセスするたびに使用されます。
複数のカテゴリを作成するには、[カテゴリをカンマで区切って入力] フィールドにカテゴリをカンマで区切って入力します。 もう 1 つのオプションは、ドロップダウン メニューの [親カテゴリ] をドラッグして、カテゴリを子として作成することです。
WordPressでカテゴリリストを作成するにはどうすればよいですか?
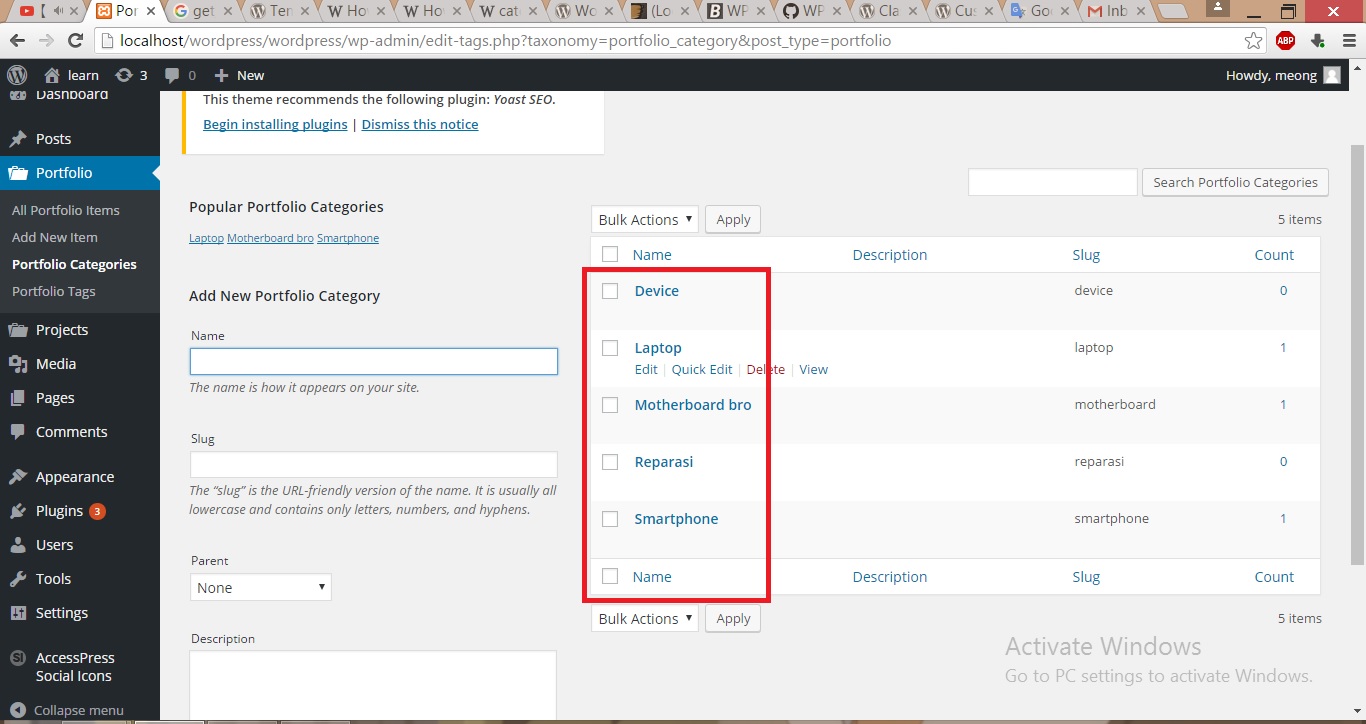
WordPress では、[投稿] ページに移動して [新しいカテゴリ] ボタンをクリックすると、新しいカテゴリを作成できます。 このタブを選択すると、左側の列にカテゴリを作成できます。 [新しいカテゴリの追加] に移動し、カテゴリ名、そのスラッグ (カテゴリ URL で使用される)、およびカテゴリの説明を入力します。
この記事では、WooCommerce ストアのカテゴリ リストの作成について説明します。 ストアに複数の商品がある場合は、商品カテゴリ リストが役立ちます。 このデモンストレーションでは、4 つの異なるカテゴリを持つ衣料品店と、facebook のサブジャンルのデフォルト カテゴリを使用します。 スムーズな移行を確実にするために、ウィジェットが豊富で美しくデザインされた 60 のアプリを含む独自のクラウドベースのプラグインを使用します。 WooCommerce、Elementor、または Elementor のアドオンをインストールする前に、まずそれらをインストールする必要があります。 このコースで説明するプラグインは、Web サイトの一部として製品カテゴリ リストを作成するのに役立ちます。 [全般] タブをクリックすると、グリッド内のカテゴリ名 (タイトル) の形式を指定できます。
アイテムの詳細をサイドバーに表示するか、アイテム レイアウト メニューに表示するかを選択します。 [ボタン] セクションでは、グリッドに表示するボタンの種類を指定できます。 [スタイル] タブでは、グリッドのカテゴリ タイトルのスタイルを設定できます。 タイトル タイポグラフィ セクションのタイポグラフィ オプションに関しては、たくさんあります。 タイトル ボックスの幅コントロールを使用して、タイトル ボックスの幅を変更できます。 タイトルの設定が適切であるため、製品カテゴリ リストではこれらのオプションを使用しません。 通常ビューでできることは、オーバーレイ カラー コントロールを使用して各画像にカラー オーバーレイを設定することだけです。
ホバー ビューはホバー時のアニメーション タイプのオプションを提供し、イメージ ホバー ズームの原点は効果のフォーカスのオプションを提供します。 使用できるコントロールは 1 つです: スペーシング スタイル。 タイトルの下部オフセットは、画像の下部とタイトルの間の距離です。
カテゴリーページ WordPress テンプレート
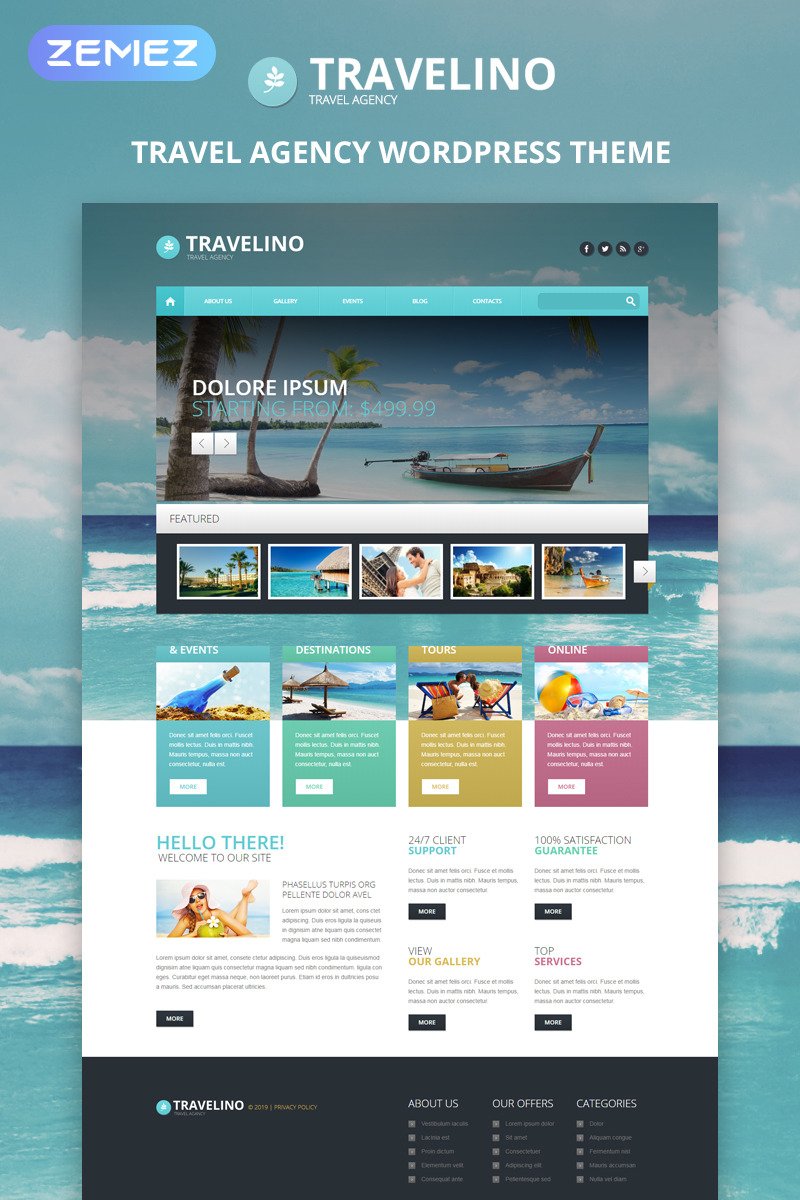
カテゴリ ページで使用できる WordPress テンプレートには、さまざまな種類があります。 特定のタイプのプラグインで使用するために特別に設計されたものもあれば、より一般的なものもあります。 これらのテンプレートの多くは無料で利用できますが、一部は購入する必要があります。 カテゴリ ページの WordPress テンプレートを選択する際に考慮すべき最も重要なことは、全体的なデザインとレイアウトです。 テンプレートは、ページに表示される特定のタイプのコンテンツと、存在するカテゴリの数に対応できる必要があります。

通常、テーマはアーカイブ ページごとに 1 つのテンプレートのみを提供します。 その結果、あなたがそれを作りたいと思うのは普通のことです。 難しいカテゴリの作成やカスタマイズなどはありません。 カスタム カテゴリ テンプレートを作成する手順については、引き続きお読みください。 デフォルトのカテゴリ エディタを使用すると、コンテンツはカテゴリ ページの上部に表示されます。 最後にカテゴリにコンテンツを追加する場合は、カスタム テンプレートを作成する必要があります。 コードを使用してプラグインを手動で作成するか、WordPress プラグインを使用して、2 つのオプションがあります。
PostX の Dynamic Site Builder アドオンを使用すると、カスタム テンプレートをすばやく簡単に作成できます。 これを使用すると、お金と時間を節約できるだけでなく、ユーザー エクスペリエンスを向上させることができます。 そこから、既製のテンプレートをインポートするか、まったく新しいテンプレートを作成します。 多くのカスタマイズを行った後、テンプレートを公開できます。 カスタム テンプレートをすぐに作成したい場合は、解決策があります。 アーカイブで、ダウンロード ボタンを選択します。 Cpanel ダッシュボードの php ファイルには、ここからアクセスできます。
必要に応じて、ファイル名を category-entertainment.php (デフォルト テンプレート用) に変更します。 テンプレートの最後に、テキストと画像のコンテンツを含める必要があります。 ホスティング パネルにカスタム ファイルを配置してください。 キーワードは、オンページ SEO を使用して、カテゴリとの直接的な関連性に基づいて識別およびターゲット設定されます。 カテゴリが「健康」の場合、キーワード「最高の健康のヒント」をターゲットにできます。 Web サイトの外観を改善するもう 1 つの方法は、画像を組み込むことです。 SEO の最適化を可能な限り効率的にします。
ページの最初の数行は、Google、Bing、およびその他の検索エンジンによってメタ ディスクリプションとして使用されます。 WordPress のカテゴリ アドオンを使用すると、テーマにカテゴリを追加できます。 このアドオンを使用すると、すべてのカテゴリ ページでカスタムの色と画像を選択できます。 Archive Builder プラグインを使用して、カスタム テンプレートと分類ブロックを作成することもできます。 このブログ投稿についてまだ質問がある場合は、下にコメントを残してください。
WordPress ブログにカテゴリを追加する
既存のカテゴリを更新する場合、[このカテゴリを編集] オプションを選択して説明を入力することもできます。 既存のカテゴリに新しい投稿を追加する場合は、それぞれのフィールドにカテゴリ名と投稿のタイトルを入力し、[新しい投稿を追加] ボタンをクリックします。 投稿に移動して、WordPress ブログにカテゴリを追加できます。 新しいカテゴリを追加するには、[新規] タブに移動し、[カテゴリ]タブを選択します。 新しい投稿を追加するには、カテゴリ名と投稿タイトルをそれぞれのフィールドに入力し、[新しい投稿を追加] ボタンをクリックします。
