So bearbeiten Sie den Inhalt von WordPress-Seiten
Veröffentlicht: 2022-09-27Angenommen, Sie möchten eine Anleitung zum Bearbeiten von Seiteninhalten in WordPress: WordPress ist ein Content-Management-System (CMS), mit dem Sie eine Website oder einen Blog von Grund auf neu erstellen oder eine vorhandene Website verbessern können. Einer der Vorteile der Verwendung von WordPress besteht darin, dass Sie den Inhalt Ihrer Website einfach bearbeiten können, ohne HTML oder andere Programmiersprachen kennen zu müssen. In diesem Artikel zeigen wir Ihnen, wie Sie Seiteninhalte in WordPress bearbeiten.
Eine Anleitung für Anfänger zur Seitenbearbeitung in WordPress Das Ziel dieser Anleitung ist es, Ihnen Tipps für die Seitenbearbeitung in WordPress zu geben. Infolgedessen bezieht sich der Beitrag auf den WordPress Classic Editor und nicht auf den Glutenberg WordPress Editor, der seit 2018 verwendet wird. WordPress.org ist ein guter Ausgangspunkt, aber WordPress.com ist vergleichbar mit der Art und Weise, wie Seiten geändert werden. Klicken Sie auf der linken Seite der Seite auf die Registerkarte SEITEN. Die Seiten Ihrer Website sind unten aufgeführt. Sie können direkt zum vollständigen Bearbeitungsbildschirm wechseln, indem Sie Bearbeiten auswählen. Um den Titel, die Slugs, das Datum, den Datenschutz, das übergeordnete Element, die Reihenfolge, die Vorlage und den Status zu ändern, gehen Sie zu diesem Bildschirm und führen Sie eine schnelle Bearbeitung durch.
Müll kann von BINs abgeholt werden, nachdem die Seite in den Mülleimer gelegt wurde. Das Link-Icon kann in WordPress verwendet werden, um Text mit einer externen Website zu verlinken. Verwenden Sie das Zeilenumbruchsymbol, um Textblöcke in verschiedene Blöcke zu unterteilen, oder lassen Sie eine Zeile mit einer geordneten Liste nach unten fallen. Das Ausrichtungswerkzeug, das zum Ausrichten von Absätzen und Überschriften verwendet wird, lässt sie zunächst umständlich erscheinen, aber dafür gibt es eine einfache Lösung. Link-Optionen werden im Zahnradsymbol angezeigt, und Sie können die Seite auswählen, auf die Sie verlinken möchten. Wenn Sie Text in der neuesten Version von WordPress verlinken, können Sie das Link-Symbol vollständig überspringen. Mit WordPress können Sie auch Bilder verlinken.
Wenn Sie den Text markieren oder das Bild auswählen, wird der Link zum neuen angezeigt. Wenn Sie auf einer Seite Text sehen, handelt es sich oft um eine Formatierung. Mit diesem Tool können Sie Ihren Text einfach formatieren und in seinen ursprünglichen Zustand zurückversetzen. Bei einem Absatz oder einer Überschrift können die Symbole verwendet werden, um den Einzug zu vergrößern oder zu verkleinern. Sie können die Symbole zum Rückgängigmachen/Wiederherstellen verwenden, um eine mehrsprachige Seite effektiver zu erstellen. Wenn Sie wesentliche Änderungen an Ihrer WordPress-Seite oder Ihrem Beitrag vornehmen, klicken Sie auf die Schaltfläche UPDATE, um die Seite zu speichern. Stellen Sie beim Anzeigen von Änderungen am Frontend sicher, dass Sie Ihre Seite aktualisieren. Wenn die Beitragseinstellungen geschlossen sind, drücken Sie oben rechts auf das Zahnrad, um sie zu öffnen. Mit WordPress zum Bearbeiten von Permalinks, auch Slugs genannt, können Sie die URL einer Website erstellen.
Klicken Sie im WordPress-Dashboard auf Beiträge und dann auf Text ändern. Den Beitrag, den Sie bearbeiten möchten, finden Sie, indem Sie auf den Titel des Beitrags klicken – das bringt Sie zum Texteditor. Wenn Sie auf den Editor klicken, erscheint ein Cursor, der angibt, wo Sie Text hinzufügen möchten. Da Sie nun Zugriff auf die Seite haben, können Sie Ihre Nachricht eingeben oder einfügen.
Durch Klicken auf das blaue Stiftsymbol neben einem beliebigen Abschnitt der Homepage können Sie ihn bearbeiten. Wir werden das Bild, den Text und die Schaltfläche oben auf der Homepage bearbeiten. Damit Ihre Änderungen in der Vorschau sichtbar sind, müssen diese vorab vorgenommen werden. Um diese Änderungen vorzunehmen, müssen Sie sie auf Ihrer Website veröffentlichen.
Können Sie eine veröffentlichte Seite in WordPress bearbeiten?
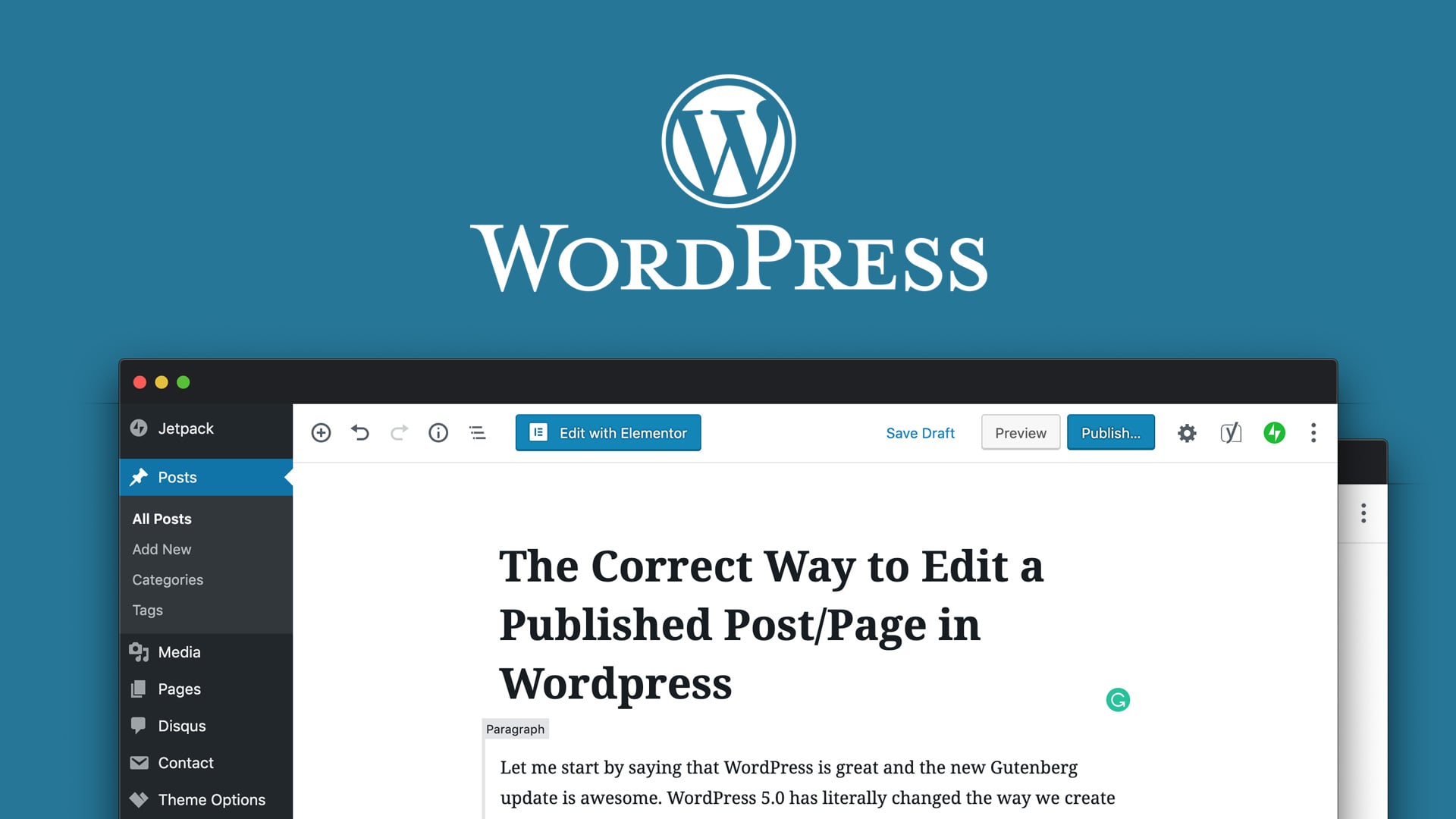 Bildnachweis: codegena.com
Bildnachweis: codegena.comIn dem bereits veröffentlichten Beitrag können Sie ihn bearbeiten. Der Post, den Sie bearbeiten möchten, muss in My Site Posts eingerichtet sein und einen Titel haben. Wenn Sie darauf klicken, wird der Beitrag im WordPress-Editor sichtbar, wo Sie ihn entweder bearbeiten oder löschen können. Wenn Sie einen neuen Beitrag veröffentlichen, sehen Sie eine Schaltfläche „Aktualisieren“.
Sie können WordPress verwenden, um einen Online-Blog zu erstellen, einzukaufen, eine Community zu erstellen, ein Portfolio zu erstellen oder eine Vielzahl anderer Dinge zu tun. Nachdem Sie einen WordPress-Blogbeitrag veröffentlicht haben, müssen Sie ihn nur in Ihrem Artikelverlauf anklicken und danach suchen. Einige WordPress-Blogger sind besorgt, dass sich ihre Arbeit im Laufe der Zeit ändern wird. Mit dem Post Lockdown-Plugin von Andy Palmer können Sie Ihre WordPress-Posts sperren. Es ist Ihnen und Ihren Teammitgliedern nicht gestattet, einen Beitrag ohne Ihre Erlaubnis zu bearbeiten, zu löschen oder zu veröffentlichen. Als Administrator haben Sie die vollständige Kontrolle über die von Ihnen veröffentlichten Inhalte sowie über die Beiträge, Rollen, Mitwirkenden und Inhalte, die Sie schreiben. Mit WordPress können Sie einen Beitrag so oft bearbeiten, wie Sie möchten. Dies bedeutet jedoch nicht, dass Sie dies jedes Mal tun müssen.
Viele Websitebesitzer beauftragen Redakteure und Korrektoren, um bei der Erstellung ihrer Blogbeiträge zu helfen, bevor sie veröffentlicht werden. Wenn Sie ein informatives Blog betreiben, möchten Sie vielleicht Ihren Stil zu einem professionelleren, schlichten Look ändern. Plagiate treten auf, wenn jemand etwas aus dem Internet kopiert und vermarktet, um das Original zu stehlen. Mehrere große Suchmaschinen, darunter Google und Bing, verfügen über Richtlinien, um Plagiate in Blog-Posts zu verhindern. Bevor Sie damit beginnen, Ihren Blogbeitrag online zu veröffentlichen, können Sie Plagiate überprüfen, indem Sie Websites wie Grammarly verwenden. Auf diese Weise helfen Sie Ihrem Blog, sich in Ihrem Fachgebiet abzuheben. Suchmaschinenoptimierung ist entscheidend für den Erfolg Ihrer Website und Ihres Blogs.
Warum kann ich meine Seiten in WordPress nicht bearbeiten?
Es gibt keine Möglichkeit, die WordPress-Beitragsseite zu bearbeiten, da es sich um eine Vorlage und nicht um eine normale Seite handelt. Sie können dasselbe für Archivseiten wie Kategorien und Tags tun.
Können Sie die WordPress-Site nach dem Start bearbeiten?
Wenn Sie Ihre Website starten, erlauben Sie anderen einfach, sie zu sehen. Darüber hinaus entfernt diese Methode keine Funktionalität von Ihrer Website; Sie können jederzeit jeden Teil davon bearbeiten, ob öffentlich oder privat.
Wie füge ich Inhalte zu meiner WordPress-Homepage hinzu?
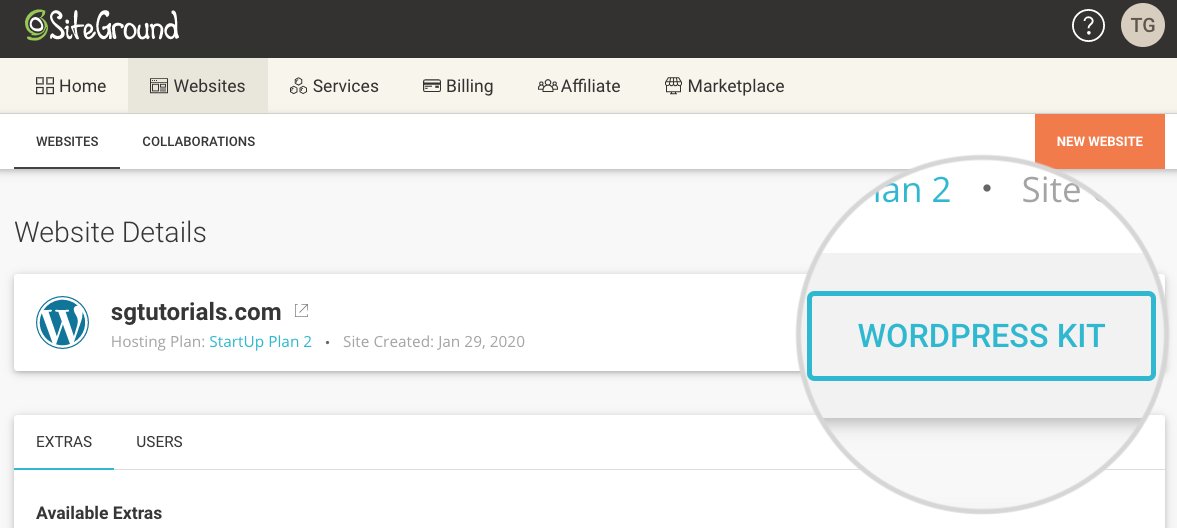 Bildnachweis: www.siteground.com
Bildnachweis: www.siteground.comDas Hinzufügen von Inhalten zu Ihrer WordPress-Startseite ist einfach. Melden Sie sich einfach in Ihrem WordPress-Admin-Panel an und navigieren Sie zum Abschnitt Seiten > Neu hinzufügen. Von hier aus können Sie Ihrer Website eine neue Seite oder einen neuen Beitrag hinzufügen. Wenn Sie eine neue Seite hinzufügen möchten, geben Sie einfach einen Titel und Inhalt in die entsprechenden Felder ein. Wenn Sie einen neuen Beitrag hinzufügen möchten, müssen Sie ein Beitragsformat auswählen und einen Titel und Inhalt in die entsprechenden Felder eingeben. Wenn Sie fertig sind, klicken Sie einfach auf die Schaltfläche „Veröffentlichen“, um Ihre Inhalte auf Ihrer Homepage zu veröffentlichen.

Wenn ein Benutzer Ihre Website besucht, wird er von der Homepage begrüßt. Sie müssen sicherstellen, dass Ihre Homepage die Aufmerksamkeit Ihrer Benutzer auf sich zieht, denn die durchschnittliche Aufmerksamkeitsspanne für Homepages beträgt heute 8,25 Sekunden. Dieses Tutorial führt Sie durch den Prozess der Bearbeitung Ihrer WordPress-Homepage. Wenn Sie ein neuer Benutzer von WordPress sind, gehen Sie zum Abschnitt Bearbeiten Ihrer Homepage für Anfänger, um zu erfahren, wie Sie Ihre Homepage anpassen können. Es ist so einfach wie das Aufrufen von Pages, das Ändern des Inhalts oder das Bearbeiten der Seitenstruktur. Die index.php-Datei, die wir bearbeiten, finden Sie in Ihrer WordPress-Installation in der Datei WP_content/themes/your_theme/index.php. Wenn Sie das blaue Symbol auf der linken Seite auswählen, zeigt WordPress eine Vielzahl von Bearbeitungsoptionen für Ihre Seite an.
Wenn Sie auf das Symbol klicken, können Sie Ihrer Seite weitere Blöcke hinzufügen, sie bearbeiten und bei Bedarf löschen. Wenn Sie auf Bearbeiten klicken, werden Sie feststellen, dass Sie Ihrer Homepage Text, Medien, Grafiken, Widgets usw. hinzufügen können. Das Elementor-Plugin bietet neben den Standard-Tools weitere Tools für WordPress-Websites. Mit der Drag-and-Drop-Funktion können Sie dem Elementor-Editor ganz einfach eine Vielzahl fantastischer Bearbeitungsoptionen hinzufügen. Wenn Sie möchten, dass Ihre Website einfach ist und Ihren Zweck erfüllt, sollten Sie sich für ein Elementor-Thema entscheiden. Wenn Sie hier klicken, wird die Standardvorlage angezeigt, und die zu bearbeitende Datei (wie in früheren Schritten) ist singular.php im Stammordner Ihres Designs. Sie können eine der Vorlagen auswählen, indem Sie zu Seitenattributen gehen. Abhängig von den vom Theme-Ersteller verwendeten Vorlagen können Sie auswählen, wie die Homepage angezeigt wird.
Wie bearbeite ich den Inhalt einer WordPress-Homepage?
Alle Bearbeitungsoptionen können aufgerufen werden, indem Sie hier auf Bearbeiten und nicht auf Schnellbearbeitung klicken. Nachdem Sie auf Bearbeiten geklickt haben, werden Sie zu Ihrer Startseite weitergeleitet. Sie können hier Änderungen am Design vornehmen. Um das Aussehen Ihrer Seite zu ändern, klicken Sie auf das blaue Symbol in der oberen linken Ecke und WordPress zeigt eine Reihe verschiedener Bearbeitungsoptionen an .
Wie passe ich meine WordPress-Homepage an?
Sie können den Theme Customizer verwenden, um Ihrer WordPress-Site eine neue Homepage hinzuzufügen, oder Sie können das Aussehen der Homepage ändern, indem Sie einige der Homepage-Bearbeitungsfunktionen der Themes verwenden. Diese Optionen können mit dem Theme Customizer angepasst werden. Das Tool kann gestartet werden, indem Sie in Ihrem Admin-Bereich zu Darstellung > Anpassen gehen.
Warum kann ich meine Homepage in WordPress nicht bearbeiten?
Um mit der Verwaltung der Homepage zu beginnen, gehen Sie zu Admin-Panel > Darstellung > Anpassen > Statische Startseite und ändern Sie die Anzeige der Homepage in Eine statische Seite. Weisen Sie die Seite „Seiten“ sowohl der Startseite als auch der Seite „Beiträge“ zu. Weitere Informationen erhalten Sie auf dieser Seite.
Wo ist der Inhaltseditor in WordPress?
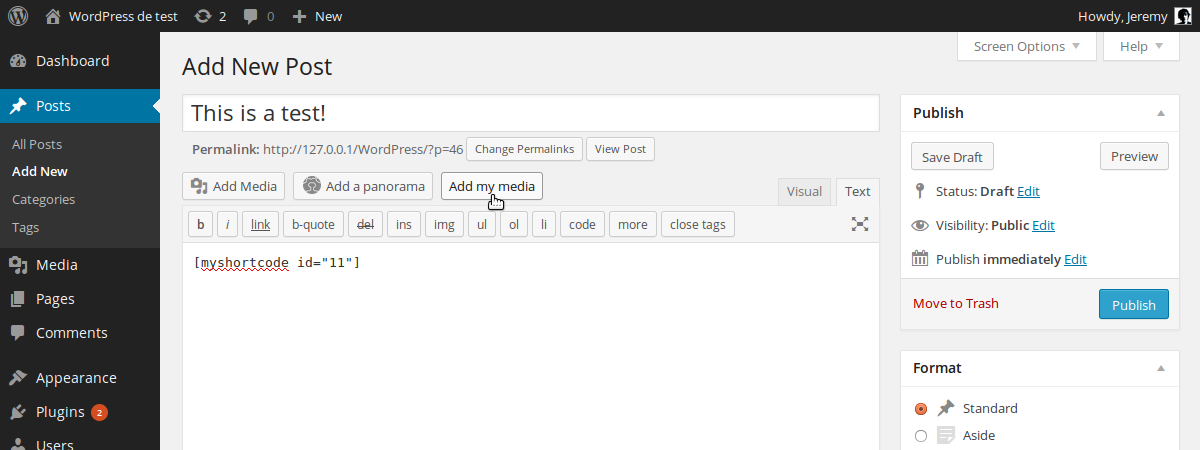 Bildnachweis: SitePoint
Bildnachweis: SitePointDen Inhaltseditor in WordPress finden Sie im Abschnitt „Beiträge“ im WordPress-Adminbereich. Sobald Sie auf „Beiträge“ klicken, sehen Sie eine Liste aller von Ihnen erstellten Beiträge. Um einen Beitrag zu bearbeiten, klicken Sie einfach auf den Link „Bearbeiten“ neben dem Beitrag, den Sie bearbeiten möchten.
So greifen Sie in einem benutzerdefinierten Design auf den Inhaltseditor zu
Wenn Sie ein benutzerdefiniertes Design verwenden, muss der Inhaltseditor im Code des Designs zu finden sein. Es befindet sich normalerweise in der Datei functions.php. Nachdem Sie den Editor gefunden haben, geben Sie den folgenden Code in einen Texteditor ein, um ihn zu öffnen: *br() function content_editor Um einen benutzerdefinierten Beitragstyp zu verwenden, müssen Sie den folgenden Code in die Datei functions.php Ihres Themas aufnehmen. Diese Funktion verwendet die folgende Codebasis. Sobald Sie den Editor gefunden haben, können Sie Ihren Beiträgen und Seiten HTML-Code hinzufügen.
So bearbeiten Sie Text in WordPress-Seiten
Um Text auf WordPress-Seiten zu bearbeiten, müssen Sie auf den WordPress-Adminbereich zugreifen und zu der Seite navigieren, die Sie bearbeiten möchten. Sobald Sie sich auf dem Bearbeitungsbildschirm befinden, sehen Sie den Texteditor, in dem Sie Änderungen am Seiteninhalt vornehmen können. Nehmen Sie einfach Ihre Änderungen vor und klicken Sie dann auf die Schaltfläche „Aktualisieren“, um Ihre Änderungen zu speichern.
In diesem Artikel erfahren Sie, wie Sie den Text eines WordPress-Beitrags hinzufügen, bearbeiten und formatieren. Sie können Bilder, Videos, Audio und andere Medien hinzufügen und bearbeiten, indem Sie oben links im Editor auf die Schaltfläche „Medien hinzufügen“ klicken. Der Texteditor zeigt Ihren gesamten Text an, von dem der Großteil HTML-Code ist. Wenn Sie ein Bild hinzufügen, sehen Sie einen Code, der der Website mitteilt, wo sich das Bild befindet, wie das Bild angezeigt wird und so weiter. Der Texteditor ist für weitere Informationen zu den folgenden Schritten verfügbar. Eine Symbolleiste ist die erste Reihe von Funktionen im visuellen Editor. Der beste Weg, Bilder und andere Medien in einen Beitrag oder eine Seite einzufügen, ist die Verwendung der Schaltflächen in Ihrem Editor.
Einige Funktionen ermöglichen es Ihnen, den Text sofort zu formatieren, während andere zusätzliche Informationen erfordern, z. B. einen Hyperlink. Die Symbolleiste oben dient als der häufigste Bearbeitungsmodus, zusammen mit einem Umschalter zum Ein- oder Ausblenden der anderen Symbolleisten. Sie können Ihren Entwurf oder Vorschlag speichern, in der Vorschau anzeigen oder veröffentlichen. Stellen Sie sicher, dass Sie alle Änderungen vorgenommen haben. Wenn Sie Ihren Artikel bereits veröffentlicht haben, können Sie ihn nicht mehr speichern. Bitte beachten Sie die unten aufgeführten Änderungen für alle Änderungen, die nach dem Klicken auf die Schaltfläche „Veröffentlichen“ vorgenommen werden müssen.
Der WordPress-Texteditor
Nur-Text ist das Standardformat für WordPress-Beiträge und -Seiten. Der Texteditor kann auch verwendet werden, um Stil- oder Formatierungsänderungen zu korrigieren, die WordPress möglicherweise automatisch angewendet hat. Benutzer können auch wiederverwendbare Textblöcke verwalten, indem sie sie mit dem Texteditor anpassen.
