Cómo editar el contenido de la página de WordPress
Publicado: 2022-09-27Suponiendo que desea una guía práctica sobre cómo editar el contenido de la página en WordPress: WordPress es un sistema de administración de contenido (CMS) que le permite crear un sitio web o blog desde cero, o mejorar un sitio web existente. Una de las ventajas de usar WordPress es que puede editar fácilmente el contenido de su sitio web sin tener que saber HTML u otros lenguajes de codificación. En este artículo, le mostraremos cómo editar el contenido de una página en WordPress.
Una guía para principiantes sobre la edición de páginas de WordPress El objetivo de esta guía es brindarle consejos para la edición de páginas en WordPress. Como resultado, la publicación se refiere al Editor clásico de WordPress en lugar del Editor de WordPress Glutenberg, que ha estado en uso desde 2018. WordPress.org es un buen lugar para comenzar, pero WordPress.com es comparable en la forma en que se cambian las páginas. En el lado izquierdo de la página, haga clic en la pestaña PÁGINAS. Las páginas de su sitio web se enumeran a continuación. Puede ir directamente a la pantalla de edición completa seleccionando Editar. Para cambiar el título, los slugs, la fecha, la privacidad, el padre, el pedido, la plantilla y el estado, vaya a esta pantalla y realice una edición rápida.
Los BIN pueden recoger la basura después de que la página se haya depositado en el contenedor. El ícono de enlace se puede usar en WordPress para vincular texto a un sitio web externo. Use el ícono de salto de línea para dividir fragmentos de texto en diferentes fragmentos, o despliegue una línea con una lista ordenada. La herramienta de alineación utilizada para alinear párrafos y encabezados hace que parezcan incómodos al principio, pero hay una solución simple para eso. Las opciones de enlace se muestran en el icono de la rueda dentada y puede elegir la página a la que enlazar. Al vincular texto en la versión más reciente de WordPress, puede omitir el ícono de enlace por completo. WordPress te permite vincular imágenes también.
Si resalta el texto o elige la imagen, se mostrará el enlace a la nueva. Cuando ve texto en toda una página, a menudo se está formateando. Con esta herramienta, puede formatear fácilmente su texto y devolverlo a su estado original. En el caso de un párrafo o encabezado, los iconos se pueden utilizar para aumentar o disminuir la sangría. Puede utilizar los iconos de deshacer/rehacer para crear una página multilingüe de forma más eficaz. Si realiza cambios significativos en su página o publicación de WordPress, haga clic en el botón ACTUALIZAR para guardar la página. Al ver los cambios en la parte delantera, asegúrese de actualizar su página. Si la configuración de la publicación está cerrada, presione la rueda dentada superior derecha para abrirla. Usando WordPress para editar enlaces permanentes, también conocidos como slugs, puede crear la URL de un sitio web.
En el panel de control de WordPress, haz clic en Publicaciones y luego en Cambiar texto. La publicación que desea editar se puede encontrar haciendo clic en el título de la publicación; esto lo llevará al editor de texto. Al hacer clic en el editor, aparece un cursor que indica dónde desea agregar texto. Ahora que tiene acceso a la página, puede escribir o pegar su mensaje.
Al hacer clic en el icono de lápiz azul junto a cualquier sección de la página de inicio, puede editarla. Vamos a poner algunos toques de edición en la imagen, el texto y el botón en la parte superior de la página de inicio. Para asegurarse de que sus ediciones sean visibles en la vista previa, deben realizarse con anticipación. Para realizar esos cambios, deberá publicarlos en su sitio.
¿Se puede editar una página publicada en WordPress?
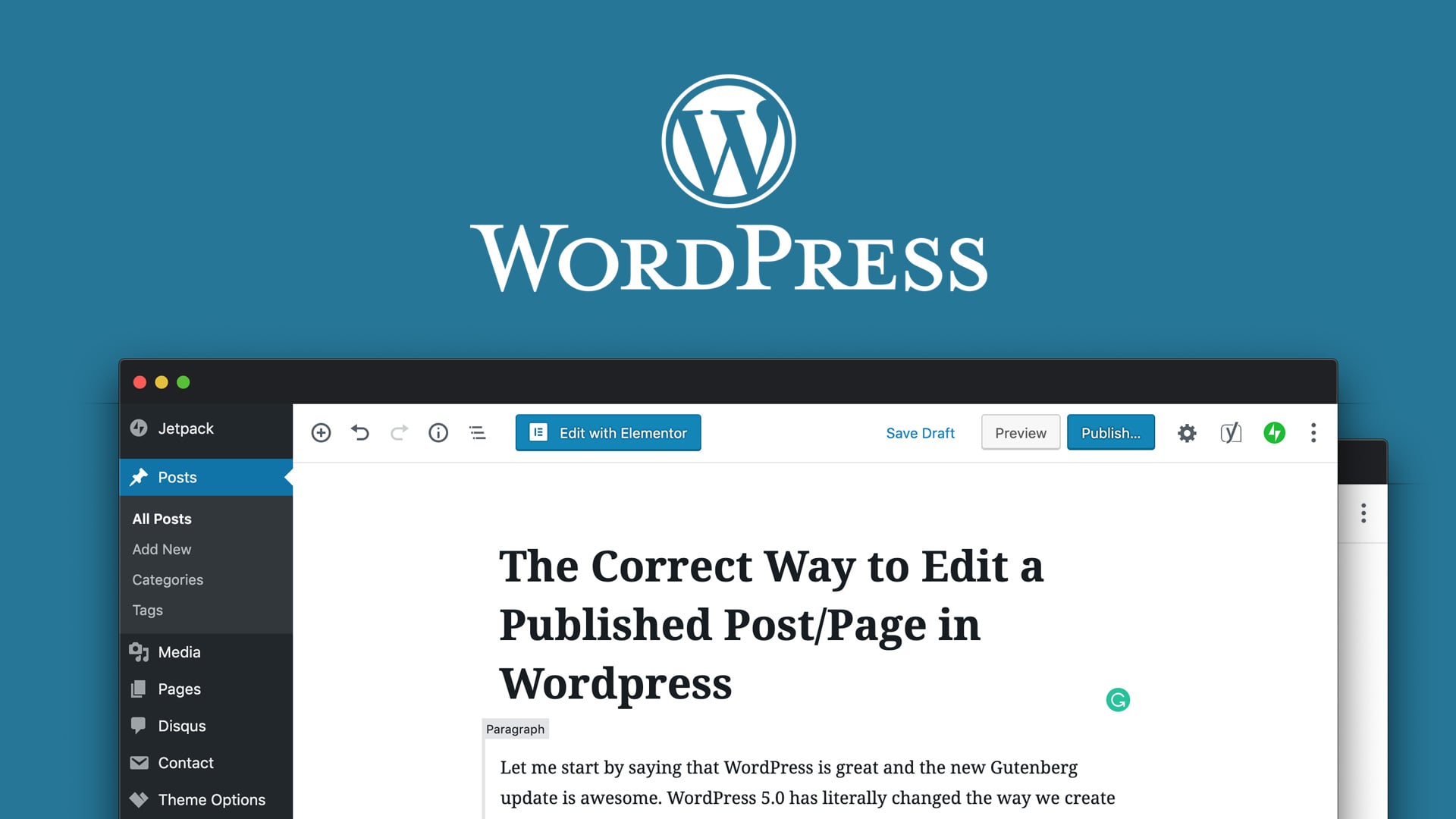 Crédito: codegena.com
Crédito: codegena.comEn el post que ya ha sido publicado, puedes editarlo. La publicación que desea editar debe configurarse en Publicaciones de mi sitio y debe tener un título. Si hace clic aquí, la publicación será visible en el Editor de WordPress, donde puede editarla o eliminarla. Cuando publique una nueva publicación, verá un botón Actualizar.
Puede usar WordPress para crear un blog en línea, comprar, crear una comunidad, crear una cartera o hacer una variedad de otras cosas. Después de publicar una publicación de blog de WordPress , es tan simple como hacer clic en ella en el historial de artículos y buscarla. A algunos bloggers de WordPress les preocupa que su trabajo se modifique con el tiempo. El complemento Post Lockdown de Andy Palmer le permite bloquear sus publicaciones de WordPress. Usted y los miembros de su equipo no pueden editar, eliminar o publicar una publicación sin su permiso. Como administrador, tiene control total sobre el contenido que publica, así como sobre las publicaciones, los roles, los colaboradores y el contenido que escribe. WordPress te permite editar una publicación tantas veces como quieras; sin embargo, esto no significa que deba hacerlo siempre.
Muchos propietarios de sitios web contratan editores y revisores para ayudar con la creación de sus publicaciones de blog antes de que se publiquen. Si tiene un blog informativo, es posible que desee cambiar su estilo a un aspecto más profesional y sencillo. El plagio ocurre cuando alguien copia y comercializa algo de Internet para robar el original. Varios motores de búsqueda importantes, incluidos Google y Bing, cuentan con políticas para evitar el plagio en las publicaciones de blog. Antes de comenzar a publicar la publicación de su blog en línea, puede verificar el plagio utilizando sitios como Grammarly. Al hacerlo, ayudará a que su blog se destaque en su campo de especialización. La optimización de motores de búsqueda es fundamental para el éxito de su sitio web y blog.
¿Por qué no puedo editar mis páginas en WordPress?
No hay forma de editar la página de publicaciones de WordPress porque es una plantilla en lugar de una página normal . Puede hacer lo mismo para las páginas de Archivo, como Categorías y Etiquetas.
¿Puedes editar el sitio de WordPress después del lanzamiento?
Cuando lanza su sitio web, simplemente está permitiendo que otros lo vean. Además, este método no elimina ninguna funcionalidad de su sitio; siempre puedes editar cualquier parte del mismo, ya sea pública o privada.
¿Cómo agrego contenido a mi página de inicio de WordPress?
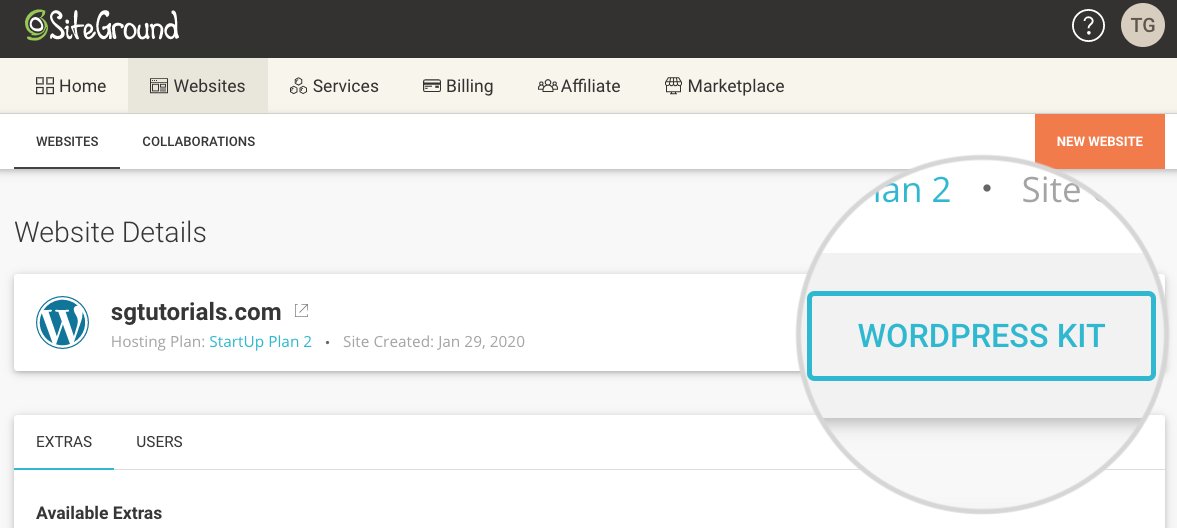 Crédito: www.siteground.com
Crédito: www.siteground.comAgregar contenido a su página de inicio de WordPress es simple. Simplemente inicie sesión en su panel de administración de WordPress y navegue hasta la sección Páginas > Agregar nueva. Desde aquí, puede agregar una nueva página o publicación a su sitio. Si desea agregar una nueva página, simplemente ingrese un título y contenido en los campos correspondientes. Si desea agregar una nueva publicación, deberá seleccionar un formato de publicación e ingresar un título y contenido en los campos correspondientes. Una vez que haya terminado, simplemente haga clic en el botón "Publicar" para publicar su contenido en su página de inicio.

Cuando un usuario visita su sitio web, es recibido por la página de inicio. Debe asegurarse de que su página de inicio atraiga la atención de sus usuarios porque el promedio de atención de las páginas de inicio hoy en día es de 8,25 segundos. Este tutorial lo guiará a través del proceso de edición de su página de inicio de WordPress. Si es un nuevo usuario de WordPress, vaya a la sección Edición de su página de inicio para principiantes para aprender a personalizar su página de inicio. Es tan simple como ir a Páginas, cambiar el contenido o editar la estructura de la página. El archivo index.php que estamos editando se puede encontrar en su instalación de WordPress en el archivo WP_content/themes/your_theme/index.php. Cuando seleccione el ícono azul a la izquierda, WordPress mostrará una variedad de opciones de edición para su página.
Al hacer clic en el icono, puede agregar más bloques a su página, editarlos y eliminarlos si es necesario. Cuando haga clic en Editar, notará que puede agregar texto, medios, gráficos, widgets, etc. a su página de inicio. El complemento Elementor proporciona herramientas adicionales para los sitios web de WordPress además de las herramientas estándar. Con la función de arrastrar y soltar, puede agregar fácilmente una variedad de fantásticas opciones de edición al editor de Elementor. Si desea que su sitio web sea simple y cumpla su propósito, debe elegir un tema de Elementor. Cuando haga clic aquí, aparecerá la plantilla predeterminada y el archivo para editar (como hicimos en los pasos anteriores) será singular.php en la carpeta raíz de su tema. Puede seleccionar una de las plantillas yendo a Atributos de página. Dependiendo de las plantillas utilizadas por el creador del tema, podrá elegir la forma en que aparece la página de inicio.
¿Cómo edito el contenido de una página de inicio de WordPress?
Se puede acceder a todas las opciones de edición haciendo clic en Editar aquí y no en Edición rápida. Después de hacer clic en Editar, será llevado a su página de inicio. Podrá realizar cambios en su diseño aquí mismo. Para cambiar el aspecto de su página, haga clic en el icono azul en la esquina superior izquierda y WordPress mostrará varias opciones de edición diferentes .
¿Cómo personalizo mi página de inicio de WordPress?
Puede usar el Personalizador de temas para agregar una nueva página de inicio a su sitio de WordPress , o puede cambiar el aspecto de la página de inicio usando algunas de las funciones de edición de la página de inicio de los temas. Estas opciones se pueden personalizar mediante el personalizador de temas. La herramienta se puede iniciar yendo a Apariencia > Personalizar desde su área de administración.
¿Por qué no puedo editar mi página de inicio en WordPress?
Para comenzar a administrar la página de inicio, vaya a Panel de administración > Apariencia > Personalizar > Portada estática y cambie la visualización de la página de inicio a Una página estática. Asigne la página Páginas a las páginas Portada y Publicaciones. Puede obtener más información visitando esta página.
¿Dónde está el editor de contenido en WordPress?
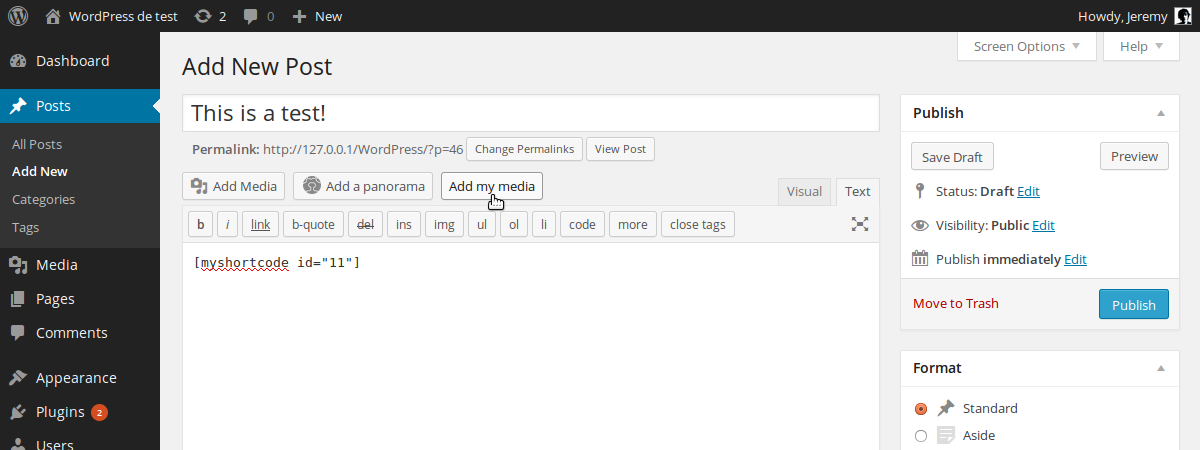 Crédito: SitePoint
Crédito: SitePointEl editor de contenido en WordPress se puede encontrar en la sección "Publicaciones" en el panel de administración de WordPress. Una vez que haga clic en "Publicaciones", verá una lista de todas las publicaciones que ha creado. Para editar una publicación, simplemente haga clic en el enlace "Editar" junto a la publicación que desea editar.
Cómo acceder al editor de contenido en un tema personalizado
Si usa un tema personalizado, el editor de contenido debe encontrarse dentro del código del tema. Por lo general, se encuentra en el archivo functions.php. Una vez que hayas localizado el editor, escribe el siguiente código en un editor de texto para abrirlo: *br() function content_editor Para usar un tipo de publicación personalizada, debes incluir el siguiente código en el archivo functions.php de tu tema. Esta función emplea la siguiente base de código. Una vez que haya encontrado el editor, puede agregar código HTML a sus publicaciones y páginas.
Cómo editar texto en páginas de WordPress
Para editar texto en las páginas de WordPress , deberá acceder al área de administración de WordPress y navegar a la página que desea editar. Una vez que esté en la pantalla de edición, verá el editor de texto donde puede realizar cambios en el contenido de la página. Simplemente haga sus cambios y luego haga clic en el botón "Actualizar" para guardar sus cambios.
Este artículo lo guiará a través de cómo agregar, editar y formatear el texto de una publicación de WordPress. Puede agregar y editar imágenes, videos, audio y otros medios haciendo clic en el botón 'Agregar medios' en la parte superior izquierda del editor. El editor de texto muestra todo su texto, la mayoría del cual es código HTML. Cuando agrega una imagen, verá un código que le dice al sitio dónde se encuentra la imagen, cómo se mostrará la imagen, etc. El editor de texto está disponible para obtener más información sobre los pasos a continuación. Una barra de herramientas es la primera fila de funciones en el editor visual. La mejor manera de insertar imágenes y otros medios en una publicación o página es usar los botones de su editor.
Algunas funciones le permiten formatear el texto de inmediato, mientras que otras requieren información adicional, como un hipervínculo. La barra de herramientas en la parte superior sirve como el modo de edición más común, junto con un interruptor para ocultar o mostrar las otras barras de herramientas. Puede guardar, obtener una vista previa o publicar su borrador o propuesta. Asegúrese de haber completado todos los cambios. Si ya ha publicado su artículo, ya no podrá guardarlo. Consulte los cambios que se enumeran a continuación para conocer los cambios que deben realizarse después de hacer clic en el botón Publicar.
El editor de texto de WordPress
El texto sin formato es el formato predeterminado para las publicaciones y páginas de WordPress. El editor de texto también se puede usar para corregir cualquier cambio de estilo o formato que WordPress pueda haber aplicado automáticamente. Los usuarios también pueden administrar bloques de texto reutilizables personalizándolos con el editor de texto.
