วิธีแก้ไขเนื้อหาของหน้า WordPress
เผยแพร่แล้ว: 2022-09-27สมมติว่าคุณต้องการคำแนะนำเกี่ยวกับวิธีการแก้ไขเนื้อหาของหน้าใน WordPress: WordPress เป็นระบบจัดการเนื้อหา (CMS) ที่ช่วยให้คุณสร้างเว็บไซต์หรือบล็อกตั้งแต่เริ่มต้น หรือเพื่อปรับปรุงเว็บไซต์ที่มีอยู่ ข้อดีอย่างหนึ่งของการใช้ WordPress คือคุณสามารถแก้ไข เนื้อหาเว็บไซต์ ของคุณได้อย่างง่ายดายโดยไม่ต้องรู้ HTML หรือภาษาเขียนโค้ดอื่นๆ ในบทความนี้เราจะแสดงวิธีแก้ไขเนื้อหาของหน้าใน WordPress
คู่มือเริ่มต้นสำหรับการแก้ไขหน้า WordPress เป้าหมายของคู่มือนี้คือการให้คำแนะนำในการแก้ไขหน้าใน WordPress เป็นผลให้โพสต์อ้างถึง WordPress Classic Editor มากกว่า Glutenberg WordPress Editor ซึ่งมีการใช้งานมาตั้งแต่ปี 2018 WordPress.org เป็นจุดเริ่มต้นที่ดี แต่ WordPress.com เปรียบได้กับการเปลี่ยนแปลงหน้า ที่ด้านซ้ายมือของหน้า ให้คลิกแท็บ PAGES หน้าในเว็บไซต์ของคุณแสดงอยู่ด้านล่าง คุณสามารถไปที่หน้าจอแก้ไขแบบเต็มได้โดยเลือกแก้ไข หากต้องการเปลี่ยนชื่อ ทาก วันที่ ความเป็นส่วนตัว พาเรนต์ คำสั่งซื้อ เทมเพลต และสถานะ ไปที่หน้าจอนี้และทำการแก้ไขอย่างรวดเร็ว
ถังขยะสามารถรับได้โดย BIN หลังจากฝากเพจไว้ในถังขยะแล้ว ไอคอนลิงก์สามารถใช้ใน WordPress เพื่อลิงก์ข้อความไปยังเว็บไซต์ภายนอก ใช้ไอคอนตัวแบ่งบรรทัดเพื่อแบ่งส่วนข้อความออกเป็นชิ้นๆ หรือวางรายการที่มีรายการเรียงตามลำดับ เครื่องมือการจัดตำแหน่งที่ใช้ในการจัดแนวย่อหน้าและหัวเรื่องทำให้ดูไม่เป็นระเบียบในตอนแรก แต่มีวิธีแก้ไขง่ายๆ สำหรับสิ่งนั้น ตัวเลือกลิงก์จะแสดงในไอคอนฟันเฟือง และคุณสามารถเลือกเพจที่จะลิงก์ได้ เมื่อเชื่อมโยงข้อความใน WordPress เวอร์ชันล่าสุด คุณสามารถข้ามไอคอนลิงก์ไปได้เลย WordPress ให้คุณเชื่อมโยงรูปภาพได้เช่นกัน
หากคุณเน้นข้อความหรือเลือกรูปภาพ ลิงก์ไปยังรูปภาพใหม่จะปรากฏขึ้น เมื่อคุณเห็นข้อความทั่วทั้งหน้า แสดงว่ามักมีการจัดรูปแบบ ด้วยเครื่องมือนี้ คุณสามารถจัดรูปแบบข้อความของคุณและตัดกลับเป็นสถานะเดิมได้อย่างง่ายดาย ในกรณีของย่อหน้าหรือหัวเรื่อง คุณสามารถใช้ไอคอนเพื่อเพิ่มหรือลดการเยื้องได้ คุณสามารถใช้ไอคอนเลิกทำ/ทำซ้ำเพื่อสร้างหน้าหลายภาษาได้อย่างมีประสิทธิภาพมากขึ้น หากคุณทำการเปลี่ยนแปลงที่สำคัญในหน้าหรือโพสต์ของ WordPress ให้คลิกที่ปุ่ม UPDATE เพื่อบันทึกหน้า เมื่อดูการเปลี่ยนแปลงในส่วนหน้า อย่าลืมรีเฟรชหน้าเว็บของคุณ หากปิดการตั้งค่าโพสต์ ให้กดฟันเฟืองด้านบนขวาเพื่อเปิด การใช้ WordPress เพื่อแก้ไข Permalinks หรือที่เรียกว่าทาก คุณสามารถสร้าง URL ของเว็บไซต์ได้
ในแดชบอร์ดของ WordPress ให้คลิกโพสต์ แล้วคลิกเปลี่ยนข้อความ สามารถค้นหาโพสต์ที่คุณต้องการแก้ไขได้โดยคลิกที่ชื่อโพสต์ ซึ่งจะนำคุณไปยังโปรแกรมแก้ไขข้อความ เมื่อคุณคลิกที่ตัวแก้ไข เคอร์เซอร์จะปรากฏขึ้นเพื่อระบุตำแหน่งที่คุณต้องการเพิ่มข้อความ เมื่อคุณเข้าถึงเพจได้แล้ว คุณสามารถพิมพ์หรือวางข้อความของคุณได้
คุณสามารถแก้ไขได้โดยการคลิกไอคอนดินสอสีน้ำเงินข้างส่วนใดๆ ของหน้าแรก เราจะปรับปรุงแก้ไขรูปภาพ ข้อความ และปุ่มที่ด้านบนของหน้าแรก เพื่อให้แน่ใจว่าการแก้ไขของคุณจะมองเห็นได้ในหน้าตัวอย่าง จะต้องดำเนินการล่วงหน้า หากต้องการเปลี่ยนแปลง คุณจะต้องเผยแพร่บนเว็บไซต์ของคุณ
คุณสามารถแก้ไขหน้าที่เผยแพร่บน WordPress ได้หรือไม่?
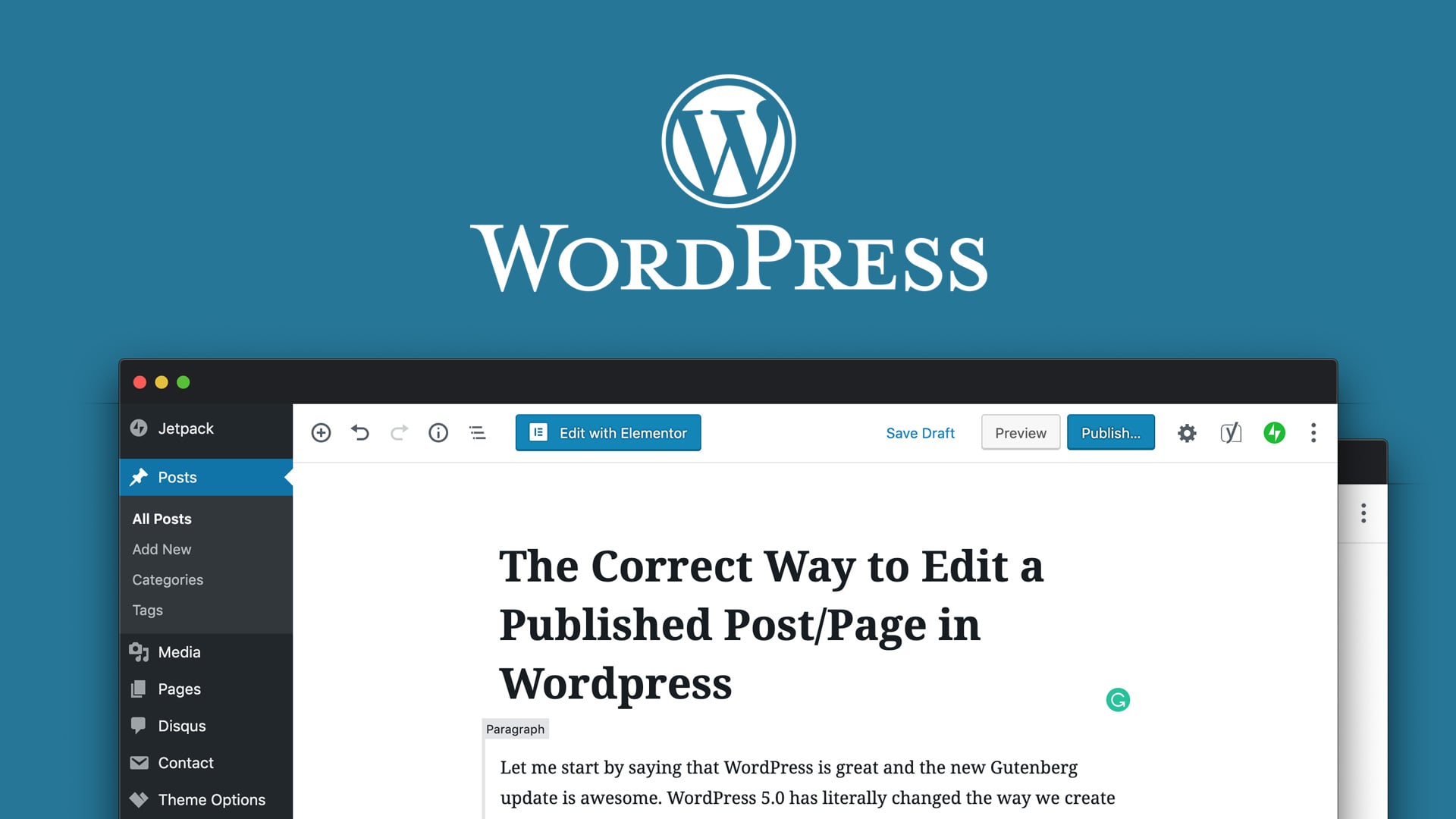 เครดิต: codegena.com
เครดิต: codegena.comในโพสต์ที่เผยแพร่แล้ว คุณสามารถแก้ไขได้ โพสต์ที่คุณต้องการแก้ไขต้องตั้งค่าใน My Site Posts และต้องมีชื่อเรื่อง หากคุณคลิกที่นี่ โพสต์จะปรากฏใน WordPress Editor ซึ่งคุณสามารถแก้ไขหรือลบได้ เมื่อคุณเผยแพร่โพสต์ใหม่ คุณจะเห็นปุ่มอัปเดต
คุณสามารถใช้ WordPress เพื่อสร้างบล็อกออนไลน์ ซื้อของ สร้างชุมชน สร้างพอร์ตโฟลิโอ หรือทำสิ่งอื่น ๆ ที่หลากหลาย หลังจากเผยแพร่ บล็อกโพสต์ WordPress ก็ทำได้ง่ายๆ เพียงคลิกที่ประวัติบทความของคุณและค้นหา บล็อกเกอร์ WordPress บางคนกังวลว่างานของพวกเขาจะมีการเปลี่ยนแปลงเมื่อเวลาผ่านไป ปลั๊กอิน Post Lockdown ของ Andy Palmer ช่วยให้คุณสามารถล็อกโพสต์ WordPress ของคุณได้ คุณและสมาชิกในทีมของคุณไม่ได้รับอนุญาตให้แก้ไข ลบ หรือเผยแพร่โพสต์โดยไม่ได้รับอนุญาตจากคุณ ในฐานะผู้ดูแลระบบ คุณสามารถควบคุมเนื้อหาที่คุณเผยแพร่ได้อย่างสมบูรณ์ รวมทั้งโพสต์ บทบาท ผู้ร่วมให้ข้อมูล และเนื้อหาที่คุณเขียน WordPress ให้คุณแก้ไขโพสต์ได้มากเท่าที่คุณต้องการ อย่างไรก็ตาม นี่ไม่ได้หมายความว่าคุณต้องทำทุกครั้ง
เจ้าของเว็บไซต์จำนวนมากจ้างบรรณาธิการและผู้ตรวจทานเพื่อช่วยในการสร้างโพสต์ในบล็อกก่อนที่จะเผยแพร่ หากคุณเป็นบล็อกที่ให้ข้อมูล คุณอาจต้องการเปลี่ยนสไตล์ของคุณให้ดูเป็นมืออาชีพมากขึ้น การลอกเลียนแบบเกิดขึ้นเมื่อมีคนคัดลอกและทำการตลาดบางอย่างจากอินเทอร์เน็ตเพื่อขโมยต้นฉบับ เครื่องมือค้นหาสำคัญๆ หลายแห่ง รวมถึง Google และ Bing มีนโยบายเพื่อป้องกันการลอกเลียนแบบในบล็อกโพสต์ ก่อนที่คุณจะเริ่มเผยแพร่บล็อกโพสต์ของคุณทางออนไลน์ คุณสามารถตรวจสอบการลอกเลียนแบบได้โดยใช้ไซต์ต่างๆ เช่น Grammarly การทำเช่นนี้จะช่วยให้บล็อกของคุณโดดเด่นในด้านความเชี่ยวชาญของคุณ การเพิ่มประสิทธิภาพกลไกค้นหามีความสำคัญต่อความสำเร็จของเว็บไซต์และบล็อกของคุณ
เหตุใดฉันจึงแก้ไขหน้าของฉันใน WordPress ไม่ได้
ไม่มีวิธีแก้ไขหน้าโพสต์ของ WordPress เนื่องจากเป็นเทมเพลตแทนที่จะเป็น หน้าปกติ คุณสามารถทำเช่นเดียวกันกับหน้าเก็บถาวร เช่น หมวดหมู่และแท็ก
คุณสามารถแก้ไขไซต์ WordPress หลังจากเปิดตัวได้หรือไม่?
เมื่อคุณเปิดเว็บไซต์ แสดงว่าคุณอนุญาตให้ผู้อื่นดูได้ นอกจากนี้ วิธีนี้ไม่ได้ตัดการทำงานใดๆ ออกจากไซต์ของคุณ คุณสามารถแก้ไขส่วนใดก็ได้ ไม่ว่าจะเป็นส่วนสาธารณะหรือส่วนตัว
ฉันจะเพิ่มเนื้อหาลงในโฮมเพจ WordPress ของฉันได้อย่างไร
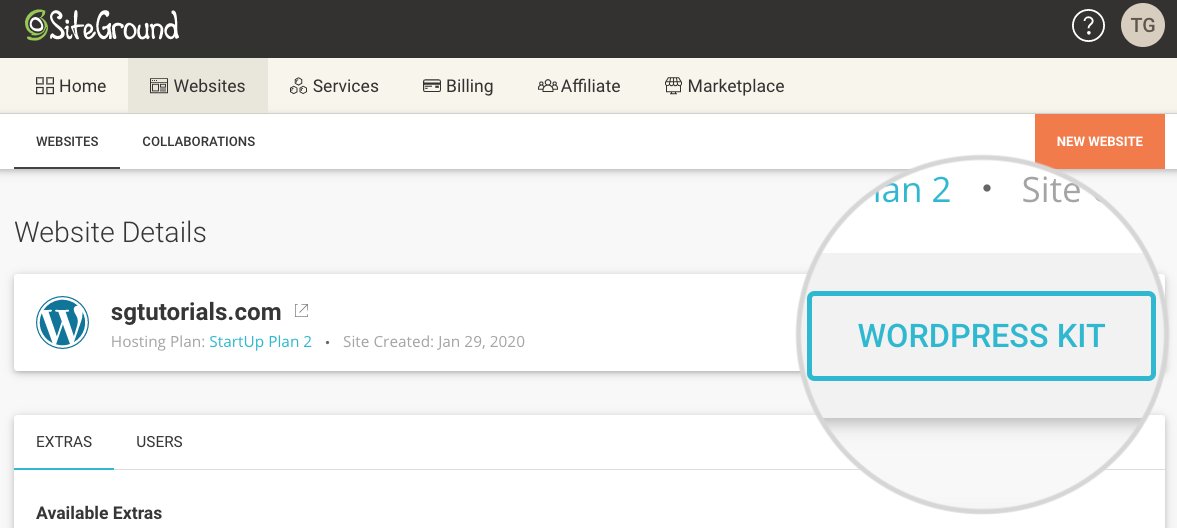 เครดิต: www.siteground.com
เครดิต: www.siteground.comการเพิ่มเนื้อหาไปยังหน้าแรกของ WordPress เป็นเรื่องง่าย เพียงลงชื่อเข้าใช้แผงผู้ดูแลระบบ WordPress และไปที่หน้า > เพิ่มส่วนใหม่ จากที่นี่ คุณสามารถเพิ่ม หน้า หรือโพสต์ใหม่ลงในไซต์ของคุณได้ หากคุณต้องการเพิ่มหน้าใหม่ เพียงป้อนชื่อและเนื้อหาในฟิลด์ที่เหมาะสม หากคุณต้องการเพิ่มโพสต์ใหม่ คุณจะต้องเลือกรูปแบบโพสต์และป้อนชื่อและเนื้อหาในช่องที่เหมาะสม เมื่อคุณทำเสร็จแล้ว เพียงคลิกปุ่ม "เผยแพร่" เพื่อเผยแพร่เนื้อหาของคุณไปยังหน้าแรกของคุณ

เมื่อผู้ใช้เยี่ยมชมเว็บไซต์ของคุณ พวกเขาจะได้รับการต้อนรับจากหน้าแรก คุณต้องตรวจสอบให้แน่ใจว่าหน้าแรกของคุณดึงดูดความสนใจของผู้ใช้ เนื่องจากช่วงความสนใจเฉลี่ยสำหรับหน้าแรกในปัจจุบันคือ 8.25 วินาที บทแนะนำนี้จะแนะนำคุณตลอดขั้นตอนการแก้ไขหน้าแรกของ WordPress หากคุณเป็นผู้ใช้ใหม่ของ WordPress ให้ไปที่ส่วนการแก้ไขหน้าแรกของคุณสำหรับผู้เริ่มต้นเพื่อเรียนรู้วิธีปรับแต่งหน้าแรกของคุณ ง่ายพอๆ กับการไปที่เพจ เปลี่ยนเนื้อหา หรือแก้ไขโครงสร้างของเพจ ไฟล์ index.php ที่เรากำลังแก้ไขสามารถพบได้ในการติดตั้ง WordPress ของคุณในไฟล์ WP_content/themes/your_theme/index.php เมื่อคุณเลือกไอคอนสีน้ำเงินทางด้านซ้าย WordPress จะแสดง ตัวเลือกการแก้ไขต่างๆ สำหรับเพจของคุณ
เมื่อคุณคลิกที่ไอคอน คุณสามารถเพิ่มบล็อคในหน้าของคุณ แก้ไข และลบออกได้หากจำเป็น เมื่อคุณคลิกแก้ไข คุณจะสังเกตเห็นว่าคุณสามารถเพิ่มข้อความ สื่อ กราฟิก วิดเจ็ต และอื่นๆ ลงในโฮมเพจของคุณได้ ปลั๊กอิน Elementor มีเครื่องมือเพิ่มเติมสำหรับเว็บไซต์ WordPress นอกเหนือจากเครื่องมือมาตรฐาน ด้วยคุณสมบัติการลากแล้ววาง คุณสามารถเพิ่มตัวเลือกการแก้ไขที่ยอดเยี่ยมต่างๆ ให้กับตัวแก้ไข Elementor ได้อย่างง่ายดาย หากคุณต้องการให้เว็บไซต์ของคุณเรียบง่ายและตอบสนองวัตถุประสงค์ของคุณ คุณควรเลือกธีม Elementor เมื่อคุณคลิกที่นี่ เทมเพลตเริ่มต้นจะปรากฏขึ้น และไฟล์ที่จะแก้ไข (เหมือนที่เราทำในขั้นตอนก่อนหน้านี้) จะเป็น singular.php ในโฟลเดอร์รูทของธีมของคุณ คุณสามารถเลือกเทมเพลตใดเทมเพลตหนึ่งได้โดยไปที่คุณสมบัติของหน้า ขึ้นอยู่กับเทมเพลตที่ผู้สร้างธีมใช้ คุณจะสามารถเลือกวิธีที่หน้าแรกจะปรากฏได้
ฉันจะแก้ไขเนื้อหาของโฮมเพจ WordPress ได้อย่างไร
คุณสามารถเข้าถึงตัวเลือกการแก้ไขทั้งหมดได้โดยคลิกแก้ไขที่นี่ ไม่ใช่แก้ไขด่วน หลังจากที่คุณคลิกแก้ไข คุณจะเข้าสู่หน้าแรกของคุณ คุณจะสามารถเปลี่ยนแปลงการออกแบบได้ที่นี่ หากต้องการเปลี่ยนรูปลักษณ์ของหน้าเว็บ ให้คลิกไอคอนสีน้ำเงินที่มุมซ้ายบน จากนั้น WordPress จะแสดง ตัวเลือกการแก้ไขต่างๆ มากมาย
ฉันจะปรับแต่งโฮมเพจ WordPress ของฉันได้อย่างไร
คุณสามารถใช้เครื่องมือปรับแต่งธีมเพื่อเพิ่มหน้าแรกใหม่ให้กับ ไซต์ WordPress ของคุณ หรือคุณสามารถเปลี่ยนรูปลักษณ์ของหน้าแรกได้โดยใช้คุณลักษณะการแก้ไขหน้าแรกของธีมบางส่วน ตัวเลือกเหล่านี้สามารถปรับแต่งได้โดยใช้เครื่องมือปรับแต่งธีม สามารถเปิดเครื่องมือได้โดยไปที่ ลักษณะที่ปรากฏ > ปรับแต่ง จากพื้นที่ผู้ดูแลระบบของคุณ
เหตุใดฉันจึงแก้ไขหน้าแรกของฉันใน WordPress ไม่ได้
ในการเริ่มต้นจัดการหน้าแรก ให้ไปที่แผงการดูแลระบบ > ลักษณะที่ปรากฏ > ปรับแต่ง > หน้าแรกแบบคงที่ และเปลี่ยนการแสดงผลของหน้าแรกเป็นหน้าแบบคงที่ กำหนดหน้าเพจให้กับทั้งหน้าหลักและหน้าโพสต์ คุณสามารถรับข้อมูลเพิ่มเติมได้โดยไปที่หน้านี้
ตัวแก้ไขเนื้อหาใน WordPress อยู่ที่ไหน
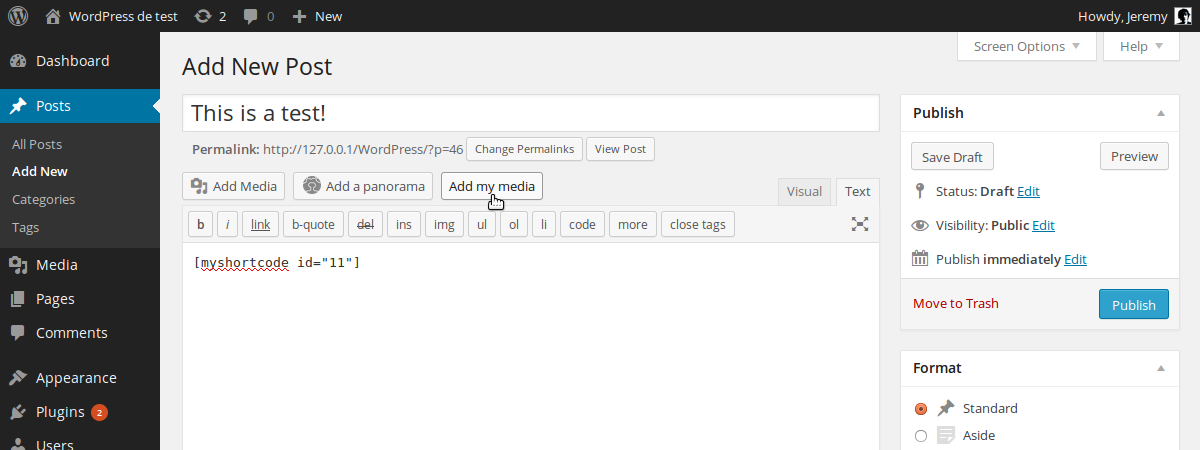 เครดิต: SitePoint
เครดิต: SitePointตัว แก้ไขเนื้อหา ใน WordPress สามารถพบได้ในส่วน "โพสต์" ในแผงการดูแลระบบของ WordPress เมื่อคุณคลิกที่ "โพสต์" คุณจะเห็นรายการโพสต์ทั้งหมดที่คุณสร้าง หากต้องการแก้ไขโพสต์ เพียงคลิกลิงก์ "แก้ไข" ถัดจากโพสต์ที่คุณต้องการแก้ไข
วิธีเข้าถึงตัวแก้ไขเนื้อหาในธีมที่กำหนดเอง
หากคุณใช้ธีมที่กำหนดเอง จะต้องพบตัวแก้ไขเนื้อหาภายในโค้ดของธีม มักจะอยู่ในไฟล์ functions.php หลังจากที่คุณพบตัวแก้ไขแล้ว ให้พิมพ์โค้ดต่อไปนี้ในโปรแกรมแก้ไขข้อความเพื่อเปิด: *br() function content_editor ในการใช้ประเภทโพสต์ที่กำหนดเอง คุณต้องรวมโค้ดต่อไปนี้ในไฟล์ functions.php ของธีมของคุณ ฟังก์ชันนี้ใช้ฐานรหัสต่อไปนี้ เมื่อคุณพบตัวแก้ไขแล้ว คุณสามารถเพิ่ม โค้ด HTML ให้กับบทความและเพจของคุณได้
วิธีแก้ไขข้อความในหน้า WordPress
ในการแก้ไขข้อความใน หน้า WordPress คุณจะต้องเข้าถึงพื้นที่ผู้ดูแลระบบ WordPress และไปที่หน้าที่คุณต้องการแก้ไข เมื่อคุณอยู่ในหน้าจอแก้ไข คุณจะเห็นโปรแกรมแก้ไขข้อความที่คุณสามารถเปลี่ยนแปลงเนื้อหาของหน้าได้ เพียงทำการเปลี่ยนแปลงแล้วคลิกปุ่ม "อัปเดต" เพื่อบันทึกการเปลี่ยนแปลงของคุณ
บทความนี้จะแนะนำวิธีการเพิ่ม แก้ไข และจัดรูปแบบข้อความของโพสต์ WordPress คุณสามารถเพิ่มและแก้ไขรูปภาพ วิดีโอ เสียง และสื่ออื่นๆ ได้โดยคลิกปุ่ม 'เพิ่มสื่อ' ที่ด้านบนซ้ายของตัวแก้ไข โปรแกรมแก้ไขข้อความจะแสดงข้อความทั้งหมดของคุณ ซึ่งส่วนใหญ่เป็นโค้ด HTML เมื่อคุณเพิ่มรูปภาพ คุณจะเห็นโค้ดบางอย่างที่บอกไซต์ว่ารูปภาพนั้นตั้งอยู่อย่างไร จะแสดงรูปภาพอย่างไร และอื่นๆ มีโปรแกรมแก้ไขข้อความสำหรับข้อมูลเพิ่มเติมเกี่ยวกับขั้นตอนด้านล่าง แถบเครื่องมือคือแถวแรกของฟังก์ชันในโปรแกรมแก้ไขภาพ วิธีที่ดีที่สุดในการแทรกรูปภาพและสื่ออื่นๆ ลงในโพสต์หรือหน้าคือการใช้ปุ่มต่างๆ บนตัวแก้ไขของคุณ
ฟังก์ชันบางอย่างช่วยให้คุณจัดรูปแบบข้อความได้ทันที ในขณะที่บางฟังก์ชันต้องการข้อมูลเพิ่มเติม เช่น ไฮเปอร์ลิงก์ แถบเครื่องมือที่ด้านบนทำหน้าที่เป็นโหมดแก้ไขทั่วไป พร้อมด้วยปุ่มสลับเพื่อซ่อนหรือแสดงแถบเครื่องมืออื่นๆ คุณสามารถบันทึก ดูตัวอย่าง หรือเผยแพร่แบบร่างหรือข้อเสนอของคุณได้ ตรวจสอบให้แน่ใจว่าคุณได้ทำการเปลี่ยนแปลงทั้งหมดแล้ว หากคุณได้เผยแพร่บทความของคุณไปแล้ว คุณจะไม่สามารถบันทึกได้อีกต่อไป โปรดดูการเปลี่ยนแปลงที่แสดงด้านล่างสำหรับการเปลี่ยนแปลงใดๆ ที่ต้องทำหลังจากคลิกปุ่มเผยแพร่
WordPress Text Edito
ข้อความธรรมดาคือรูปแบบเริ่มต้นสำหรับบทความและหน้าของ WordPress ตัวแก้ไขข้อความยังสามารถใช้เพื่อแก้ไขการเปลี่ยนแปลงรูปแบบหรือการจัดรูปแบบที่ WordPress อาจนำไปใช้โดยอัตโนมัติ ผู้ใช้ยังสามารถจัดการบล็อกข้อความที่นำกลับมาใช้ใหม่ได้ด้วยการปรับแต่งด้วยโปรแกรมแก้ไขข้อความ
