So ändern Sie das Design für Ihr WordPress-Netzwerk
Veröffentlicht: 2022-10-21Wenn Sie ein WordPress-Netzwerk betreiben, möchten Sie vielleicht das Design für Ihr gesamtes Netzwerk ändern. Dazu müssen Sie sich zunächst in Ihrem WordPress-Dashboard anmelden. Gehen Sie von dort zum Abschnitt „Darstellung“ und klicken Sie dann auf die Registerkarte „Themen“. Als nächstes siehst du eine Liste aller Themes, die derzeit auf deiner WordPress-Seite installiert sind. Um das Thema für Ihr gesamtes Netzwerk zu ändern, klicken Sie einfach auf den Link „Netzwerk aktivieren“ neben dem Thema, das Sie verwenden möchten. Sobald Sie dies getan haben, verwenden nun alle Sites in Ihrem Netzwerk das neue Design. Wenn Sie das Design nur für eine einzelne Website ändern möchten, können Sie dies tun, indem Sie zum Abschnitt „Erscheinungsbild“ für diese Website gehen und dann auf die Registerkarte „Design“ klicken. Von dort aus sehen Sie eine Liste aller verfügbaren Themen. Klicken Sie einfach auf den Link „Aktivieren“ neben dem Thema, das Sie verwenden möchten.
Gehen Sie unter Anzeigeoptionen zum Menü Design. Sie können ein Thema für dieses Gerät auswählen, indem Sie hier klicken. Ein weißer Hintergrund mit dunklem Text.
Wie ändere ich das Design meiner WordPress-Seite?
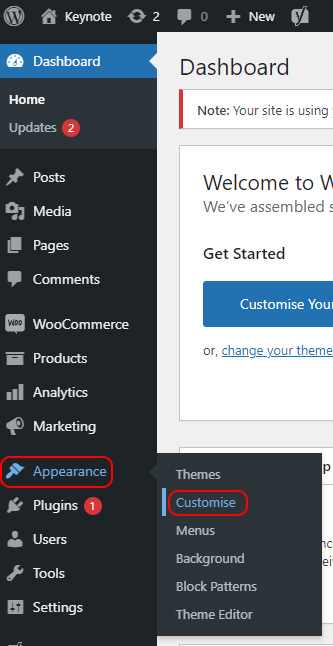
Um das Design Ihrer WordPress-Seite zu ändern, gehen Sie im linken Menü Ihres Dashboards auf die Registerkarte „Erscheinungsbild“. Von dort aus können Sie aus den verschiedenen Themen auswählen, die auf Ihrer Website installiert sind. Sobald Sie ein Thema ausgewählt haben, wird es sofort aktiviert.
WordPress-Themes sind grafische Vorlagen, die Sie zum Erstellen Ihrer Website verwenden können. Das Modul kann auch zum Hinzufügen neuer Funktionen verwendet werden, konzentriert sich jedoch hauptsächlich auf das Design Ihrer Website. Sie sollten von Anfang an bei Ihrem gewählten Thema bleiben, da Sie es nicht aus einer Laune heraus ändern möchten. Wie kann man ein WordPress-Theme ändern? Sie werden in der Lage sein, jeden Schritt zu navigieren, während wir Sie durch sie führen. Das erste, was Sie tun sollten, ist sicherzustellen, dass Ihre Website über ein Backup verfügt. Sie können Ihr System wiederherstellen, wenn während dieses Vorgangs etwas schief geht.
Durch Klicken auf die Schaltfläche Neu hinzufügen können Sie mit dem nächsten Schritt fortfahren. Der White Screen of Death (WSoD) ist vielleicht der frustrierendste Fehler, mit dem WordPress fertig werden muss. Wenn Sie das Gerät einschalten, sehen Sie einen leeren Bildschirm, aber es gibt keinen Hinweis darauf, was falsch ist. Glücklicherweise gibt es eine einfache und effektive Lösung für dieses Problem, die einige Zeit in Anspruch nimmt. Wenn nach dem Ändern von Designs auch 404-Fehler angezeigt werden, sollten Sie diese beheben können, indem Sie hier auf Änderungen speichern klicken.
Also mach weiter und probiere es aus! So wechseln Sie WordPress-Themes wie ein Profi
Ein Theme-Wechsel ist möglich, wenn Sie Ihre Website aktualisieren möchten. Bevor Sie wesentliche Änderungen vornehmen, müssen Sie zunächst verstehen, was passieren könnte. Das Ziel dieses Leitfadens ist es, Sie durch die Grundlagen jedes neuen Themas und die möglichen Komplikationen zu führen. Es gibt keinen besseren Ausgangspunkt, wenn Sie die Dinge ein wenig verändern möchten. Das Ändern von WordPress-Themen für Ihre Website ist so einfach wie das Tippen auf die Schaltfläche „Themen“, aber es gibt ein paar Dinge, die Sie beachten sollten. Wenn Sie wechseln, sollten Sie nach dem Wechsel auf die neue Website in Ordnung sein. Das Ersetzen Ihres WordPress-Themes kann jedoch mühsam sein, befolgen Sie daher diese Schritte: Wenn Sie ein aktuelles Thema haben, erstellen Sie vor der Installation eine Sicherungskopie. Wenn etwas schief geht, gibt es immer einen Backup-Plan. Sie müssen zuerst die Stabilität Ihrer Website überprüfen, bevor Sie Änderungen vornehmen. Wechselnde Themen können sich negativ auf beide auswirken. Wenn Ihre Website ein Thema hat, sollten Sie sicherstellen, dass alle Ihre Metadaten auf dem neuesten Stand sind. Bevor Sie die gesamte Site installieren, sollten Sie das neue Design testen. Möglicherweise müssen Sie eine Änderung vornehmen, wenn die Situation gut erscheint. Wenn Sie Änderungen an Ihrer WordPress-Website vornehmen möchten, lesen Sie unbedingt zuerst diese Anleitung. Es sollte keine großen Probleme geben, aber es gibt ein paar, die beachtet werden müssen. Sie können den Übergang so einfach wie möglich gestalten und Ihre Website bleibt dadurch stabil und reaktionsschnell. Darüber hinaus gibt es keine Nachteile, wenn Sie Ihr neues Design testen, bevor Sie es auf der gesamten Website veröffentlichen.
Kann WordPress Multisite verschiedene Themes haben?

Eine Multi-Site-Website kann durchgehend nur ein Thema verwenden. Die Benutzer jeder Site können aus einer Vielzahl unterschiedlicher Themen auswählen, die für sich alleine verwendet werden können.
Beim Erstellen einer Multisite haben Sie nur ein Thema zur Auswahl. Sie können Code in Ihre Fußzeilen und/oder Kopfzeilen einfügen, der Ihre Informationen, Links und Logos zu Ihren Themen enthält. Mit dem Customizer können Sie von Ihnen hinzugefügte Texte, Links und Logos ganz einfach ausblenden, löschen oder entfernen. Diese Hooks sind in die Footer- und Header-Dateien von Themes eingebettet, damit WP funktioniert. Infolgedessen musste ich eine Methode entwickeln, um prepend/appendhtml-Code in das Body-Tag einzufügen, indem ich den WP_footer()-Hook von WP verwendete (den jedes Theme mit Selbstachtung haben würde). Was sind die Nachteile davon? Kann ich einer Multisite-functions.php eine separate Funktion hinzufügen, sodass sie in jede Minisite kaskadiert wird?

So verwenden Sie SSL auf einer benutzerdefinierten Domain für WordPress Multisite
Sie müssen zuerst ein SSL-Zertifikat für einen benutzerdefinierten Domänennamen erwerben, bevor Sie es verwenden können. Sie müssen die folgenden Zeilen in Ihre WordPress-config.php-Datei aufnehmen, sobald Sie ein SSL-Zertifikat haben: *br Define('MULTISITE', true); define('YOUR-DELL.COM', true); define('HTTPS_HOST', 'ihre-domain.com'); define('URL_HOST', 'ihre-domain.com');
Wie verwalte ich WordPress Multisite?
Wenn Sie eine WordPress-Multisite verwalten möchten, müssen Sie einige Dinge tun. Zuerst müssen Sie die Multisite-Funktion von WordPress installieren. Dies kann durch Hinzufügen einiger Codezeilen zu deiner wp-config.php-Datei erfolgen. Nachdem Sie die Multisite-Funktion installiert haben, können Sie ein Netzwerk von Sites erstellen, indem Sie zur Seite Netzwerkverwaltung gehen und eine neue Site erstellen.
Die WordPress-Plattform bietet WordPress Multisite, mit der Sie ein Netzwerk von Websites oder Blogs aufbauen können, auf die von einer einzigen WordPress-Installation aus zugegriffen werden kann. Ein Netzwerk mit mehreren Standorten hingegen ist besser verwaltbar und strategischer als ein Netzwerk mit einem einzelnen Standort. Der folgende Abschnitt geht auf die Vor- und Nachteile von WordPress Multisite ein. WordPress versteht es, die einzigartigen Anforderungen jedes Unternehmens zu erfüllen, sodass Sie Ihre Multisite auf vielfältige Weise erstellen können. Unterdomänen oder Unterordner sowie pfadbasierte oder domänenbasierte WordPress-Multisites sind zwei Optionen für die Erstellung von WordPress-Multisites. Sie müssen sich auch über die Vor- und Nachteile der Verwendung einer Multisite informieren. Aktualisieren Sie Ihre bestehende WordPress-Website und migrieren Sie zu einem Multisite-Netzwerk, während Sie sie auf dem neuesten Stand halten.
Die Anzahl der für das Hosting erforderlichen Computer variiert je nach Art und Anforderungen der Website. Um das WordPress Multisite-Netzwerk zu konfigurieren und zu verwalten, müssen Sie zuerst die folgenden Schritte ausführen. WordPress Multisite kann mit jedem WAMP oder LAMP konfiguriert werden und ist über ein lokales System zugänglich. Wenn Sie eine WordPress-Multisite erstellen, können Sie die Domänenzuordnung verwenden, um die Subdomäne Ihres WordPress-Hostings anzugeben. Die meisten Probleme werden durch falsch konfigurierte Netzwerkeinstellungen, Subdomain-Mapping und DNS-Einstellungen verursacht. In einem Multisite-Netzwerk ordnet ein Domain-Zuordnungsdienst den Website-Namen einer separaten Domain zu. Mit dem Upgrade auf WordPress 4.5 wurde das Domain-Mapping-Konzept als natives Feature integriert.
Sie benötigen für diesen Vorgang kein Plugin, also brauchen Sie auch keins. Branchenexperten diskutieren darüber, ob Multisite-Netzwerke für Webhosting-Client-Sites verwendet werden sollten. Der Ansatz gemeinsam genutzter Ressourcen für Netzwerke mit mehreren Standorten besteht darin, Ressourcen auf alle Netzwerkstandorte aufzuteilen. Dazu gehört auch eine Datenbank. Es ist möglich, dass die Privatsphäre einer einzelnen Website in diesem Fall beeinträchtigt wird. Es ist aus vielen Gründen (wie oben diskutiert) ein bevorzugtes Verfahren, trotz der Tatsache, dass es seine Grenzen hat.
So richten Sie WordPress Multisite ein
Wenn Sie diese Kriterien nicht erfüllen, funktioniert WordPress Multisite möglicherweise trotzdem für Sie, aber Planung und Ausführung sind erforderlich. Wenn Sie entscheiden, dass WordPress die beste Option für Sie ist, wenden Sie sich bitte an einen WordPress-Experten, um dies zu besprechen. Erstellen Sie eine WordPress-Multisite, indem Sie dieser Schritt-für-Schritt-Anleitung folgen. Bevor wir fortfahren können, müssen wir zunächst eine neue WordPress-Site erstellen. Nachdem Sie Ihre neue Website erstellt haben, müssen Sie WordPress Multisite aktivieren. Auf die Registerkarte Multisite in WordPress kann zugegriffen werden, indem Sie auf die WordPress-Einstellungen klicken. Um eine neue Website zu erstellen, müssen Sie den Domainnamen eingeben, der als Domainname dienen soll. Die Felder Seitentitel und Beschreibung können leer gelassen werden, wenn WordPress sie für Sie ausfüllt. Danach müssen Sie einen Website-Typ auswählen. Es gibt drei Optionen für WordPress.com-Sites: benutzerdefinierte, private und WordPress.com. Beim Erstellen einer neuen WordPress-Site wird der Site-Typ WordPress.com verwendet. Wenn Sie eine alte WordPress-Seite in eine Multisite umwandeln möchten, wählen Sie Benutzerdefiniert. An dieser Stelle müssen Sie die Sites auswählen, die Sie in Ihr Multisite-Netzwerk aufnehmen möchten. Mit der Option Site hinzufügen können Sie einen Domänennamen für die Site eingeben, die Sie einbeziehen möchten. Ihr nächster Schritt besteht darin, einen Websitebesitzer für jede Website in Ihrem Multisite-Netzwerk auszuwählen. Wählen Sie die Schaltfläche Websitebesitzer aus und geben Sie die Informationen des Websitebesitzers ein. Zunächst müssen Sie eine Site-Backup-Strategie auswählen. Wenn Sie kein Site-Backup wünschen, verwendet WordPress Multisite dafür das WordPress-Backup-Plugin. Sie können diese Einstellung ändern, indem Sie auf die Schaltfläche Site-Einstellungen und dann auf die Registerkarte Backup klicken. Wählen Sie im letzten Schritt ein Thema für Ihre Website aus. Sie haben die Möglichkeit, ein Thema aus dem WordPress-Themenverzeichnis auszuwählen oder Ihr eigenes hochzuladen. Nachdem Sie diese Schritte ausgeführt haben, ist Ihr Multisite-Netzwerk betriebsbereit.
