WordPress Ağınız İçin Temayı Nasıl Değiştirirsiniz?
Yayınlanan: 2022-10-21Bir WordPress ağı çalıştırıyorsanız, tüm ağınızın temasını değiştirmek isteyebilirsiniz. Bunu yapmak için önce WordPress kontrol panelinize giriş yapmanız gerekir. Oradan “Görünüm” bölümüne gidin ve ardından “Temalar” sekmesine tıklayın. Ardından, şu anda WordPress sitenizde yüklü olan tüm temaların bir listesini göreceksiniz. Tüm ağınız için temayı değiştirmek için, kullanmak istediğiniz temanın yanındaki “Ağ Etkinleştir” bağlantısını tıklamanız yeterlidir. Bunu yaptığınızda, ağınızdaki tüm siteler artık yeni temayı kullanacak. Tek bir sitenin temasını değiştirmek istiyorsanız, o sitenin "Görünüm" bölümüne gidip ardından "Tema" sekmesine tıklayarak bunu yapabilirsiniz. Oradan, mevcut tüm temaların bir listesini göreceksiniz. Kullanmak istediğiniz temanın yanındaki “Etkinleştir” bağlantısını tıklamanız yeterlidir.
Görüntüleme Seçenekleri altında Tema menüsüne gidin. Buraya tıklayarak bu cihaz için bir tema seçebilirsiniz. Koyu metin içeren beyaz bir arka plan.
WordPress Sitemin Temasını Nasıl Değiştiririm?
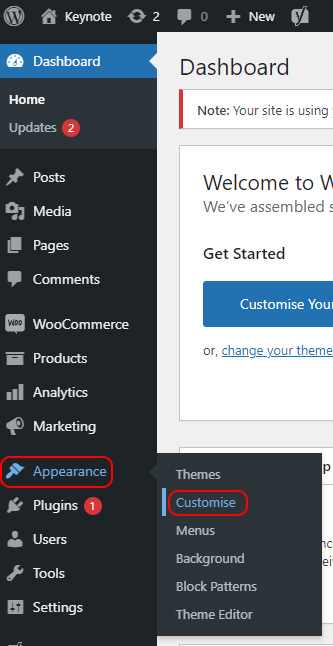
WordPress sitenizin temasını değiştirmek için Kontrol Panelinizin sol menüsündeki “Görünüm” sekmesine gidin. Oradan, sitenizde yüklü olan çeşitli temalar arasından seçim yapabileceksiniz. Bir tema seçtiğinizde, hemen etkinleştirilecektir.
WordPress temaları , sitenizi oluşturmak için kullanabileceğiniz grafik şablonlardır. Modül, yeni özellikler eklemek için de kullanılabilir, ancak öncelikle web sitenizin tasarımına odaklanacaktır. Seçtiğiniz temaya en başından sadık kalmalısınız çünkü bu bir hevesle değiştirmek isteyeceğiniz bir şey değil. Bir WordPress temasını nasıl değiştirirsiniz? Biz size adım adım ilerlerken, her adımda gezinebileceksiniz. Yapmanız gereken ilk şey, web sitenizin bir yedeğine sahip olduğundan emin olmaktır. Bu işlem sırasında bir şeyler ters giderse sisteminizi geri yükleyebilirsiniz.
Yeni Ekle butonuna tıklayarak bir sonraki adıma geçebilirsiniz. Ölümün Beyaz Ekranı (WSoD), WordPress'in uğraşması gereken belki de en sinir bozucu hatadır. Cihazı açtığınızda boş bir ekran göreceksiniz, ancak neyin yanlış olduğuna dair bir gösterge yok. Neyse ki, biraz zaman alan bu soruna basit ve etkili bir çözüm var. Temaları değiştirdikten sonra da 404 hatası görüyorsanız, Değişiklikleri buraya Kaydet'e tıklayarak bunları çözebilmelisiniz.
Öyleyse Devam Edin ve Bir Deneyin! Bir Profesyonel Gibi WordPress Temaları Nasıl Değiştirilir
Web sitenizi güncellemek istiyorsanız temada bir değişiklik olabilir. Herhangi bir önemli değişiklik yapmadan önce, neler olabileceğini anlamalısınız. Bu kılavuzun amacı, her yeni temanın temelleri ve hangi komplikasyonların ortaya çıkabileceği konusunda size yol göstermektir. Bir şeyleri biraz değiştirmek istiyorsanız, başlamak için daha iyi bir yer yok. Web siteniz için WordPress temalarını değiştirmek, “temalar” düğmesine dokunmak kadar basittir, ancak akılda tutulması gereken birkaç şey vardır. Geçiş yaparsanız, yeni siteye geçiş yaptıktan sonra iyi olmalısınız. Ancak, WordPress temanızı değiştirme işlemi sıkıcı olabilir, bu nedenle şu adımları izleyin: Mevcut bir temanız varsa, yüklemeden önce bir yedek alın. Bir şeyler ters gittiğinde, her zaman bir yedek plan vardır. Herhangi bir değişiklik yapmadan önce web sitenizin kararlılığını kontrol etmelisiniz. Temaları değiştirmek her ikisi üzerinde de olumsuz bir etkiye sahip olabilir. Web sitenizin bir teması varsa, tüm meta verilerinizin güncel olduğundan emin olmalısınız. Sitenin tamamını yüklemeden önce yeni temayı test etmelisiniz. Durum iyi görünüyorsa bir değişiklik yapmanız gerekebilir. WordPress web sitenizde herhangi bir değişiklik yapmak istiyorsanız, önce bu kılavuzu okuduğunuzdan emin olun. Önemli bir sorun olmamalı, ancak akılda tutulması gereken birkaç tane var. Geçişi olabildiğince basit hale getirebileceksiniz ve sonuç olarak siteniz kararlı ve duyarlı kalacaktır. Ayrıca, yeni temanızı sitenin tamamına yayınlamadan önce test etmenin hiçbir dezavantajı yoktur.
WordPress Multisite Farklı Temalara Sahip Olabilir mi?

Çok siteli bir web sitesi, baştan sona yalnızca bir tema kullanabilir. Her sitenin kullanıcıları, kendi başlarına kullanılabilecek çeşitli farklı temalar arasından seçim yapabilir.
Çoklu site oluştururken, aralarından seçim yapabileceğiniz yalnızca bir temanız vardır. Altbilgilerinize ve/veya üstbilgilerinize, temalarınıza ilişkin bilgilerinizi, bağlantınızı ve logonuzu içeren kod ekleyebilirsiniz. Özelleştirici ile eklediğiniz metinleri, bağlantıları ve logoları kolayca gizleyebilir, silebilir veya kaldırabilirsiniz. Bu kancalar, WP'nin çalışması için temaların altbilgi ve başlık dosyalarına yerleştirilmiştir. Sonuç olarak, WP'nin WP_footer() kancasını (kendine saygılı herhangi bir temanın sahip olacağı) kullanarak gövde etiketine prepend/appendhtml kodunu dahil etmek için bir yöntem geliştirmek zorunda kaldım. Bunun dezavantajları nelerdir? Bir Multisite function.php dosyasına her minisiteye kademeli olarak geçiş yapması için ayrı bir işlev ekleyebilir miyim?

WordPress Multisite İçin Özel Bir Etki Alanında SSL Nasıl Kullanılır
Kullanmadan önce özel bir alan adı için bir SSL sertifikası satın almalısınız. SSL sertifikanız olduğunda WordPress-config.php dosyanıza aşağıdaki satırları eklemelisiniz: *br Define('MULTISITE', true); define('SİZİN-DELL.COM', doğru); define('HTTPS_HOST', 'alan-adiniz.com'); define('URL_HOST', 'alan-adiniz.com');
WordPress Multisite'yi Nasıl Yönetirim?
Bir WordPress çoklu sitesini yönetmek istiyorsanız, yapmanız gereken birkaç şey var. İlk olarak, WordPress çoklu site özelliğini yüklemeniz gerekir. Bu, wp-config.php dosyanıza birkaç satır kod ekleyerek yapılabilir. Çoklu site özelliğini yükledikten sonra, Ağ Yöneticisi sayfasına gidip yeni bir site oluşturarak bir site ağı oluşturabilirsiniz.
WordPress platformu , tek bir WordPress kurulumundan erişilebilen bir web sitesi veya blog ağı oluşturmanıza olanak tanıyan WordPress Multisite sunar. Öte yandan, çok siteli bir ağ, tek bir site ağından daha yönetilebilir ve stratejiktir. Aşağıdaki bölüm, WordPress multisite'nin artılarını ve eksilerini gözden geçirecektir. WordPress, her şirketin benzersiz gereksinimlerini nasıl karşılayacağını anlar, böylece çoklu sitenizi çeşitli şekillerde oluşturabilirsiniz. Alt alanlar veya alt klasörler ile yol tabanlı veya etki alanı tabanlı WordPress çoklu siteleri, WordPress çoklu site oluşturma için iki seçenektir. Çoklu site kullanmanın yararları ve sakıncaları hakkında da bilgi edinmelisiniz. Mevcut WordPress web sitenizi yükseltin ve güncel tutarken çok siteli bir ağa geçiş yapın.
Barındırma için gereken bilgisayar sayısı sitenin yapısına ve gereksinimlerine göre değişir. WordPress Multisite Network'ü yapılandırmak ve yönetmek için öncelikle aşağıdaki adımları izlemelisiniz. WordPress Multisite, herhangi bir WAMP veya LAMP kullanılarak yapılandırılabilir ve yerel bir sistem üzerinden erişilebilir. Bir WordPress çoklu sitesi oluştururken, WordPress barındırmanızın alt etki alanını belirtmek için etki alanı eşlemesini kullanabilirsiniz. Sorunların çoğu, yanlış yapılandırılmış ağ ayarları, alt etki alanı eşlemesi ve DNS ayarlarından kaynaklanır. Çok siteli bir ağda, bir etki alanı eşleme hizmeti, web sitesi adını ayrı bir etki alanına eşler. WordPress 4.5'e yükseltmeyle, alan eşleme konsepti yerel bir özellik olarak entegre edildi.
Bu işlemi yapmak için bir eklentiye ihtiyacınız yok, dolayısıyla bir eklentiye ihtiyacınız yok. Sektör uzmanları, web barındırma istemci siteleri için çok siteli ağların kullanılıp kullanılmayacağını tartışıyor. Çok bölgeli ağlar için paylaşılan kaynaklar yaklaşımı, kaynakları tüm ağ siteleri arasında bölüştürmektir. Bu aynı zamanda bir veritabanı içerir. Bu durumda, tek bir web sitesinin gizliliğinin tehlikeye atılması mümkündür. Kısıtlamaları olmasına rağmen (yukarıda tartışıldığı gibi) birçok nedenden dolayı tercih edilen bir yöntemdir.
WordPress Multisite Nasıl Kurulur
Bu kriterleri karşılamıyorsanız, WordPress Multisite yine de işinize yarayabilir, ancak planlama ve yürütme gerekecektir. WordPress'in sizin için en iyi seçenek olduğuna karar verirseniz, bunu tartışmak için lütfen bir WordPress uzmanıyla iletişime geçin. Bu adım adım kılavuzu izleyerek bir WordPress çoklu sitesi oluşturun. Devam edebilmemiz için önce yeni bir WordPress sitesi oluşturmalıyız. Yeni sitenizi oluşturduktan sonra WordPress Multisite'ı etkinleştirmeniz gerekir. WordPress'teki Multisite sekmesine WordPress ayarlarına tıklayarak erişilebilir. Yeni bir web sitesi oluşturmak için, alan adı olarak hizmet edecek alan adını girmelisiniz. WordPress sizin için doldurursa, Site Başlığı ve Açıklama alanları boş bırakılabilir. Bundan sonra, bir web sitesi türü seçmeniz gerekecek. WordPress.com siteleri için üç seçenek vardır: özel, özel ve WordPress.com. Yeni bir WordPress sitesi oluştururken, WordPress.com site türü kullanılır. Eski bir WordPress sitesini Çoklu Siteye dönüştürmek istiyorsanız Özel'i seçin. Bu noktada Multisite ağınıza dahil etmek istediğiniz siteleri seçmeniz gerekecektir. Site Ekle seçeneği, dahil etmek istediğiniz site için bir alan adı girmenize olanak tanır. Sonraki adımınız, Multisite ağınızdaki her site için bir site sahibi seçmek olacaktır. Site Sahibi düğmesini seçin ve site sahibinin bilgilerini girin. Başlamak için bir site yedekleme stratejisi seçmelisiniz. Bir site yedeklemesi istemiyorsanız, WordPress Multisite bunu yapmak için WordPress Yedekleme eklentisini kullanır. Bu ayarı, Site Ayarları düğmesini ve ardından Yedekle sekmesini tıklayarak değiştirebilirsiniz. Son adım olarak, web siteniz için bir tema seçin. WordPress Tema Dizininden bir tema seçme veya kendi temanızı yükleme seçeneğiniz vardır. Bu adımları tamamladıktan sonra Multisite ağınız çalışır hale gelecektir.
