วิธีเปลี่ยนธีมสำหรับเครือข่าย WordPress ของคุณ
เผยแพร่แล้ว: 2022-10-21หากคุณกำลังใช้งานเครือข่าย WordPress คุณอาจต้องการเปลี่ยนธีมสำหรับเครือข่ายทั้งหมดของคุณ ในการดำเนินการนี้ คุณต้องลงชื่อเข้าใช้ แดชบอร์ด WordPress ก่อน จากนั้นไปที่ส่วน "ลักษณะที่ปรากฏ" จากนั้นคลิกที่แท็บ "ธีม" ถัดไป คุณจะเห็นรายการธีมทั้งหมดที่ติดตั้งอยู่ในไซต์ WordPress ของคุณ หากต้องการเปลี่ยนธีมสำหรับเครือข่ายทั้งหมดของคุณ เพียงคลิกลิงก์ "เปิดใช้งานเครือข่าย" ถัดจากธีมที่คุณต้องการใช้ เมื่อคุณทำเสร็จแล้ว ไซต์ทั้งหมดในเครือข่ายของคุณจะใช้ธีมใหม่ หากคุณต้องการเปลี่ยนธีมสำหรับไซต์เดียว คุณสามารถทำได้โดยไปที่ส่วน "ลักษณะที่ปรากฏ" ของไซต์นั้น จากนั้นคลิกที่แท็บ "ธีม" จากตรงนั้น คุณจะเห็นรายการธีมที่มีทั้งหมด เพียงคลิกลิงก์ "เปิดใช้งาน" ถัดจากธีมที่คุณต้องการใช้
ภายใต้ตัวเลือกการแสดงผล ไปที่เมนูธีม คุณสามารถเลือกธีมสำหรับอุปกรณ์นี้ได้โดยคลิกที่นี่ พื้นหลังสีขาวที่มีข้อความสีเข้ม
ฉันจะเปลี่ยนธีมของไซต์ WordPress ของฉันได้อย่างไร
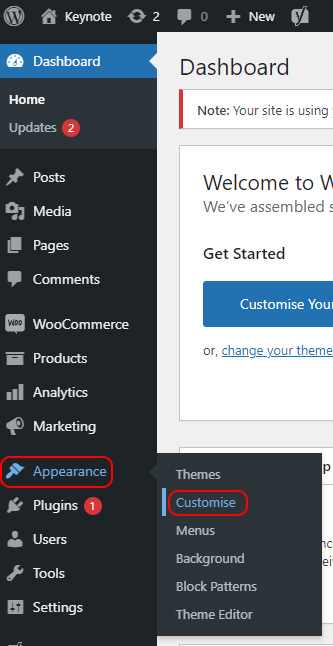
หากต้องการเปลี่ยนธีมของไซต์ WordPress ให้ไปที่แท็บ "ลักษณะที่ปรากฏ" ในเมนูด้านซ้ายมือของแดชบอร์ด จากที่นั่น คุณจะสามารถเลือกจาก ธีมต่างๆ ที่ติดตั้งบนไซต์ของคุณได้ เมื่อคุณเลือกธีมแล้ว ธีมจะเปิดใช้งานทันที
ธีม WordPress คือเทมเพลตกราฟิกที่คุณสามารถใช้สร้างไซต์ของคุณได้ โมดูลนี้สามารถใช้เพื่อเพิ่มคุณสมบัติใหม่ได้ แต่จะเน้นที่การออกแบบเว็บไซต์ของคุณเป็นหลัก คุณควรยึดติดกับธีมที่คุณเลือกตั้งแต่เริ่มต้น เพราะไม่ใช่สิ่งที่คุณต้องการเปลี่ยนแปลงโดยตั้งใจ คุณสามารถเปลี่ยนธีม WordPress ได้อย่างไร? คุณจะสามารถนำทางแต่ละขั้นตอนในขณะที่เราแนะนำคุณ สิ่งแรกที่คุณควรทำคือตรวจสอบให้แน่ใจว่าเว็บไซต์ของคุณมีข้อมูลสำรอง คุณจะสามารถกู้คืนระบบของคุณได้หากมีสิ่งผิดปกติเกิดขึ้นในระหว่างกระบวนการนี้
เมื่อคลิกปุ่มเพิ่มใหม่ คุณสามารถไปยังขั้นตอนถัดไปได้ White Screen of Death (WSoD) อาจเป็นข้อผิดพลาดที่น่าผิดหวังที่สุดที่ WordPress ต้องจัดการ เมื่อคุณเปิดเครื่อง คุณจะเห็นหน้าจอว่างเปล่า แต่ไม่มีข้อบ่งชี้ว่ามีอะไรผิดปกติ โชคดีที่มีวิธีแก้ไขปัญหานี้ที่ง่ายและมีประสิทธิภาพ ซึ่งต้องใช้เวลาพอสมควร หากคุณเห็นข้อผิดพลาด 404 หลังจากเปลี่ยนธีม คุณควรแก้ไขได้โดยคลิกบันทึกการเปลี่ยนแปลงที่นี่
ดังนั้นไปข้างหน้าและลองดูสิ! วิธีเปลี่ยนธีม WordPress อย่างมืออาชีพ
การเปลี่ยนธีมเป็นไปได้หากคุณต้องการอัปเดตเว็บไซต์ของคุณ ก่อนทำการเปลี่ยนแปลงที่สำคัญ คุณต้องเข้าใจสิ่งที่อาจเกิดขึ้นก่อน เป้าหมายของคู่มือนี้คือการแนะนำคุณเกี่ยวกับพื้นฐานของแต่ละหัวข้อใหม่ และสิ่งที่อาจเกิดขึ้นได้ ไม่มีที่ไหนดีไปกว่าการเริ่มต้นถ้าคุณต้องการเปลี่ยนแปลงสิ่งต่างๆ การเปลี่ยนธีม WordPress สำหรับเว็บไซต์ของคุณทำได้ง่ายเพียงแค่แตะปุ่ม "ธีม" แต่มีบางสิ่งที่ต้องคำนึงถึง หากคุณเปลี่ยน คุณจะไม่เป็นไรหลังจากเปลี่ยนไปยังไซต์ใหม่ อย่างไรก็ตาม กระบวนการเปลี่ยนธีม WordPress ของคุณอาจเป็นเรื่องที่น่าเบื่อ ดังนั้นให้ทำตามขั้นตอนเหล่านี้: หากคุณมีธีมปัจจุบัน ให้สำรองข้อมูลก่อนติดตั้ง เมื่อมีอะไรผิดพลาด ก็มีแผนสำรองไว้เสมอ คุณต้องตรวจสอบความเสถียรของเว็บไซต์ของคุณก่อนทำการเปลี่ยนแปลงใดๆ การเปลี่ยนธีมอาจมีผลเสียต่อทั้งคู่ หากเว็บไซต์ของคุณมีธีม คุณควรตรวจสอบให้แน่ใจว่าข้อมูลเมตาทั้งหมดของคุณเป็นปัจจุบัน ก่อนติดตั้งทั้งไซต์ คุณควรทดสอบธีมใหม่ คุณอาจจำเป็นต้องทำการเปลี่ยนแปลงหากสถานการณ์ดูดี หากคุณต้องการเปลี่ยนแปลง เว็บไซต์ WordPress โปรดอ่านคู่มือนี้ก่อน ไม่ควรมีปัญหาใหญ่ แต่มีบางอย่างที่ต้องจำไว้ คุณจะสามารถทำการเปลี่ยนแปลงได้ง่ายที่สุดเท่าที่จะเป็นไปได้ และเว็บไซต์ของคุณจะยังคงมีเสถียรภาพและตอบสนองได้ดี นอกจากนี้ ไม่มีข้อเสียในการทดสอบธีมใหม่ของคุณก่อนที่จะเผยแพร่ไปยังทั้งไซต์
WordPress Multisite สามารถมีธีมต่างกันได้หรือไม่?

เว็บไซต์หลายไซต์สามารถใช้ธีมเดียวเท่านั้น ผู้ใช้แต่ละไซต์สามารถเลือกจาก ธีม ต่างๆ ที่หลากหลายซึ่งสามารถใช้ได้ด้วยตัวเอง
เมื่อสร้างหลายไซต์ คุณจะมีธีมให้เลือกเพียงธีมเดียว คุณสามารถใส่โค้ดในส่วนท้ายและ/หรือส่วนหัวที่มีข้อมูล ลิงก์ และโลโก้ไปยังธีมของคุณได้ ด้วยเครื่องมือปรับแต่ง คุณสามารถซ่อน ลบ หรือลบข้อความ ลิงก์ และโลโก้ที่คุณเพิ่มไว้ได้อย่างง่ายดาย ตะขอเหล่านี้ฝังอยู่ในไฟล์ส่วนท้ายและส่วนหัวของธีมเพื่อให้ WP ทำงานได้ ด้วยเหตุนี้ ฉันต้องพัฒนาวิธีการรวมโค้ด prepend/appendhtml ในแท็ก body โดยใช้ WP_footer() hook ของ WP (ซึ่งจะมีธีมที่เคารพตนเอง) อะไรคือข้อเสียของสิ่งนี้? ฉันสามารถเพิ่มฟังก์ชันที่แยกจากกันใน Multisite functions.php เพื่อให้มันรวมเข้าไปในทุกไซต์ย่อยได้หรือไม่?

วิธีใช้ SSL บนโดเมนที่กำหนดเองสำหรับ WordPress Multisite
คุณต้องซื้อใบรับรอง SSL สำหรับชื่อโดเมนที่กำหนดเองก่อนจึงจะสามารถใช้งานได้ คุณต้องใส่บรรทัดต่อไปนี้ในไฟล์ WordPress-config.php เมื่อคุณมีใบรับรอง SSL: *br Define('MULTISITE', true); กำหนด ('YOUR-DELL.COM', จริง); กำหนด ('HTTPS_HOST', 'your-domain.com'); กำหนด ('URL_HOST', 'your-domain.com');
ฉันจะจัดการ WordPress Multisite ได้อย่างไร
หากคุณต้องการจัดการ WordPress หลายไซต์ มีบางสิ่งที่คุณต้องทำ ขั้นแรก คุณต้องติดตั้งคุณสมบัติหลายไซต์ของ WordPress ซึ่งสามารถทำได้โดยการเพิ่มโค้ดสองสามบรรทัดลงในไฟล์ wp-config.php ของคุณ เมื่อคุณติดตั้งคุณลักษณะหลายไซต์แล้ว คุณสามารถสร้างเครือข่ายของไซต์ได้โดยไปที่หน้าผู้ดูแลระบบเครือข่าย และสร้างไซต์ใหม่
แพลตฟอร์ม WordPress มี WordPress Multisite ซึ่งช่วยให้คุณสามารถสร้างเครือข่ายของเว็บไซต์หรือบล็อกที่สามารถเข้าถึงได้จากการติดตั้ง WordPress เพียงครั้งเดียว ในทางกลับกัน เครือข่ายหลายไซต์สามารถจัดการได้และมีกลยุทธ์มากกว่าเครือข่ายไซต์เดียว ส่วนต่อไปนี้จะกล่าวถึงข้อดีและข้อเสียของ WordPress หลายไซต์ WordPress เข้าใจวิธีปฏิบัติตามข้อกำหนดเฉพาะของแต่ละบริษัท คุณจึงสร้างไซต์หลายไซต์ได้หลายวิธี โดเมนย่อยหรือโฟลเดอร์ย่อย เช่นเดียวกับหลายไซต์ WordPress ตามพาธหรือโดเมน เป็นสองตัวเลือกสำหรับการสร้าง WordPress หลายไซต์ คุณต้องเรียนรู้เกี่ยวกับประโยชน์และข้อเสียของการใช้ multisite ด้วย อัปเกรดเว็บไซต์ WordPress ที่คุณมีอยู่และย้ายไปยังเครือข่ายหลายไซต์ในขณะที่อัปเดตอยู่เสมอ
จำนวนคอมพิวเตอร์ที่จำเป็นสำหรับการโฮสต์จะแตกต่างกันไปตามลักษณะและข้อกำหนดของไซต์ ในการกำหนดค่าและจัดการ WordPress Multisite Network คุณต้องทำตามขั้นตอนด้านล่างก่อน WordPress Multisite สามารถกำหนดค่าได้โดยใช้ WAMP หรือ LAMP และสามารถเข้าถึงได้ผ่านระบบภายใน เมื่อสร้าง WordPress หลายไซต์ คุณสามารถใช้การแมปโดเมนเพื่อระบุโดเมนย่อยของโฮสติ้ง WordPress ของคุณได้ ปัญหาส่วนใหญ่เกิดจากการตั้งค่าเครือข่ายที่กำหนดค่าไว้ การแมปโดเมนย่อย และการตั้งค่า DNS ไม่ถูกต้อง บนเครือข่ายหลายไซต์ บริการแผนที่โดเมนจะจับคู่ชื่อเว็บไซต์กับโดเมนที่แยกจากกัน ด้วยการอัปเกรดเป็น WordPress 4.5 แนวคิดการทำแผนที่โดเมนถูกรวมเป็นคุณลักษณะดั้งเดิม
คุณไม่จำเป็นต้องมีปลั๊กอินเพื่อดำเนินการนี้ ดังนั้นคุณจึงไม่ต้องการ ผู้เชี่ยวชาญในอุตสาหกรรมต่างถกเถียงกันว่าจะใช้เครือข่ายหลายไซต์สำหรับเว็บไซต์ไคลเอ็นต์การโฮสต์เว็บหรือไม่ แนวทางการใช้ทรัพยากรร่วมกันสำหรับเครือข่ายหลายไซต์คือการแบ่งทรัพยากรระหว่างไซต์เครือข่ายทั้งหมด ซึ่งรวมถึงฐานข้อมูลด้วย เป็นไปได้ว่าความเป็นส่วนตัวของเว็บไซต์เดียวจะถูกบุกรุกหากเป็นกรณีนี้ เป็นวิธีที่นิยมใช้ด้วยเหตุผลหลายประการ (ตามที่กล่าวไว้ข้างต้น) แม้ว่าจะมีข้อจำกัดอยู่ก็ตาม
วิธีการตั้งค่า WordPress Multisite
หากคุณไม่ตรงตามเกณฑ์เหล่านี้ WordPress Multisite อาจยังทำงานให้คุณได้ แต่ต้องมีการวางแผนและดำเนินการ หากคุณตัดสินใจว่า WordPress เป็นตัวเลือกที่ดีที่สุดสำหรับคุณ โปรดติดต่อผู้เชี่ยวชาญ WordPress เพื่อหารือเกี่ยวกับเรื่องนี้ สร้าง WordPress หลายไซต์โดยทำตามคำแนะนำทีละขั้นตอนนี้ ก่อนที่เราจะดำเนินการต่อ เราต้องสร้างไซต์ WordPress ใหม่ก่อน หลังจากที่คุณสร้างไซต์ใหม่แล้ว คุณจะต้องเปิดใช้งาน WordPress Multisite คุณสามารถเข้าถึงแท็บ Multisite ใน WordPress ได้โดยคลิกการตั้งค่า WordPress ในการสร้างเว็บไซต์ใหม่ คุณต้องป้อนชื่อโดเมนที่จะใช้เป็นชื่อโดเมน ฟิลด์ชื่อไซต์และคำอธิบายสามารถเว้นว่างไว้ได้หาก WordPress กรอกข้อมูลให้คุณ หลังจากนั้น คุณจะต้องเลือกประเภทของเว็บไซต์ มีสามตัวเลือกสำหรับไซต์ WordPress.com: กำหนดเอง ส่วนตัว และ WordPress.com เมื่อสร้างไซต์ WordPress ใหม่ จะใช้ประเภทไซต์ WordPress.com หากคุณต้องการแปลงไซต์ WordPress เก่าเป็น Multisite ให้เลือกกำหนดเอง คุณจะต้องเลือกไซต์ที่คุณต้องการรวมไว้ในเครือข่าย Multisite ของคุณ ณ จุดนี้ ตัวเลือก เพิ่มไซต์ ช่วยให้คุณสามารถป้อนชื่อโดเมนสำหรับไซต์ที่คุณต้องการรวมไว้ ขั้นตอนต่อไปของคุณคือการเลือกเจ้าของไซต์สำหรับแต่ละไซต์ในเครือข่าย Multisite ของคุณ เลือกปุ่ม เจ้าของไซต์ และป้อนข้อมูลของเจ้าของไซต์ ในการเริ่มต้น คุณต้องเลือกกลยุทธ์การสำรองข้อมูลไซต์ หากคุณไม่ต้องการสำรองข้อมูลไซต์ WordPress Multisite จะใช้ปลั๊กอิน WordPress Backup เพื่อดำเนินการดังกล่าว คุณสามารถเปลี่ยนการตั้งค่านี้ได้โดยคลิกปุ่มการตั้งค่าไซต์ ตามด้วยแท็บสำรองข้อมูล ในขั้นตอนสุดท้าย ให้เลือกธีมสำหรับเว็บไซต์ของคุณ คุณมีตัวเลือกในการเลือกธีมจากไดเรกทอรีธีมของ WordPress หรืออัปโหลดธีมของคุณเอง หลังจากที่คุณทำตามขั้นตอนเหล่านี้เสร็จแล้ว เครือข่าย Multisite ของคุณจะใช้งานได้
