WordPressネットワークのテーマを変更する方法
公開: 2022-10-21WordPress ネットワークを実行している場合、ネットワーク全体のテーマを変更したい場合があります。 これを行うには、まずWordPress ダッシュボードにログインする必要があります。 そこから、「外観」セクションに移動し、「テーマ」タブをクリックします。 次に、WordPress サイトに現在インストールされているすべてのテーマのリストが表示されます。 ネットワーク全体のテーマを変更するには、使用するテーマの横にある [Network Enable] リンクをクリックするだけです。 これが完了すると、ネットワーク内のすべてのサイトで新しいテーマが使用されるようになります。 1 つのサイトだけのテーマを変更する場合は、そのサイトの [外観] セクションに移動し、[テーマ] タブをクリックして変更できます。 そこから、利用可能なすべてのテーマのリストが表示されます。 使用したいテーマの横にある「アクティブ化」リンクをクリックするだけです。
[表示オプション] で、[テーマ] メニューに移動します。 ここをクリックして、このデバイスのテーマを選択できます。 白い背景に濃い色のテキスト。
WordPress サイトのテーマを変更するにはどうすればよいですか?
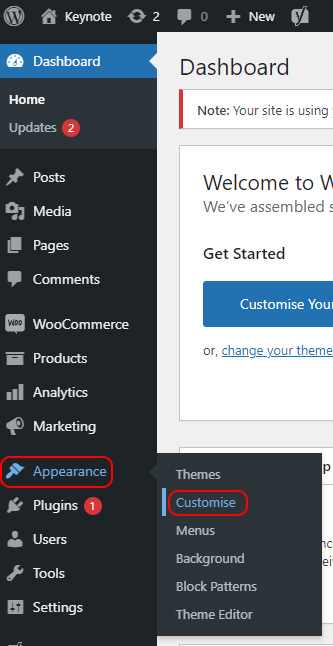
WordPress サイトのテーマを変更するには、ダッシュボードの左側のメニューにある [外観] タブに移動します。 そこから、サイトにインストールされているさまざまなテーマから選択できるようになります. テーマを選択すると、すぐに有効になります。
WordPress テーマは、サイトの構築に使用できるグラフィック テンプレートです。 このモジュールを使用して新しい機能を追加することもできますが、主に Web サイトのデザインに焦点を当てます. 気まぐれに変更したいものではないため、最初から選択したテーマに固執する必要があります。 WordPressのテーマを変更するにはどうすればよいですか? 順を追って説明しながら、各ステップをナビゲートできます。 最初にすべきことは、Web サイトにバックアップがあることを確認することです。 このプロセス中に問題が発生した場合は、システムを復元できます。
[新規追加] ボタンをクリックすると、次のステップに進むことができます。 ホワイト スクリーン オブ デス (WSoD) は、おそらく WordPress が対処しなければならない最も苛立たしいエラーです。 デバイスの電源を入れると、空白の画面が表示されますが、何が問題なのかは示されません。 幸いなことに、この問題に対する簡単で効果的な解決策がありますが、これには時間がかかります。 テーマを変更した後に 404 エラーも表示される場合は、ここで [変更を保存] をクリックして解決できるはずです。
さあ、試してみてください! プロのようにWordPressテーマを切り替える方法
ウェブサイトを更新したい場合は、テーマの変更が可能です。 重要な変更を行う前に、まず何が起こるかを理解する必要があります。 このガイドの目的は、それぞれの新しいテーマの基礎と、どのような合併症が発生する可能性があるかを順を追って説明することです. 物事を少し変えたいなら、始めるのにこれ以上の場所はありません。 ウェブサイトの WordPress テーマを変更するには、「テーマ」ボタンをタップするだけで簡単ですが、注意すべき点がいくつかあります。 切り替える場合は、新しいサイトに切り替えた後は問題ないはずです。 ただし、WordPress テーマを置き換えるプロセスは面倒な場合があるため、次の手順に従ってください: 現在のテーマがある場合は、インストールする前にバックアップを作成してください。 何か問題が発生した場合、常にバックアップ計画が用意されています。 変更を加える前に、まず Web サイトの安定性を確認する必要があります。 テーマを変更すると、両方に悪影響を及ぼす可能性があります。 Web サイトにテーマがある場合は、すべてのメタデータが最新であることを確認する必要があります。 サイト全体をインストールする前に、新しいテーマをテストする必要があります。 状況が良さそうに見える場合は、変更を加える必要があるかもしれません。 WordPress ウェブサイトに変更を加えたい場合は、まずこのガイドを必ずお読みください。 大きな問題はありませんが、留意すべき点がいくつかあります。 移行をできるだけ簡単に行うことができ、結果としてサイトの安定性と応答性が維持されます。 さらに、新しいテーマをサイト全体にリリースする前にテストすることには、マイナス面はありません。
WordPress マルチサイトに異なるテーマを設定できますか?

マルチサイト Web サイトでは、全体で 1 つのテーマしか使用できません。 各サイトのユーザーは、独自に使用できるさまざまなテーマから選択できます。
マルチサイトを作成する場合、選択できるテーマは 1 つだけです。 フッターやヘッダーに、情報、リンク、テーマへのロゴを含むコードを含めることができます。 カスタマイザーを使用すると、追加したテキスト、リンク、およびロゴを簡単に非表示、削除、または削除できます。 これらのフックは、WP が機能するために、テーマのフッター ファイルとヘッダー ファイルに埋め込まれています。 その結果、WP の WP_footer() フックを使用して body タグに prepend/appendhtml コードを含める方法を開発する必要がありました (これは自尊心のあるテーマにはあります)。 これの欠点は何ですか? Multisite functions.php に別の関数を追加して、すべてのミニサイトにカスケードすることはできますか?

WordPressマルチサイトのカスタムドメインでSSLを使用する方法
カスタム ドメイン名を使用する前に、まずその SSL 証明書を購入する必要があります。 SSL 証明書を取得したら、WordPress-config.php ファイルに次の行を含める必要があります。 *br Define('MULTISITE', true); define('YOUR-DELL.COM', true); define('HTTPS_HOST', 'your-domain.com'); define('URL_HOST', 'your-domain.com');
WordPress マルチサイトを管理するにはどうすればよいですか?
WordPress マルチサイトを管理したい場合、いくつかのことを行う必要があります。 まず、WordPress のマルチサイト機能をインストールする必要があります。 これは、wp-config.php ファイルに数行のコードを追加することで実行できます。 マルチサイト機能をインストールしたら、[ネットワーク管理者] ページに移動して新しいサイトを作成することで、サイトのネットワークを作成できます。
WordPress プラットフォームは、WordPress マルチサイトを提供します。これにより、単一の WordPress インストールからアクセスできる Web サイトまたはブログのネットワークを構築できます。 一方、マルチサイト ネットワークは、単一サイト ネットワークよりも管理しやすく、戦略的です。 次のセクションでは、WordPress マルチサイトの長所と短所について説明します。 WordPress は、各企業固有の要件を満たす方法を理解しているため、さまざまな方法でマルチサイトを作成できます。 サブドメインまたはサブフォルダー、およびパスベースまたはドメインベースの WordPress マルチサイトは、WordPress マルチサイト作成の 2 つのオプションです。 また、マルチサイトを使用する利点と欠点についても学ぶ必要があります。 既存の WordPress Web サイトをアップグレードし、最新の状態に保ちながらマルチサイト ネットワークに移行します。
ホスティングに必要なコンピューターの数は、サイトの性質と要件によって異なります。 WordPress マルチサイト ネットワークを構成および管理するには、まず以下の手順に従う必要があります。 WordPress マルチサイトは、任意の WAMP または LAMP を使用して構成でき、ローカル システムからアクセスできます。 WordPress マルチサイトを作成する場合、ドメイン マッピングを使用して、WordPress ホスティングのサブドメインを指定できます。 ほとんどの問題は、正しく構成されていないネットワーク設定、サブドメイン マッピング、および DNS 設定が原因です。 マルチサイト ネットワークでは、ドメイン マッピング サービスが Web サイト名を別のドメインにマップします。 WordPress 4.5 へのアップグレードにより、ドメイン マッピングの概念がネイティブ機能として統合されました。
このプロセスを実行するのにプラグインは必要ないため、プラグインは必要ありません。 業界の専門家は、Web ホスティング クライアント サイトにマルチサイト ネットワークを使用するかどうかについて議論しています。 マルチサイト ネットワークの共有リソース アプローチは、すべてのネットワーク サイト間でリソースを分割することです。 これにはデータベースも含まれます。 この場合、1 つの Web サイトのプライバシーが侵害される可能性があります。 これは、制限があるという事実にもかかわらず、(前述のように) 多くの理由で推奨される方法です。
WordPress マルチサイトのセットアップ方法
これらの基準を満たさない場合でも、WordPress マルチサイトは機能する可能性がありますが、計画と実行が必要になります。 WordPress が最適な選択肢であると判断した場合は、WordPress の専門家に相談してください。 このステップバイステップ ガイドに従って、WordPress マルチサイトを作成します。 先に進む前に、まず新しい WordPress サイトを作成する必要があります。 新しいサイトを作成したら、WordPress マルチサイトを有効にする必要があります。 WordPress の [マルチサイト] タブには、WordPress 設定をクリックしてアクセスできます。 新しい Web サイトを作成するには、ドメイン名として機能するドメイン名を入力する必要があります。 WordPress が自動的に入力する場合は、サイトのタイトルと説明のフィールドを空白のままにすることができます。 その後、ウェブサイトの種類を選択する必要があります。 WordPress.com サイトには、カスタム、プライベート、WordPress.com の 3 つのオプションがあります。 新しい WordPress サイトを作成する場合、WordPress.com サイト タイプが使用されます。 古い WordPress サイトをマルチサイトに変換する場合は、[カスタム] を選択します。 この時点で、マルチサイト ネットワークに含めるサイトを選択する必要があります。 [サイトの追加] オプションを使用すると、含めたいサイトのドメイン名を入力できます。 次のステップは、マルチサイト ネットワーク内の各サイトのサイト所有者を選択することです。 [サイト所有者] ボタンを選択し、サイト所有者の情報を入力します。 まず、サイトのバックアップ戦略を選択する必要があります。 サイトのバックアップが必要ない場合、WordPress Multisite は WordPress Backup プラグインを使用してバックアップを行います。 この設定を変更するには、[サイトの設定] ボタンをクリックし、[バックアップ] タブをクリックします。 最後のステップとして、Web サイトのテーマを選択します。 WordPress テーマ ディレクトリからテーマを選択するか、独自のテーマをアップロードするかを選択できます。 これらの手順を完了すると、マルチサイト ネットワークが運用可能になります。
