WordPress Twenty Ten テーマで Navbar の色を変更する方法
公開: 2022-10-21WordPress Twenty Ten テーマは、エレガントでシンプルな Web サイトが必要な場合に最適なオプションです。 テーマにはいくつかのデフォルトの色オプションが付属していますが、ナビゲーション バーの色を簡単に変更して、Web サイトの配色に合わせることができます。 この記事では、WordPress Twenty Ten テーマでナビゲーション バーの色を変更する方法を紹介します。
テーマをカスタマイズするには、まず独自のカスタム CSSを使用して既定のスタイルをオーバーライドする必要があります。 (16 進コードを選択した色に置き換えます) ヘッダーとナビゲーション メニューの背景を変更するには、このプロパティを挿入します。 # site-header background: #d54e21, # カスタム CSS を使用してオブジェクトの名前を見つける最も簡単な方法は、要素を右クリックすることです。
WordPress でナビゲーション メニューのスタイルを設定するにはどうすればよいですか?
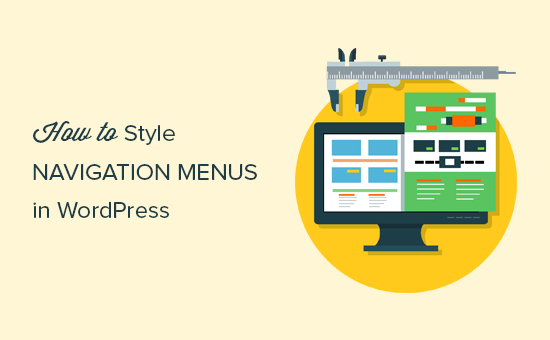
外観の詳細については、こちらをご覧ください。 WordPress 管理セクションで、[メニュー] ページに移動し、[画面オプション] を選択します。 このボックスをチェックすると、各メニュー項目の特定の項目を編集する場合に追加のフィールドが表示されます。 カスタム CSS を含めることができるように、スタイルシートでこのクラスにアクセスできるようになりました。
CSS を使用して、任意の WordPress テーマのナビゲーション メニューの外観をカスタマイズできます。 この記事では、Web サイトの WordPress ナビゲーション メニューをデザインする方法を紹介します。 最初の方法は、プラグインに基づいており、プログラミングの経験を必要としないため、初心者に最適です。 CSS Hero では、背景、タイポグラフィ、ボーダー、間隔、リストなどを変更できます。 この方法ではカスタム CSS を手動で追加する必要があり、中級ユーザーに最適です。 メニューとアイテムの各 CSS クラスは、WordPress によって自動的に生成されます。 このようなクラスを使用すると、以前はできなかった方法でナビゲーション メニューをカスタマイズできます。
WP では、特定のメニュー項目用に独自の CSS クラスを作成することもできます。 この機能を使用すると、これらのスタイルの色を変更したり、ナビゲーション メニューをカスタマイズしたりできます。 CSS クラスのいずれかを変更する必要がある場合は、ブラウザのルックアップ ツールがこの作業の親友になります。 WordPress ナビゲーション メニューの最初と最後のアイテムにカスタム スタイルが必要な場合は、そうしてください。 透明なメニューを使用して、ナビゲーションと画像を組み合わせることができます。 行動喚起に誘導された場合、ユーザーは行動喚起に注意を払う可能性が高くなります。 次の CSS コードを使用して、メニューをより固定することができます。
テーマの functions.php ファイルを使用するには、まず次のコード スニペットをコピーする必要があります。 このようにして、最初と最後のナビゲーション メニュー項目の CSS クラスが作成されます。 それらを使用して、これらのクラスでメニュー項目を作成できます。 同じ効果を実現する方法の詳細については、CSS セレクター ガイドを参照してください。
WordPressでカスタムメニューを追加する方法
メニューを作成または編集したら、テーマの header.php ファイルに数行コーディングする必要があります。 この完全なコードは *? カスタムメニューを追加 //WPB_custom_new_menu();? このコード行を使用すると、メニューの項目が表示されます。
WordPress のナビゲーション バーの色を変更するにはどうすればよいですか?
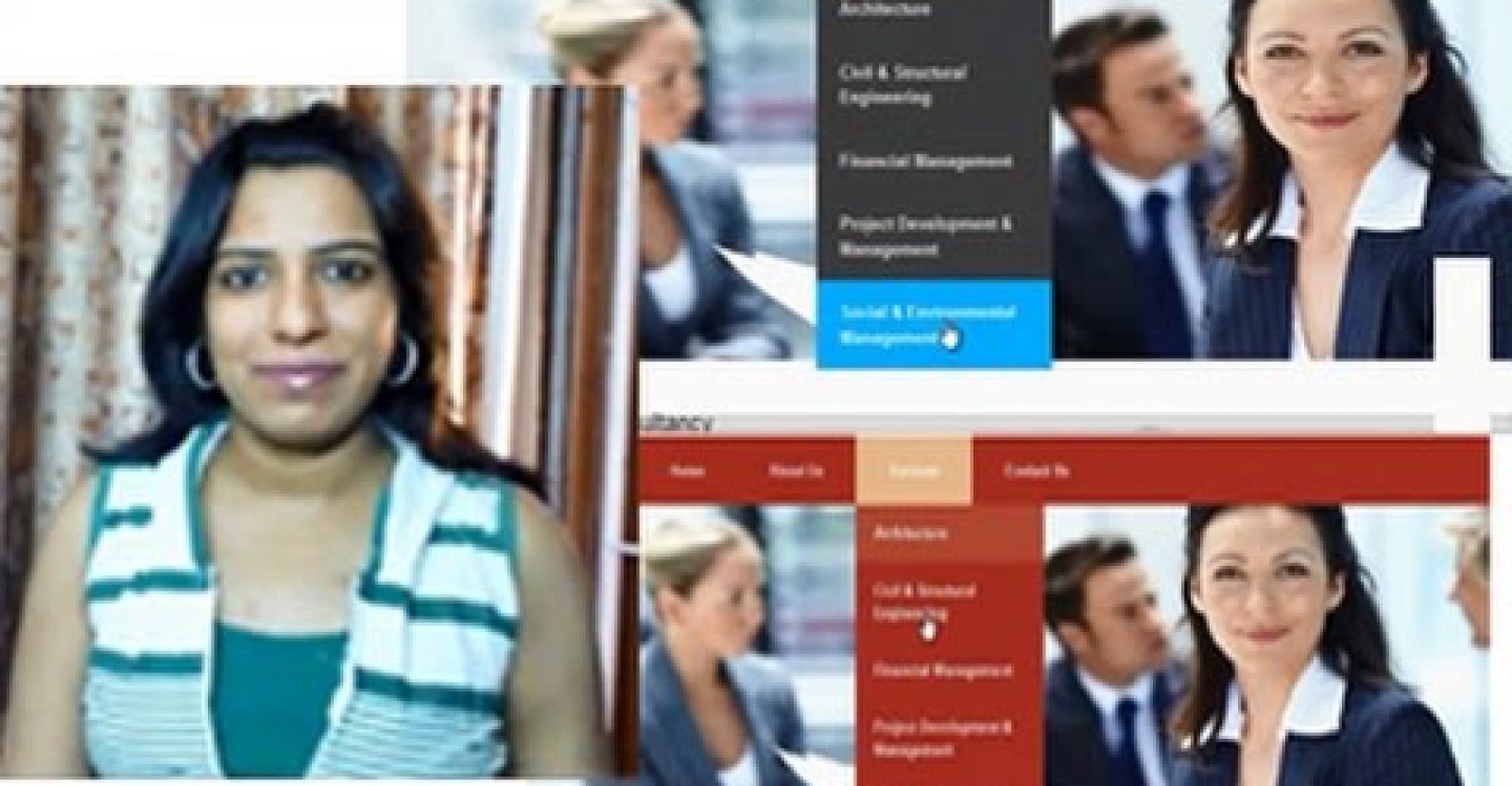
外観 – オプション – 一般 – カスタマイズ。 外観 - カスタマイズ - スタイリング - 背景に移動すると、サイトの背景の色を変更できます。

CSS を使用して、プレミアムまたはプラグインをサポートする WordPress サイトでカスタム メニューを作成できます。 ナビゲーション メニューを右クリックして [検査] を選択すると、作成されたコードを確認できます。 メニューを囲むコンテナにテーマが使用するクラスを確認するには、テーマの CSS ID を探します。 背景色を変更するには、このメソッドを使用します。 目立たせたい場合は、1 つのメニュー項目を目立たせます。 必要に応じて、カスタム CSS WordPress メニュー項目にホバー効果を追加できます。 訪問者がコンテンツやサービスを簡単に見つけられるようにするには、 Web サイトのナビゲーションをシンプルにする必要があります。 上記のヒントを使用して、メニューを区別し、可能な限り最高のユーザー エクスペリエンスを提供する必要があります。
Elemento でメニューバーの色を変更する
5) [外観] タブに移動して [カスタマイズ] を選択し、メニュー バーの色を選択します。 メニュー バーは、 Customizeheader セクションの上部にあります。 [スタイル] を選択し、色をドラッグ アンド ドロップして、行の背景色を変更できます。
メニューバーの色を変更
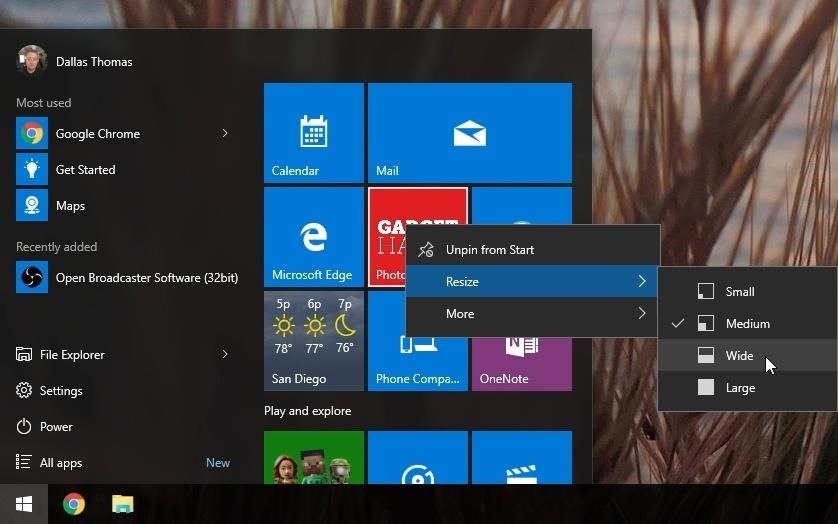
メニュー バーの色を変更する最善の方法は、Web サイトのデザインによって異なるため、この質問に対する万能の答えはありません。 ただし、ページの他の部分から目立つようにメニュー バーに対照的な色を使用したり、サイトの全体的な配色を補完する色を選択したりするなど、役立つ一般的なヒントがいくつかあります。
画面上部の細い帯であるMac メニュー バーの左端隅に Apple アイコンがあります。 Apple は、壁紙 (またはその背後にあるデスクトップの背景) を画面の色と見なします。 スクリーンセーバーのシステム環境設定でメニュー バーの色を変更することは許可されていません。 [Menu Bar Tint] または [ChangeMenuBarColor] を選択して、Mac メニュー バーの色を変更できます。 メニュー バーの色を完全に制御し、ターミナルを快適に使用したい場合は、ChangingMenuBarColour を試してみてください。 使用する色には HEX コードが必要です。 ChangemenuBarColor の既知の問題に関する Github ページもそこにあります。
Safari ツールバーの色を変更するにはどうすればよいですか?
Command + を押すと、Safari の設定にアクセスできます。 タブは [タブ] セクションで選択でき、コンパクト タブは [コンパクト タブ] セクションで選択できます。 [詳細設定] メニューから選択して、[詳細設定] タブの [コンパクト タブ バーに色を表示] セクションをオンにします。
Mac のトップ バーがグレーになっているのはなぜですか?
Mac の画面の右上隅にある日付と時刻がグレーまたは薄暗い場合は、おやすみモードまたは別のフォーカス モードが原因である可能性が高くなります。
Mac のメニュー バーを変更するにはどうすればよいですか?
Mac の Dock の外観を変更する最良の方法は、コントロール センターとメニュー バーのシステム設定を使用することです。 これらの設定は、Apple メニューに移動して変更できます
