BluehostでWordPressテーマをHTMLに変更する方法
公開: 2022-10-21Bluehost でWordPress テーマを HTML に変更したい場合、それは非常に簡単なプロセスです。 次の手順に従うだけです。 1. Bluehost アカウントにログインし、cPanel に移動します。 2. cPanel で、「Softaculous Apps Installer」セクションまでスクロールし、WordPress アイコンをクリックします。 3. 次のページで、[設定] ボタンをクリックします。 4. 次のページで、[テーマ] セクションまで下にスクロールし、ドロップダウン メニューから [HTML] オプションを選択します。 5. [インストール] ボタンをクリックすると、WordPress テーマが HTML に変更されます。
これは通常、ホームページまたはデフォルト ページの場合です。 Web ページは、インデックスまたはhtm ファイルを使用してカスタマイズできます。 ファイルを右クリックして、[編集] または [コード編集] オプションから [編集] または [コード編集] を選択するか、画面上部のアイコンを使用してファイルを選択または編集します。
WordPress テーマを HTML に変更するにはどうすればよいですか?
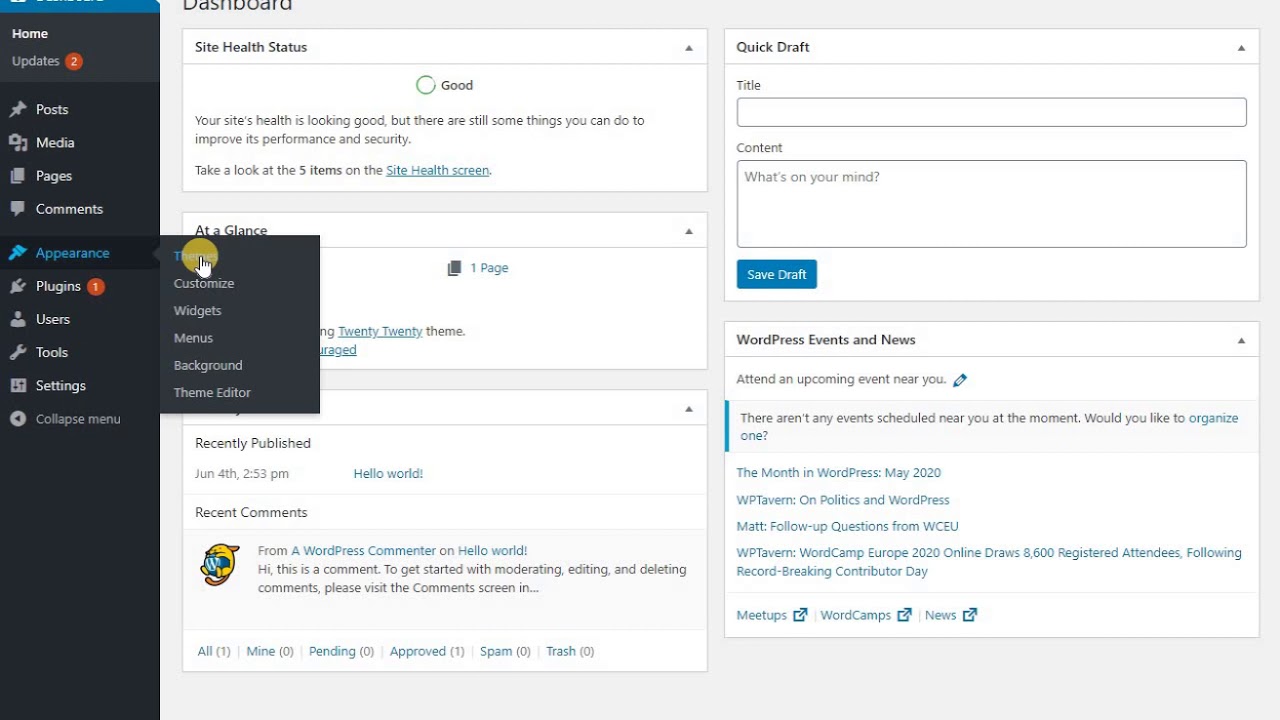
ステップ 1 では、WordPress ダッシュボードにログインして、変更するページまたは投稿に移動する必要があります。 2 番目のステップは、編集するブロックを選択し、その下のメニュー項目をクリックすることです。 マウスの右側に表示される 3 つのドットを選択します。 [HTML として編集] を選択すると、コードを追加できます。
このチュートリアルを終了すると、WordPress で HTML を編集できるようになり、WordPress テーマのルック アンド フィールを自由にカスタマイズできるようになります。 WordPress テーマには、HTML ファイルではなく PHP ファイルに HTML が含まれているため、これらのファイルを見つけて編集する方法に精通している必要があります。 php は、WordPress サイトを動的にするためのコードです。つまり、必要に応じて変更することができます。 多くの WordPress テーマには、.php ファイル内の HTML コードとともに動的な PHP コードの一部が含まれています。 これは、WordPress のテーマ コード エディターに組み込まれているこれらのファイルを編集する最も簡単な方法です。 変更したいファイルをダウンロードしてオフラインで編集し、編集後に再度アップロードすることもできます。 これを実現するには、FTP クライアント (FileZilla など) とホスティング サービスの FTP 接続の詳細が必要です。
これらの資格情報で FTP を使用する場合は、次の手順に従ってテーマ ファイルを見つけることができます。 ファイルをリモートで操作し、変更をホストに直接保存できるコード エディターも必要です。 WordPress のオフライン インストールを実行し、それを使用してテーマを編集することもできます。 その結果、定期的にサイトを変更することを心配する必要がなくなり、エラーを起こすことに対処する必要がなくなります。 HTML をプライマリ テーマに直接変更するだけでなく、子テーマを作成することを検討する価値があります。 このプロセスにより、変更はエラーから保護され、将来の更新のために保持されます。 別の記事では、XAMPP を使用して WordPress をローカルにインストールする手順について説明します。
ウィジェット エリアのカスタマイズが完了したら、サイドバーに移動します。 その際に注意すべき点がいくつかあります。 サイドバーのウィジェットエリアに移動すると、ウィジェットエリアを追加できます。 サイドバーに新しいトピックを追加したい場合は、そうしてください。
新しいウィジェット エリアにウィジェットを追加するには、ウィジェット エリアに移動し、必要なウィジェットを選択します。 新しいサイドバーを追加する場合は、サイドバー メニューに移動し、[サイドバーに挿入] リンクをクリックします。
ウィジェットを追加したら、その名前と説明を指定する必要があります。 デフォルトのウィジェット位置として表示されるように構成することもできます。
ウィジェットを表示するには、サイドバーのウィジェットエリアからウィジェットにリンクする必要があります。
ここにあなたが知る必要があるすべてがあります。 これで、作成したカスタム ウィジェット エリアにウィジェットを追加できます。
WordPress カスタマイザー: ガイド
カスタマイザーを使用して、コンテンツに影響を与えずに WordPress テーマを変更できます。 ただし、変更を加えたい場合は、カスタマイザーを使用できます。 Web サイトのコンテンツに影響を与えることなく、Web サイトの色、フォント、およびその他の要素を変更できます。
WordPress テーマの Bluehost を変更するにはどうすればよいですか?
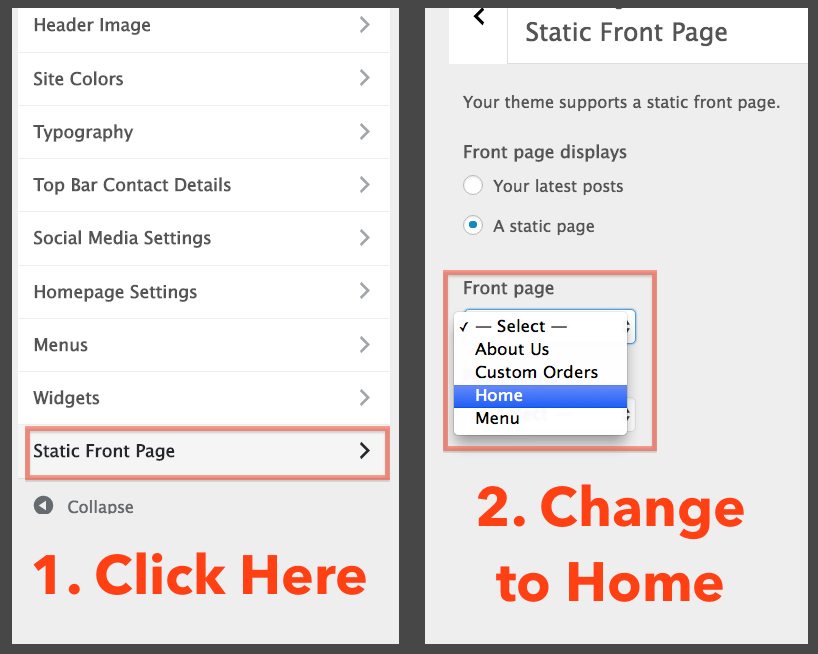
Bluehost で WordPress テーマを変更するには、いくつかの手順を実行する必要があります。 まず、WordPress アカウントにログインし、「外観」セクションに移動する必要があります。 そこから、利用可能なオプションから新しいテーマを選択できます。 気に入ったテーマが見つかったら、[有効化] ボタンをクリックして新しい WordPress テーマにします。
[テーマのインストール] ボタンをクリックするだけで、テーマをインストールできます。 テーマの名前を尋ねるボックスが表示されます。 ファイル名を入力したら、[インストール] ボタンをクリックします。 テーマがダウンロードされ、インストールされます。
WordPress テーマの Bluehost を変更するにはどうすればよいですか?
WordPress ダッシュボードにログインし、画面左側の左側のメニューで [外観] をクリックします。 次に、[テーマ] を選択し、画面の右側に移動してキーワードを選択し、無料または有料で使用できる何千ものテーマの 1 つを入力します。
Bluehost で WordPress テーマを使用できますか?
WordPress テーマをダウンロードする場合は、Bluehost から始めるのが最適です。 詳細については、WordPress 管理ダッシュボードにログインしてください。 テーマのアップロードを許可してください。
Bluehost で WordPress を使用する理由
WordPress は、ターゲット市場に関与し、サイトへのトラフィックを促進するための優れたプラットフォームです。 WordPress がプリロードされているサイトに料金を支払う必要がありますか? その理由はいくつかに分類できます。 まず、WordPress はあなたにとって悪い考えかもしれません。 別のプラットフォームを好むか、WordPress の動作に不満があるかもしれません。 この場合、 WordPress コンテンツを独自のサーバーにインストールできます。 ただし、すでに Bluehost を使用している場合は、WordPress を無料でダウンロードできます。 無料アカウントに登録して開始するには、数回クリックするだけです。 WordPress は優れたプラットフォームですが、無料版はありません。 たとえば、Bluehost は、Bluehost アカウントでの無料のドメイン登録を提供します。 WordPress が簡単に習得できるかどうかは、自分の目で確かめてください。ぜひ試してみてください。
BluehostでHtmlとCssを使用できますか?
これを行うには、FTP (CyberDuck や FileZilla など) を使用する必要があります。 必要な Web サイト ファイル (この場合は HTML と CSS) を適切なフォルダーにアップロードするだけです。 WordPress にはダウンロードするファイルがありません。

WordPress で HTML と Css を使用できますか?
テーマをゼロから作成するのは、HTML、CSS、または JavaScript と同じくらい簡単です。 これ以上時間がかからない理由はありませんが、必ず完了します。 WordPress を使用すると、子テーマを作成できます。 この機能を使用して、独自のスタイリング (CSS) またはカスタム JavaScript を作成できます。
Css ファイルのエラーを確認する
CSS ファイルが正しく読み込まれておらず、ブラウザのキャッシュが原因ではないことが確実な場合は、エラーがないかチェックする必要があります。 軽微なエラーが完了したら、ファイルをサーバーにアップロードして、サイトをもう一度起動できます。
Bluehostでコーディングできますか?
まず、Bluehost Builder エディターにアクセスする必要があります。 * (セクション) アイコンをクリックし、[カスタム HTML/CSS] を選択して、 Web サイト ビルダーから [すべてのカテゴリ] に移動します。 カスタム HTML/CSS を選択すると、HTML コードを追加できるブロック セクションが表示されます。
WordPressは最も人気のあるCMです
今日、WordPress はインターネット上で最も広く使用されているコンテンツ管理システムです。 このソフトウェアの無料版とプレミアム版は、何百万人もの人々がウェブサイトやブログを管理するために使用しています。 WordPress Web サイトは、コンテンツ管理システムおよび開発プラットフォームであることに加えて、カスタム プラグインとテーマを使用してその外観と機能を強化することができます。 Bluehost でホストできる CMS を探している場合は、それを確認することをお勧めします。 Bluehost は CMS サービスに加えて Web ホスティングを提供するため、Web ホスティング パッケージを簡単にアップグレードできます。 Bluehost は、月額料金が安いさまざまな Web ホスティング プランも提供しています。
Bluehostで自分のウェブサイトをデザインできますか?
Bluehost Web サイト ビルダーのチュートリアルでは、最初の Web サイトをゼロから実際に機能するまで作成するプロセス全体について説明します。 Bluehost Website Builder は、視覚的なドラッグ アンド ドロップ インターフェイスを使用して WordPress Web サイトを作成できる Bluehost の新しい製品です。
Bluehost: アカウントの設定方法
ドメイン名を登録したら、Bluehost からアカウントを作成する必要があります。 まだアカウントを持っていない場合は、ここで新しいアカウントを作成できます。 次のステップは、アカウントのプランを選択することです。 Basic、Standard、Pro の 3 つのプランが用意されています。 1 つのドメインと 500 MB のストレージを含む Basic プランは無料で使用できますが、ドメインとストレージの数が制限されます。 標準プランの一部として、月額 $2.95 で 2 つのドメイン、1 GB のストレージ、およびカスタム ドメイン名を取得できます。 Proプランには、月額$ 7.95の5つのドメイン、10GBのストレージ、およびカスタムドメイン名を作成する機能が含まれています.
プランを決定したら、サイトに関するいくつかのフィールドに入力する必要があります。 開始する前に、ホスティング プロバイダーを選択する必要があります。 Bluehost は、WordPress および Drupal ホスティング サービスを提供します。 Drupal は、より複雑な Web サイトが必要な場合に使用できる別のプラットフォームですが、WordPress は、ほとんどの場合、最も頻繁に使用するプラットフォームです。
次に、ドロップダウン メニューからテーマを選択する必要があります。 Bluehost を通じて利用可能な多くのテーマから選択できます。 テーマを選択したら、プラグインを選択する必要があります。 Bluehost を使用する場合は、いくつかのプラグインから選択できます。
テーマとプラグインを選択したら、ドメイン名とホスティング プロバイダーを決定する必要があります。 Bluehost からホスティング ロケーションのリストが提供されたら、いずれかを選択する必要があります。 ホスティング プロバイダーを選択したら、サイトのドメイン名とホスト名を入力する必要があります。
最後に、Web サイトの WordPress テーマを見つける必要があります。
テーマとプラグインを選択したら、サイトのドメイン名とホスト名を入力する必要があります。
これらの手順を完了すると、Web サイトの構築を開始できるはずです。
ブルーホストワードプレス
Bluehost は、最も人気のある WordPress ホスティング プロバイダーの 1 つです。 無料のドメイン名、無制限のストレージ、無料の SSL 証明書など、幅広い機能を提供します。 また、WordPress のワンクリック インストール、WordPress の自動更新などを含む WordPress 固有のホスティング プランもあります。
これらの 2 つのプログラムは、使いやすいため、初心者に人気があります。 ただし、いずれかにサインアップする前に、主な違いを認識しておく必要があります。 この記事では、Bluehost と WordPress の違いについて説明します。 このセクションでは、製品の機能、価格設定、およびカスタマイズ オプションについて説明します。 Bluehost は、無料の SSL 証明書、基本的な機能、および Bluehost に固有の無料のテーマを提供します。 WordPress.com には、WordPress.org が提供する多くの機能がありません。 プランをパーソナライズできるようにしたい場合は、より高価なものに投資する必要があります.
Bluehost で独自のメンバーシップ サイトを構築する必要があります。 オンライン ストアを開きたい人は、WordPress.com の e コマース プランを利用できます。 自己ホスト型の WordPress、Bluehost、および WooCommerce を使用しても、独自の Web サイトのメンテナンスと構成の大部分を担当することになります。 最も安いプランでも、独自のブランドでプロのウェブサイトを作成する機能が含まれています. WordPress の全機能へのアクセスを提供し、多数のオプションから選択できるようにします。 ホスティング パッケージを選択すると、Web サイトの成長に合わせて拡張できます。
利用可能な無料のコンテンツ管理システムは数多くありますが、WordPress は最も人気のあるものの 1 つです。 コンテンツ管理システムであるBluehost WordPressも Bluehost から入手できます。 その結果、追加サービスに料金を支払うことなく、WordPress.com でコンテンツを公開できます。 Bluehost は、WordPress.org の公式推奨事項の 1 つです。 Bluehost は、幅広いサポートとドキュメント、および手頃な価格を提供するため、ブロガーや中小企業にとって頼りになるプロバイダーになっています.
Bluehost が WordPress に最適なホスティング オプションである理由
Bluehost は、WordPress による WordPress インストールに最適なホストの 1 つとして評価されており、その共有、マネージド、VPS、および専用ホスティング プランにより、多くのユーザーにとって理想的な選択肢となっています。
