Как изменить тему WordPress на HTML в Bluehost
Опубликовано: 2022-10-21Если вы хотите изменить тему WordPress на HTML в Bluehost, это довольно простой процесс. Вам просто нужно выполнить следующие шаги: 1. Войдите в свою учетную запись Bluehost и перейдите в свою cPanel. 2. В cPanel прокрутите вниз до раздела «Softaculous Apps Installer» и щелкните значок WordPress. 3. На следующей странице нажмите кнопку «Настройки». 4. На следующей странице прокрутите вниз до раздела «Тема» и выберите параметр «HTML» в раскрывающемся меню. 5. Нажмите кнопку «Установить», и ваша тема WordPress будет изменена на HTML.
Обычно это относится к домашней странице или странице по умолчанию. Веб-страницу можно настроить с помощью индекса или htm-файла . Файл можно щелкнуть правой кнопкой мыши и выбрать «Редактировать» или «Редактировать код» в меню «Редактировать» или «Редактировать код», или вы можете использовать значки в верхней части экрана, чтобы выбрать или отредактировать файл.
Как изменить тему WordPress на HTML?
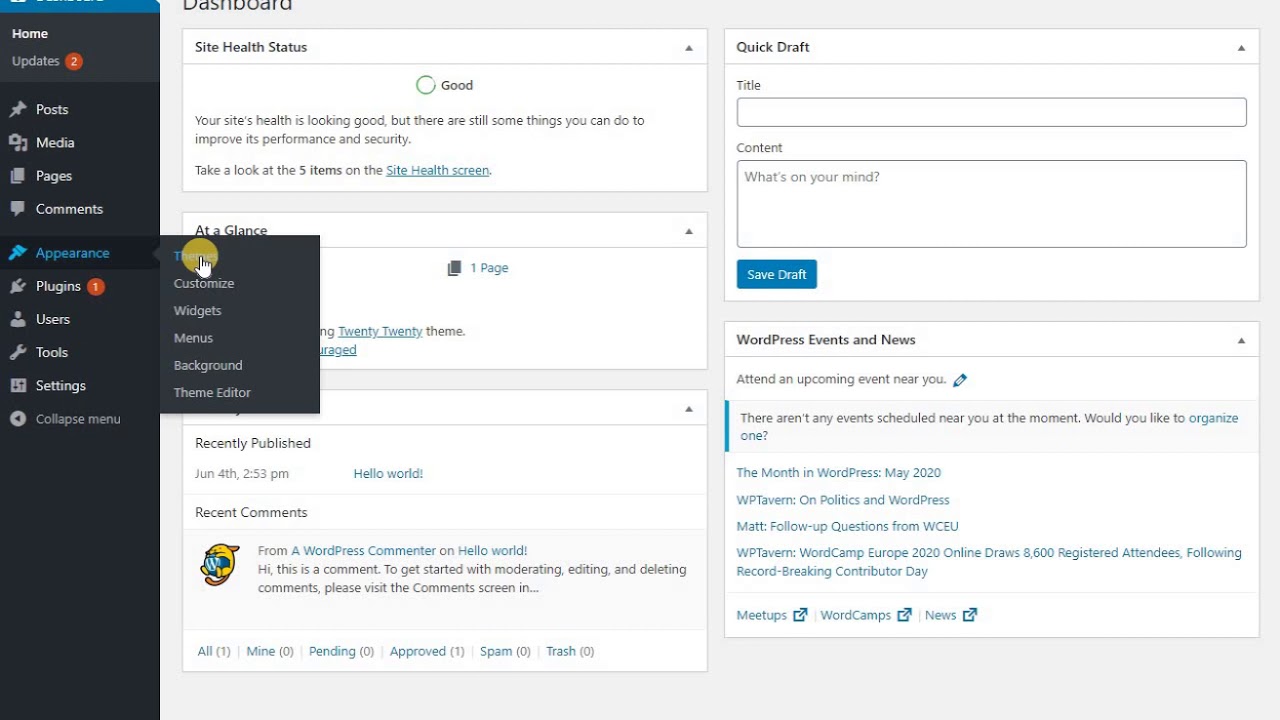
На шаге 1 вы должны войти в свою панель управления WordPress и перейти на страницу или запись, которую хотите изменить. Второй шаг — выбрать блок, который вы хотите отредактировать, а затем щелкнуть пункт меню под ним. Выберите три точки, которые появляются справа от мыши. Вы можете добавить свой код, выбрав «Редактировать как HTML».
К концу этого руководства вы сможете редактировать HTML в WordPress, чтобы вы могли изменить внешний вид тем WordPress с любой настройкой, которую вы хотите. Поскольку темы WordPress содержат HTML в файлах PHP, а не в файлах HTML, вы должны знать, как находить и редактировать эти файлы. php — это код, который позволяет сайтам WordPress быть динамичными, что означает, что их можно изменять по мере необходимости. Многие темы WordPress включают часть этого динамического PHP-кода вместе с HTML-кодом в свои файлы .php. Это самый быстрый способ редактирования этих файлов, который встроен в редактор кода темы WordPress. Также можно загрузить файл, который вы хотите изменить, отредактировать его в автономном режиме, а затем снова загрузить после того, как вы это сделаете. Для этого вам понадобится FTP-клиент (например, FileZilla) и данные FTP-подключения для вашего хостинга.
Вы можете найти файлы своей темы, выполнив следующие действия при использовании FTP с этими учетными данными. Также требуется редактор кода, который может удаленно работать с файлами и сохранять изменения непосредственно на хосте. Вы также можете запустить автономную установку WordPress и использовать ее для редактирования своей темы. В результате вам не придется беспокоиться о регулярном изменении сайта, и вам не придется сталкиваться с ошибками. Стоит подумать о создании дочерней темы, а не просто изменять HTML непосредственно в вашей основной теме. Благодаря этому процессу ваши изменения защищены от ошибок и сохранены для будущих обновлений. В другой статье вы узнаете, как установить WordPress локально с помощью XAMPP.
Закончив настройку области виджетов, перейдите на боковую панель. Есть несколько вещей, которые вы должны иметь в виду при этом. Перейдя в область виджетов на боковой панели, вы можете добавить область виджетов. Если вы хотите добавить новую тему на боковую панель, сделайте это.
Чтобы добавить виджет в новую область виджетов, перейдите в область виджетов и выберите нужный виджет. Если вы хотите добавить новую боковую панель, перейдите в меню боковой панели и нажмите ссылку «Вставить в боковую панель».
После того, как вы добавили виджет, вам нужно указать его имя и описание. Его также можно настроить таким образом, чтобы он отображался как позиция виджета по умолчанию.
Для его отображения необходимо сделать ссылку на виджет из области виджетов боковой панели.
Вот все, что вам нужно знать. Теперь вы можете добавить виджет в созданную вами пользовательскую область виджетов.
Настройщик WordPress: руководство
Вы можете вносить изменения в тему WordPress, не затрагивая ее содержимое, используя настройщик; однако, если вы хотите внести какие-либо изменения, вы можете использовать настройщик. Вы можете изменить цвет, шрифты и другие элементы на веб-сайте, не затрагивая его содержание.
Как изменить тему Bluehost для WordPress?
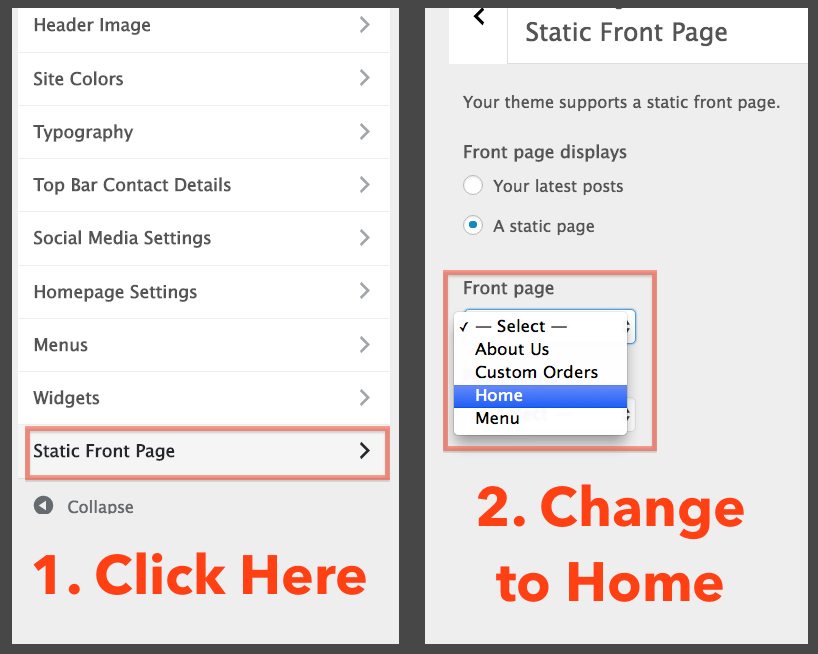
Есть несколько шагов, которые вам нужно предпринять, чтобы изменить тему WordPress на Bluehost. Во-первых, вам нужно войти в свою учетную запись WordPress и перейти в раздел «Внешний вид». Оттуда вы сможете выбрать новую тему из доступных вариантов. Найдя понравившуюся тему, нажмите кнопку «Активировать», чтобы сделать ее новой темой WordPress.
Просто нажмите кнопку «Установить тему», чтобы установить тему. Вы получите поле, в котором запрашивается название темы. После того, как вы ввели имя файла, нажмите кнопку «Установить». Тема будет загружена и установлена.
Как изменить тему Bluehost для WordPress?
Войдите в свою панель управления WordPress, а затем нажмите «Внешний вид» в левом меню в левой части экрана. Затем выберите «Темы», перейдите в правую часть экрана, выберите любые ключевые слова и введите одну из тысяч тем, доступных для бесплатного или платного использования.
Могу ли я использовать темы WordPress на Bluehost?
Bluehost — отличное место для начала, если вы хотите загрузить свою тему WordPress. Войдите в панель администратора WordPress, чтобы узнать больше. Пожалуйста, позвольте нам загрузить вашу тему.
Почему вы должны использовать WordPress на Bluehost
WordPress — отличная платформа для взаимодействия с вашим целевым рынком и привлечения трафика на ваш сайт. Должен ли я платить за сайт с предустановленным WordPress? Причины этого можно разделить на несколько. Начнем с того, что WordPress может быть плохой идеей для вас. Возможно, вы предпочитаете другую платформу или недовольны тем, как работает WordPress. В этом случае контент WordPress может быть установлен на вашем собственном сервере. Однако, если вы уже используете Bluehost, WordPress можно загрузить бесплатно. Требуется всего несколько кликов, чтобы зарегистрировать бесплатную учетную запись и начать работу. Хотя WordPress — отличная платформа, у нее нет бесплатной версии. Bluehost, например, предлагает бесплатную регистрацию домена с вашей учетной записью Bluehost. Вы сами можете убедиться, что WordPress прост в освоении — попробуйте.
Можете ли вы использовать HTML и CSS на Bluehost?
Для этого необходимо использовать FTP (например, CyberDuck или FileZilla). Все, что вам нужно сделать, это загрузить необходимые файлы веб-сайта (в данном случае HTML и CSS) в соответствующую папку. В WordPress нет файлов для загрузки.

Могу ли я использовать HTML и CSS в WordPress?
Создать тему с нуля так же просто, как HTML, CSS или JavaScript. Нет причин, по которым это не должно занять у вас больше времени, но это будет сделано. Используя WordPress, вы можете создать дочернюю тему. С помощью этой функции вы можете создать свой собственный стиль (CSS) или собственный JavaScript.
Проверьте свой файл CSS на наличие ошибок
Если ваш CSS-файл загружается неправильно, и вы уверены, что это не связано с кэшированием браузера, вам следует проверить его на наличие ошибок. После устранения любых незначительных ошибок вы можете загрузить файл на свой сервер и снова запустить сайт.
Можете ли вы кодировать на Bluehost?
Для начала вы должны сначала получить доступ к редактору Bluehost Builder. Перейдите ко всем категориям в конструкторе веб-сайтов , щелкнув значок * (разделы) и выбрав «Пользовательский HTML/CSS». Когда вы выберете Custom HTML/CSS, вы увидите раздел блока, в который вы можете добавить HTML-код.
WordPress — самая популярная CMS
На сегодняшний день WordPress является наиболее широко используемой системой управления контентом в Интернете. Бесплатная и платная версии этого программного обеспечения используются миллионами людей для управления своими веб-сайтами и блогами. Веб-сайт WordPress может быть создан с использованием пользовательских плагинов и тем для улучшения его внешнего вида и функциональности, а также является системой управления контентом и платформой для разработки. Если вы ищете CMS, которую можно разместить на Bluehost, вы можете взглянуть на нее. Bluehost предоставляет веб-хостинг в дополнение к услугам CMS, что упрощает обновление пакета веб-хостинга. Bluehost также предлагает различные планы веб-хостинга с низкой ежемесячной оплатой.
Могу ли я создать свой сайт на Bluehost?
Наш учебник по конструктору веб-сайтов Bluehost проведет вас через весь процесс создания вашего первого веб-сайта, с нуля до работающего. Bluehost Website Builder — это новое предложение от Bluehost, которое позволяет вам создавать веб-сайт WordPress с помощью визуального интерфейса с перетаскиванием.
Bluehost: как настроить свою учетную запись
После регистрации вашего доменного имени Bluehost потребует от вас создать учетную запись. Здесь вы можете создать новую учетную запись, если у вас ее еще нет. Следующим шагом является выбор плана для вашей учетной записи. Доступны три плана: Basic, Standard и Pro. Базовый план, который включает в себя один домен и 500 МБ хранилища, можно использовать бесплатно, но он ограничивает количество доменов и хранилища. Вы получаете два домена за 2,95 доллара в месяц, 1 ГБ хранилища и собственное доменное имя в рамках стандартного плана. План Pro включает пять доменов за 7,95 долларов в месяц, 10 ГБ хранилища и возможность создать собственное доменное имя.
После того, как вы определились с планом, вы должны заполнить несколько полей о своем сайте. Прежде чем начать, вы должны выбрать хостинг-провайдера. Bluehost предлагает услуги хостинга WordPress и Drupal. Drupal — это еще одна платформа, которую можно использовать, если вам нужен более сложный веб-сайт, но WordPress — это платформа, которую вы, скорее всего, будете использовать большую часть времени.
Затем вы должны выбрать тему из выпадающего меню. Вы можете выбрать одну из тем, доступных через Bluehost. Вы должны выбрать плагин после того, как выбрали тему. Если вы используете Bluehost, у вас будет несколько плагинов на выбор.
После того, как вы выбрали тему и плагин, вам нужно выбрать доменное имя и хостинг-провайдера. Когда Bluehost предоставит вам список мест размещения, вы должны выбрать одно из них. После выбора хостинг-провайдера вы должны ввести доменное имя вашего сайта и имя хоста.
Наконец, вам нужно найти тему WordPress для вашего сайта.
После выбора темы и плагинов вы должны ввести доменное имя вашего сайта и имя хоста.
После выполнения этих шагов вы сможете приступить к созданию своего веб-сайта.
Блюхост WordPress
Bluehost — один из самых популярных хостинг-провайдеров WordPress. Они предлагают широкий спектр функций, включая бесплатное доменное имя, неограниченное хранилище и бесплатный сертификат SSL. У них также есть план хостинга для WordPress, который включает установку WordPress в один клик, автоматические обновления WordPress и многое другое.
Эти две программы популярны среди новичков, потому что они просты в использовании. Однако, прежде чем подписаться на любой из них, вы должны знать об основных различиях. В этой статье мы рассмотрим различия между Bluehost и WordPress. В этом разделе мы рассмотрим функции, цены и параметры настройки их продуктов. Bluehost предлагает бесплатные SSL-сертификаты, основные функции и бесплатные темы, уникальные для Bluehost. В WordPress.com отсутствуют многие функции, которые предоставляет WordPress.org. Если вы хотите иметь возможность персонализировать свой план, вы должны инвестировать в тот, который дороже.
Вам нужно будет создать свой собственный сайт членства с Bluehost. Те, кто хочет открыть интернет-магазин, выиграют от плана электронной коммерции WordPress.com. Даже с самостоятельным размещением WordPress, Bluehost и WooCommerce вы все равно будете нести ответственность за большую часть обслуживания и настройки вашего собственного веб-сайта. Даже самый дешевый план включает в себя возможность создать профессиональный веб-сайт с вашим собственным брендом. Мы предоставляем доступ ко всему спектру функций WordPress, что позволяет вам выбирать из множества вариантов. Если вы выберете пакет хостинга, его можно масштабировать по мере роста вашего сайта.
Существует множество доступных бесплатных систем управления контентом, но WordPress — одна из самых популярных. Bluehost WordPress , система управления контентом, также доступна на Bluehost. В результате вы можете публиковать контент на WordPress.com без необходимости платить за дополнительные услуги. Bluehost является одной из официальных рекомендаций WordPress.org. Bluehost предоставляет широкий спектр поддержки и документации, а также доступные цены, что делает его популярным поставщиком для блоггеров и малого бизнеса.
Почему Bluehost — лучший вариант хостинга для WordPress
Bluehost был признан WordPress одним из лучших хостингов для установки WordPress, а его общие, управляемые, VPS и выделенные планы хостинга делают его идеальным выбором для многих пользователей.
