كيفية إنشاء نموذج تسجيل دخول مخصص في WordPress بدون إضافة
نشرت: 2022-09-27يسمح لك نموذج تسجيل الدخول المخصص بإضافة لمسة شخصية إلى موقع WordPress الخاص بك. بشكل افتراضي ، يأتي WordPress مع نموذج تسجيل دخول بسيط يسمح للمستخدمين بإدخال اسم المستخدم وكلمة المرور للوصول إلى الموقع. بينما يعمل نموذج تسجيل الدخول هذا بشكل جيد لمعظم المستخدمين ، هناك أوقات قد ترغب فيها في تخصيصه ليلائم شكل وأسلوب موقعك. على سبيل المثال ، قد ترغب في إضافة شعار شركتك إلى نموذج تسجيل الدخول أو تغيير لون الخلفية. لحسن الحظ ، هناك بعض الطرق السهلة لتخصيص نموذج تسجيل الدخول إلى WordPress دون الحاجة إلى كتابة أي رمز. في هذه المقالة ، سنوضح لك كيفية إنشاء نموذج تسجيل دخول مخصص في WordPress بدون مكون إضافي.
WP-login.php هي لغة صفحة تسجيل الدخول الافتراضية إلى WordPress. يعرض WordPress شعار WordPress الخاص به في بنية HTML التالية بغرض عرض الشعار. بعد استخدام الرمز أدناه ، يمكنك استبدال الشعار الافتراضي بشعارك الخاص. للتأكد من بقاء المستخدم على صفحة تسجيل الدخول ، يمكنك تنفيذ مقتطف الشفرة هذا للنقر فوق الشعار. كجزء من هذه المقالة ، سأوضح كيفية تغيير صفحة تسجيل الدخول المضمنة. يمكنك أيضًا إضافة أنماط CSS إلى نموذج تسجيل الدخول ووضعها في ملفات منفصلة إذا كنت تريد استخدامها. على سبيل المثال ، قمت بوضع كود CSS في ملف يسمى style-login.css.
يجب تنفيذ هذا الرمز باستخدام مقتطف PHP الموجود أدناه. بعد إضافة البرامج النصية إلى صفحة تسجيل الدخول ، سيتم استخدام مقتطف الشفرة هذا لتعيين الرأس. قم بتسجيل الدخول إلى حساب WordPress الخاص بك وأنشئ صفحة جديدة باسم تسجيل الدخول. يجب أن تكون الارتباطات الثابتة لعنوان URL للصفحات هي "تسجيل الدخول" و "html.html". الخطوة الثالثة هي استخدام PHP لإنشاء نموذج تسجيل دخول. من خلال تغيير اسم قالب الصفحة ، يمكنك إضافة قالب تسجيل دخول مخصص . نحتاج الآن إلى عرض صفحة تسجيل الدخول المخصصة هذه عندما يرسل المستخدم طلبًا إلى WP-login.php.
إليك الكود المطلوب لإدراجه في function.php: custom_login_page_key. إذا تم العثور على أي أخطاء أثناء الجلسة ، فسيتم استخدام هذا الرمز. إذا كان هناك أي رموز خطأ مرتبطة به ، فاستخدم أكواد الخطأ $. ستقوم وظيفة display_error_message بتفسير رموز الخطأ المضمنة هذه. يمكن استخدام معلمة تسجيل الخروج لإعلام المستخدم بتسجيل الخروج.
كيف أقوم بإنشاء نموذج تسجيل الدخول في WordPress؟
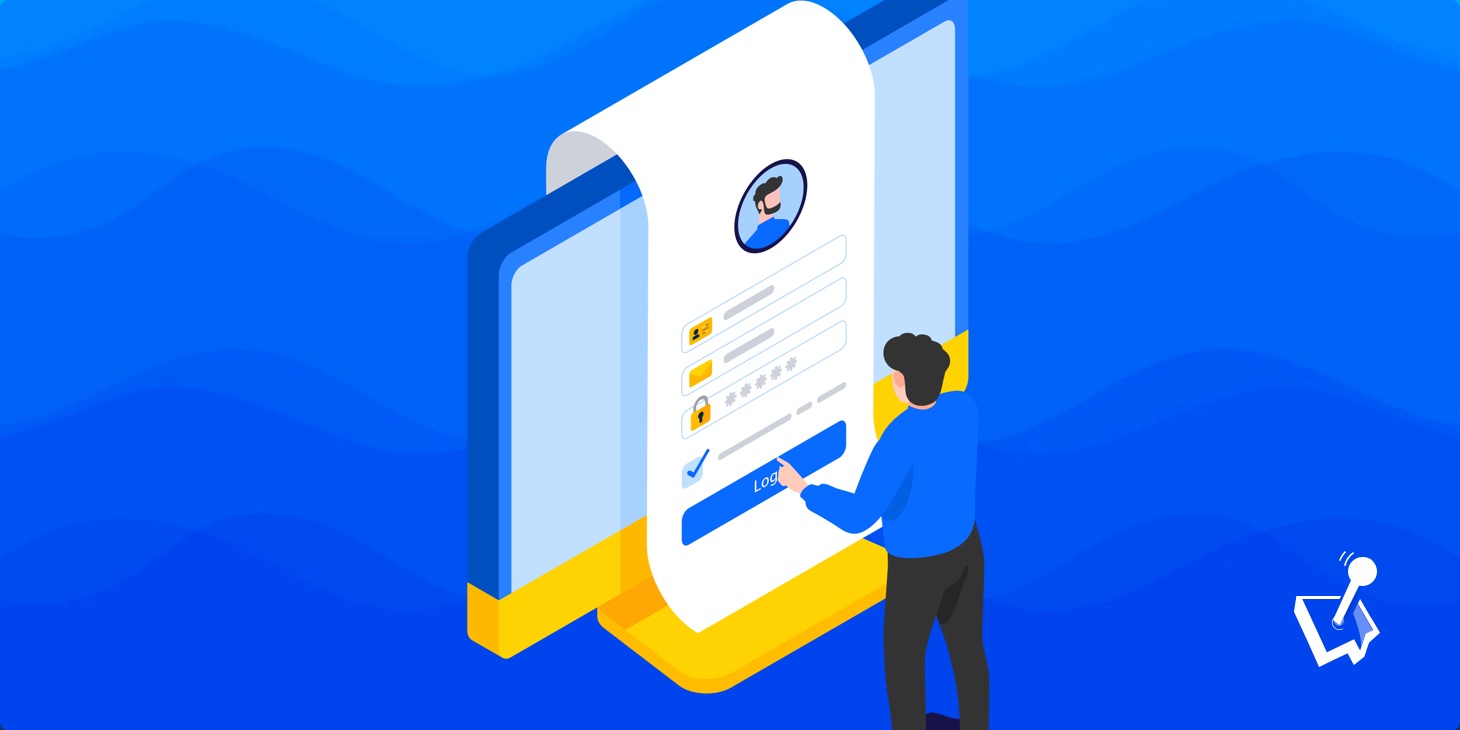 الائتمان: wpusermanager.com
الائتمان: wpusermanager.comيعد إنشاء نموذج تسجيل الدخول في WordPress عملية بسيطة يمكن إكمالها في بضع دقائق. أول شيء عليك القيام به هو إنشاء صفحة على موقع WordPress الخاص بك والتي ستكون بمثابة نموذج تسجيل الدخول. للقيام بذلك ، ما عليك سوى إنشاء صفحة جديدة وتسميتها "تسجيل الدخول". بعد ذلك ، تحتاج إلى إضافة رمز قصير إلى الصفحة. الكود المختصر لنموذج تسجيل الدخول هو [wp-login-form]. ما عليك سوى إضافة هذا الرمز المختصر إلى منطقة محتوى الصفحة وحفظ الصفحة. الآن وقد تم إنشاء صفحة نموذج تسجيل الدخول ، تحتاج إلى إضافة ارتباط إليها من الصفحة الرئيسية لموقع WordPress الخاص بك. للقيام بذلك ، قم ببساطة بتحرير الصفحة الرئيسية وإضافة ارتباط إلى صفحة نموذج تسجيل الدخول. هذا كل ما في الأمر لإنشاء نموذج تسجيل دخول في WordPress. الآن عندما يأتي الزائرون إلى موقع WordPress الخاص بك ، سيتمكنون من النقر فوق الارتباط والانتقال إلى صفحة نموذج تسجيل الدخول.
باستخدام نموذج تسجيل الدخول إلى WP ، يمكنك إنشاء نموذج تسجيل دخول بسيط يمكن استخدامه في أي مكان على موقع WordPress الخاص بك. سيسمح لك الرمز القصير بإدراجه في منشور أو صفحة أو شريط جانبي. لتخصيص الخيارات المدرجة أدناه ، يمكنك استخدام الرمز المختصر لإضافة معلمات إضافية. لحماية نموذج تسجيل الدخول الخاص بك من البريد العشوائي والهجمات الآلية الأخرى ، يستخدم نموذج تسجيل الدخول WP Google reCAPTCHA v3. بالذهاب إلى الإعدادات ، يمكنك تكوين هذه الخيارات لتمكين هذه الميزة. يمكنك إنشاء ترميز نظيف مع الفئات أثناء عدم استخدام أي CSS ، مما يسمح لك بإنشاء نموذج مخصص لتلبية احتياجاتك.
نموذج تسجيل الدخول المخصص لبرنامج WordPress برمجيًا
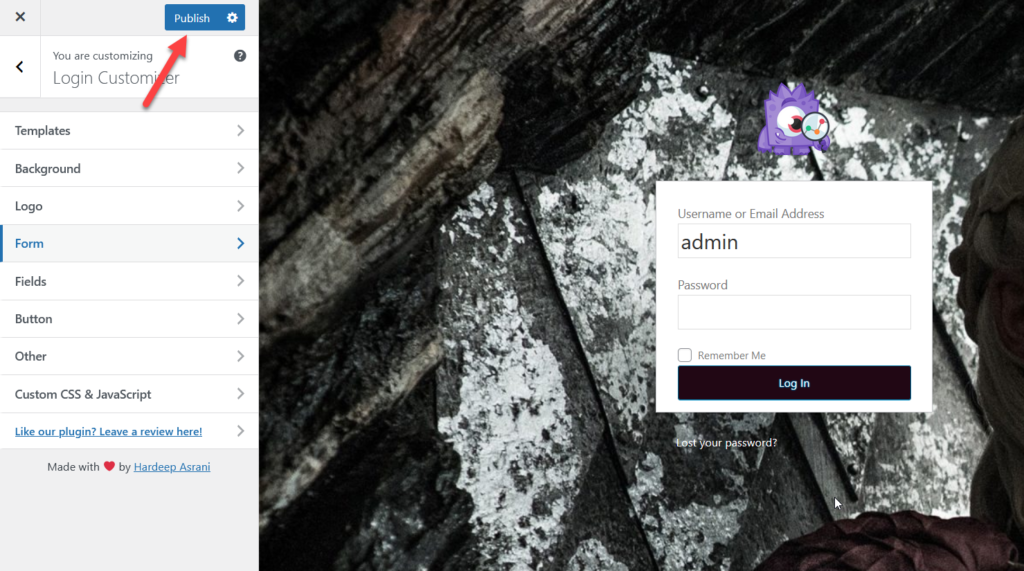 الائتمان: quadlayers.com
الائتمان: quadlayers.comإذا كنت ترغب في إنشاء نموذج تسجيل دخول مخصص لموقع WordPress الخاص بك ، فيمكنك القيام بذلك باتباع بعض الخطوات البسيطة. أولاً ، ستحتاج إلى إنشاء ملف جديد يسمى login.php في مجلد سمة WordPress الخاص بك. بعد ذلك ، ستحتاج إلى نسخ الكود التالي إلى ملف login.php الخاص بك: / * Template Name: Login Form * /؟ > اسم المستخدم أو عنوان البريد الإلكتروني كلمة المرور تذكرني سيقوم هذا الرمز بإنشاء نموذج تسجيل دخول أساسي يمكنك تصميمه بحيث يتناسب مع موضوع WordPress الخاص بك. بمجرد إضافة هذا الرمز إلى ملف login.php الخاص بك ، يمكنك الوصول إلى نموذج تسجيل الدخول بالانتقال إلى http://yoursite.com/login.
قم بإنشاء شاشة تسجيل دخول مخصصة لموقع WordPress الخاص بك باستخدام هذا الدليل المفصل خطوة بخطوة. سنوضح لك كيفية إنشاء نموذج تسجيل دخول باستخدام مكون إضافي يسمى Formidable Forms في هذا البرنامج التعليمي. يوفر WordPress ميزات تسجيل المستخدم افتراضيًا ، ولكن يمكنك القيام بذلك يدويًا. عند تصميم صفحة تسجيل دخول مخصصة لموقع WordPress الخاص بك ، قد تحتاج إلى المرور ببعض الترميز. ستحتاج إلى استخدام نظام ملفات WordPress PHP بالإضافة إلى ملف تسجيل الدخول إلى WordPress. قم بإنشاء نموذج تسجيل الدخول المخصص الخاص بك من أجل تمكين تسجيل المستخدم وكذلك تسجيل دخول المستخدم. للقيام بذلك ، ستحتاج إلى إضافة المزيد من الترميز.
هذا المنشور مقسم إلى قسمين في كلتا الخطوتين. تتضمن الوظيفة الإضافية الهائلة لتسجيل المستخدم نموذج تسجيل دخول المستخدم . باستخدام Formidable ، يمكنك توفير نماذج لصفحات أخرى على موقع الويب الخاص بك ، مما يسمح لك بوضعها في أي مكان على موقعك. في واجهة مصمم النماذج ، يمكنك إنشاء قوالب تصميم يمكن تطبيقها على مجموعة متنوعة من النماذج. المعلمة الأكثر أهمية هي النمط الذي حدده هذا. في هذا البرنامج التعليمي ، سنوضح لك كيفية إنشاء نظام إعادة تعيين كلمة المرور في Formidable باستخدام نموذج تسجيل دخول مخصص. إذا كنت تستخدم عنصر واجهة مستخدم لعرض نموذج تسجيل الدخول الخاص بك ، فيمكنك إضافة ارتباط عن طريق إدخال مربع في خيارات عنصر واجهة المستخدم. عندما ينقر المستخدم عليها ، سيتم نقله إلى صفحة إعادة تعيين كلمة المرور. بعد الانتهاء من العملية ، سيتمكن المستخدمون من إعادة تعيين كلمة المرور الخاصة بهم بنفس الطريقة التي يمكنهم بها على مواقع الويب الأخرى.
كيف أقوم بإنشاء صفحة تسجيل دخول للواجهة الأمامية في WordPress؟
انتقل إلى قسم إعادة توجيه WordPress في Profile Builder - عمليات إعادة التوجيه المخصصة. يمكن العثور على نوع إعادة التوجيه في القائمة المنسدلة. في حقل عنوان URL لإعادة التوجيه ، أدخل عنوان URL لصفحة تسجيل الدخول للواجهة الأمامية المنشأة حديثًا. بالنقر فوق حفظ التغييرات ، يمكنك إجراء تغييرات طفيفة على موقع الويب الخاص بك.
أضف قائمة تسجيل دخول إلى موقع WordPress الخاص بك
من السهل إضافة قائمة تسجيل دخول إلى WordPress. للقيام بذلك ، انتقل إلى لوحة التحكم> المظهر> القوائم> حدد القائمة الرئيسية ثم انقر فوق الروابط المخصصة ، متبوعة بعنوان URL لصفحة تسجيل الدخول الخاصة بك ، والتسمية.
نموذج تسجيل الدخول إلى ووردبريس
نموذج تسجيل الدخول إلى WordPress هو نموذج يمكن للمستخدم ملؤه لتسجيل الدخول إلى حساب WordPress الخاص به. يمكن العثور على هذا النموذج في صفحة تسجيل الدخول إلى WordPress.

عندما يرسل مستخدم موقع الويب نموذج تسجيل ، يقوم WordPress بجمع معلومات حول المستخدم. قبل أن تتمكن من إرسال النموذج الخاص بك على موقعك ، يجب عليك أولاً جمع المعلومات التالية: إذا كنت تريد أن تسأل المستخدمين بعض الأسئلة حول أنفسهم ، فإن الوظيفة الإضافية WPForms User Registration ستتضمن حقل نموذج فقرة كجزء من قالب النموذج. يتيح نموذج تسجيل الدخول في WordPress الموجود على أحد مواقع الويب للمستخدمين المسجلين مسبقًا إمكانية تسجيل الدخول باستخدام بيانات اعتمادهم ، والتي يمكن استخدامها بعد ذلك للوصول إلى المحتوى أو المعلومات. سيستخدم مستخدمو موقع الويب نموذج تسجيل الدخول الخاص بك عدة مرات بالمقارنة مع نموذج تسجيل مستخدم موقع الويب الخاص بهم. يمكنك معرفة كيفية إنشاء نموذج تسجيل دخول WordPress مخصص إذا كنت بحاجة إلى واحد على موقع الويب الخاص بك.
كيفية إنشاء صفحة تسجيل وتسجيل مخصصة في WordPress
لإنشاء صفحة تسجيل دخول وتسجيل مخصصة في WordPress ، ستحتاج أولاً إلى إنشاء قالب صفحة مخصص. بمجرد إنشاء النموذج ، ستحتاج بعد ذلك إلى إنشاء نموذج مخصص سيتم استخدامه لتسجيل الدخول وعملية التسجيل. أخيرًا ، ستحتاج إلى إضافة الكود التالي إلى ملف function.php الخاص بك: function my_custom_login_page () {if (is_user_logged_in ()) {wp_redirect (home_url ())؛ خروج؛ } if ('POST' == $ _SERVER ['REQUEST_METHOD']) {$ redirect_to = home_url ()؛ if (! blank ($ _REQUEST ['redirect_to'])) {$ redirect_to = $ _REQUEST ['redirect_to'] ؛ } إذا (! فارغ ($ _REQUEST ['log'])) {$ user_login = $ _REQUEST ['log'] ؛ } else {$ user_login = ”؛ } $ user_data = get_user_by ('login'، $ user_login)؛ if (! $ user_data) {wp_redirect ($ redirect_to. '؟ loginfailed')؛ خروج؛ } if (user_can ($ user_data، 'management_options')) {wp_set_current_user ($ user_data-> ID، $ user_login)؛ wp_set_auth_cookie ($ user_data-> ID) ؛ do_action ('wp_login'، $ user_login) ؛ wp_redirect (admin_url ()) ، خروج؛ } else {wp_redirect ($ redirect_to. '؟ loginfailed')؛ خروج؛ }} $ args = array ('echo' => false، 'redirect' => $ redirect_to، 'form_id' => 'loginform'، 'label_username' => __ ('اسم المستخدم')، 'label_password' => __ ( "كلمة المرور") ، "label_remember" => __ ("
كيفية إنشاء صفحة تسجيل دخول وتسجيل في WordPress باستخدام نماذج Formidable يمكن استخدام أداة تسجيل المستخدم لإنشاء صفحة تسجيل دخول لأي موقع WordPress. إنه مفيد للعلامة التجارية وتجربة المستخدم والأمان. إذا كنت لا تزال تبحث عن مكون إضافي لبناء النموذج ، فقد يكون هذا هو المكون الإضافي المناسب لك. من السهل تمامًا تثبيت Formidable ، تمامًا كما هو الحال مع تثبيت أي مكون إضافي لبرنامج WordPress. يجب أن يكون لديك خطة عمل من أجل استخدام نظام التسجيل لدينا. لقد أنشأنا نموذجًا قابلًا للتحرير لتسجيل المستخدم لأن كل شركة ستجمع أنواعًا مختلفة من البيانات من مستخدميها أثناء التسجيل. لا يلزم تخصيص نموذج تسجيل الدخول الخاص بك لإكمال هذا البرنامج التعليمي.
بعد أن يقوم المستخدم بالتسجيل في موقعك ، سوف تحتاج إلى تكوين كيفية التعامل مع الأشياء. يتم منح المستخدمين مجموعة متنوعة من الخيارات التي يمكن تهيئتها في وثائقنا. نظرًا لأن نظام تسجيل المستخدم يقوم بأتمتة العملية بأكملها ، فلا يتعين علينا تعلم كيفية تغيير صفحة تسجيل الدخول في WordPress باستخدام Formidable. إذا كنت ترغب في إنشاء صفحة تسجيل دخول إلى WordPress ، فلا يتعين عليك القيام بأي شيء بخلاف تحميل نموذج تسجيل الدخول الخاص بك. يمكنك إنشاء صفحة تبدو جيدة بغض النظر عن الغرض الذي تستخدمه من أجله. لا فرق حيث تقوم بإدخال معلومات تسجيل الدخول ومعلومات التسجيل الخاصة بك ؛ كل ما عليك فعله هو كتابته في المنشور أو الصفحة المناسبة.
البرنامج المساعد لصفحة تسجيل الدخول في وورد
يعد المكون الإضافي لصفحة تسجيل الدخول في WordPress طريقة رائعة لإضافة ميزات ووظائف إضافية إلى موقعك. هناك العديد من المكونات الإضافية المتاحة التي يمكنها إضافة مجموعة متنوعة من الميزات المختلفة إلى صفحة تسجيل الدخول الخاصة بك ، بما في ذلك تسجيل الدخول إلى الوسائط الاجتماعية و CAPTCHA والمزيد. اختر مكونًا إضافيًا يناسب احتياجاتك وقم بتثبيته على موقعك لإضافة طبقة إضافية من الأمان والوظائف إلى صفحة تسجيل الدخول الخاصة بك.
يبدو أن صفحة تسجيل الدخول الافتراضية لـ WordPress سهلة التصفح للغاية. تمكنك أفضل المكونات الإضافية من تخصيص تصميم ومجال نموذج تسجيل الدخول الخاص بك. تتوفر أدوات مكافحة البريد العشوائي كجزء من بعض المكونات الإضافية لصفحة تسجيل الدخول ، مما يجعل موقع الويب الخاص بك أكثر أمانًا. WPForms هي واحدة من أكثر الإضافات شمولية لبناء النماذج المتوفرة لـ WordPress. عند استخدام WPForms ، يمكنك حماية نموذج التسجيل أو تسجيل الدخول الخاص بك من هجمات البريد العشوائي باستخدام الرموز المميزة لمكافحة البريد العشوائي و reCAPTCHA و hCAPTHCA وكابتشا المخصصة. باستخدام SeedProd ، يمكنك بسهولة إنشاء صفحة تسجيل دخول من البداية. يتم جذب المستخدمين الذين يفضلون مجموعة متنوعة من خيارات التخصيص لصفحة تسجيل الدخول الخاصة بهم إلى LoginPress.
على الرغم من أنه يفتقر إلى ميزات حظر البريد العشوائي ، يعد LoginPress خيارًا ممتازًا لإنشاء صفحات تسجيل دخول جميلة وحماية موقع الويب الخاص بك من المتسللين. يتيح لك Nextend Social Login تسجيل الدخول إلى حسابات الوسائط الاجتماعية الخاصة بك دون كلمة مرور. إنها أداة رائعة لمشرفي مواقع المستخدمين الذين يحتاجون إلى وصول مؤقت لأفراد معينين. Theme My Login مجاني ويسمح لك بإنشاء صفحات تسجيل للواجهة الأمامية ، وتخصيص روابط URL لتسجيل الدخول والتسجيل ، وحتى إعداد حسابات اجتماعية للتسجيل والدخول إلى موقعك. في Simple History ، يتم أيضًا تسجيل عنوان IP لكل مستخدم حاول تسجيل الخروج. إذا كانت هذه هي طريقتك الأساسية ، فستتمكن من تحديد المتسلل وإدراجهم في القائمة السوداء لمنع الوصول إلى موقع الويب الخاص بك. أفضل جزء في WPForms هو أنه يوفر أكبر قدر من التخصيص وسهولة الاستخدام والأمان لأي منصة في السوق.
إذا كنت تبحث عن طريقة بسيطة لكنها فعالة لإنشاء صفحات هبوط جميلة ، فإن SeedProd هو خيار ممتاز. هل تبحث عن ملحقات التقويم للجدولة والمواعيد؟ تتضمن مشاركتنا حول أفضل المكونات الإضافية لتقويم WordPress قائمة ببعض أفضل المكونات الإضافية.
Google Login WordPress بدون البرنامج المساعد
يمكنك تسجيل الدخول إلى موقع WordPress الخاص بك بدون مكون إضافي عن طريق الانتقال ببساطة إلى حساب Google الخاص بك وتحديد خيار استخدام حساب Google الخاص بك لتسجيل الدخول. سيسمح لك ذلك بتسجيل الدخول إلى WordPress دون الحاجة إلى تثبيت مكون إضافي.
إذا كنت تستخدم Google Login WordPress بدون مكون إضافي ، فربما تكون قد اتخذت قرارًا خاطئًا. ستحتاج إلى استخدام مكون إضافي منفصل لبرنامج Google Analytics على موقعك إذا لم يكن لديك بالفعل. يمكن لـ Monsterinsights الإجابة على أي أسئلة قد تكون لديك حول كيفية تسجيل الدخول إلى Google WordPress بدون مكون إضافي. يعد Google Analytics أداة قوية يمكنك استخدامها لتتبع نشاط موقع الويب. هذه الأداة سهلة التثبيت بدون مكون إضافي إذا كنت تستخدم WordPress. بدون المكونات الإضافية ، يمكنك جعل موقع الويب الخاص بك متعدد اللغات إذا كنت في حاجة إليه ، ولكن لا يتعين عليك استخدام المكونات الإضافية إذا لم تكن بحاجة إلى أن يكون متعدد اللغات. في هذه المقالة ، ستتعلم كيفية إضافة Google Translate إلى WordPress بدون أي مكونات إضافية.
