كيفية إضافة PayPal إلى WooCommerce: دليل سهل
نشرت: 2022-12-01في الوقت الحاضر ، أصبحت PayPal واحدة من أكثر طرق الدفع عبر الإنترنت شيوعًا بفضل الراحة التي توفرها للعملاء. لهذا السبب ، لا غنى عن المتاجر عبر الإنترنت بغض النظر عن النظام الأساسي الذي يستخدمونه. ومحلات WooCommerce ليست استثناءً.
ومع ذلك ، لا يعرف الجميع كيفية إضافة Paypal إلى WooCommerce بأنفسهم. لفهم الموقف ، قمنا بالبحث نيابة عنك وقدمنا دليلًا تفصيليًا في هذه المقالة. استمر في القراءة حتى تجد شيئًا لتأخذه بعيدًا!
- ما هو PayPal؟
- فوائد دمج PayPal و WooCommerce
- قبل إضافة PayPal إلى WooCommerce
- كيفية إضافة PayPal إلى WooCommerce
ما هو PayPal؟
PayPal هي منصة دفع رقمية وظيفتها الأساسية السماح للمستخدمين بتحويل الأموال عبر الإنترنت مع حماية عالية المستوى.
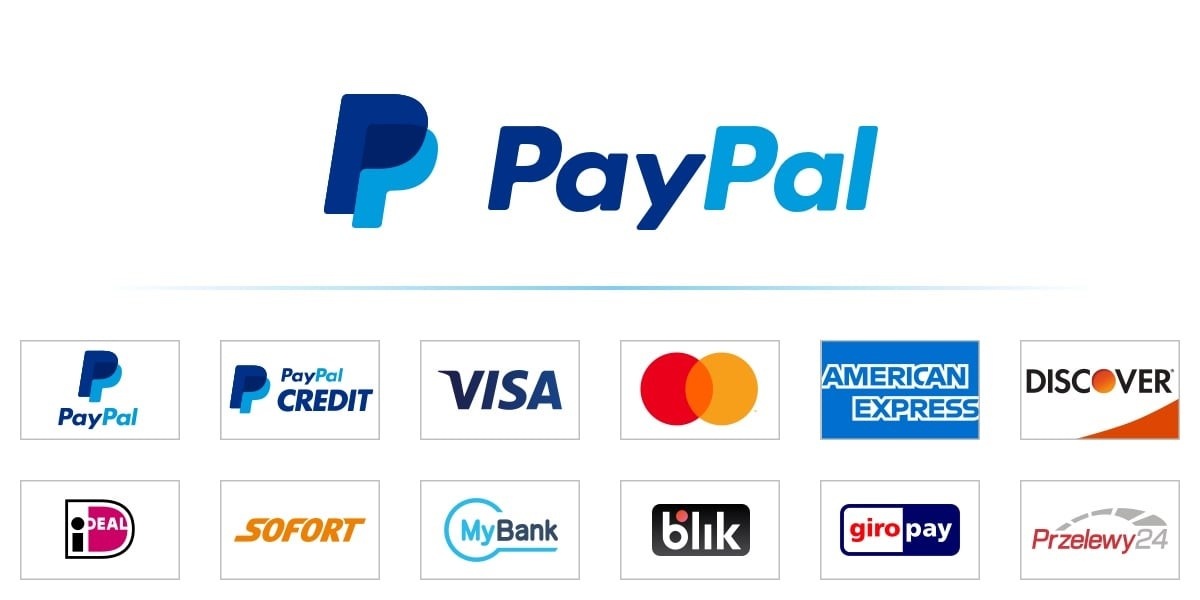
ستشمل رسوم كل معاملة رسمًا ثابتًا ورسومًا بنسبة 2.2٪ إلى 2.9٪. يتم تحديد الرسوم حسب المبلغ الإجمالي لمعاملتك.
يمكنك أيضًا استخدام PayPal لشراء الخدمات أو البضائع في متاجر التجارة الإلكترونية. في هذه الحالة ، يجب عليك ربط حسابك المصرفي أو بطاقات الائتمان أو الخصم الخاصة بك بحساب PayPal لسحب الأموال وإيداعها.
يتم قبول PayPal في جميع أنحاء العالم في أكثر من 200 دولة ، مع توفر 25 عملة مختلفة للمعاملات عبر الإنترنت. هذه الوظائف والخصائص تجعله خيار دفع رائعًا لعمليات الشراء والمعاملات عبر الإنترنت.
فوائد دمج PayPal و WooCommerce
لدى PayPal عدد كبير من المستخدمين. مع وجود ما يقرب من 450 مليون مستخدم في جميع أنحاء العالم ، فهو يعد حلاً مثاليًا لمشكلة الدفع الدولية الخاصة بك. يتم قبوله في الغالب في كل مكان ، وقد يعرفه زوار موقعك أو يستخدمونه حاليًا.
لهذا السبب يعد PayPal صديقًا رائعًا لـ WooCommerce. يمكن دمجه جيدًا مع متجر WooCommerce الخاص بك. يستغرق تكامل WooCommerce PayPal بضع دقائق فقط ، على الرغم من أنك جديد في WordPress.
سرعة معاملات PayPal سريعة بشكل ملحوظ. عندما ينتهي العملاء من عملية الدفع الخاصة بهم ، سيتم تحويل الأموال على الفور إلى حساب PayPal الخاص بك. لذلك لن تكون هناك ساعات انتظار طويلة.
رسوم كل معاملة واضحة تمامًا ، كما هو مذكور أعلاه. لا داعي للقلق بشأن دفع أي رسوم خفية.
خدمات أخرى جاهزة للخدمة. يمكنك استخدام حساب PayPal الخاص بك لإرسال الفواتير أو معالجة المبالغ المستردة أو إنشاء المدفوعات أو إلغاء المعاملات.
قبل إضافة PayPal إلى WooCommerce
قبل القفز إلى تفاصيل إعداد WooCommerce PayPal ، هناك بعض المتطلبات التي يجب أن تهتم بها.
أولاً ، يجب أن يكون لديك حساب تجاري على PayPal في متناول اليد. قم بالوصول إلى موقع PayPal الرسمي وأنشئ واحدًا إذا كنت جديدًا على PayPal.
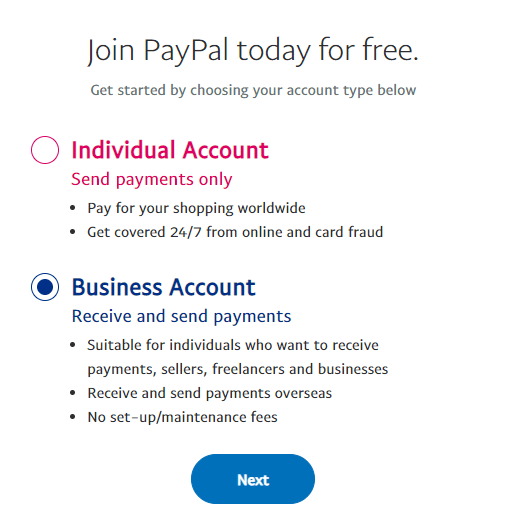
إذا كان لديك بالفعل حساب PayPal شخصي ، فيمكنك تحويله إلى حساب تجاري مجانًا. قم بتسجيل الدخول إلى حساب PayPal الخاص بك ، وانقر فوق الإعدادات وقم بالتمرير لأسفل لاختيار الترقية إلى حساب تجاري . املأ جميع المعلومات المطلوبة وانقر على زر إرسال في النهاية.
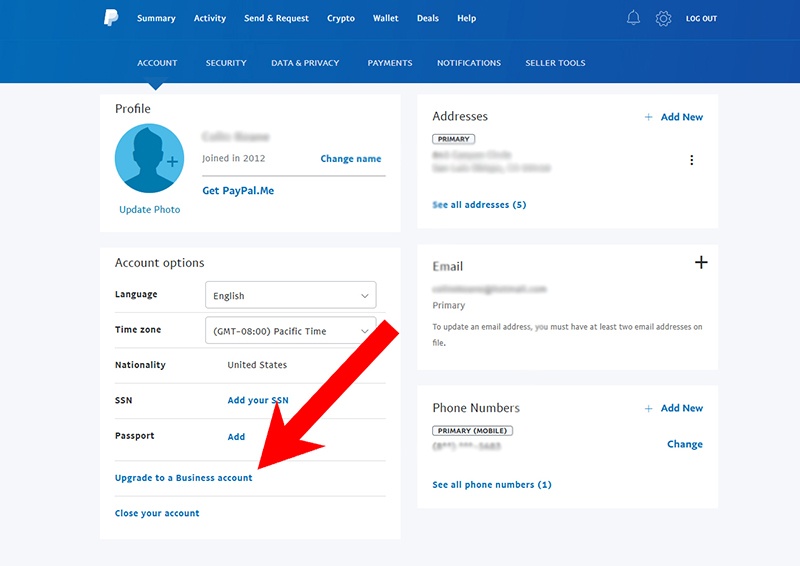
ثانيًا ، تأكد من أن WordPress الخاص بك في الإصدار 5.3 أو أكثر. أيضًا ، يجب أن يكون PHP و WooCommerce على الأقل في الإصدار 7.1 و 3.9 على التوالي.
كيفية إضافة PayPal إلى WooCommerce
عند استيفاء جميع المعايير المذكورة أعلاه ، يمكنك بدء عملية إضافة PayPal إلى متجر WooCommerce.
الخطوة 1: تثبيت وتنشيط المكون الإضافي PayPal WooCommerce
- في لوحة معلومات WordPress الخاصة بك ، انتقل إلى الإضافات > إضافة جديد .
- ابحث عن "woocommerce paypal" في مربع البحث. سيقوم WordPress باسترداد العديد من النتائج ونختار المكون الإضافي WooCommerce PayPal Payments بواسطة WooCommerce.
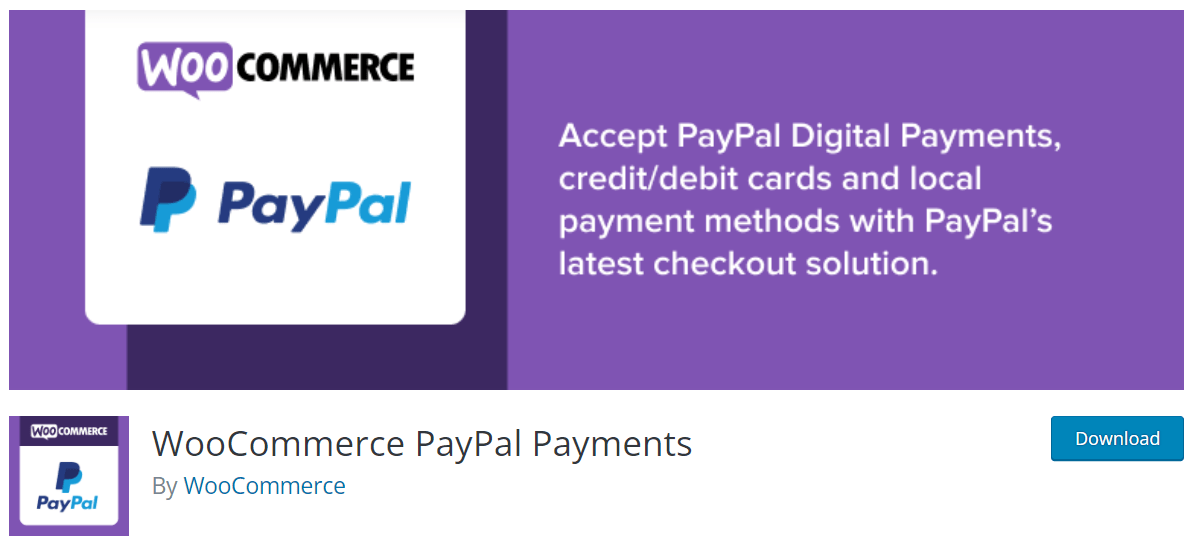
قد تلاحظ وجود مكون إضافي آخر بواسطة WooCommerce باسم "WooCommerce PayPal Checkout Payment Gateway" . هذا البرنامج المساعد هو الإصدار القديم من "WooCommerce PayPal Payments" والذي لم يعد يتم تحديثه بواسطة WooCommerce. وبالتالي ، لا يجب عليك تنزيل هذا البرنامج المساعد.
3. انقر فوق " تثبيت الآن " ، وانتظر بضع دقائق حتى ينتهي التثبيت ، ثم حدد " تنشيط ".
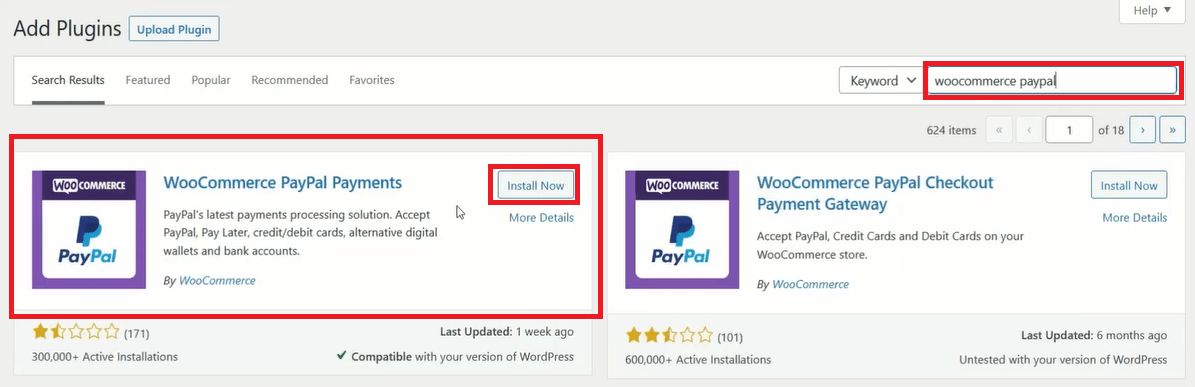
4. في قسم WooCommerce ، اضغط على الإعدادات ، واختر علامة التبويب المدفوعات . يمكنك ملاحظة وجود PayPal في قائمة طرق الدفع.
5. قم بتبديل خيار PayPal وانقر فوق حفظ التغييرات .
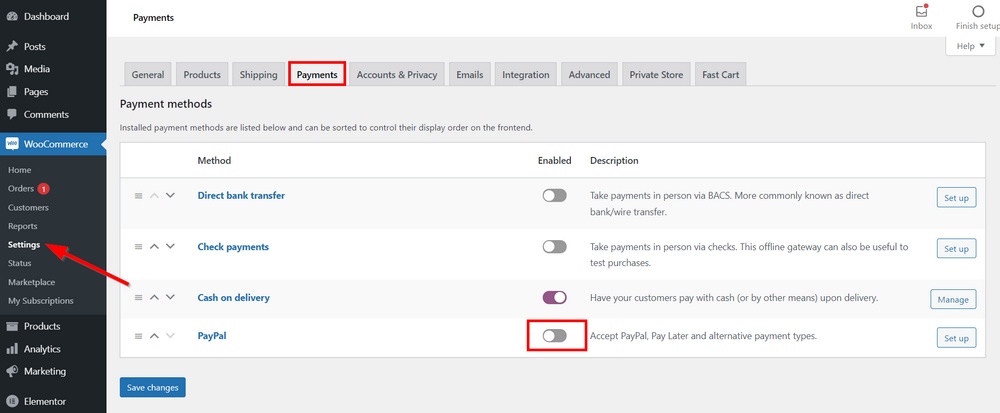
الخطوة 2: اتصل بـ PayPal
هناك خياران لك لتوصيل متاجر WooCommerce الخاصة بك بـ PayPal: يدوي أو تلقائي.
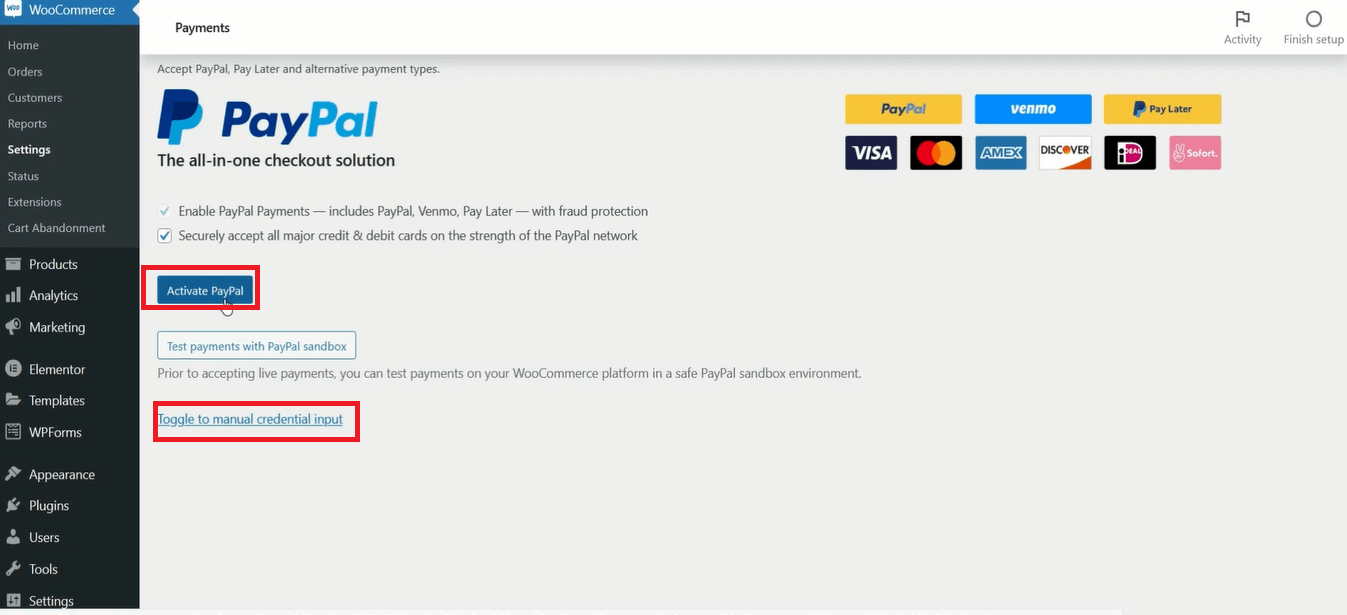
تلقائي
- بمجرد النقر فوق تنشيط PayPal ، سيظهر موقع ويب ويطلب منك تسجيل الدخول إلى حساب PayPal الخاص بك. ثم اضغط على زر التالي .
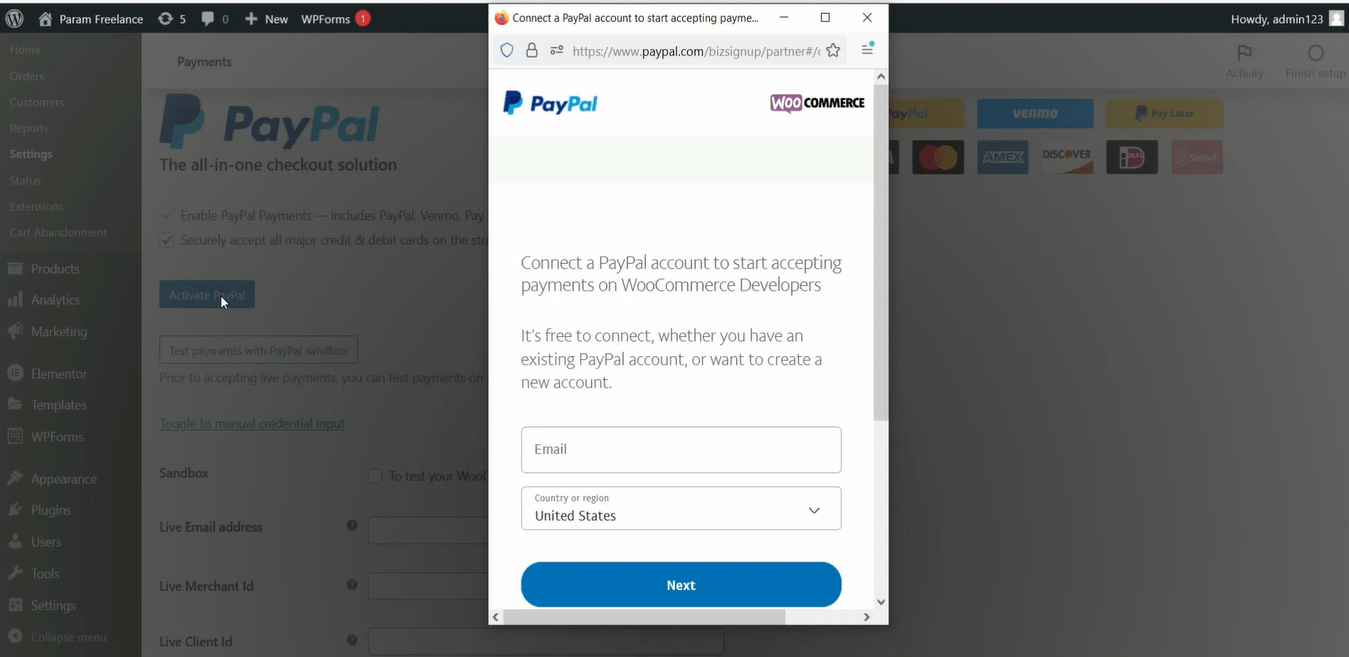
2. انقر فوق العودة إلى مطوري WooCommerce .
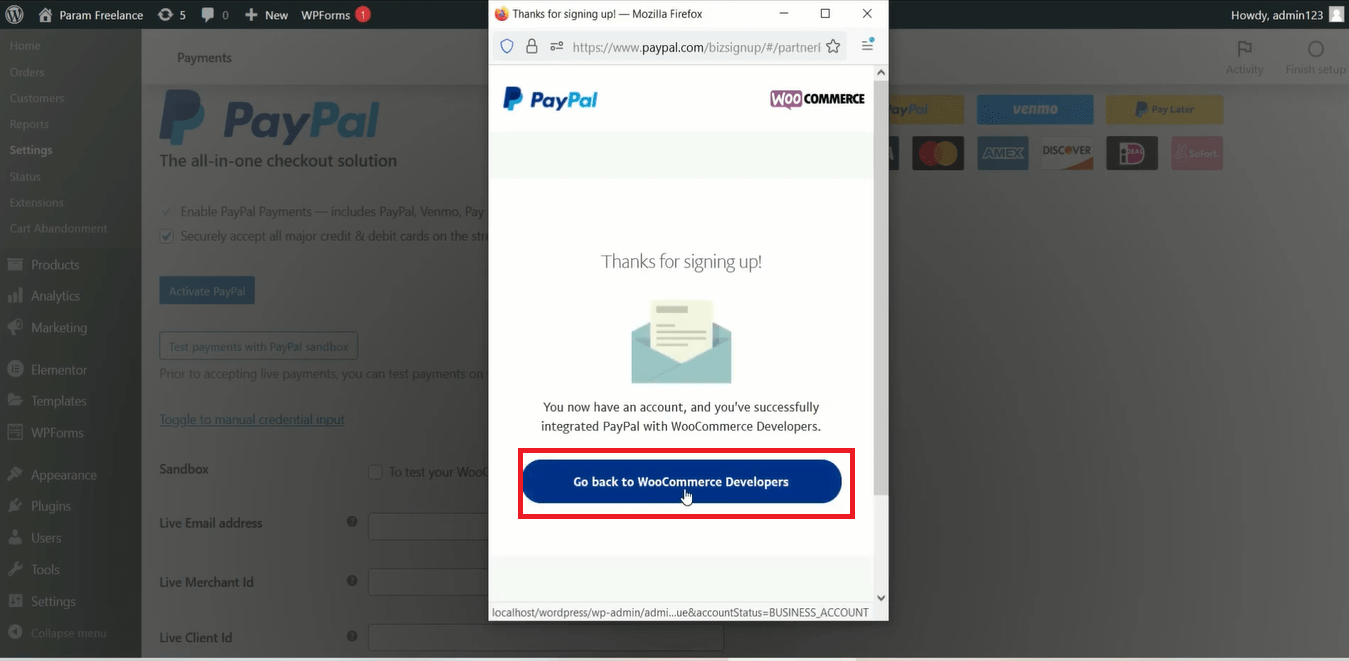
3. عندما يتم إرسالك إلى WooCommerce Developers ، يمكنك ملاحظة أنه تمت إضافة جميع بيانات الاعتماد. ثم ضع علامة على تمكين بوابة PayPal .
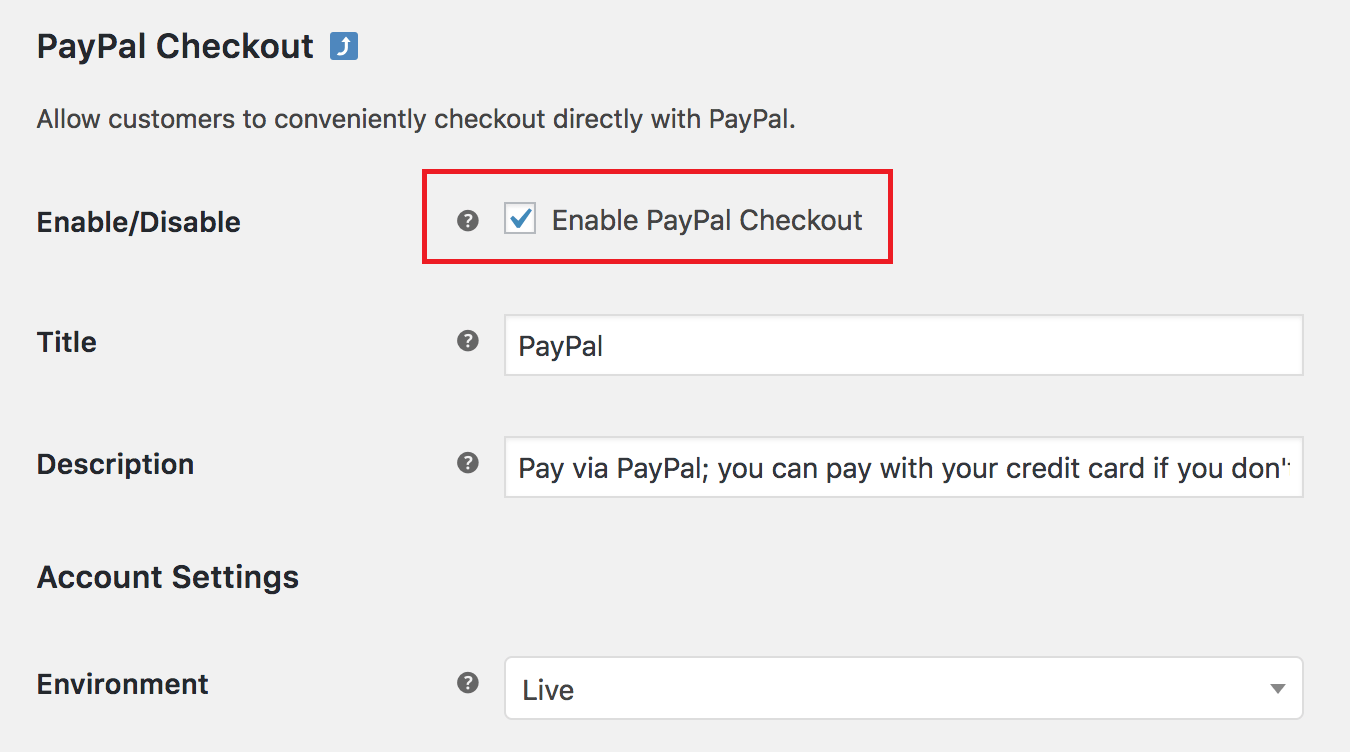
4. اضغط على حفظ التغييرات وتم دمج PayPal في متجرك عبر الإنترنت.
يدوي
- لبدء إضافة PayPal بنفسك ، انقر فوق تبديل إلى إدخال بيانات الاعتماد اليدوي . ستظهر قائمة الحقول وعليك أن تملأها.
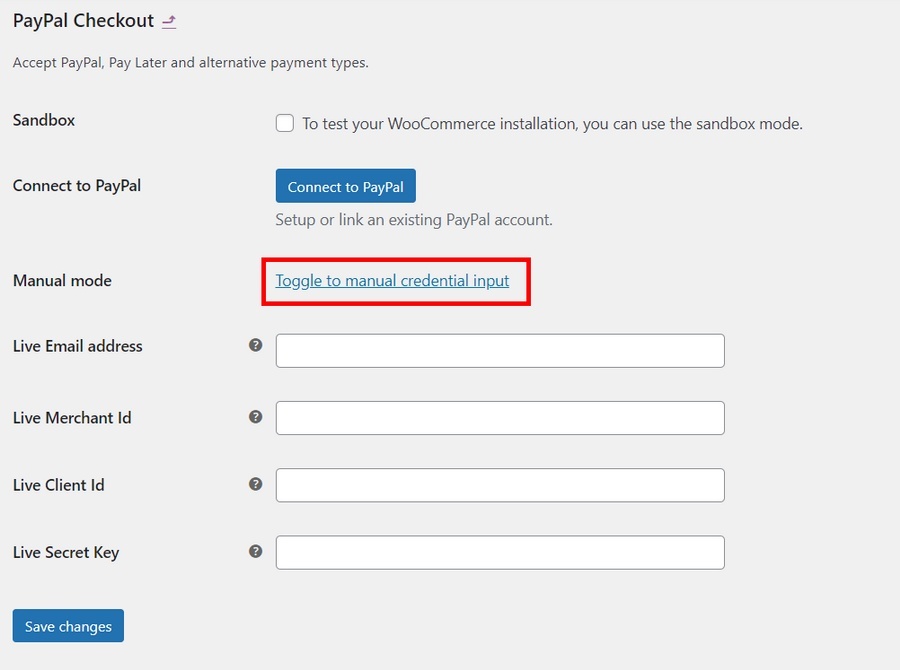
2. للعثور على المعلومات الخاصة بكل هذه المربعات ، يجب عليك الوصول إلى PayPal وتسجيل الدخول إلى حسابك.
3. في لوحة معلومات الحساب ، ابحث عن اسمك في الجزء العلوي الأيمن ، وانقر فوقه ، واختر إعدادات الحساب . يمكنك العثور على معرف تاجر PayPal في قسم معلومات العمل .
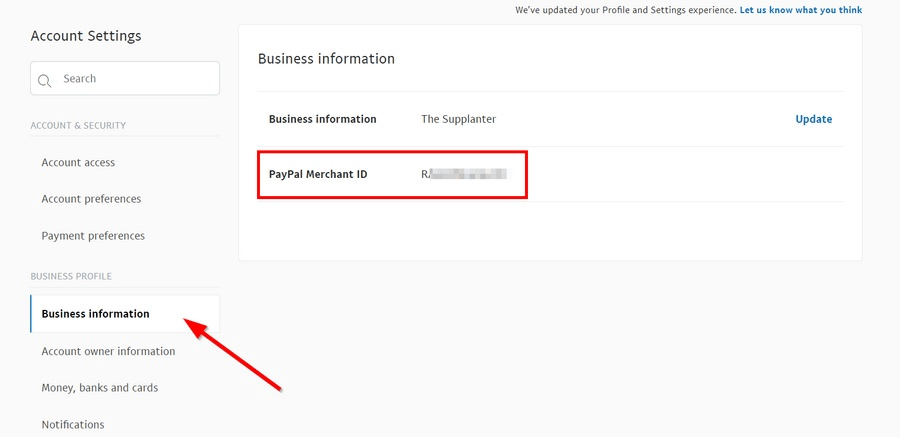
4. بالعودة إلى أعلى يمين لوحة معلومات حسابك ، انقر على المطور وسيتم تحويلك إلى حساب المطور.
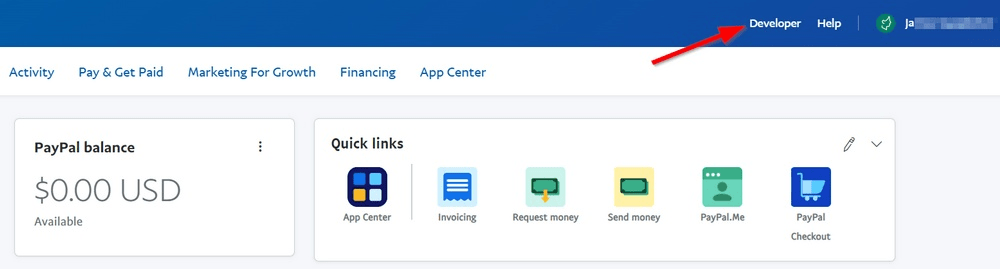
5. قم بالوصول إلى لوحة تحكم المطور عن طريق وضع مؤشر الماوس على اسمك الموجود أعلى اليمين واختيار Dashboard .
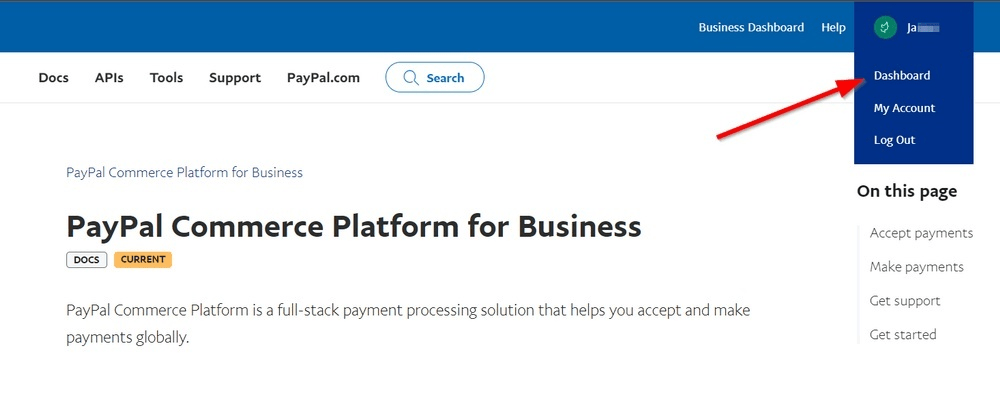
6. في حقل تطبيقاتي وبيانات الاعتماد الخاصة بي ، حدد الخيار Live ، وانقر فوق إنشاء تطبيق لتلقي بيانات اعتماد REST API.
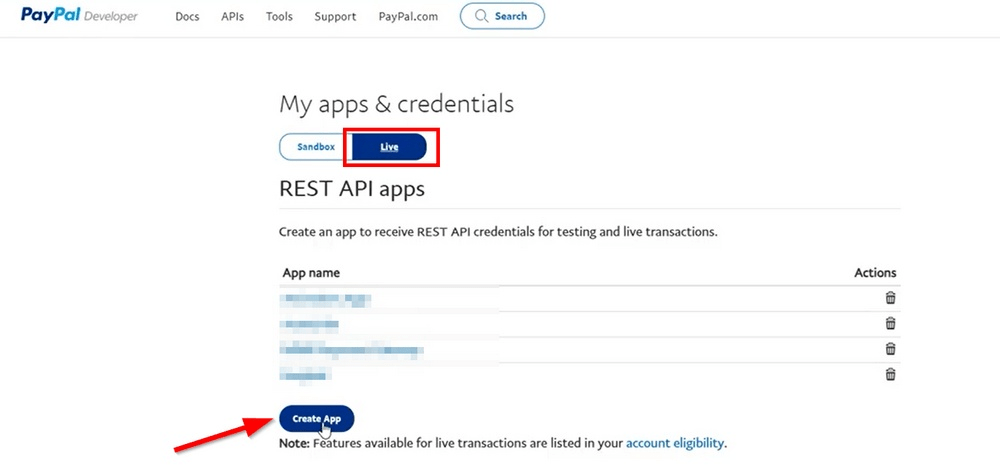
7. املأ اسم التطبيق وحدد إنشاء التطبيق .
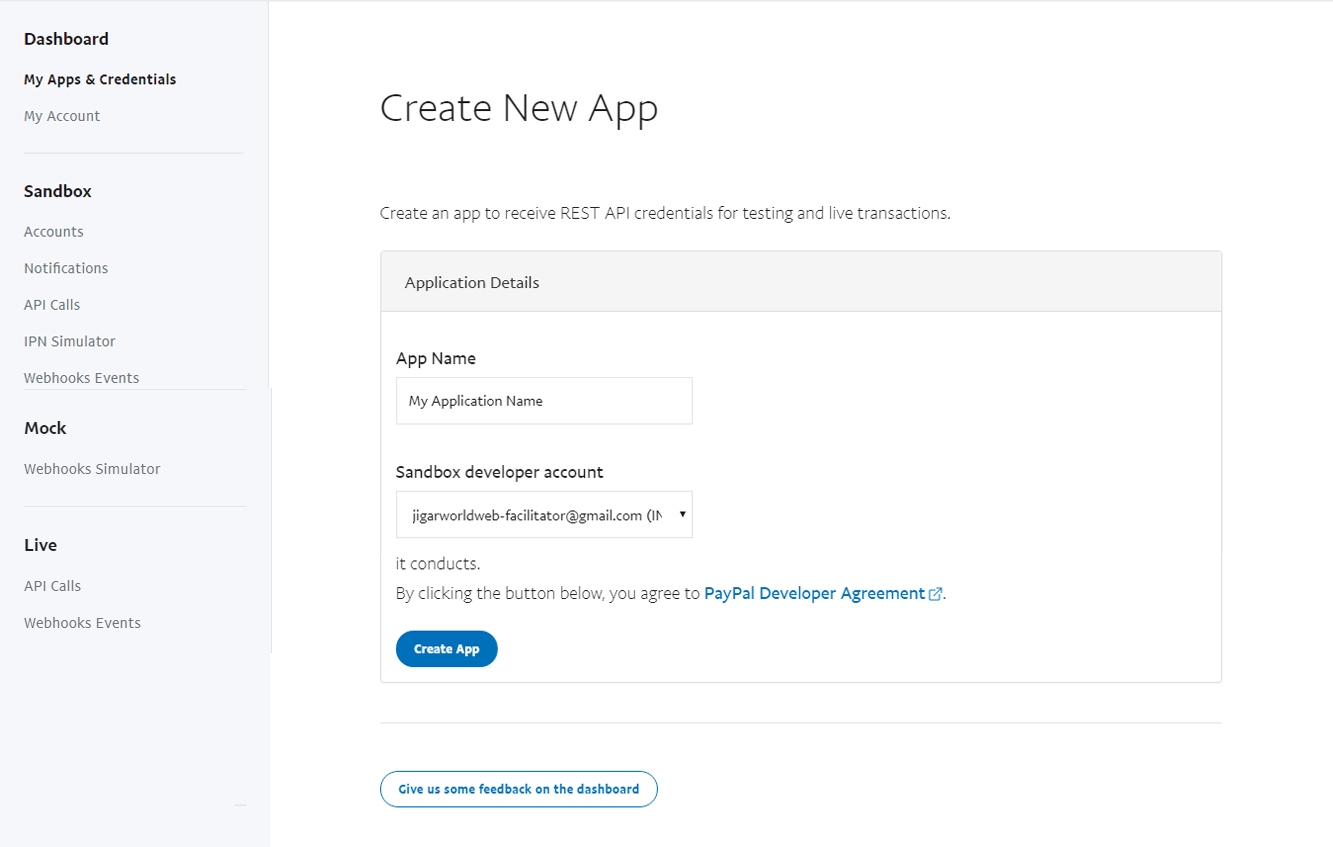
8. سيكون معرّف العميل متاحًا بعد إنشاء التطبيق في قسم بيانات اعتماد واجهة برمجة التطبيقات الحية . يمكنك الكشف عنها بالنقر فوق إظهار في المنطقة السرية .
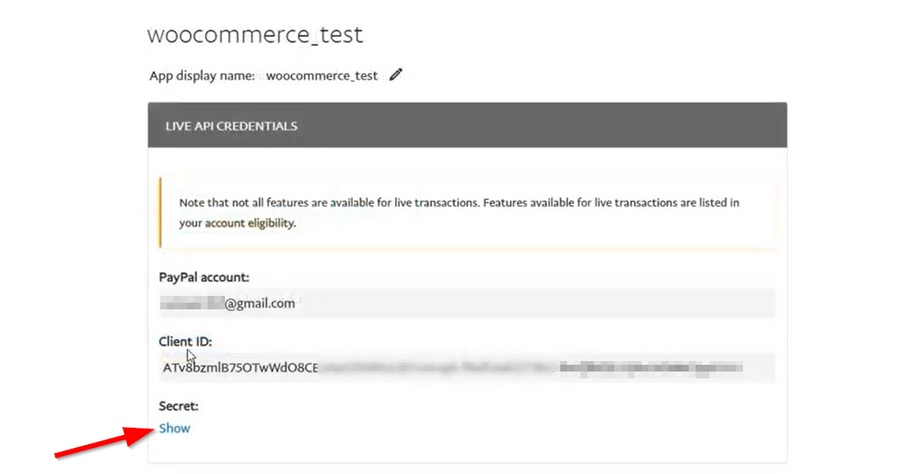

9. نسخ كافة أوراق الاعتماد. ثم ارجع إلى PayPal Checkout في لوحة تحكم WordPress والصقها في المساحات الصحيحة. تذكر أن تحفظ كل التغييرات.
10. قم بالتمرير لأعلى هذا الموقع ، وحدد تمكين بوابة PayPal ، وستكون PayPal جاهزًا للاستخدام.
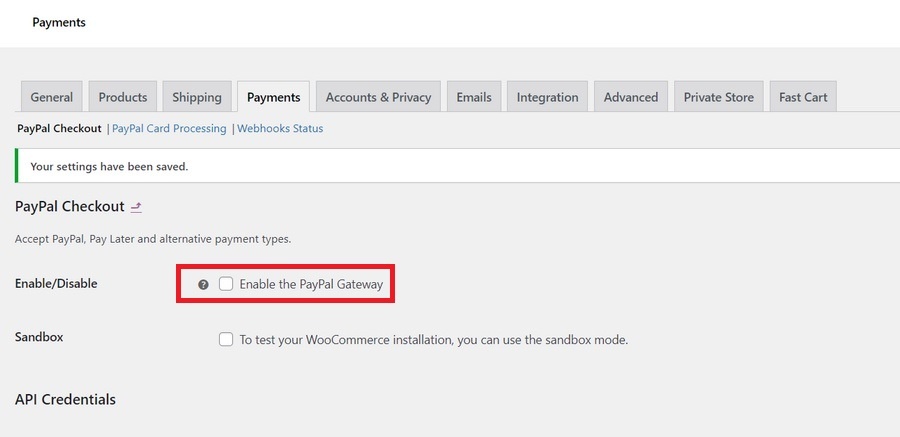
الخطوة 3: قم بإعداد PayPal لـ WooCommerce
إخطارات الدفع الفوري (IPN)
يعد تشغيل IPN مكانًا جيدًا للبدء. IPN هي ميزة تُعلم الطرف الخلفي لمتاجر WooCommerce عند اكتمال المعاملات. إذا كنت ترغب في بدء تلقي هذه الإشعارات ، فقم بتسجيل الدخول إلى حساب PayPal Business الخاص بك.
- في حقل مدفوعات موقع الويب من شريط القائمة الأيسر ، انقر فوق تحديث في قسم إشعارات الدفع الفوري .
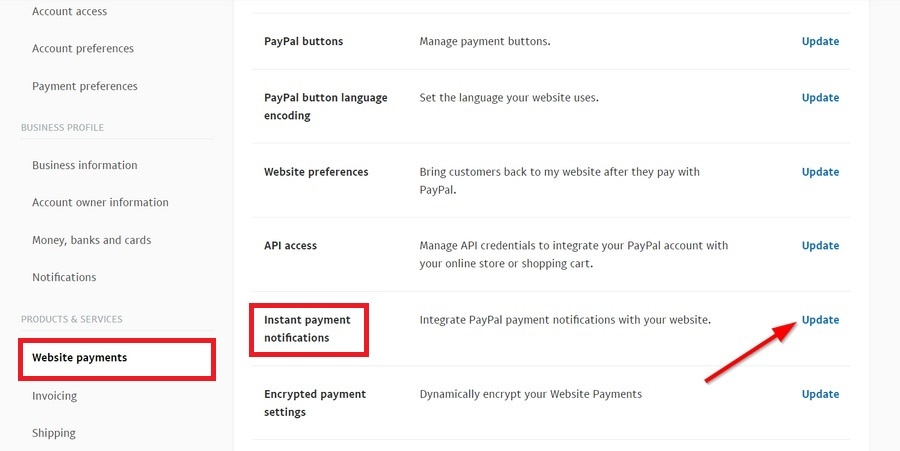
2. اضغط على اختيار إعدادات IPN .
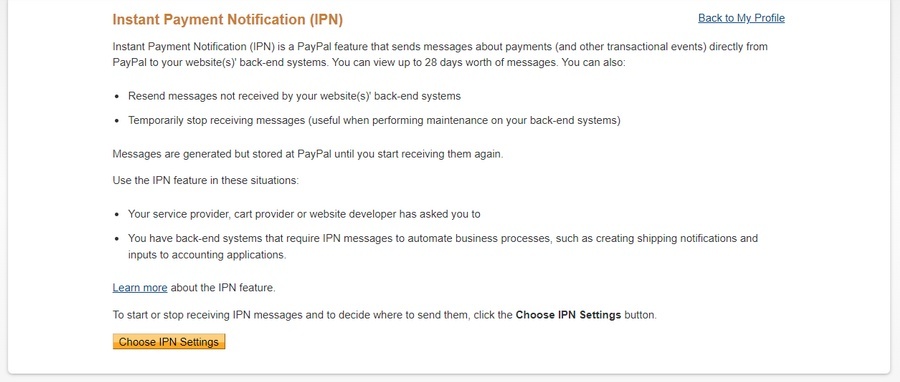
3. أدخل عنوان URL الخاص بالموقع كوجهة لرسائل IPN. يجب أن يتضمن تنسيق عنوان URL الخاص بك جزأين: دليل واسم المجال. على سبيل المثال ، https://your-domain-name.com/؟wc-api=WC_Gateway_Paypal .
4. قم بتمكين رسائل IPN وانقر فوق حفظ .
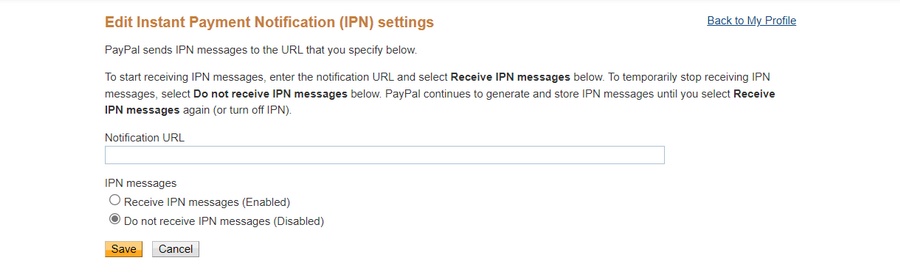
عنوان URL للإرجاع التلقائي
عند تمكين هذه الميزة ، سيتم إعادة توجيه عملائك إلى موقع Order Received بعد الدفع. هذه ميزة رائعة للحفاظ على بقاء العملاء لفترة أطول في متجرك عبر الإنترنت ، مما يؤدي في نهاية المطاف إلى زيادة الإيرادات.
- لتنشيط هذه الميزة ، ابحث عن قسم مدفوعات موقع الويب في لوحة تحكم PayPal. ثم انقر فوق تحديث في منطقة تفضيلات موقع الويب .
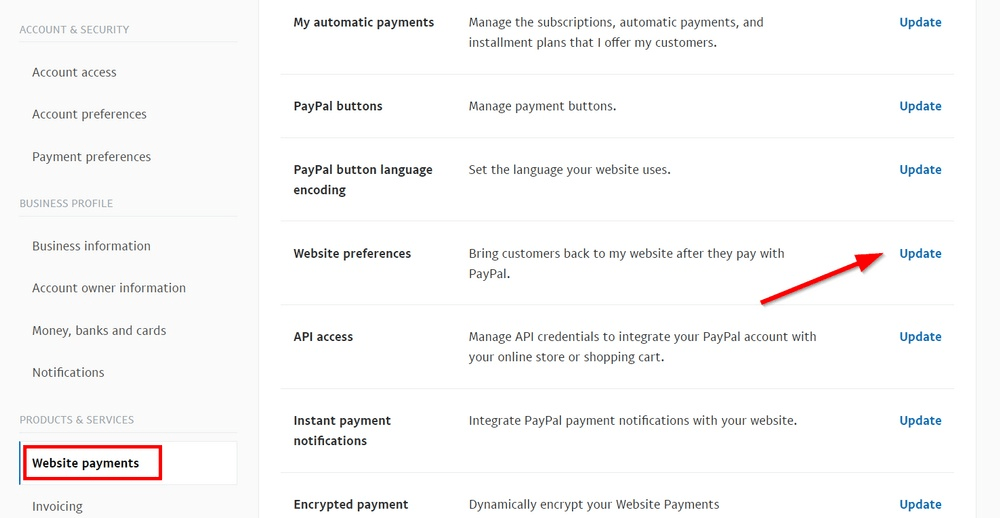
2. قم بتشغيل الإرجاع التلقائي وأدخل عنوان URL بالتنسيق: https://your-domain-name.com/checkout/order-received/ . انقر فوق الزر حفظ .
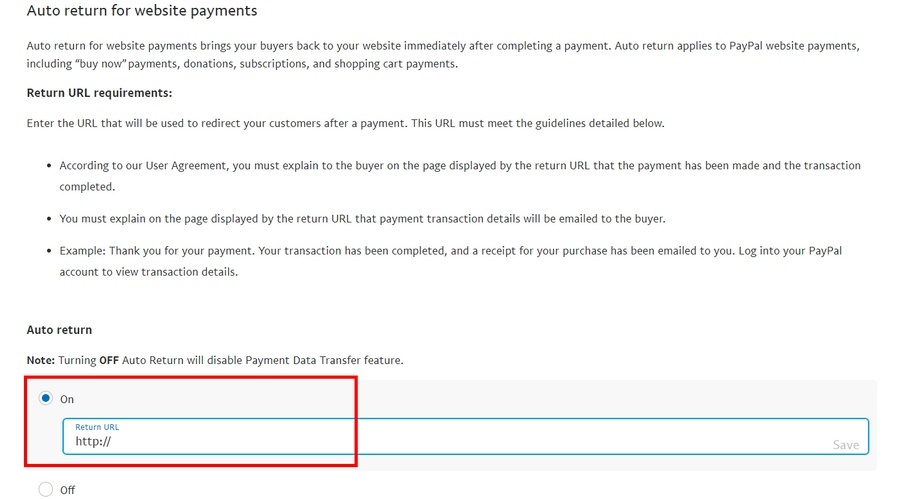
الخطوة 4: اختبر PayPal باستخدام Sandbox
يمكننا الآن اختبار التكوينات الخاصة بنا للتأكد من أنها تعمل بشكل جيد وسلس باستخدام Sandbox. يتيح لك Sandbox من PayPal محاكاة المعاملات المباشرة وعمليات الدفع دون المخاطرة بأي من أموالك الخاصة أو التأثير سلبًا على عملائك.
- قم بالوصول إلى لوحة تحكم WordPress الخاصة بك واختر WooCommerce > الإعدادات . في صفحة الإعدادات ، انقر فوق منطقة المدفوعات ، وابحث عن طريقة دفع PayPal ، وانقر فوق إدارة .
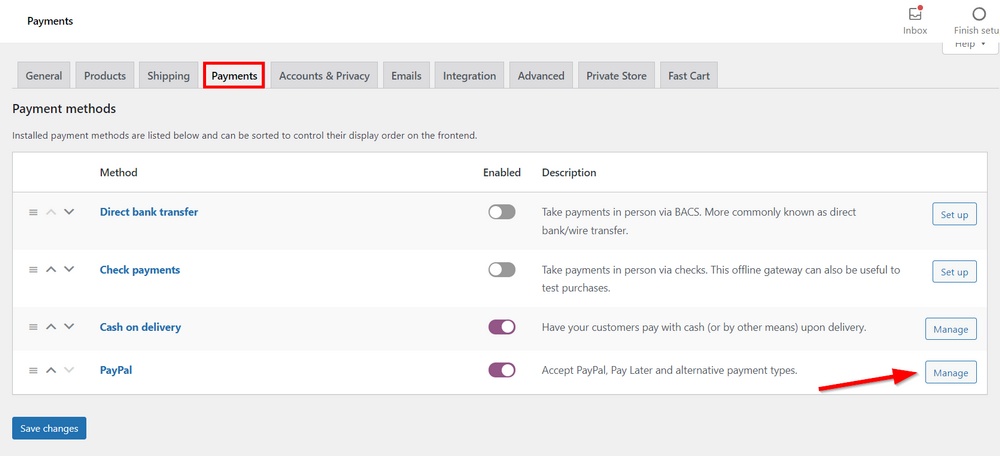
2. حدد خيار Sandbox لاختبار دفع PayPal في متجرك عبر الإنترنت.
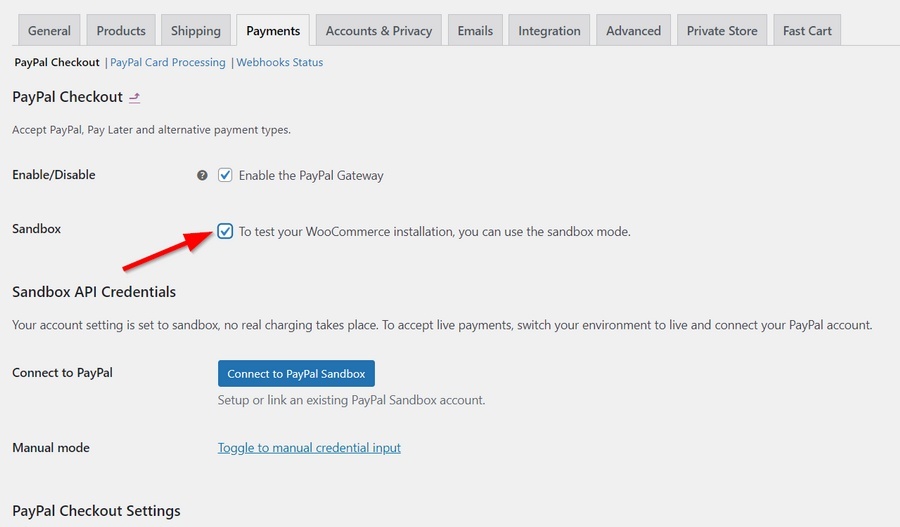
3. سوف يحفز Sandbox العملية الأصلية عند ربط حساب PayPal الخاص بك بـ WooCommerce. وبالتالي ، فإن كل الخطوات التي أنت بصدد القيام بها مألوفة. انقر فوق تبديل إلى إدخال بيانات الاعتماد اليدوي .
4. اجمع كل بيانات اعتماد API لـ Sandbox. قم بتسجيل الدخول إلى حساب PayPal الخاص بك في وضع المطور. هذه المرة ، تحتاج إلى اختيار قسم Sandbox والنقر فوق إنشاء تطبيق .
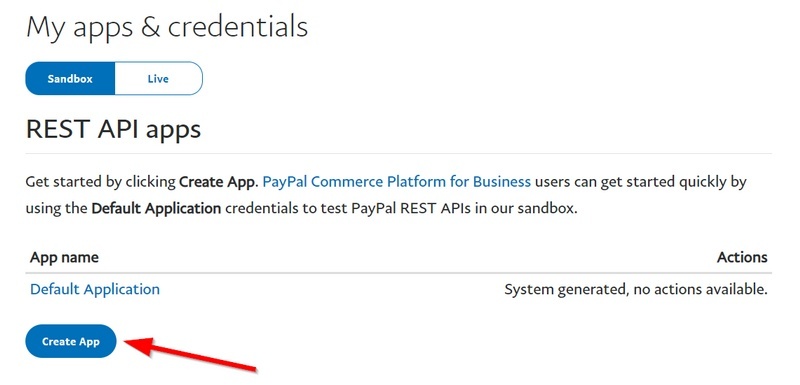
5. قم بتسمية التطبيق وانقر فوق إنشاء التطبيق .
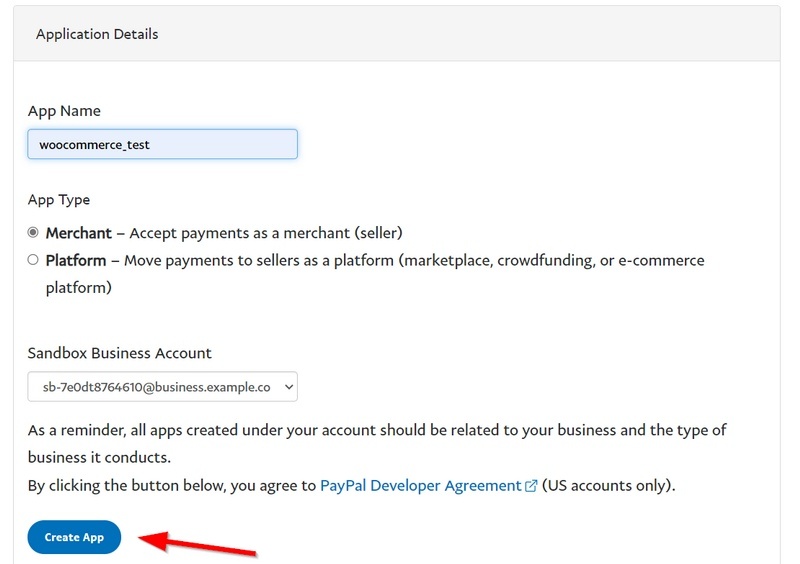
6. احصل على المفتاح السري وعنوان البريد الإلكتروني لوضع الحماية ومعرف العميل.
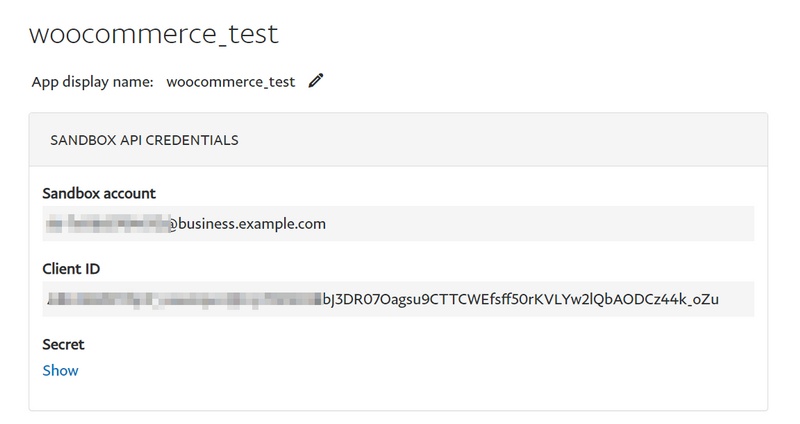
7. للحصول على معرّف التاجر ، انتقل إلى Sandbox > Accounts في لوحة معلومات المطور. في قسم حسابات Sandbox ، ابحث عن حساب تجاري ، واختر عرض / تحرير الحساب في عمود إدارة الحسابات .
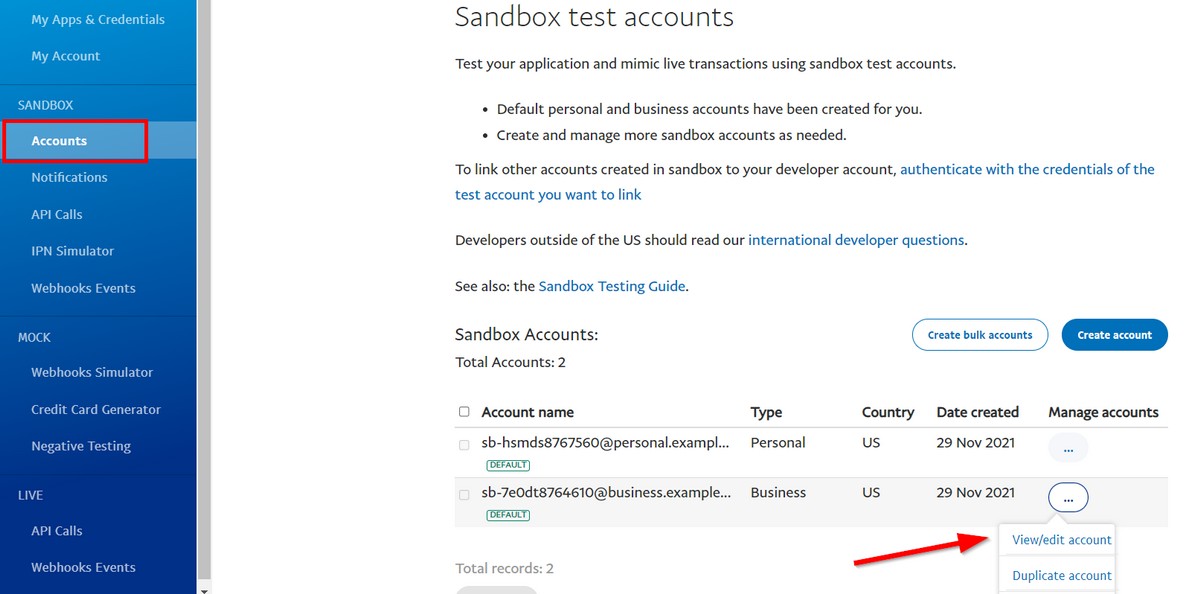
8. في موقع تفاصيل الحساب ، معرف التاجر الذي تبحث عنه هو معرف الحساب .
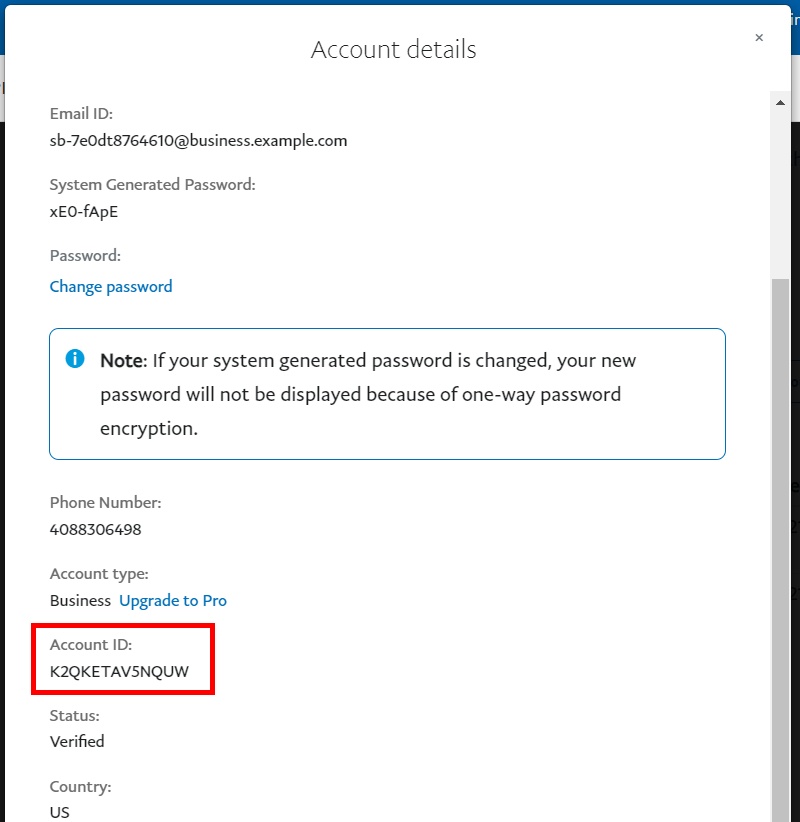
9. املأ جميع المساحات الفارغة في لوحة معلومات WordPress. تذكر النقر فوق حفظ التغييرات عند الانتهاء.
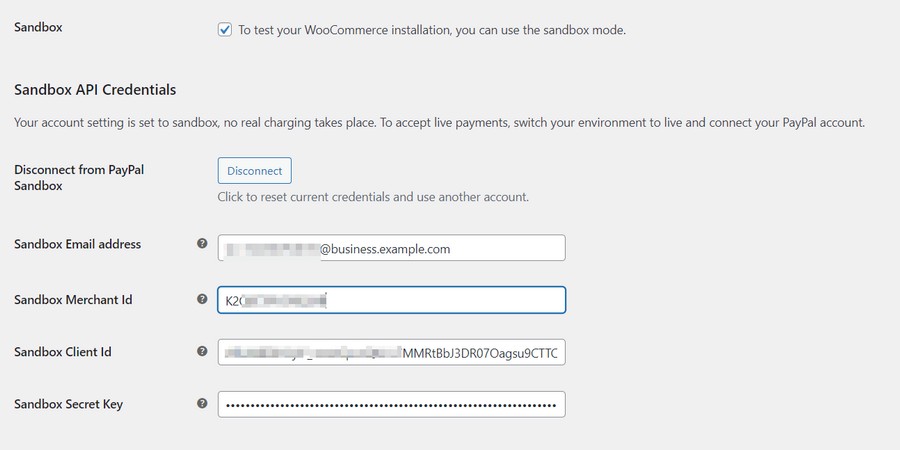
الآن ، حان الوقت لاختبار صفقة تجارية.
- قم بزيارة الواجهة الأمامية لمتجر WooCommerce وأضف أي عنصر إلى عربة التسوق. عند تسجيل الخروج من العنصر ، اختر طريقة الدفع PayPal .
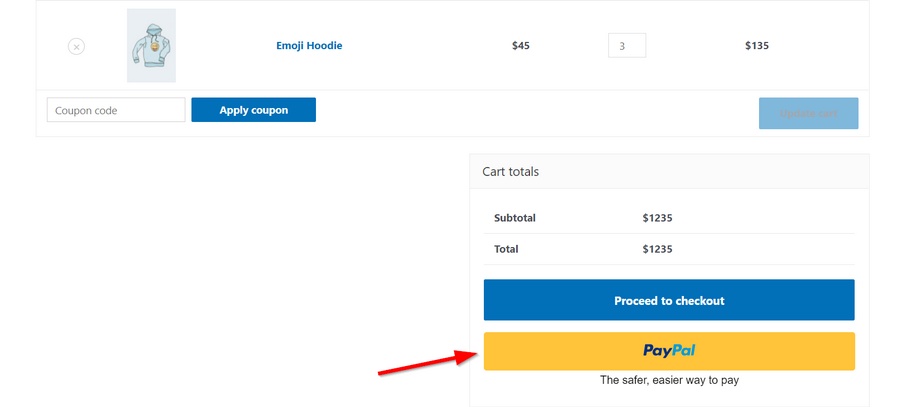
2. قم بتسجيل الدخول باستخدام حساب PayPal شرعي لإنهاء المعاملة. حساب sandbox هو أيضًا خيار.
3. ارجع إلى لوحة تحكم مطور PayPal ، وابحث عن حساب شخصي في حسابات Sandbox ، وانقر فوق عرض / تحرير الحساب في قسم إدارة الحسابات .
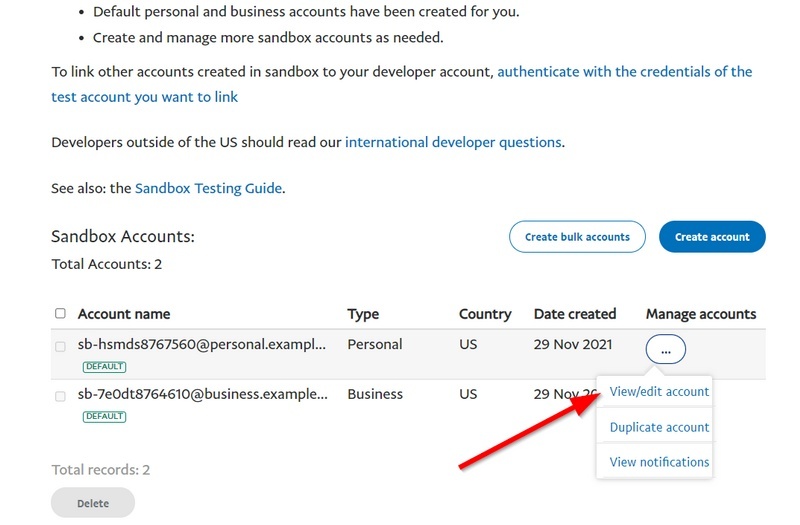
4. استخدم معرف البريد الإلكتروني وكلمة المرور لإتمام الدفع.
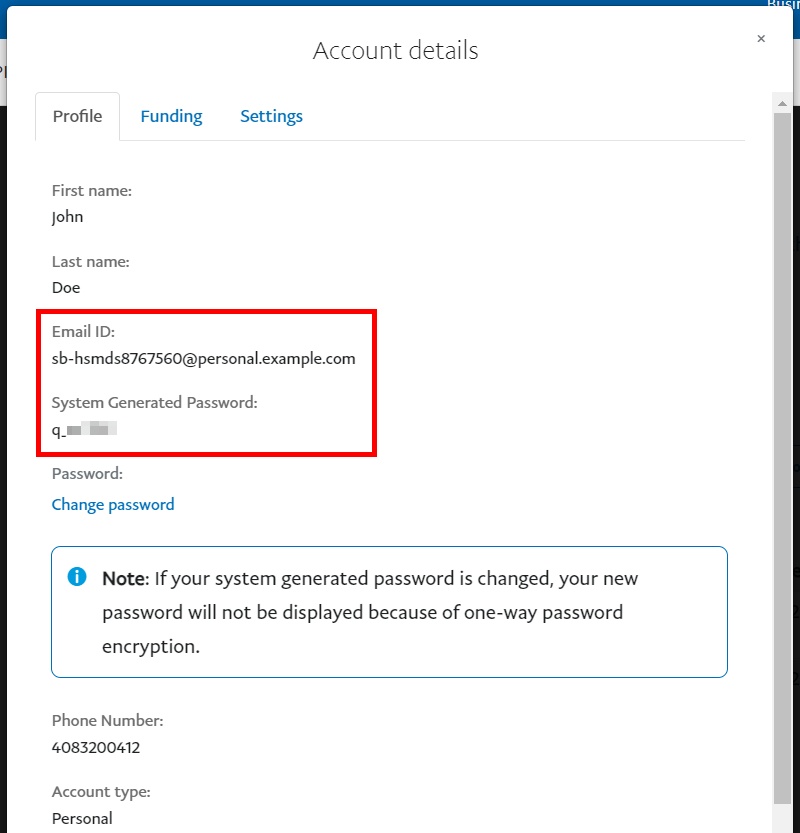
عند اكتمال الدفع ، سينقلك PayPal إلى موقع Order Received في متجرك.
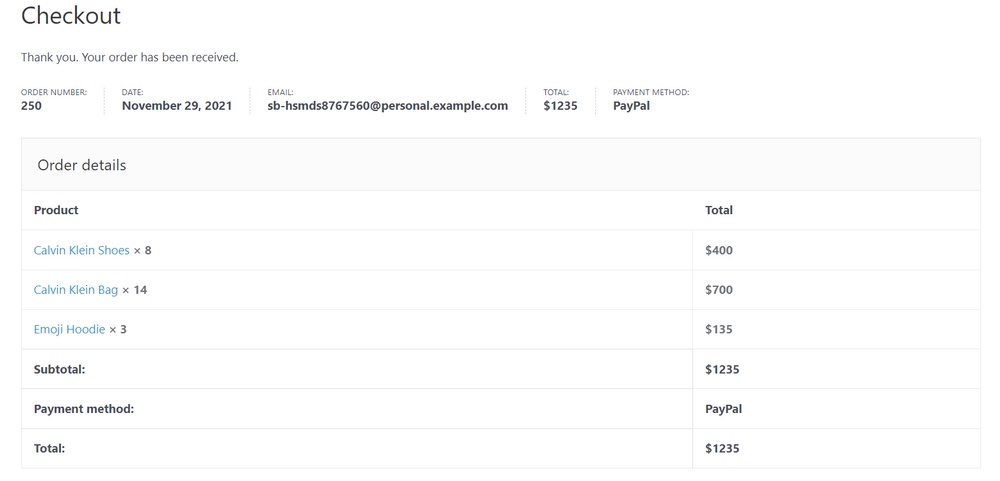
5. للتحقق مما إذا كنت قد تلقيت الدفعة بالفعل ، ابحث عن علامة التبويب " التمويل " في إعدادات حساب الأعمال في وضع الحماية. بشكل افتراضي ، يوجد 5000 دولار في الحساب التجريبي.
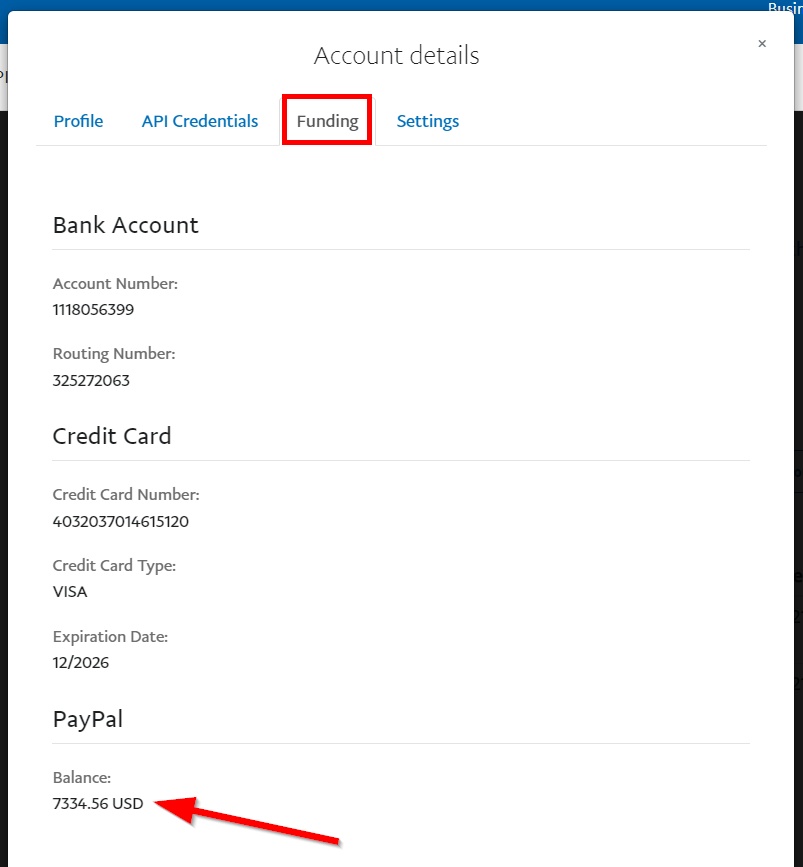
6. إذا سارت الأمور على ما يرام حتى هذه المرحلة ، فهذا يعني أن مهمتك قد اكتملت وأصبح PayPal جاهزًا للخدمة. يمكنك الآن تعطيل Sandbox عن طريق إلغاء تحديد علامة التبويب Sandbox في لوحة معلومات WordPress.
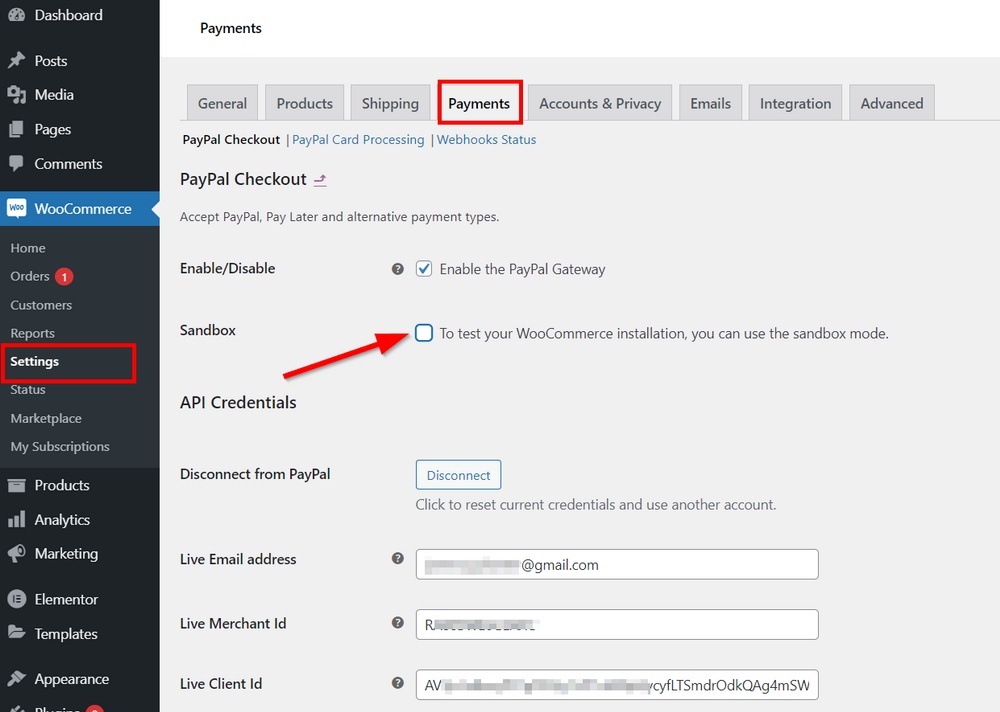
أضف PayPal إلى WooCommerce مثل المحترفين!
هذه هي الطريقة التي يمكنك بها إضافة PayPal إلى WooCommerce والفوائد التي يمكن أن تجلبها إلى متجرك عبر الإنترنت.
ليس من علم الصواريخ دمج PayPal في متاجر WooCommerce الخاصة بك. ما عليك القيام به هو اتباع الخطوات المذكورة أعلاه بعناية.
يمكنك تقليل نصف عبء العمل عن طريق دمج WooCommerce في PayPal تلقائيًا. ومع ذلك ، فإنه يأتي مع بعض العيوب. نوصي بربط حساب PayPal الخاص بك يدويًا. أخيرًا ، تذكر اختبار PayPal للدفع للتأكد من أنه يعمل بسلاسة على موقعك.
إلى جانب PayPal ، يمكنك قبول WeChat Pay في متجر WooCommerce الخاص بك. تحقق من ذلك!
شكرًا على القراءة ، ولا تنس الاشتراك في موقعنا للحصول على مزيد من المعلومات المفيدة.
