Cómo agregar PayPal a WooCommerce: una guía fácil
Publicado: 2022-12-01Hoy en día, PayPal se ha convertido en uno de los métodos de pago online más populares gracias a su comodidad para los clientes. Por ello, es indispensable para las tiendas online independientemente de la plataforma que utilicen. Y las tiendas WooCommerce no son una excepción.
Aún así, no todos saben cómo agregar Paypal a WooCommerce por sí mismos. Al comprender la situación, investigamos en su nombre y proporcionamos una guía paso a paso en este artículo. ¡Sigue leyendo hasta que encuentres algo para llevar!
- ¿Qué es PayPal?
- Beneficios de integrar PayPal y WooCommerce
- Antes de agregar PayPal a WooCommerce
- Cómo agregar PayPal a WooCommerce
¿Qué es PayPal?
PayPal es una plataforma de pago digital cuya función principal es permitir a los usuarios transferir dinero en línea con protección de alto nivel.
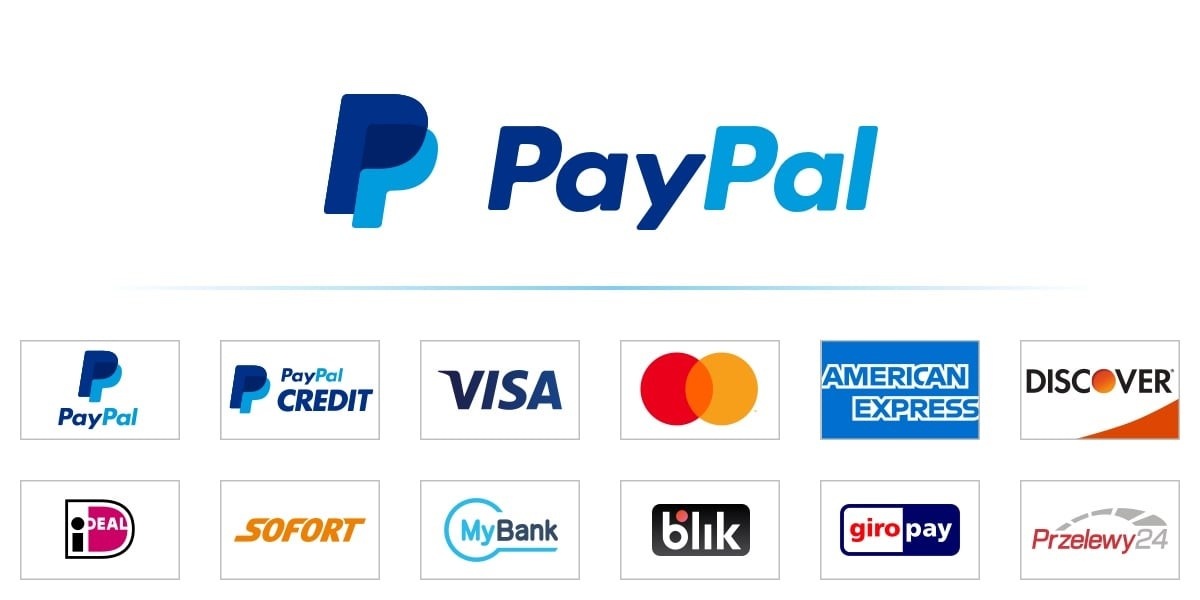
La tarifa por cada transacción incluirá una tarifa fija y un cargo de 2.2% a 2.9%. El cargo está determinado por el monto total de su transacción.
También puede usar PayPal para comprar servicios o bienes en tiendas de comercio electrónico. En este caso, debe conectar su cuenta bancaria, tarjetas de crédito o débito con una cuenta de PayPal para retirar y depositar dinero.
PayPal se acepta en todo el mundo en más de 200 países, con 25 monedas diferentes disponibles para transacciones en línea. Estas funciones y características lo convierten en una excelente opción de pago para compras y transacciones en línea.
Beneficios de integrar PayPal y WooCommerce
PayPal tiene un gran número de usuarios. Con casi 450 millones de usuarios en todo el mundo, es una solución perfecta para su problema de pago internacional. Se acepta principalmente en todas partes, y sus visitantes pueden conocerlo o usarlo actualmente.
Es por eso que PayPal es un gran amigo para WooCommerce. Se puede integrar bien con su tienda WooCommerce. La integración de WooCommerce PayPal solo toma unos minutos, aunque sea nuevo en WordPress.
La velocidad de transacción de PayPal es notablemente rápida. Cuando los clientes finalicen su proceso de pago, el dinero se transferirá inmediatamente a su cuenta de PayPal. Así no habrá largas horas de espera.
La tarifa por cada transacción es muy clara, como se mencionó anteriormente. No tiene que preocuparse por pagar tarifas ocultas.
Otros servicios están listos para servir. Puede utilizar su cuenta de PayPal para enviar facturas, procesar reembolsos, crear pagos o anular transacciones.
Antes de agregar PayPal a WooCommerce
Antes de saltar a los detalles de la configuración de WooCommerce PayPal, hay algunos requisitos que debe tener en cuenta.
En primer lugar, debe tener a mano una cuenta comercial de PayPal. Acceda al sitio web oficial de PayPal y cree uno si es nuevo en PayPal.
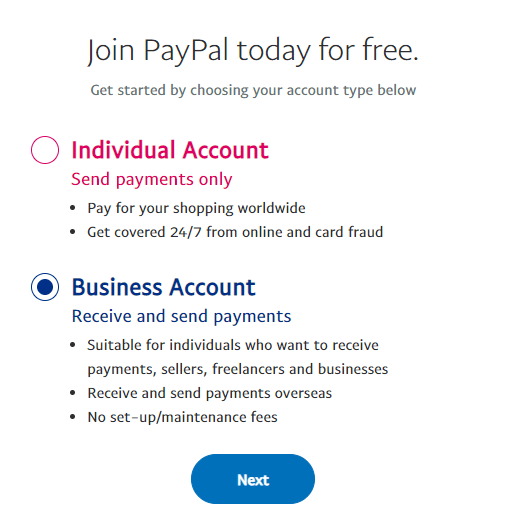
Si ya tiene una cuenta personal de PayPal, puede convertirla en una comercial de forma gratuita. Inicie sesión en su cuenta de PayPal, haga clic en Configuración y desplácese hacia abajo para elegir Actualizar a una cuenta comercial . Complete toda la información requerida y haga clic en el botón Enviar al final.
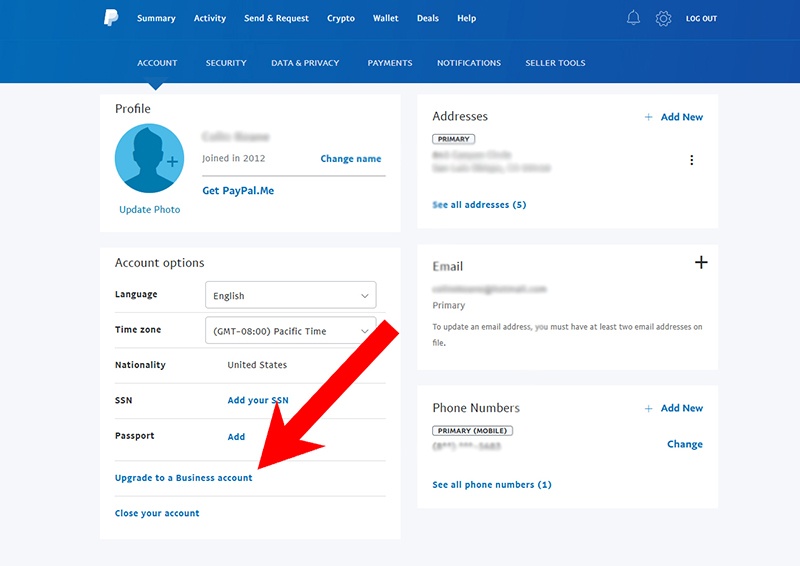
En segundo lugar, asegúrese de que su WordPress esté en la versión 5.3 o superior. Además, PHP y WooCommerce deben tener al menos la versión 7.1 y 3.9, respectivamente.
Cómo agregar PayPal a WooCommerce
Cuando se cumplan todos los criterios mencionados anteriormente, puede iniciar el proceso para agregar PayPal a la tienda WooCommerce.
Paso 1: Instale y active el complemento PayPal WooCommerce
- En su tablero de WordPress, vaya a Complementos > Agregar nuevo .
- Busque "woocommerce paypal" en el cuadro de búsqueda. WordPress recuperará varios resultados y elegimos el complemento WooCommerce PayPal Payments de WooCommerce.
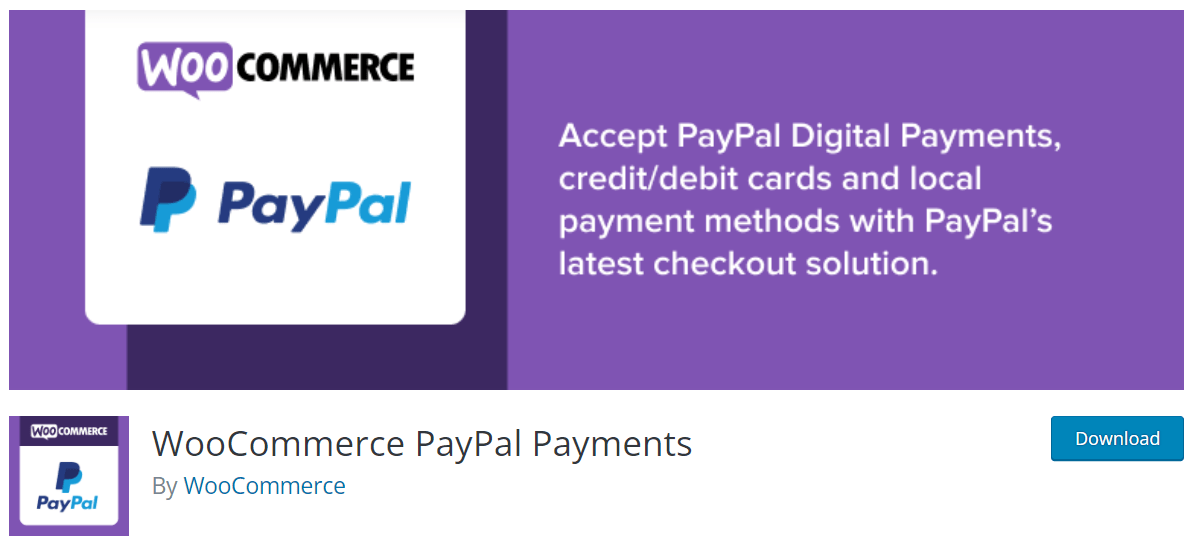
Puede notar que hay otro complemento de WooCommerce llamado "WooCommerce PayPal Checkout Payment Gateway" . Este complemento es la versión anterior de "Pagos de PayPal de WooCommerce" que WooCommerce ya no actualiza. Por lo tanto, no debe descargar este complemento.
3. Haga clic en Instalar ahora , espere unos minutos hasta que finalice la instalación y seleccione Activar .
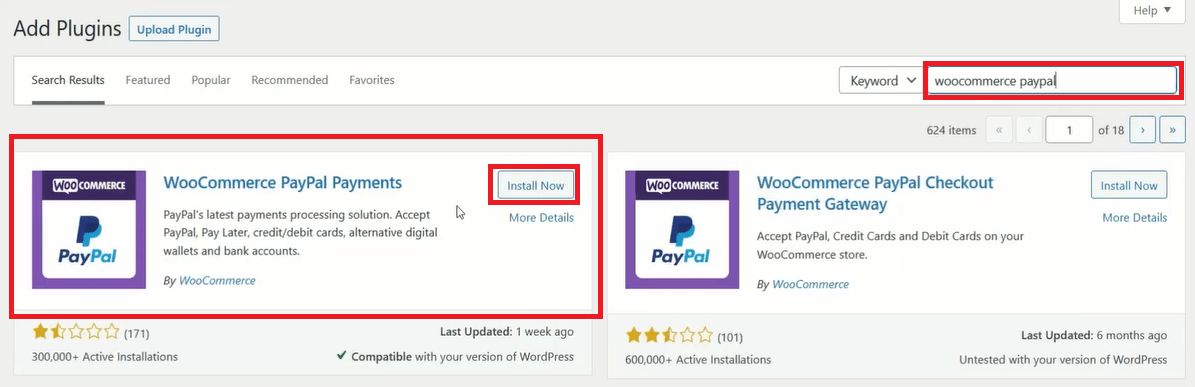
4. En la sección WooCommerce , toque Configuración y elija la pestaña Pagos . Puede notar la presencia de PayPal en la lista de métodos de pago.
5. Active la opción PayPal y haga clic en Guardar cambios .
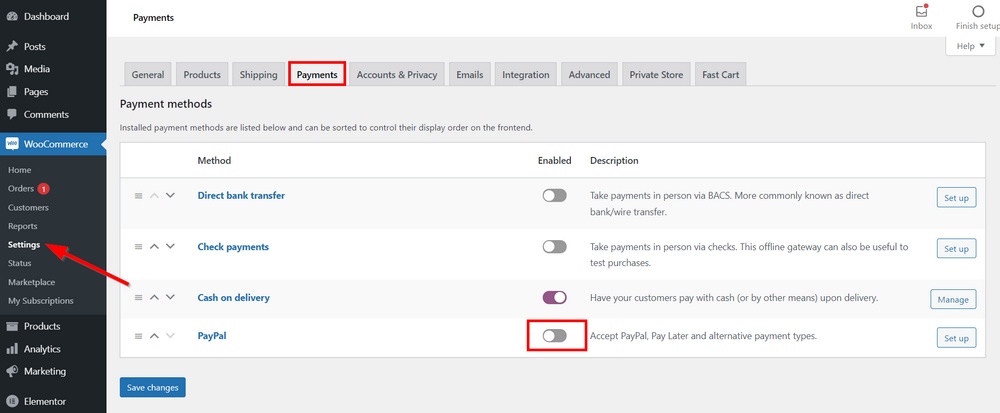
Paso 2: Conéctese a PayPal
Hay 2 opciones para conectar sus tiendas WooCommerce a PayPal: Manual o Automático.
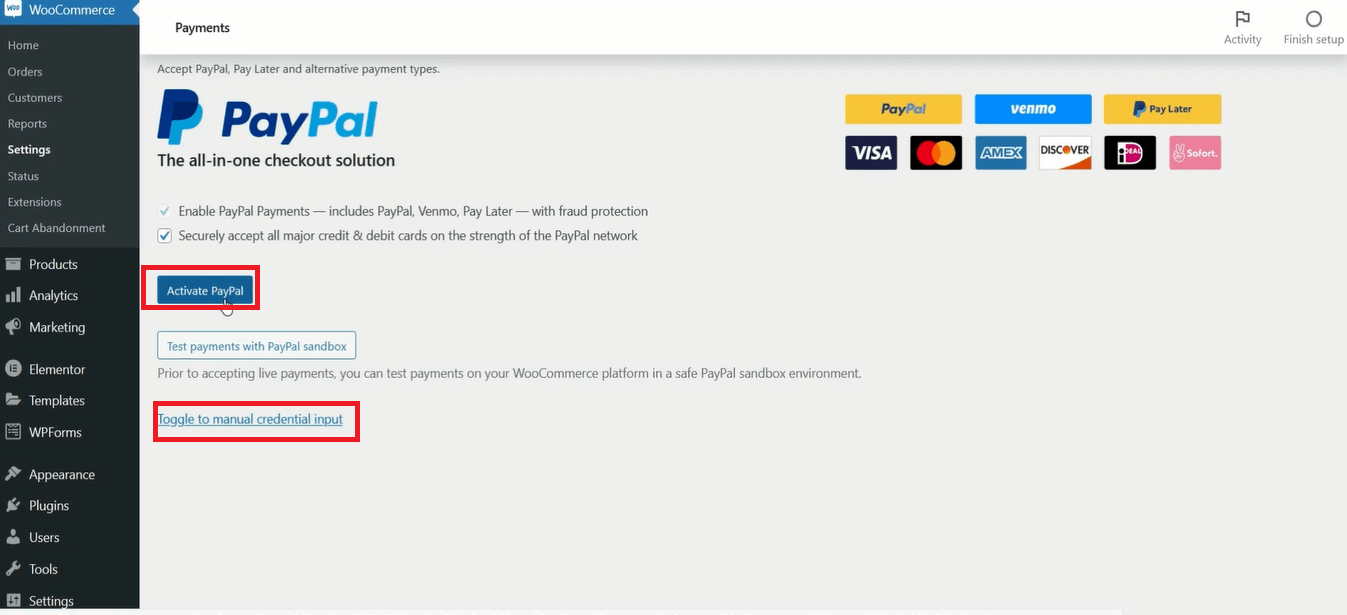
Automático
- Una vez que haga clic en Activar PayPal , aparecerá un sitio web que le pedirá que inicie sesión en su cuenta de PayPal. Luego presione el botón Siguiente .
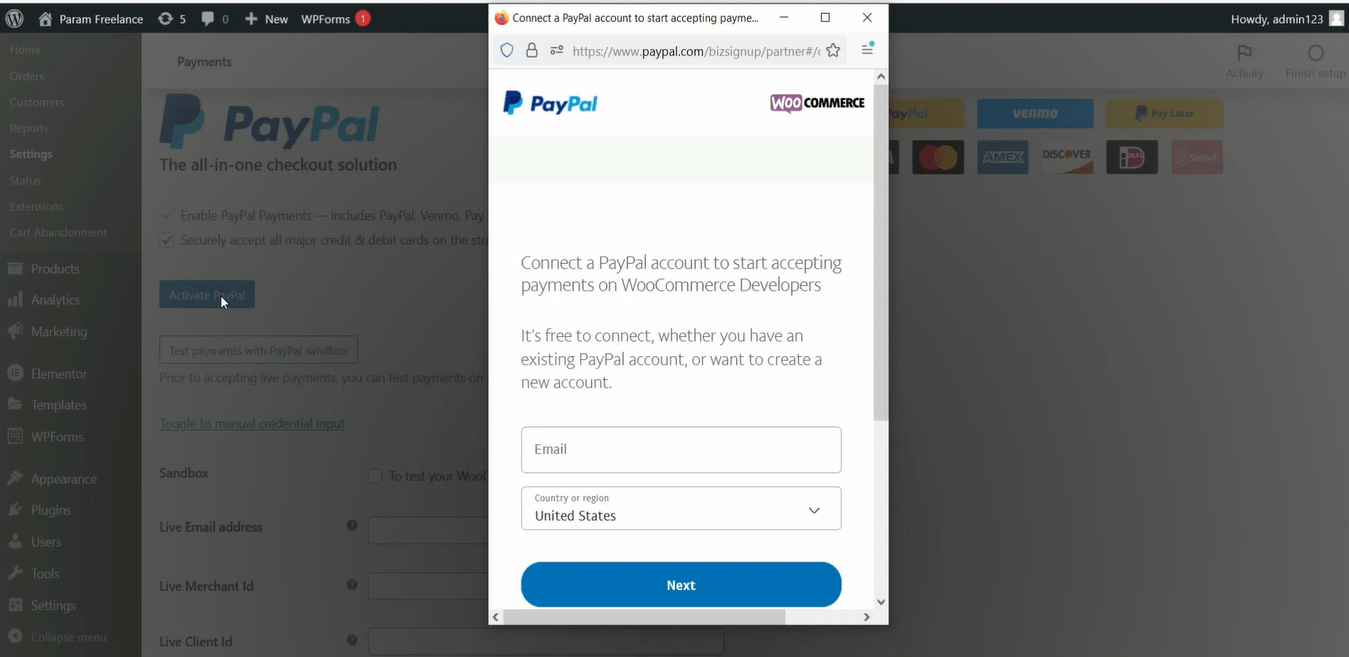
2. Haga clic en Volver a los desarrolladores de WooCommerce .
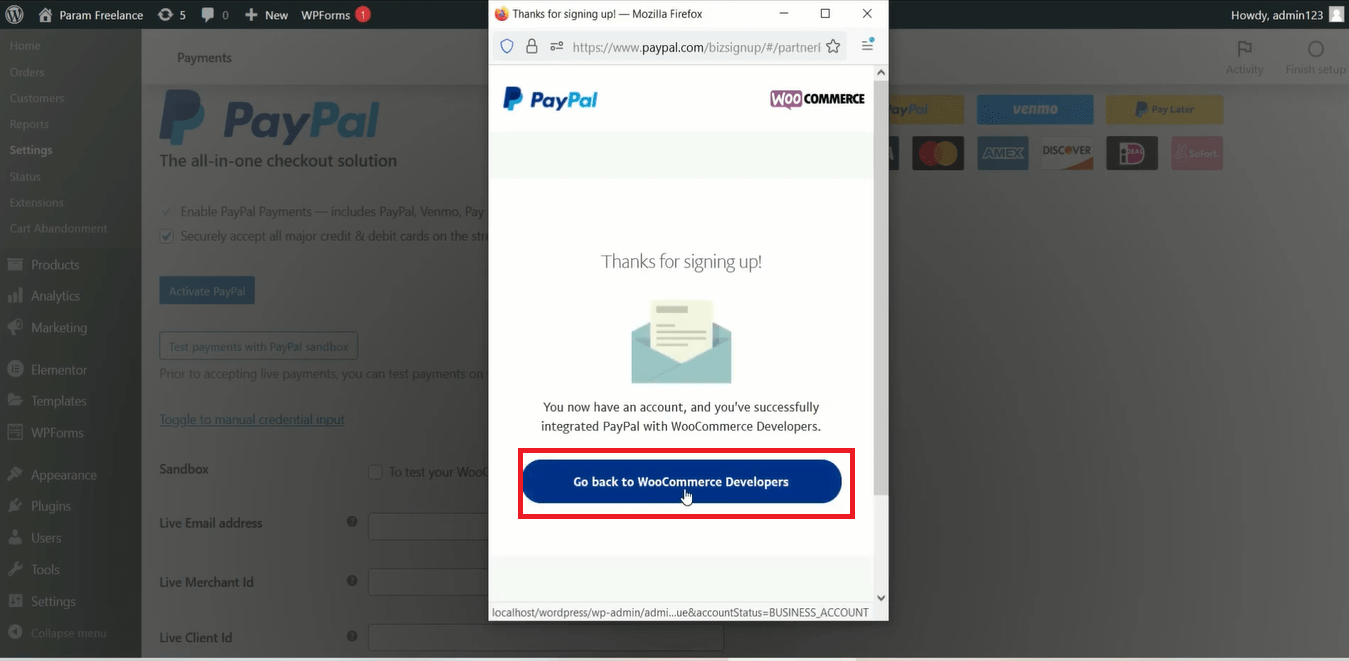
3. Cuando lo envíen a Desarrolladores de WooCommerce , puede notar que se agregaron todas las credenciales. Luego marque Habilitar la puerta de enlace de PayPal .
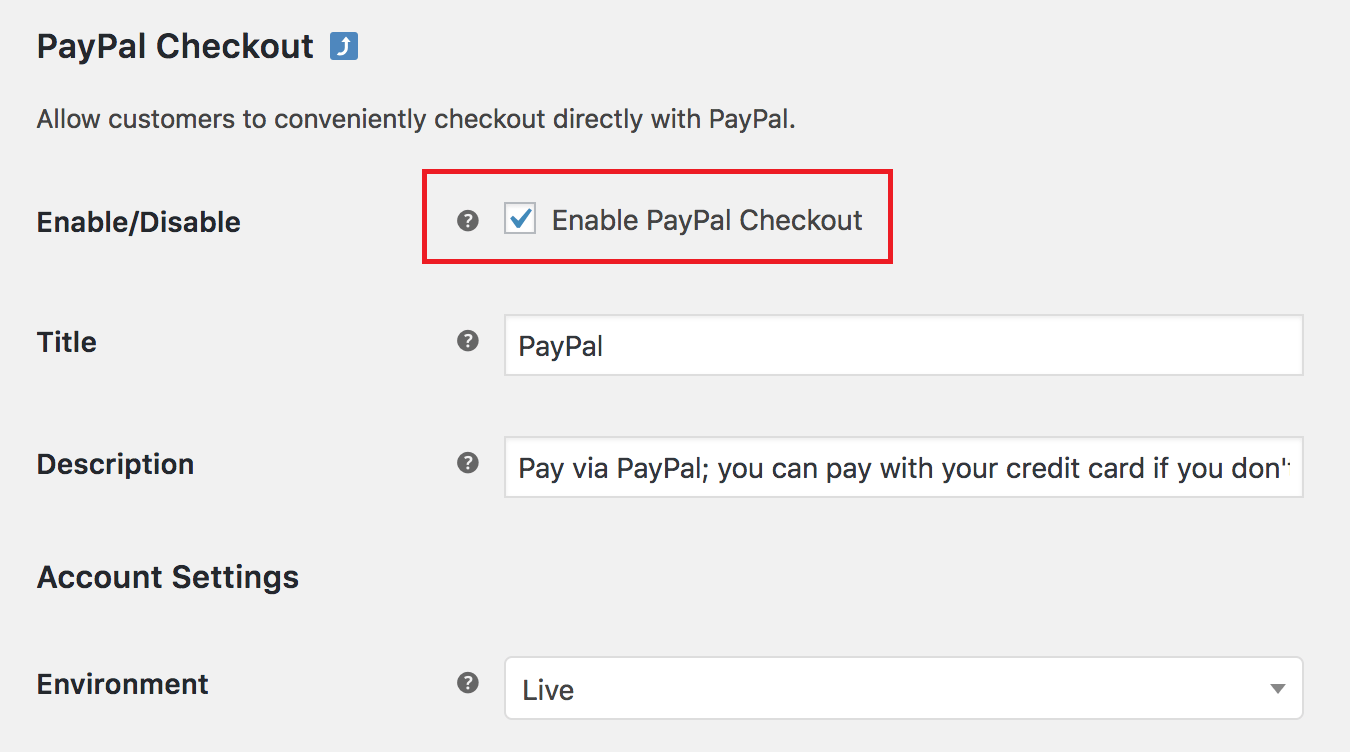
4. Pulse sobre Guardar cambios y PayPal se integrará en su tienda online.
Manual
- Para comenzar a agregar PayPal por su cuenta, toque Cambiar a entrada manual de credenciales . Aparecerá una lista de campos y deberá completarlos.
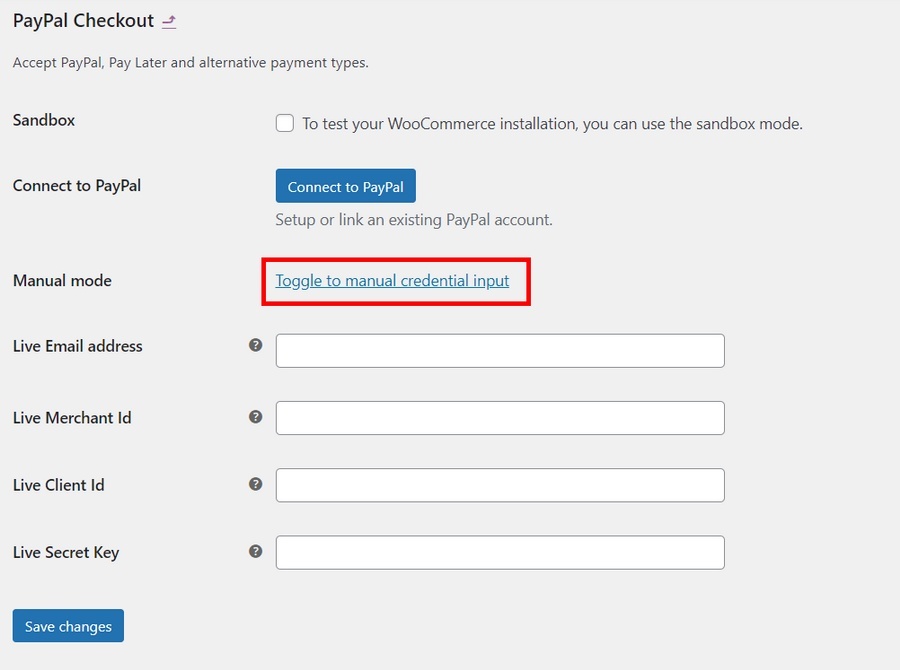
2. Para encontrar la información de todas estas casillas, debe acceder a PayPal e iniciar sesión en su cuenta.
3. En el panel de control de la cuenta, busque su nombre en la parte superior derecha, tóquelo y seleccione Configuración de la cuenta . Puede encontrar el ID de comerciante de PayPal en la sección Información comercial .
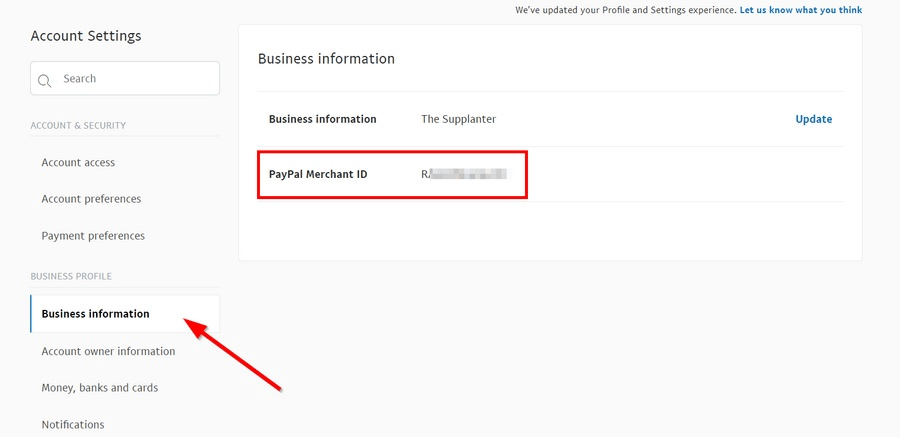
4. Vuelva a la parte superior derecha del panel de control de su cuenta, haga clic en Desarrollador y cambiará a la cuenta de desarrollador.
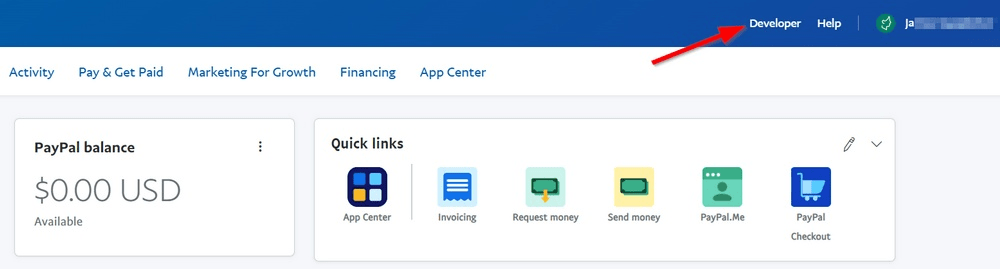
5. Acceda al panel del desarrollador colocando el puntero del mouse sobre su nombre ubicado en la esquina superior derecha y seleccionando Panel .
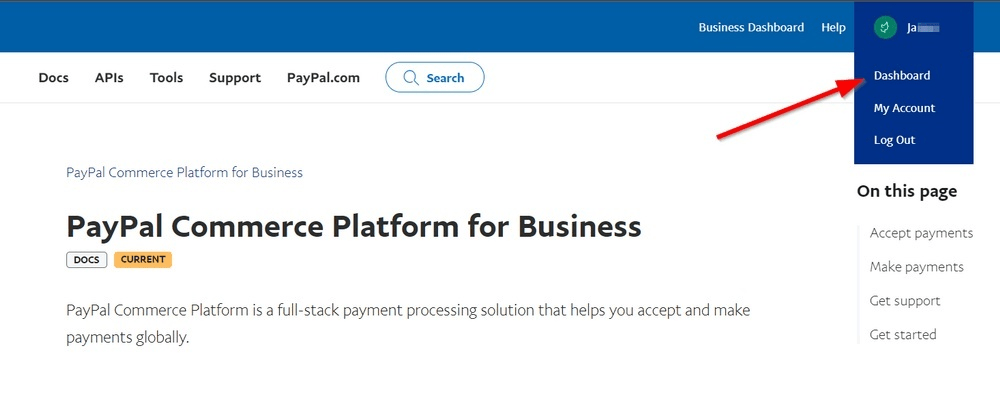
6. En el campo Mis aplicaciones y credenciales , elija la opción En vivo y haga clic en Crear aplicación para recibir las credenciales de la API REST.
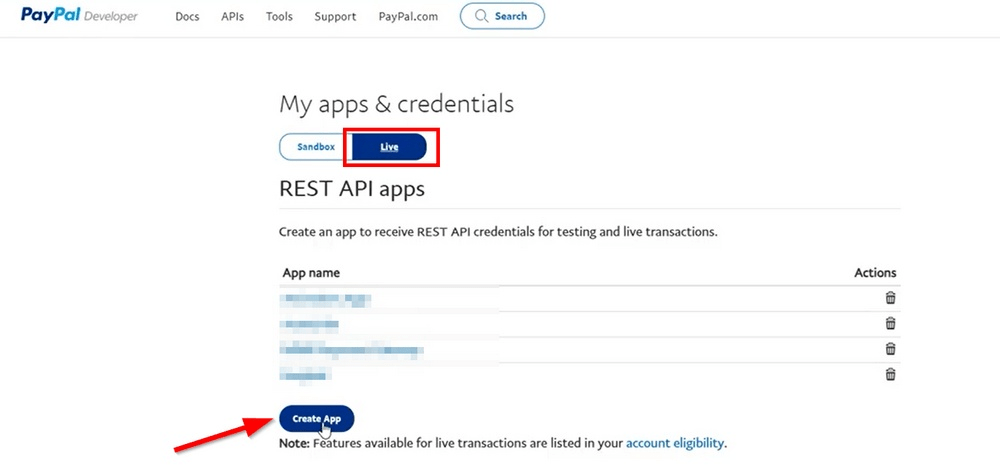
7. Complete el Nombre de la aplicación y seleccione Crear aplicación .
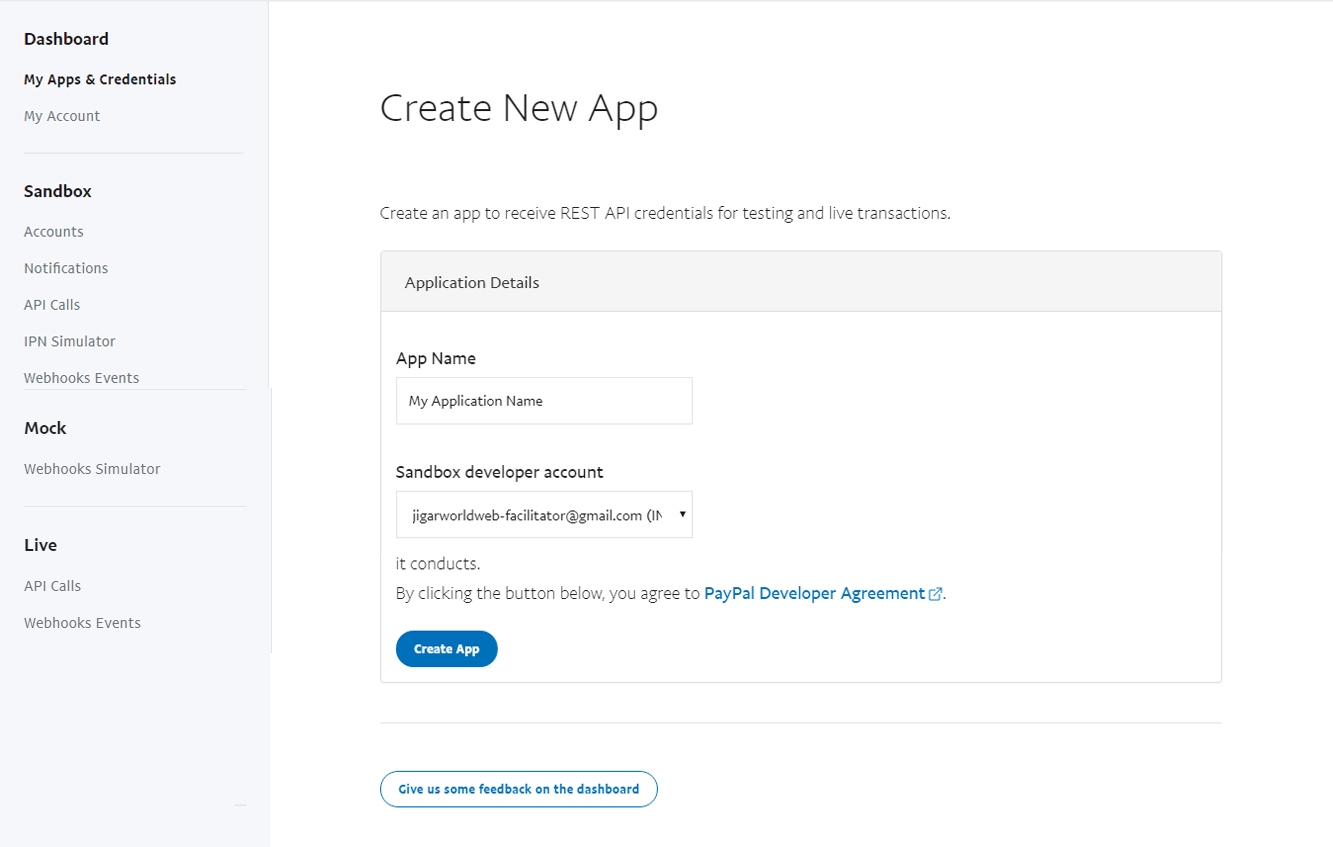
8. La identificación del cliente estará disponible después de crear la aplicación en la sección CREDENCIALES DE LA API EN VIVO . Puede revelarlo haciendo clic en Mostrar en el área Secreto .
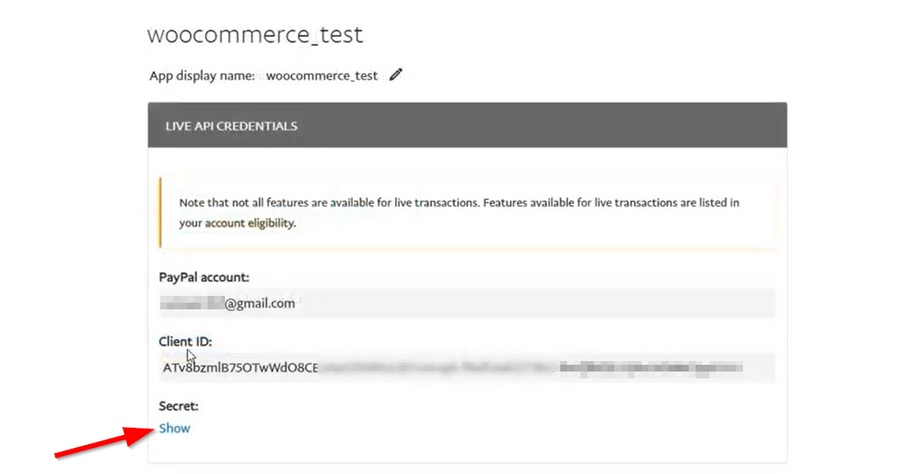

9. Copie todas las credenciales. Luego regrese a PayPal Checkout en el panel de control de WordPress y péguelos en los espacios correctos. Recuerda guardar todos los cambios.
10. Desplácese hasta la parte superior de este sitio, marque Habilitar la puerta de enlace de PayPal y PayPal estará listo para usar.
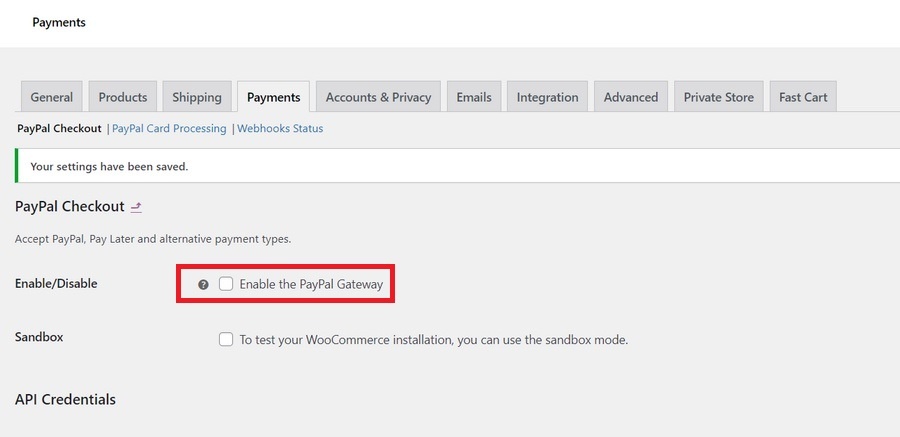
Paso 3: Configure PayPal para WooCommerce
Notificaciones de pago instantáneas (IPN)
Activar IPN es un buen lugar para comenzar. IPN es una función que notifica al back-end de sus tiendas WooCommerce cuando se completan las transacciones. Si desea comenzar a recibir estas notificaciones, inicie sesión en su cuenta comercial de PayPal.
- En el campo Pagos del sitio web de la barra de menú de la izquierda, haga clic en Actualizar en la sección Notificaciones de pago instantáneo .
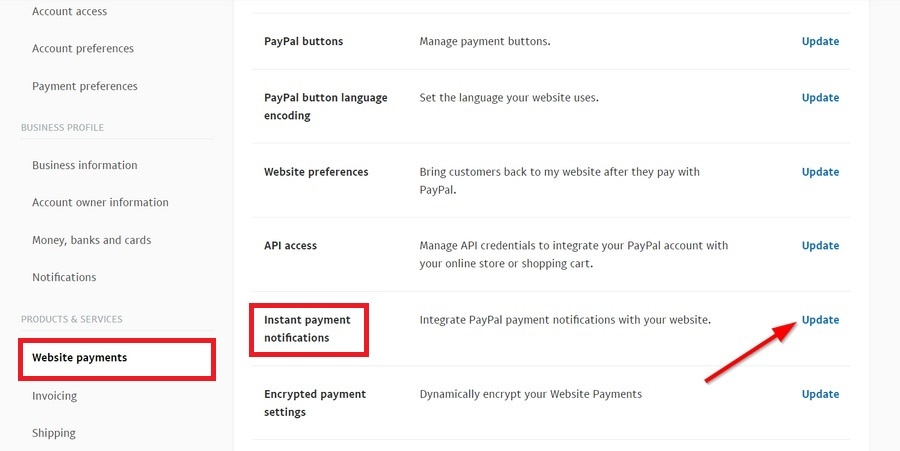
2. Pulse en Elegir configuración de IPN .
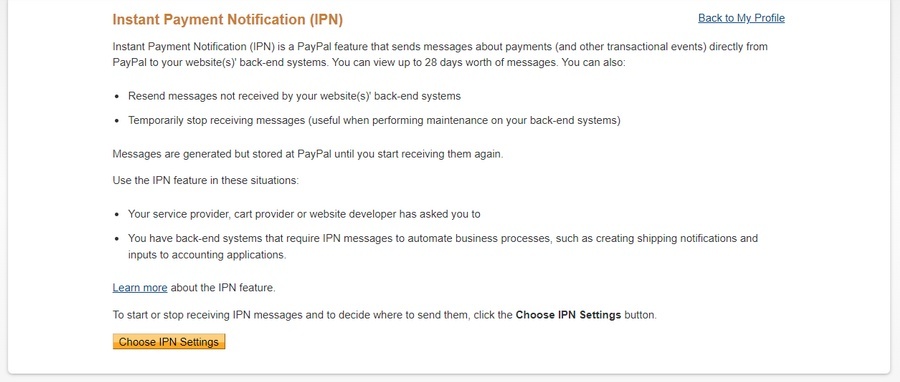
3. Inserte la URL del sitio como destino para los mensajes de IPN. El formato de su URL debe incluir dos partes: un directorio y un nombre de dominio. Por ejemplo, https://su-nombre-de-dominio.com/?wc-api=WC_Gateway_Paypal .
4. Habilite los mensajes de IPN y haga clic en Guardar .
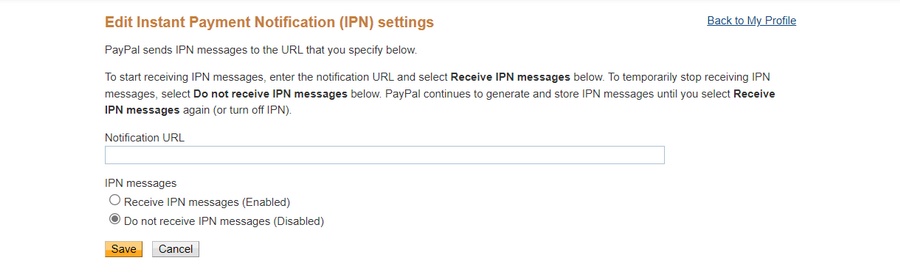
URL de retorno automático
Cuando habilite esta función, sus clientes serán redirigidos al sitio Pedido recibido después de pagar. Esta es una excelente función para que los clientes permanezcan más tiempo en su tienda en línea, lo que termina aumentando los ingresos.
- Para activar esta característica, busque la sección Pagos del sitio web en el panel de control de PayPal. Luego haga clic en Actualizar en el área de preferencias del sitio web .
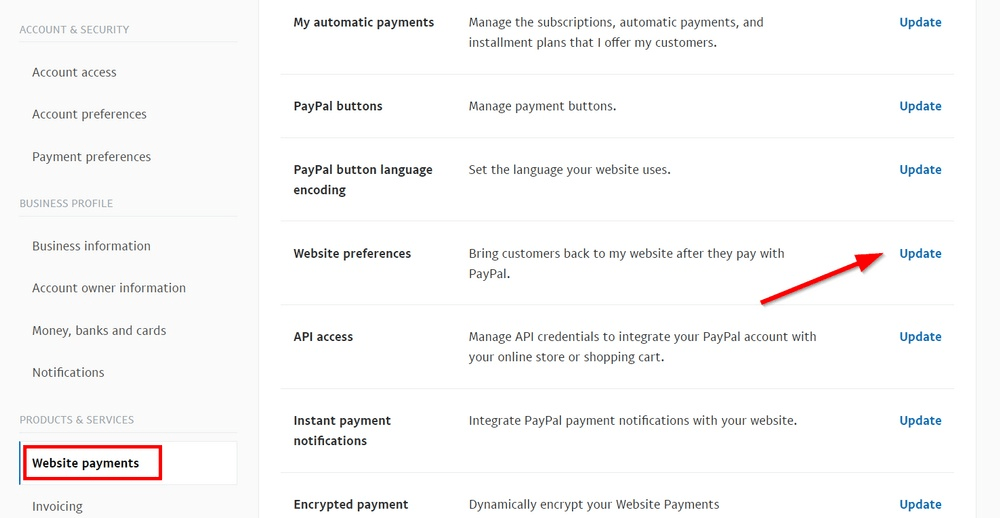
2. Active Retorno automático e inserte la URL con el formato: https://your-domain-name.com/checkout/order-received/ . Haga clic en el botón Guardar .
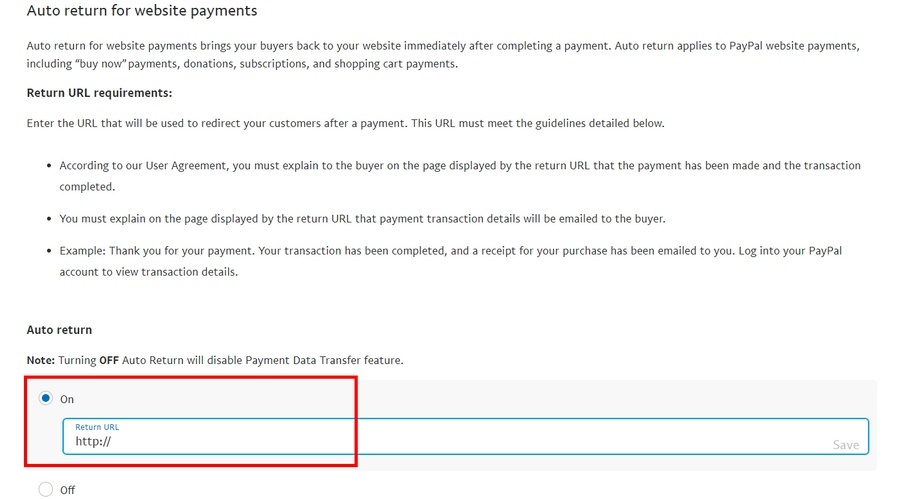
Paso 4: Pruebe PayPal con Sandbox
Ahora podemos probar nuestras configuraciones para asegurarnos de que funcionen bien y sin problemas mediante el uso de Sandbox. Sandbox de PayPal le permite simular transacciones en vivo y procesos de pago sin arriesgar su propio dinero ni afectar negativamente a sus clientes.
- Accede a tu panel de control de WordPress y elige WooCommerce > Configuración . En la página Configuración , toque el área Pagos , busque el método de pago de PayPal y haga clic en Administrar .
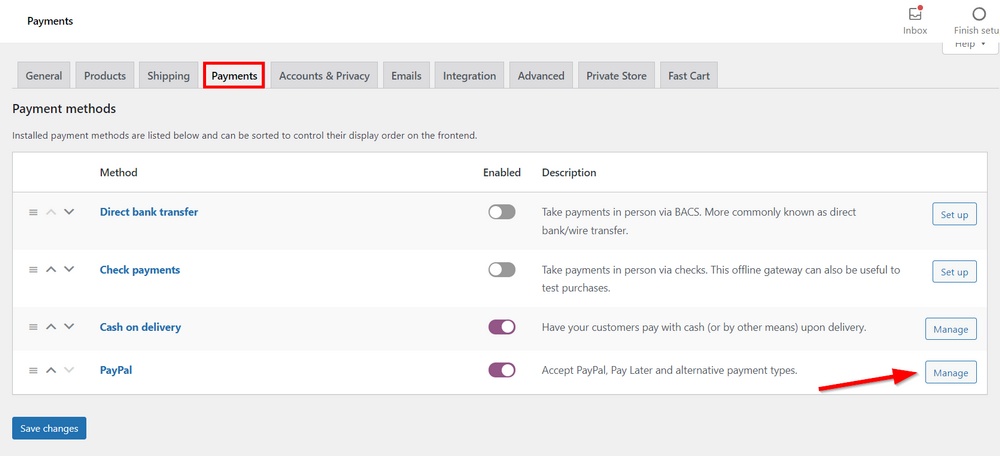
2. Marque la opción Sandbox para probar el pago de PayPal en su tienda en línea.
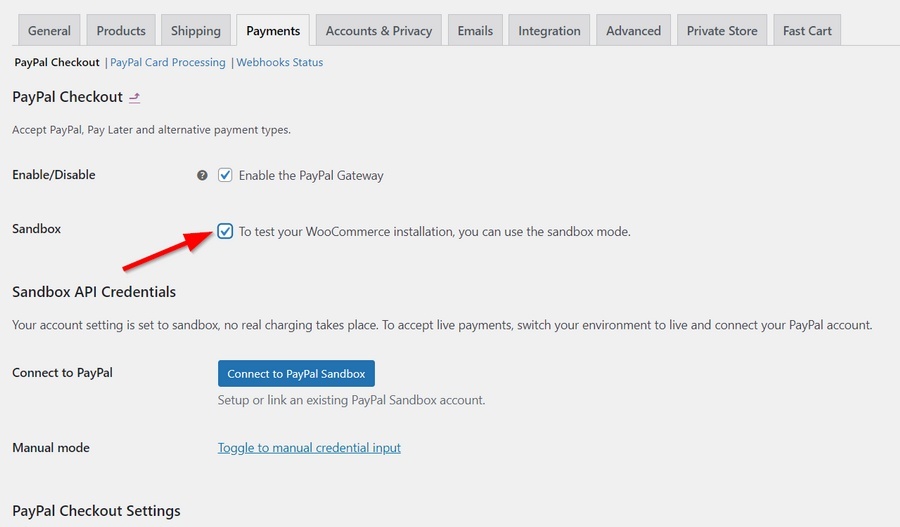
3. Sandbox estimulará el proceso genuino al conectar su cuenta de PayPal con WooCommerce. Por lo tanto, todos los pasos que está a punto de realizar le son familiares. Haga clic en Cambiar a ingreso manual de credenciales .
4. Reúna todas las credenciales de API para Sandbox. Inicie sesión en su cuenta de PayPal en el modo Desarrollador. Esta vez, debe elegir la sección Sandbox y hacer clic en Crear aplicación .
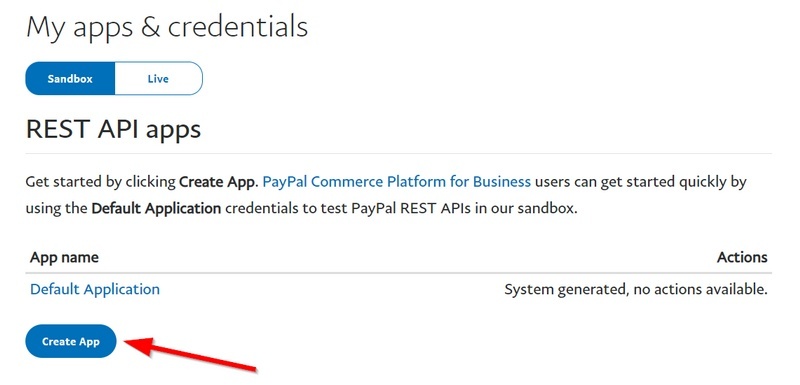
5. Asigne un nombre a la aplicación y haga clic en Crear aplicación .
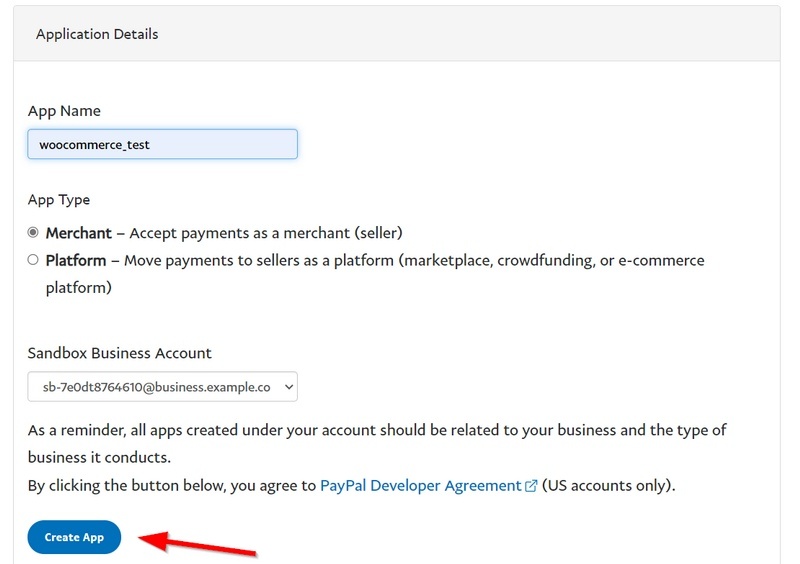
6. Obtenga la clave secreta, la dirección de correo electrónico de la zona de pruebas y el ID de cliente.
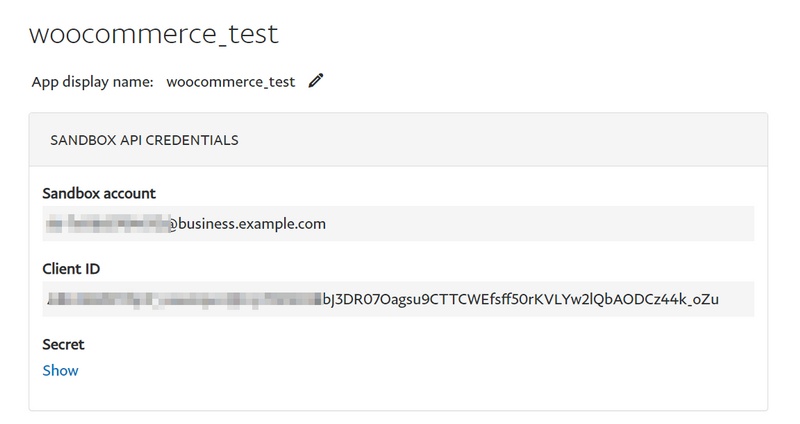
7. Para obtener el Id. de comerciante, vaya a Sandbox > Cuentas en el panel del desarrollador. En la sección Cuentas Sandbox , busque Cuenta comercial y elija Ver/editar cuenta en la columna Administrar cuentas .
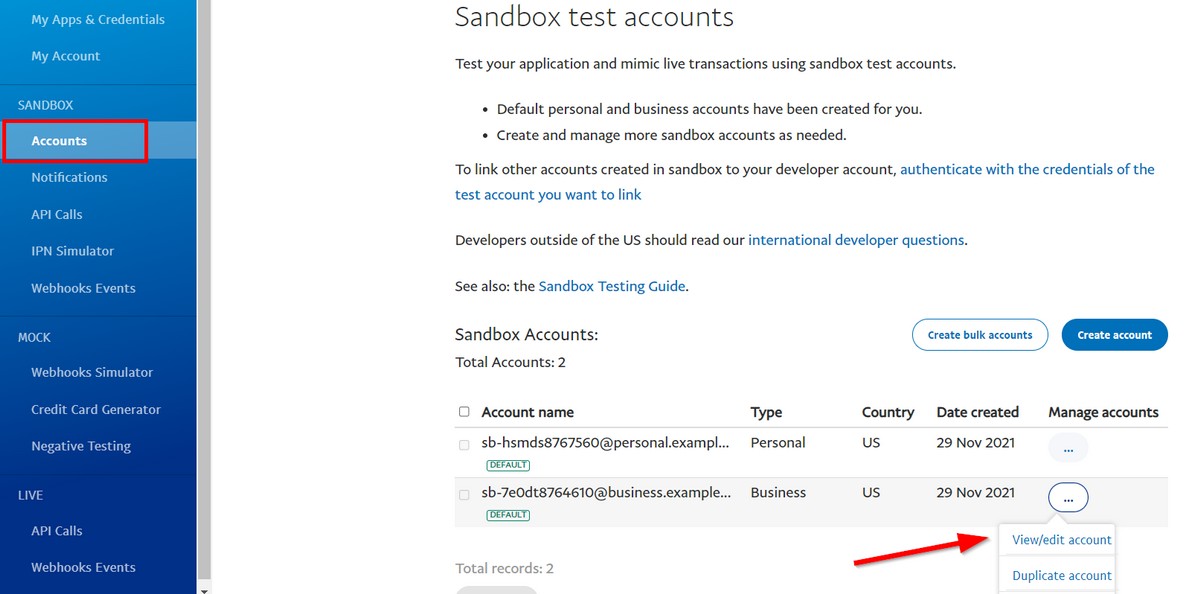
8. En el sitio de detalles de la cuenta , el ID de comerciante que está buscando es ID de cuenta .
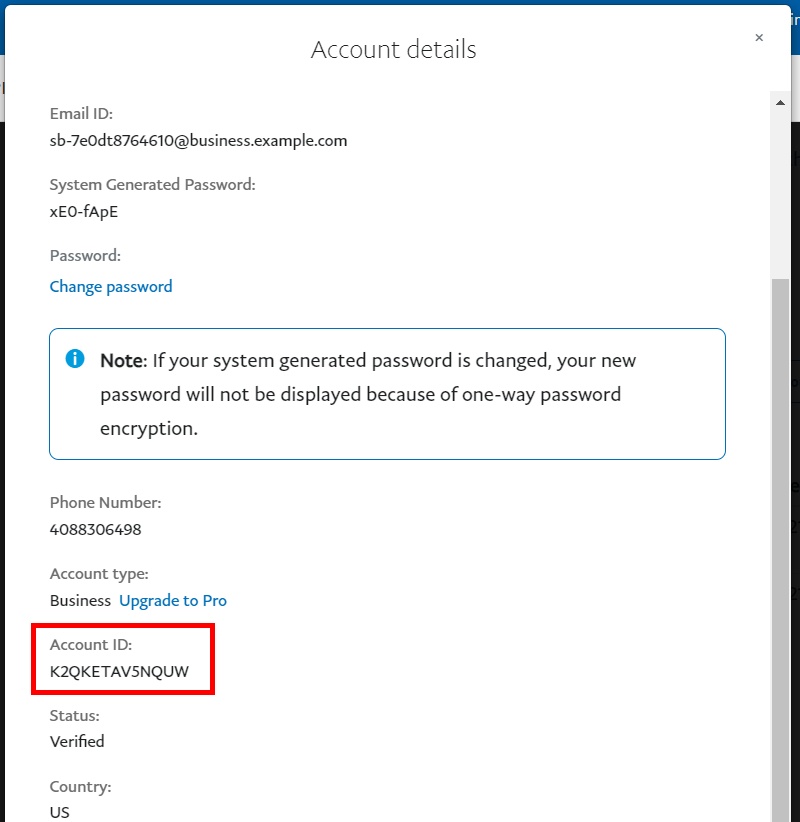
9. Complete todos los espacios en blanco en el tablero de WordPress. Recuerda hacer clic en Guardar cambios cuando termines.
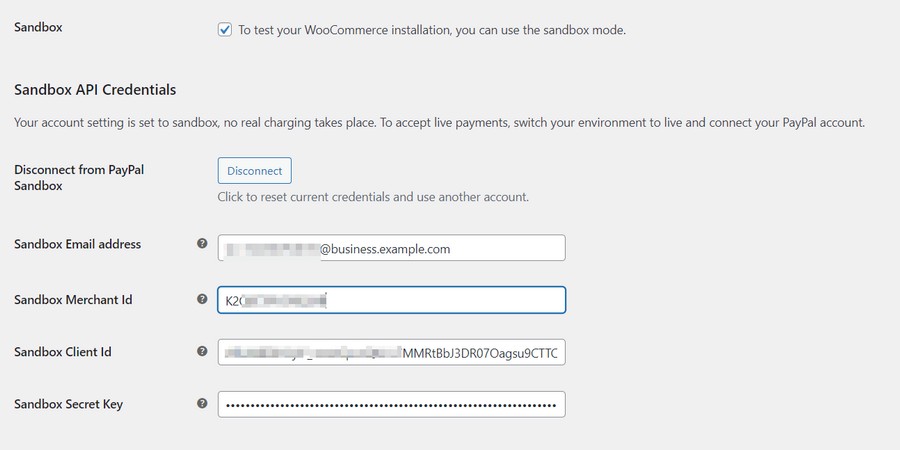
Ahora, es el momento de probar una transacción comercial.
- Visite la parte delantera de su tienda WooCommerce y agregue cualquier artículo al carrito de compras. Cuando pague el artículo, elija el método de pago de PayPal .
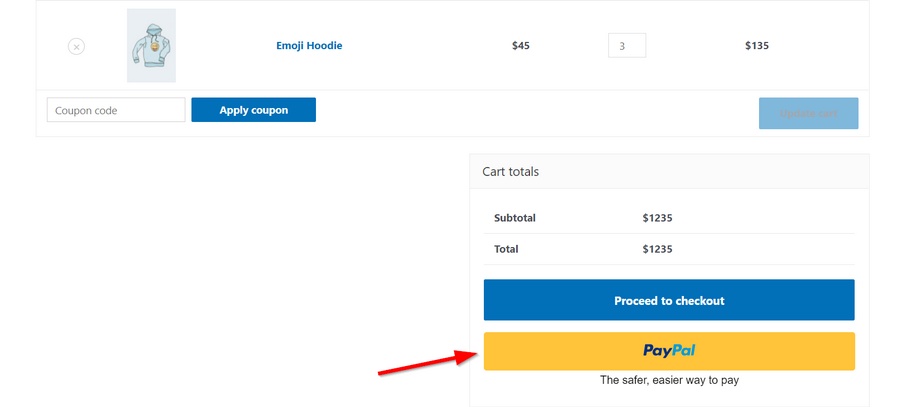
2. Inicie sesión con una cuenta de PayPal legítima para finalizar la transacción. La cuenta sandbox también es una opción.
3. Vuelva al panel de control del Desarrollador de PayPal, busque una cuenta personal en las Cuentas Sandbox y haga clic en Ver/editar cuenta en la sección Administrar cuentas .
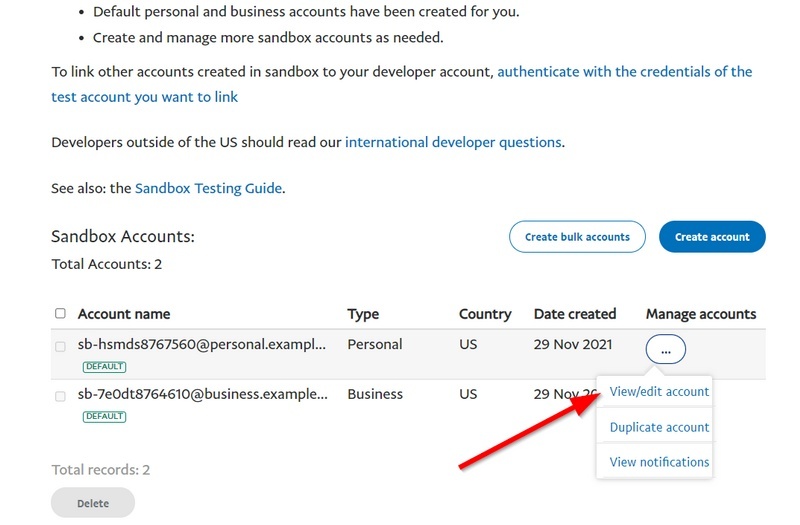
4. Utilice el ID de correo electrónico y la contraseña para completar el pago.
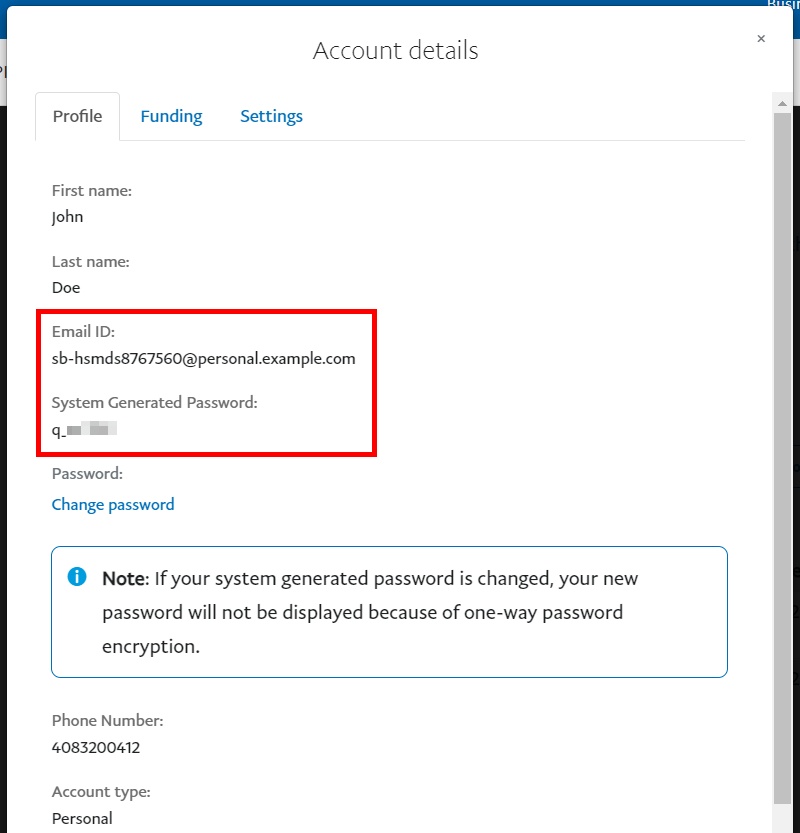
Cuando se complete su pago, PayPal lo transferirá al sitio Pedido recibido en su tienda.
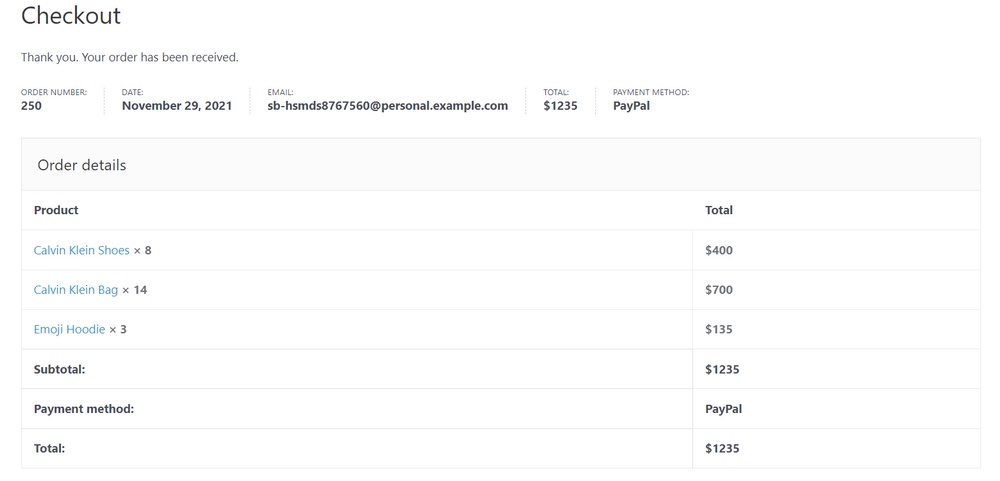
5. Para verificar si realmente recibió el pago, busque la pestaña Financiamiento en la configuración de su cuenta comercial de sandbox. De manera predeterminada, hay $5,000 en la cuenta de prueba.
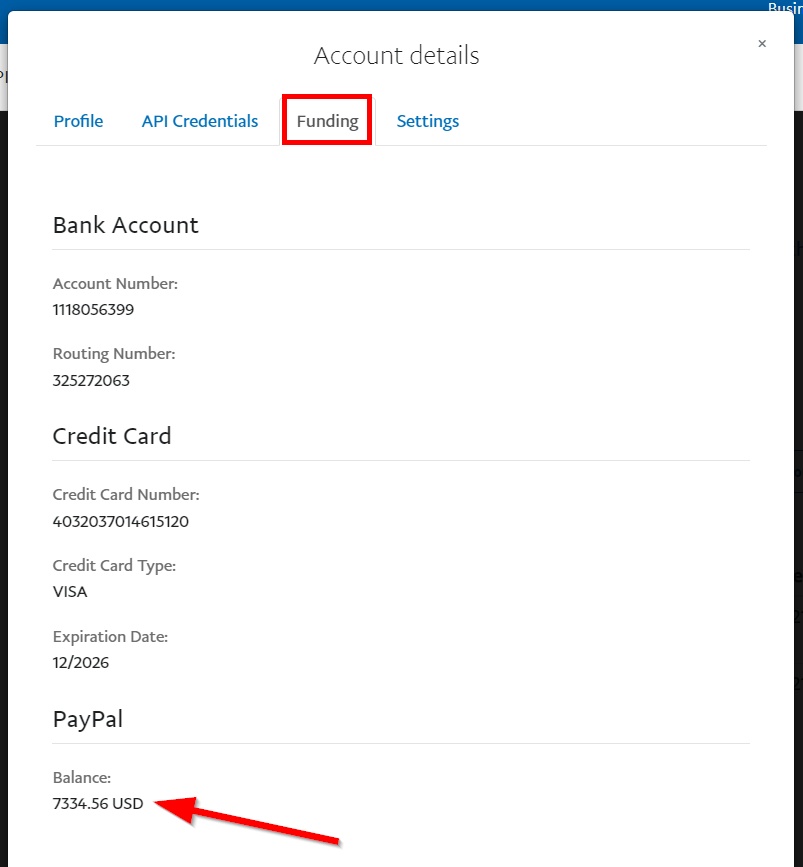
6. Si todo ha ido bien hasta este punto, su misión se ha completado y PayPal está listo para servir. Ahora puede deshabilitar Sandbox desmarcando la pestaña Sandbox en el tablero de WordPress.
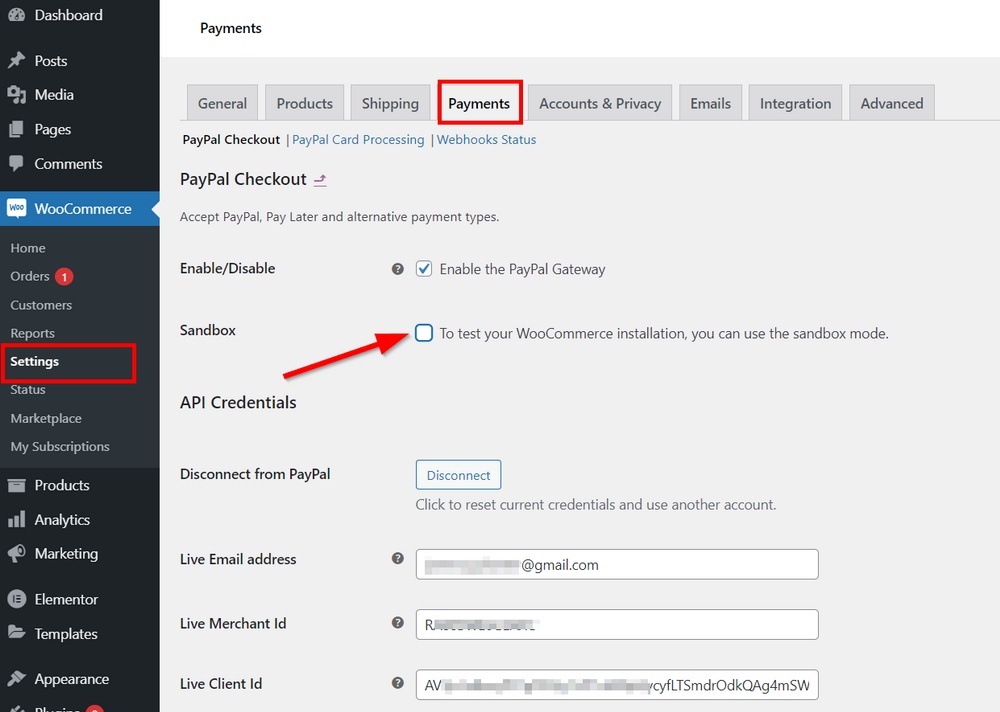
¡Agregue PayPal a WooCommerce como un profesional!
Así es como puede agregar PayPal a WooCommerce y los beneficios que puede traer a su tienda en línea.
No es ciencia espacial integrar PayPal en sus tiendas WooCommerce. Lo que tienes que hacer es seguir los pasos anteriores cuidadosamente.
Puede reducir la mitad de su carga de trabajo integrando WooCommerce a PayPal automáticamente. Sin embargo, viene con algunos inconvenientes. Recomendamos conectar su cuenta de PayPal manualmente. Finalmente, recuerde probar el pago de PayPal para asegurarse de que funcione sin problemas en su sitio.
Además de PayPal, puede aceptar WeChat Pay en su tienda WooCommerce. ¡Échale un vistazo!
Gracias por leer, y no olvides suscribirte a nuestro sitio web para obtener más información útil.
