Como adicionar PayPal ao WooCommerce: um guia fácil
Publicados: 2022-12-01Hoje em dia, o PayPal tornou-se um dos métodos de pagamento online mais populares, graças à sua conveniência para os clientes. Por isso, é indispensável para as lojas virtuais, independentemente da plataforma que estejam utilizando. E as lojas WooCommerce não são uma exceção.
Ainda assim, nem todo mundo sabe como adicionar Paypal ao WooCommerce sozinho. Compreendendo a situação, pesquisamos em seu nome e fornecemos um guia passo a passo neste artigo. Continue lendo até encontrar algo para levar!
- O que é PayPal?
- Benefícios da integração do PayPal e WooCommerce
- Antes de adicionar o PayPal ao WooCommerce
- Como adicionar PayPal ao WooCommerce
O que é PayPal?
PayPal é uma plataforma de pagamento digital cuja principal função é permitir que os usuários transfiram dinheiro online com proteção de alto nível.
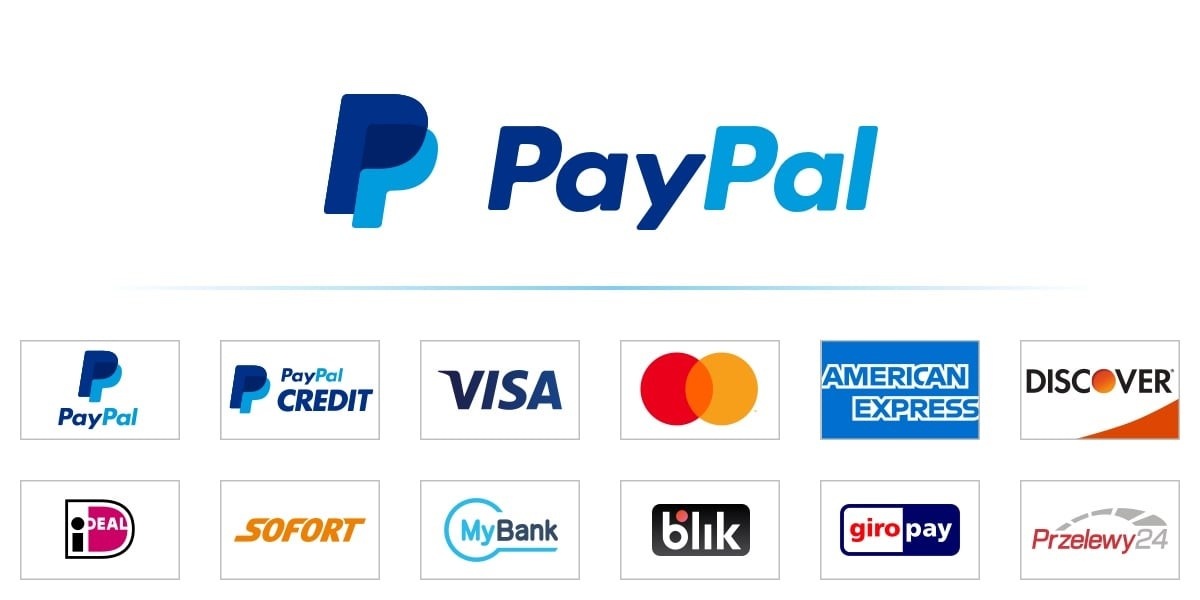
A taxa para cada transação incluirá uma taxa fixa e uma taxa de 2,2% a 2,9%. A cobrança é determinada pelo valor total da sua transação.
Você também pode usar o PayPal para comprar serviços ou mercadorias em lojas de comércio eletrônico. Nesse caso, você deve conectar sua conta bancária, cartões de crédito ou débito a uma conta do PayPal para sacar e depositar dinheiro.
O PayPal é aceito mundialmente em mais de 200 países, com 25 moedas diferentes disponíveis para transações online. Essas funções e características o tornam uma ótima opção de pagamento para compras e transações online.
Benefícios da integração do PayPal e WooCommerce
O PayPal tem um grande número de usuários. Com quase 450 milhões de usuários em todo o mundo, é uma solução perfeita para o seu problema de pagamento internacional. É mais aceito em todos os lugares e seus visitantes podem conhecê-lo ou usá-lo atualmente.
É por isso que o PayPal é um grande amigo do WooCommerce. Pode ser bem integrado à sua loja WooCommerce. A integração WooCommerce PayPal leva apenas alguns minutos, mesmo que você seja novo no WordPress.
A velocidade de transação do PayPal é incrivelmente rápida. Quando os clientes concluírem o processo de pagamento, o dinheiro será imediatamente transferido para sua conta do PayPal. Portanto, não haverá longas horas de espera.
A taxa para cada transação é cristalina, conforme mencionado acima. Você não precisa se preocupar em pagar taxas ocultas.
Outros serviços estão prontos para servir. Você pode utilizar sua conta do PayPal para enviar faturas, processar reembolsos, criar pagamentos ou anular transações.
Antes de adicionar o PayPal ao WooCommerce
Antes de entrar nos detalhes da configuração do WooCommerce PayPal, existem alguns requisitos com os quais você deve se preocupar.
Primeiro, você deve ter uma conta comercial do PayPal em mãos. Acesse o site oficial do PayPal e crie um se você for novo no PayPal.
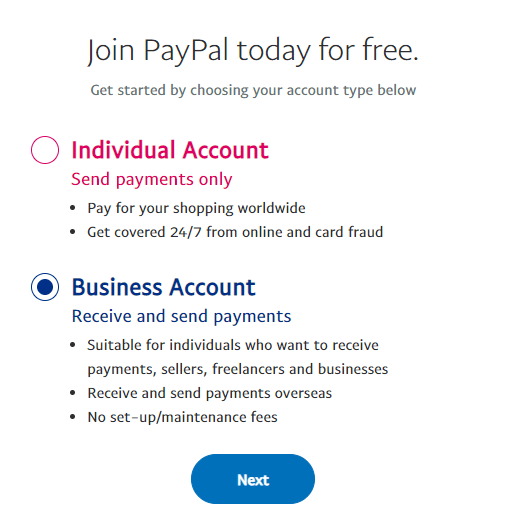
Se você já possui uma conta pessoal do PayPal, pode convertê-la em uma conta comercial gratuitamente. Faça login na sua conta do PayPal, clique em Configurações e role para baixo para escolher Atualizar para uma conta comercial . Preencha todas as informações necessárias e clique no botão Enviar no final.
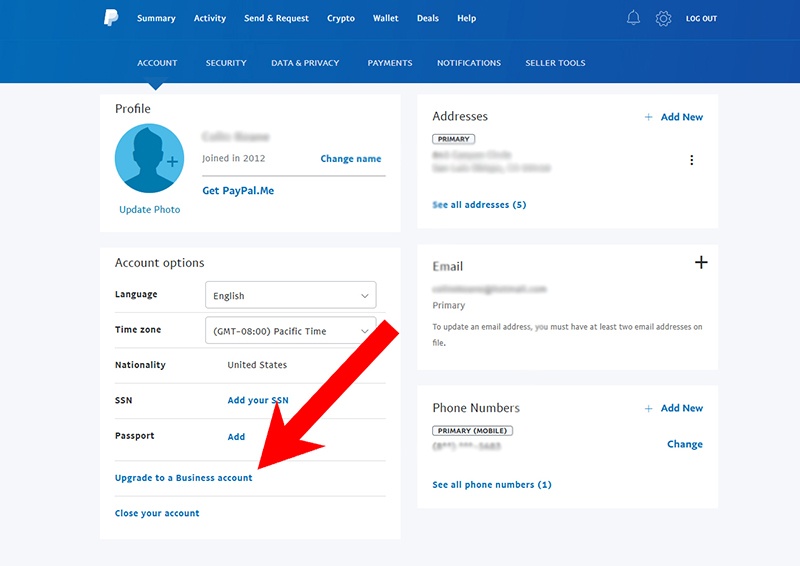
Em segundo lugar, verifique se o seu WordPress está na versão 5.3 ou superior. Além disso, PHP e WooCommerce devem estar pelo menos na versão 7.1 e 3.9, respectivamente.
Como adicionar PayPal ao WooCommerce
Quando todos os critérios mencionados forem cumpridos, você poderá iniciar o processo para adicionar o PayPal à loja WooCommerce.
Etapa 1: instalar e ativar o plug-in WooCommerce do PayPal
- No painel do WordPress, navegue até Plugins > Adicionar novo .
- Pesquise por “woocommerce paypal” na caixa de pesquisa. O WordPress recuperará vários resultados e escolheremos o plug-in WooCommerce PayPal Payments da WooCommerce.
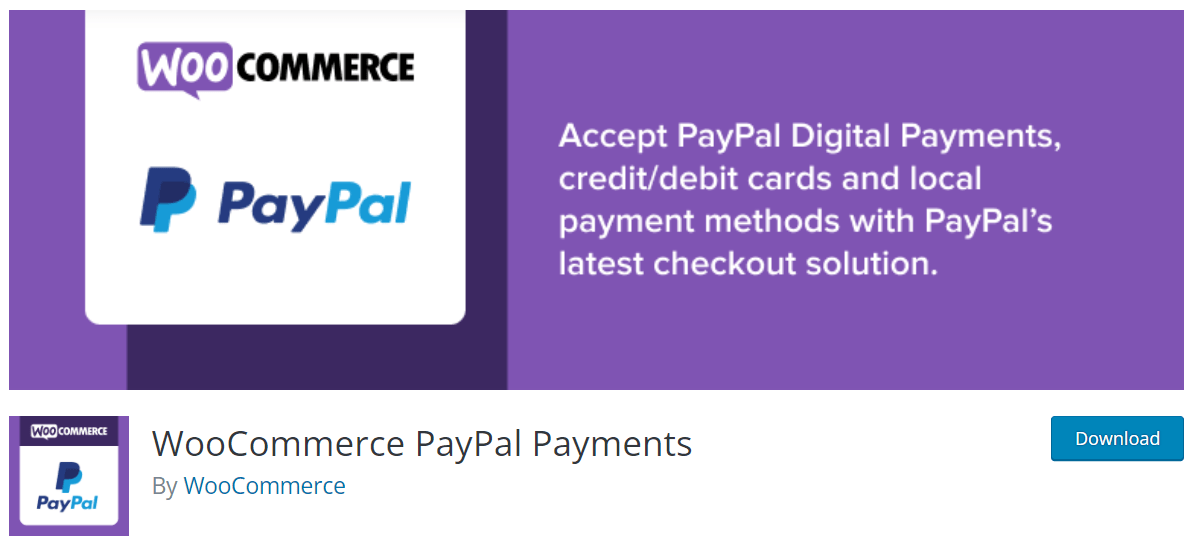
Você pode notar que há outro plug-in do WooCommerce chamado “WooCommerce PayPal Checkout Payment Gateway” . Este plugin é a versão antiga do “WooCommerce PayPal Payments” que não é mais atualizado pelo WooCommerce. Assim, você não deve baixar este plugin.
3. Clique em Instalar agora , aguarde alguns minutos para que a instalação seja concluída e selecione Ativar .
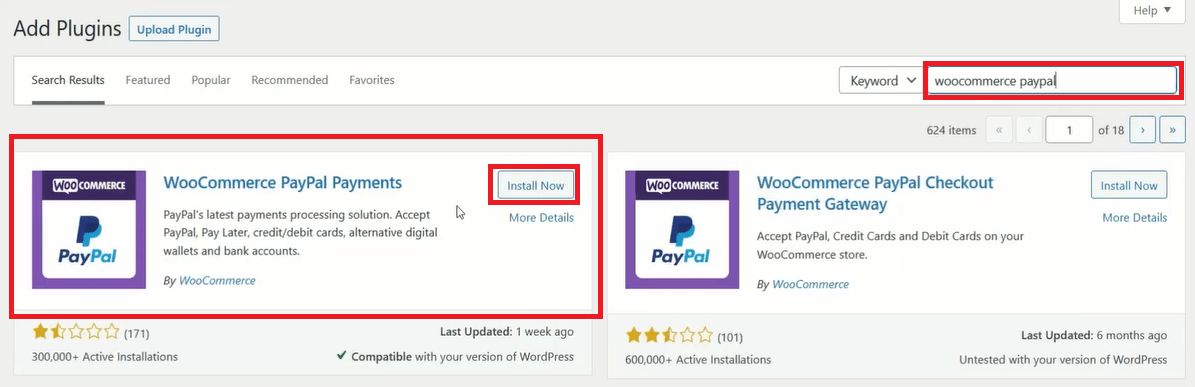
4. Na seção WooCommerce , toque em Configurações e escolha a guia Pagamentos . Você pode notar a presença do PayPal na lista de métodos de pagamento.
5. Ative a opção PayPal e clique em Salvar alterações .
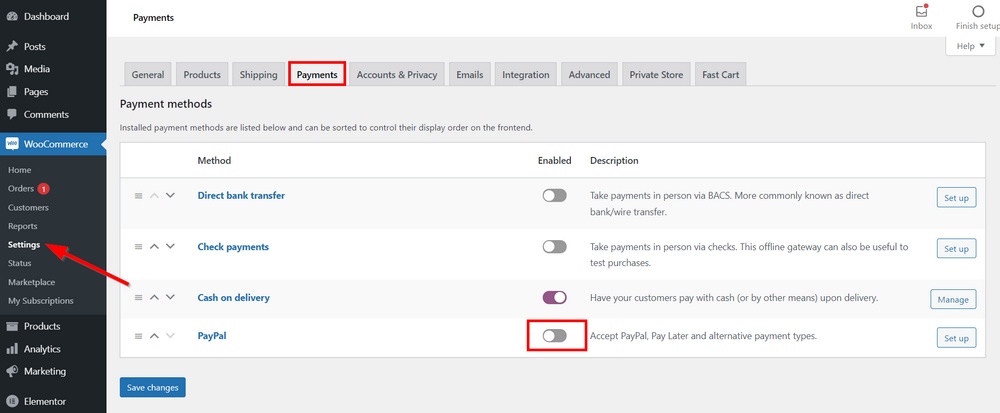
Etapa 2: conectar-se ao PayPal
Existem 2 opções para você conectar suas lojas WooCommerce ao PayPal: Manual ou Automático.
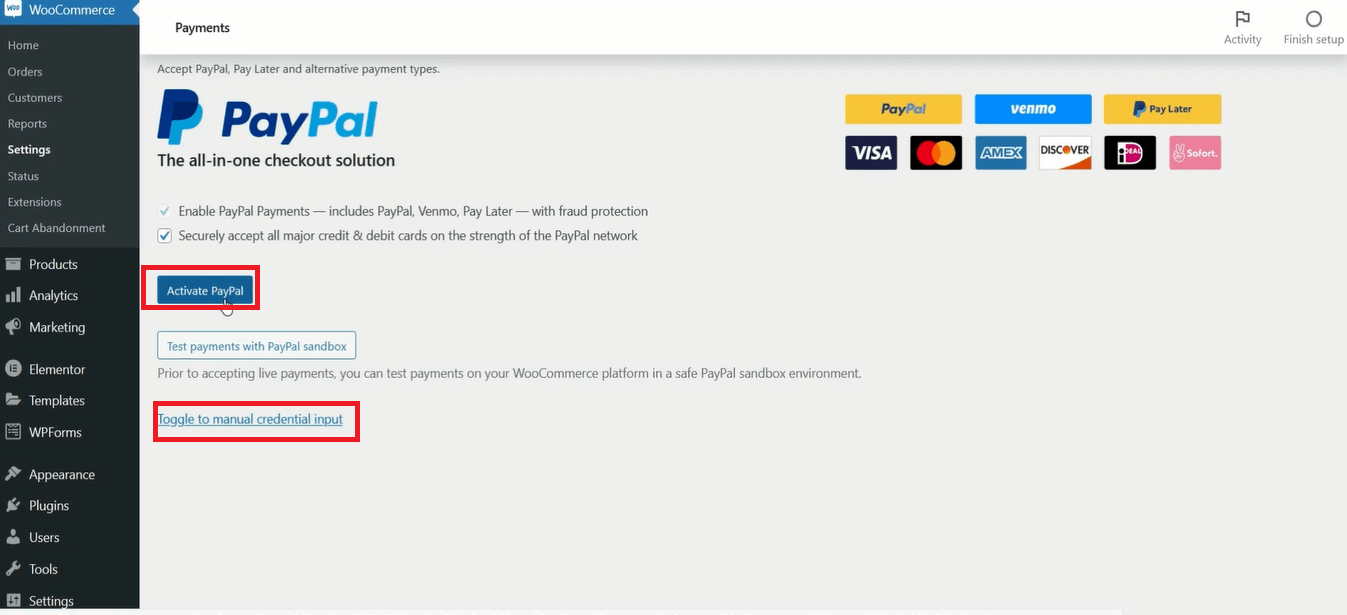
Automático
- Depois de clicar em Ativar PayPal , um site aparecerá e exigirá que você faça login em sua conta do PayPal. Em seguida, pressione o botão Avançar .
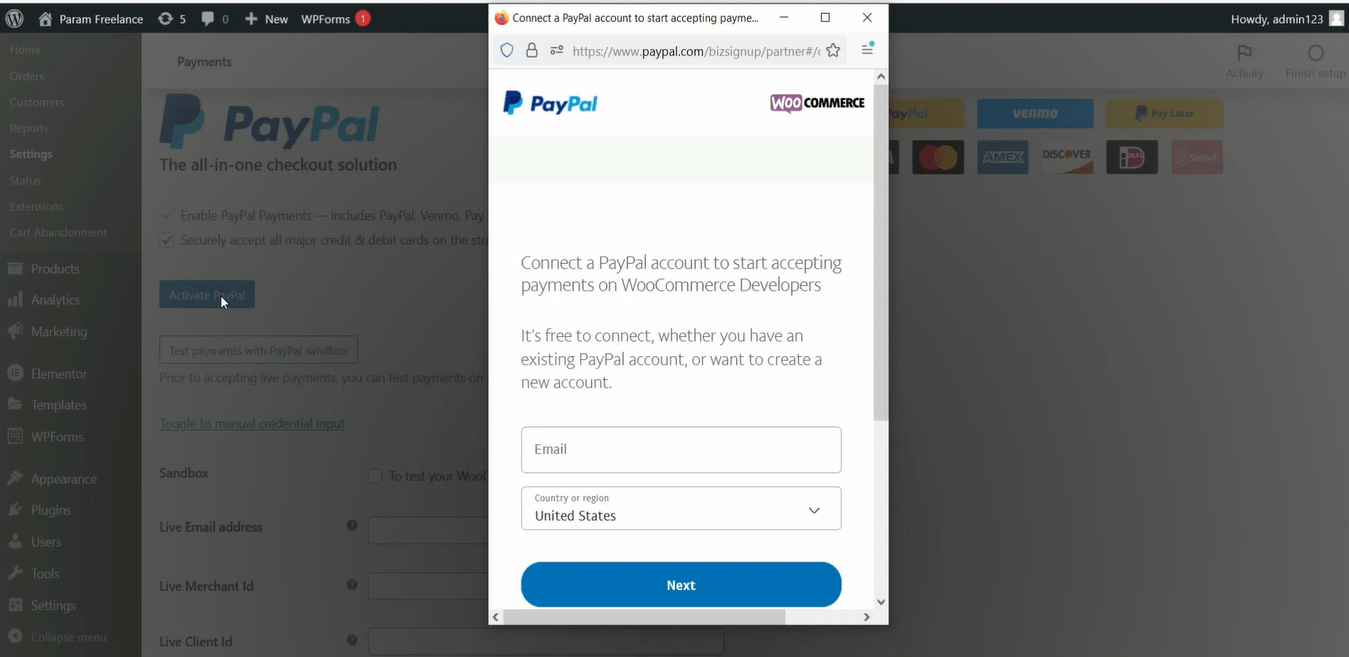
2. Clique em Go back to WooCommerce Developers .
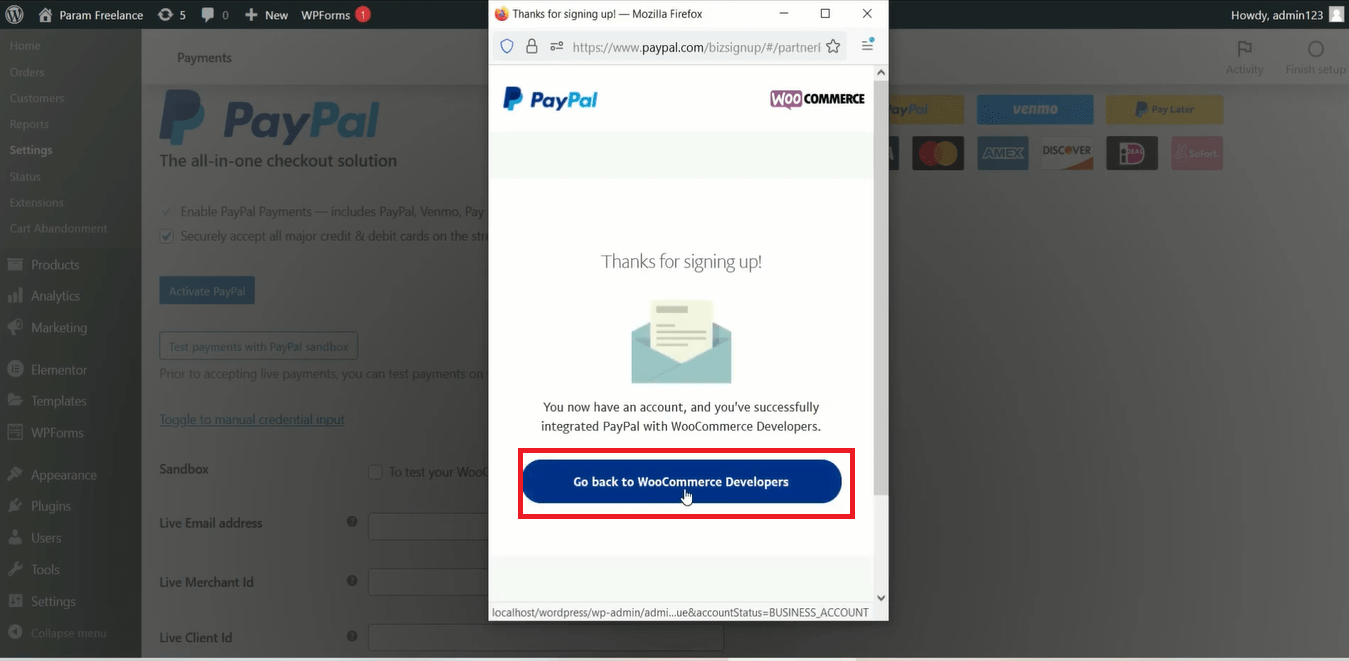
3. Quando você é enviado para WooCommerce Developers , você pode notar que todas as credenciais foram adicionadas. Em seguida, marque Ativar o gateway do PayPal .
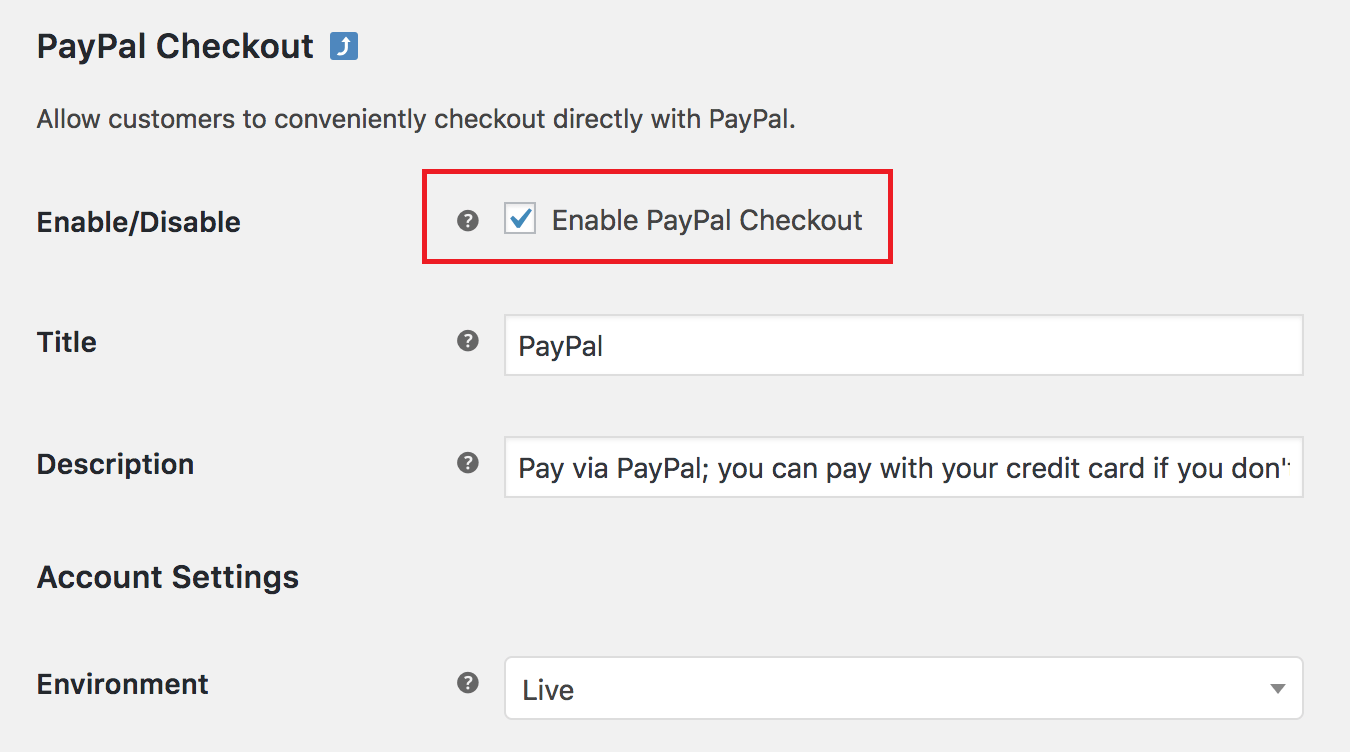
4. Toque em Guardar alterações e o PayPal está integrado na sua loja online.
Manual
- Para começar a adicionar o PayPal por conta própria, toque em Alternar para entrada manual de credenciais . Aparecerá uma lista de campos e você deverá preenchê-los.
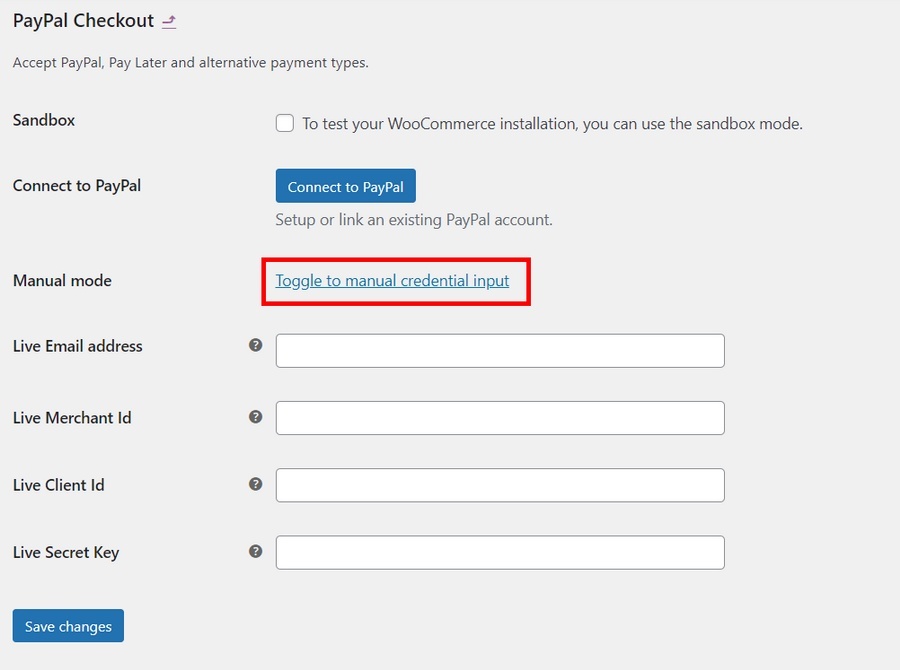
2. Para encontrar as informações de todas essas caixas, você deve acessar o PayPal e fazer login na sua conta.
3. No painel da conta, localize seu nome no canto superior direito, toque nele e escolha Configurações da conta . Você pode encontrar o ID do comerciante do PayPal na seção Informações comerciais .
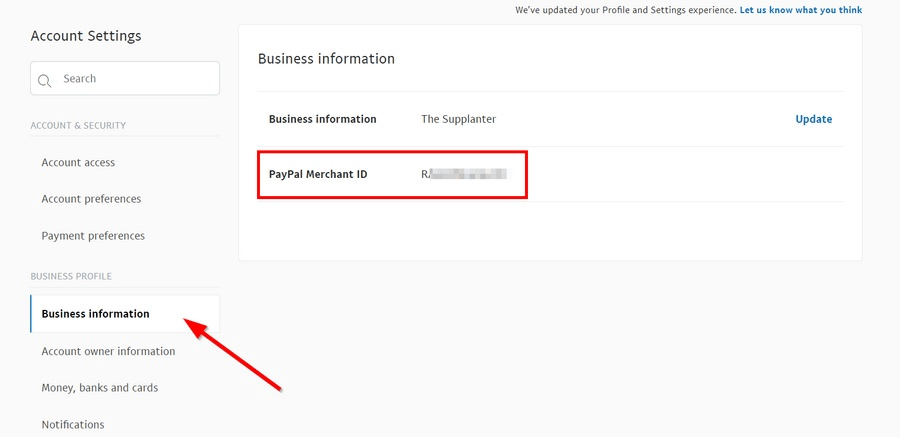
4. De volta ao canto superior direito do painel da sua conta, clique em Desenvolvedor e você mudará para a conta do desenvolvedor.
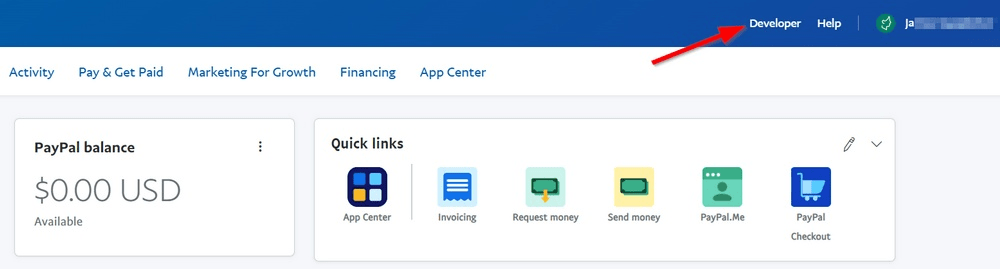
5. Acesse o painel do desenvolvedor colocando o ponteiro do mouse em seu nome localizado no canto superior direito e selecionando Painel .
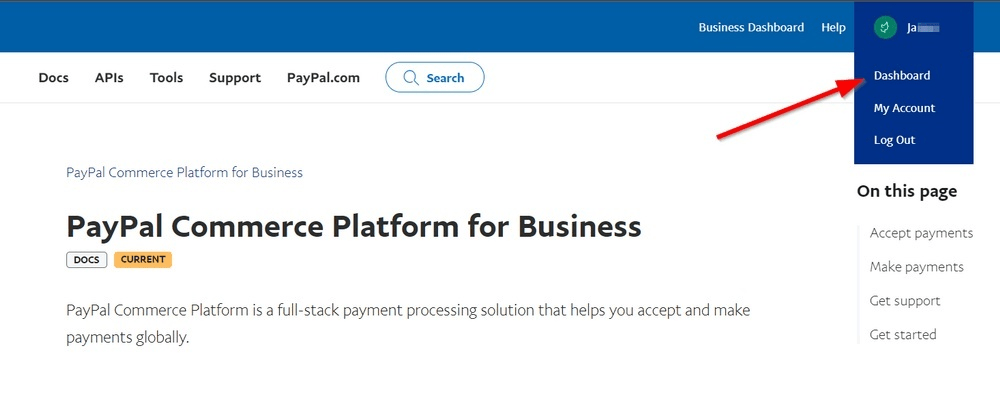
6. No campo Meus aplicativos e credenciais , escolha a opção Ao vivo e clique em Criar aplicativo para receber as credenciais da API REST.
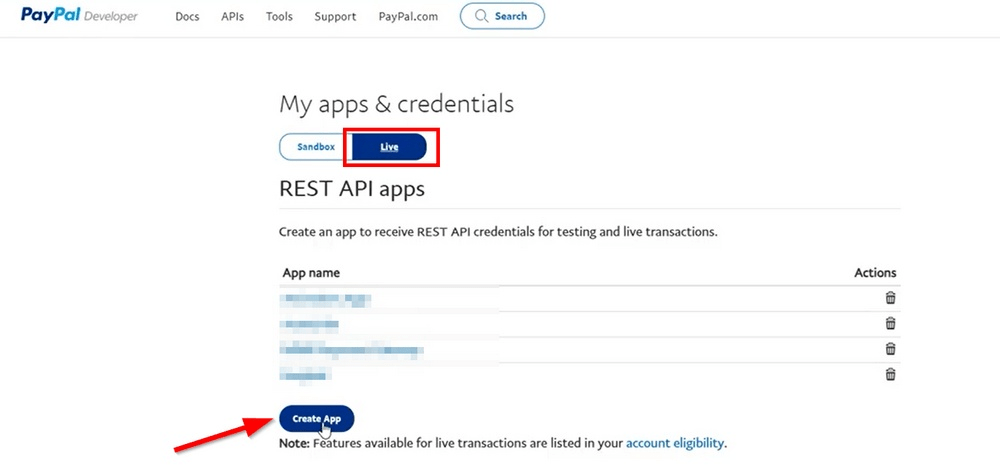
7. Preencha o Nome do aplicativo e selecione Criar aplicativo .
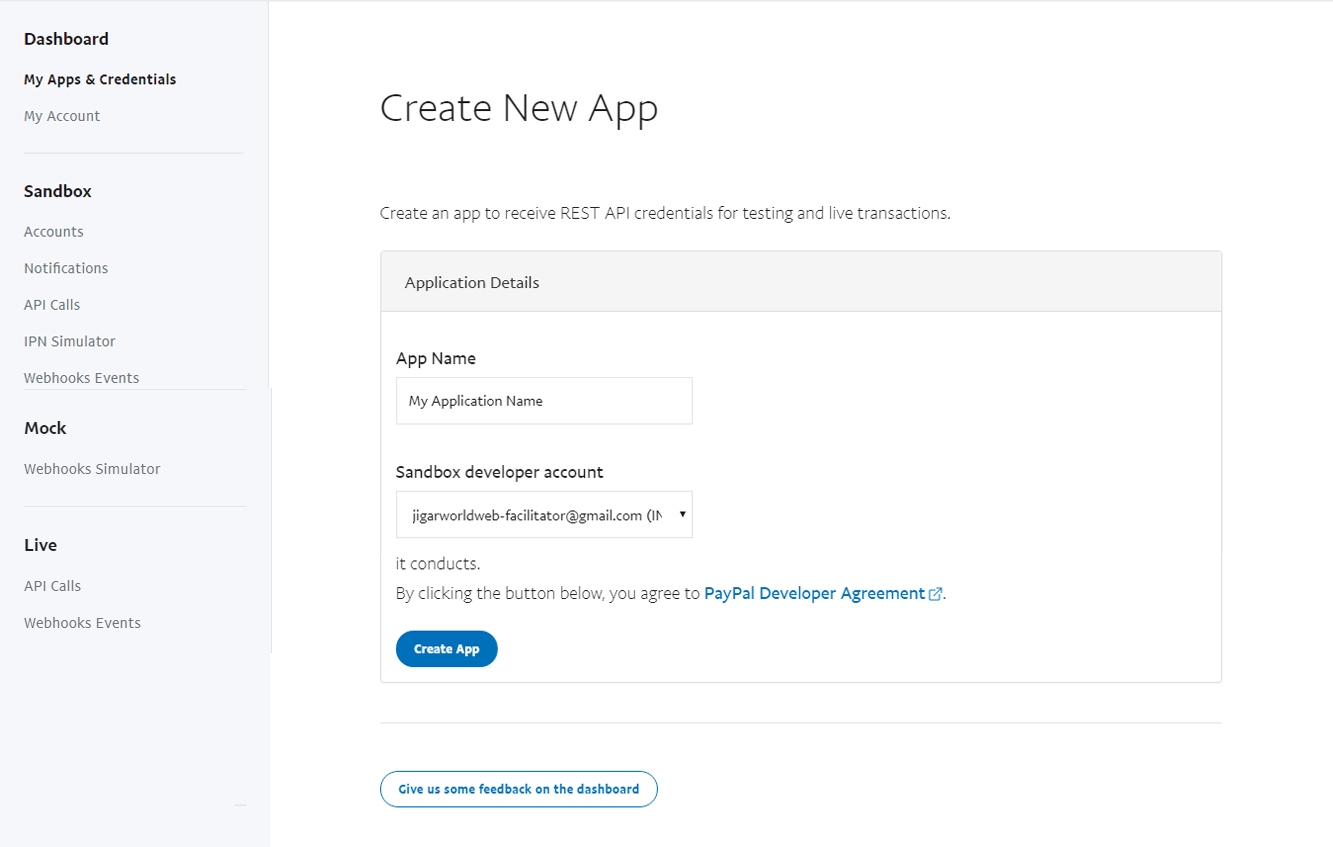
8. A ID do cliente estará disponível depois que você criar o aplicativo na seção LIVE API CREDENCIALS . Você pode revelá-lo clicando em Mostrar na área secreta .
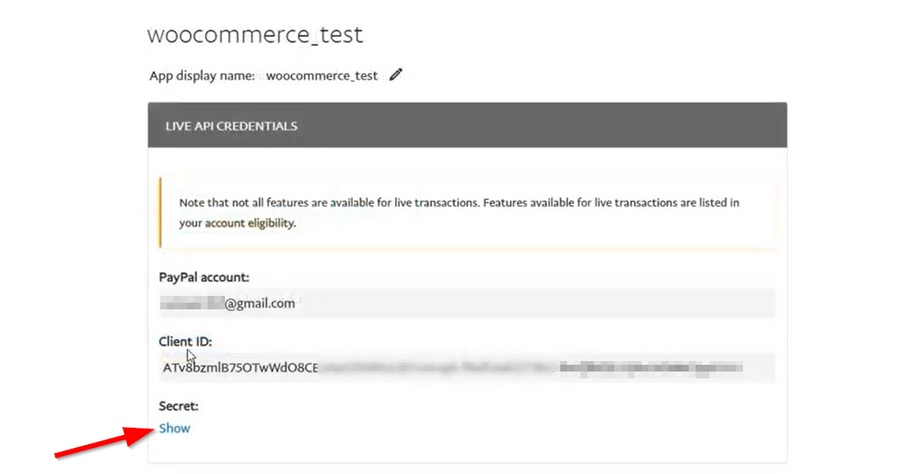

9. Copie todas as credenciais. Em seguida, volte para o PayPal Checkout no painel de controle do WordPress e cole-os nos espaços certos. Lembre-se de salvar todas as alterações.
10. Vá até o topo deste site, marque Ativar o PayPal Gateway e o PayPal está pronto para uso.
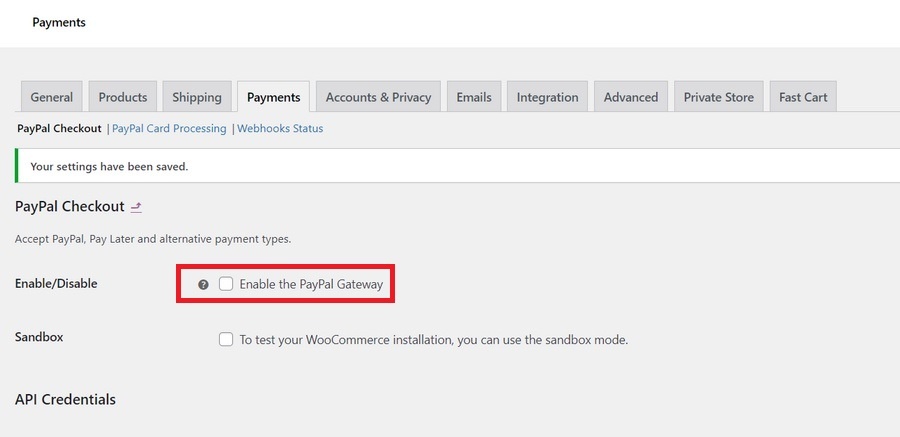
Etapa 3: configurar o PayPal para WooCommerce
Notificações instantâneas de pagamento (IPN)
Ativar o IPN é um bom lugar para começar. IPN é um recurso que notifica o back-end de suas lojas WooCommerce quando as transações são concluídas. Se você deseja começar a receber essas notificações, faça login na sua conta comercial do PayPal.
- No campo Pagamentos do site na barra de menu à esquerda, clique em Atualizar na seção Notificações instantâneas de pagamento .
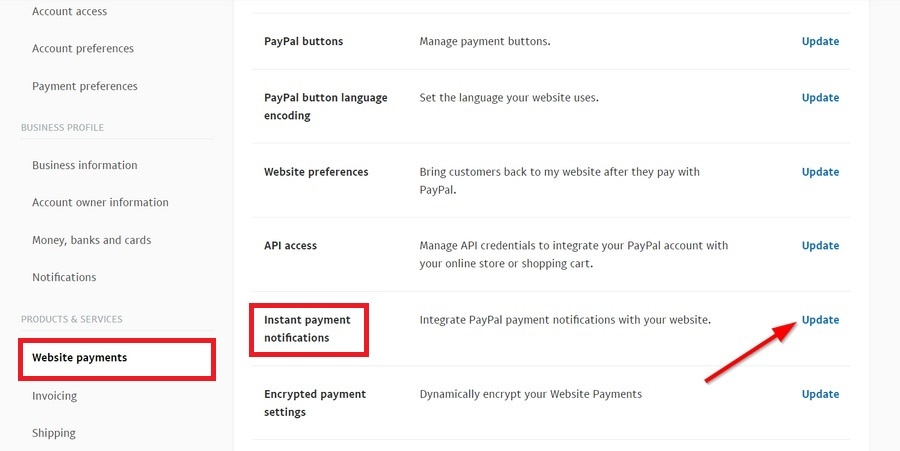
2. Toque em Escolher configurações de IPN .
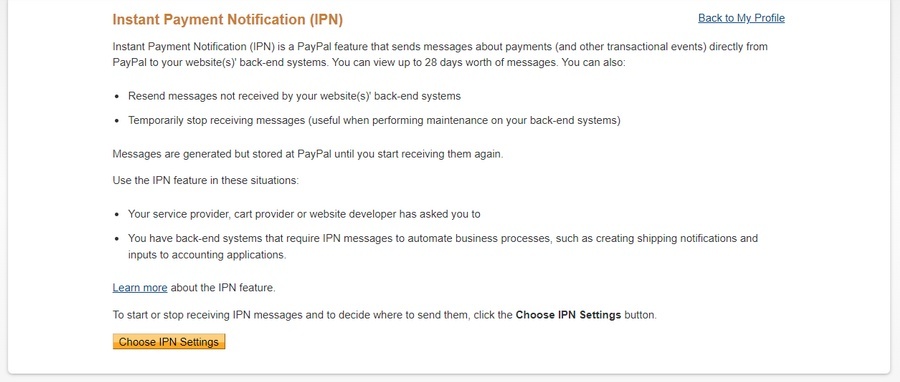
3. Insira a URL do site como destino das mensagens IPN. O formato do seu URL deve incluir duas partes: um diretório e um nome de domínio. Por exemplo, https://your-domain-name.com/?wc-api=WC_Gateway_Paypal .
4. Ative as mensagens IPN e clique em Salvar .
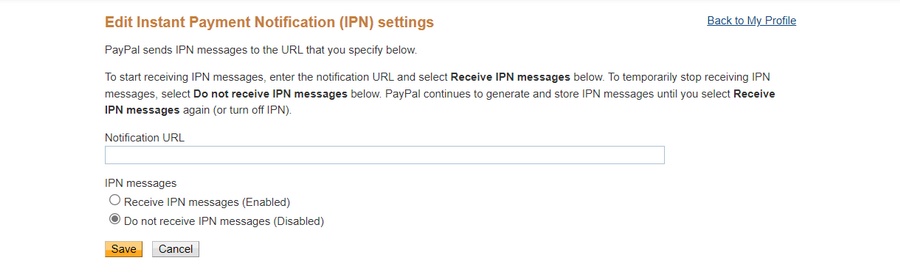
URL de retorno automático
Ao habilitar esse recurso, seus clientes serão redirecionados para o site Pedido Recebido após o pagamento. Esse é um ótimo recurso para manter os clientes permanecendo mais tempo em sua loja virtual, o que acaba aumentando o faturamento.
- Para ativar este recurso, procure a seção de pagamentos do site no painel de controle do PayPal. Em seguida, clique em Atualizar na área de preferências do site .
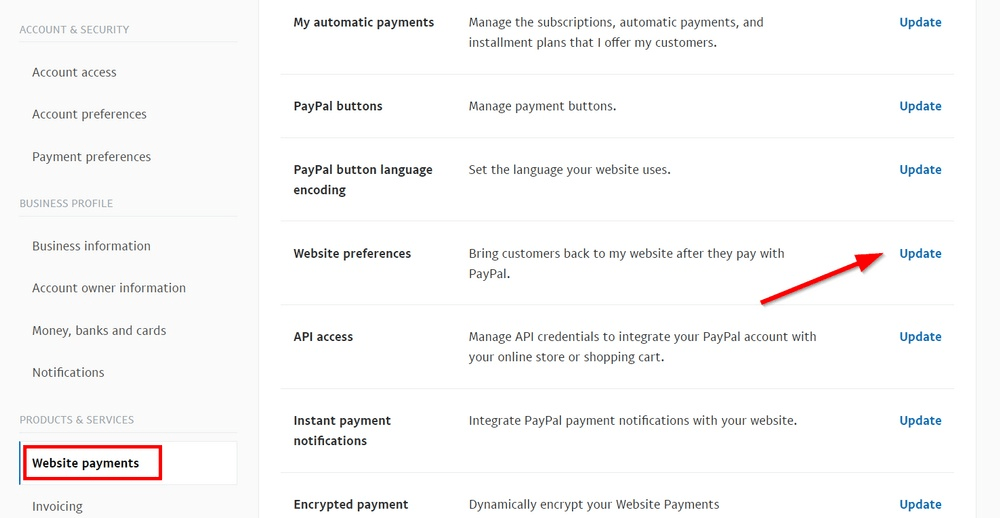
2. Ative o retorno automático e insira a URL com o formato: https ://seu-nome-do-domínio.com/checkout/pedido-recebido/ . Clique no botão Salvar .
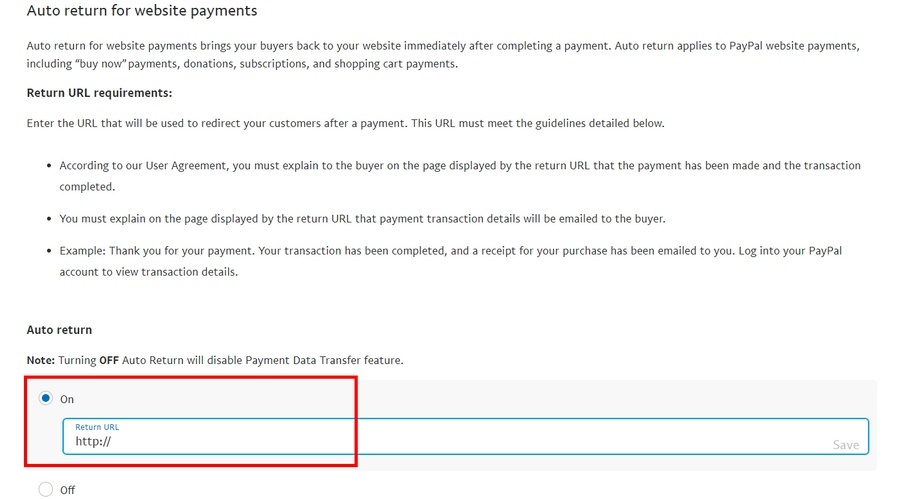
Passo 4: Teste o PayPal com Sandbox
Agora podemos testar nossas configurações para garantir que funcionem bem e sem problemas usando o Sandbox. O Sandbox do PayPal permite simular transações ao vivo e processos de checkout sem arriscar seu próprio dinheiro ou afetar negativamente seus clientes.
- Acesse seu painel de controle do WordPress e escolha WooCommerce > Configurações . Na página Configurações , toque na área Pagamentos , encontre o método de pagamento PayPal e clique em Gerenciar .
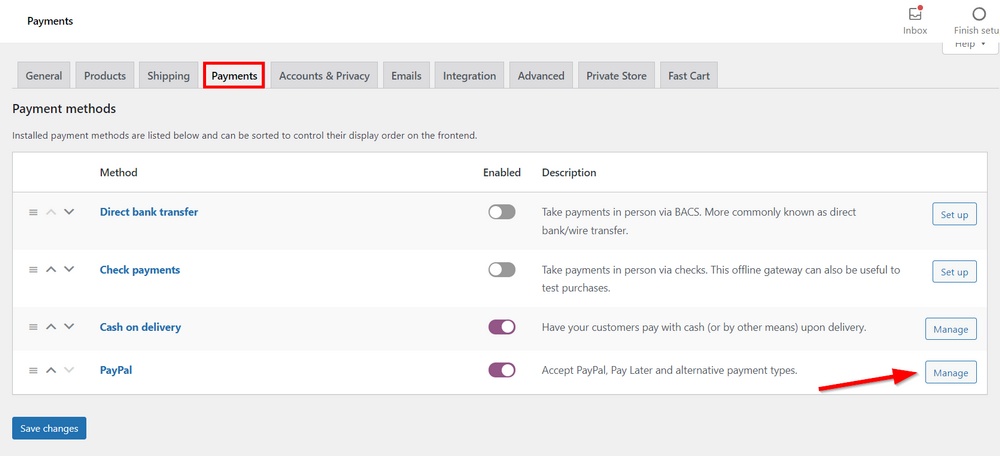
2. Marque a opção Sandbox para testar o pagamento PayPal na sua loja online.
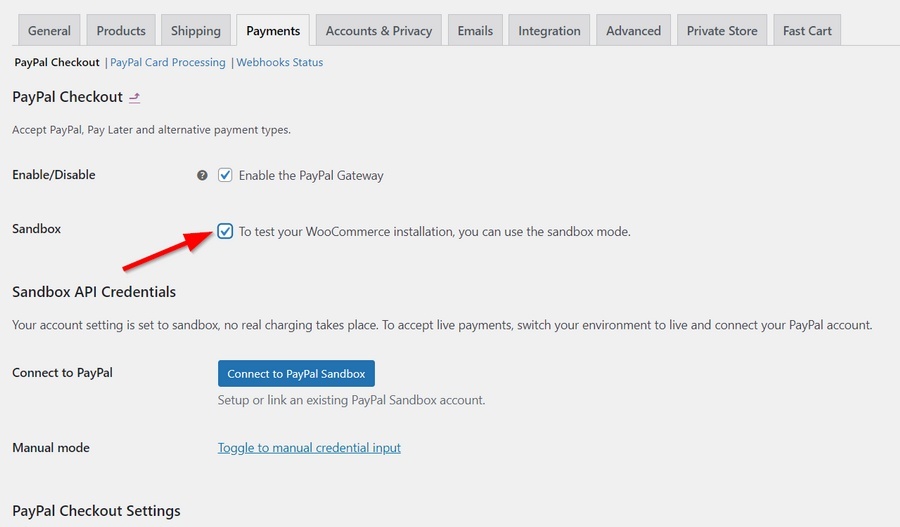
3. O Sandbox estimulará o processo genuíno ao conectar sua conta do PayPal ao WooCommerce. Assim, todos os passos que você está prestes a fazer são familiares. Clique em Alternar para entrada manual de credenciais .
4. Reúna todas as credenciais de API para Sandbox. Entre na sua conta do PayPal no modo Desenvolvedor. Desta vez, você precisa escolher a seção Sandbox e clicar em Create App .
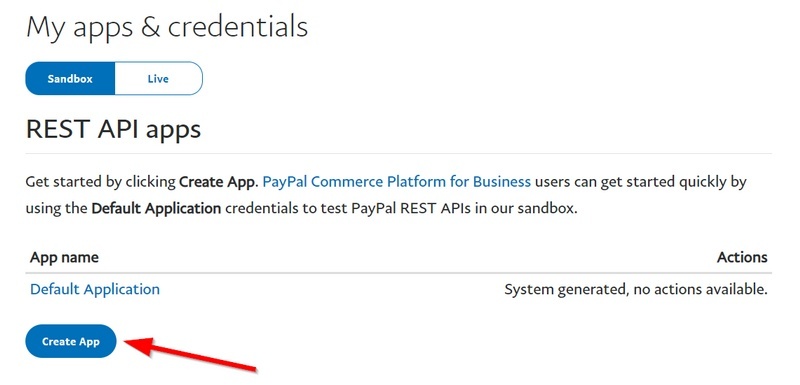
5. Dê um nome ao aplicativo e clique em Criar aplicativo .
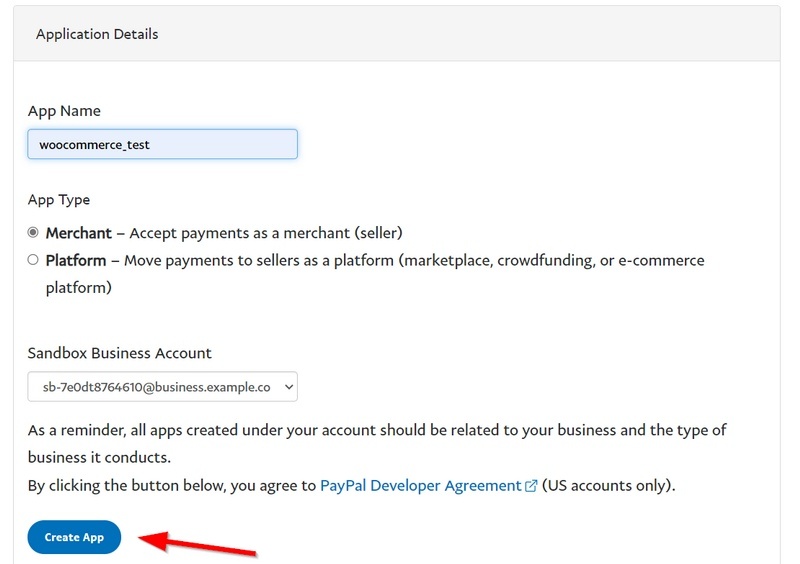
6. Obtenha a chave secreta, endereço de e-mail do sandbox e ID do cliente.
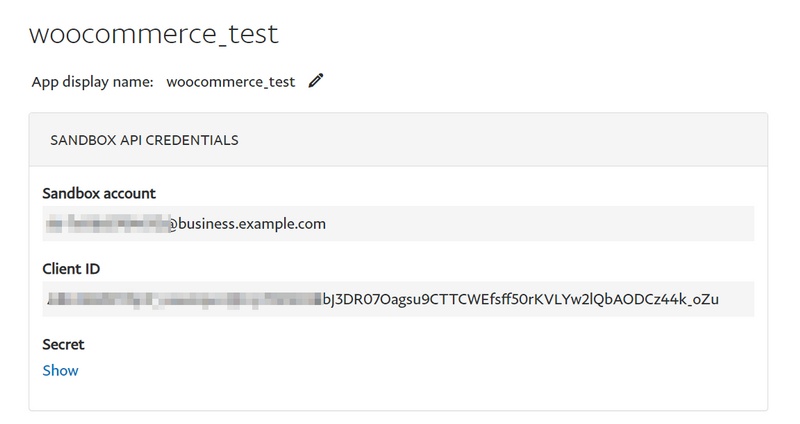
7. Para obter o ID do comerciante, navegue até Sandbox > Contas no painel do desenvolvedor. Na seção Sandbox Accounts , localize Business Account e escolha View/edit account na coluna Manage accounts .
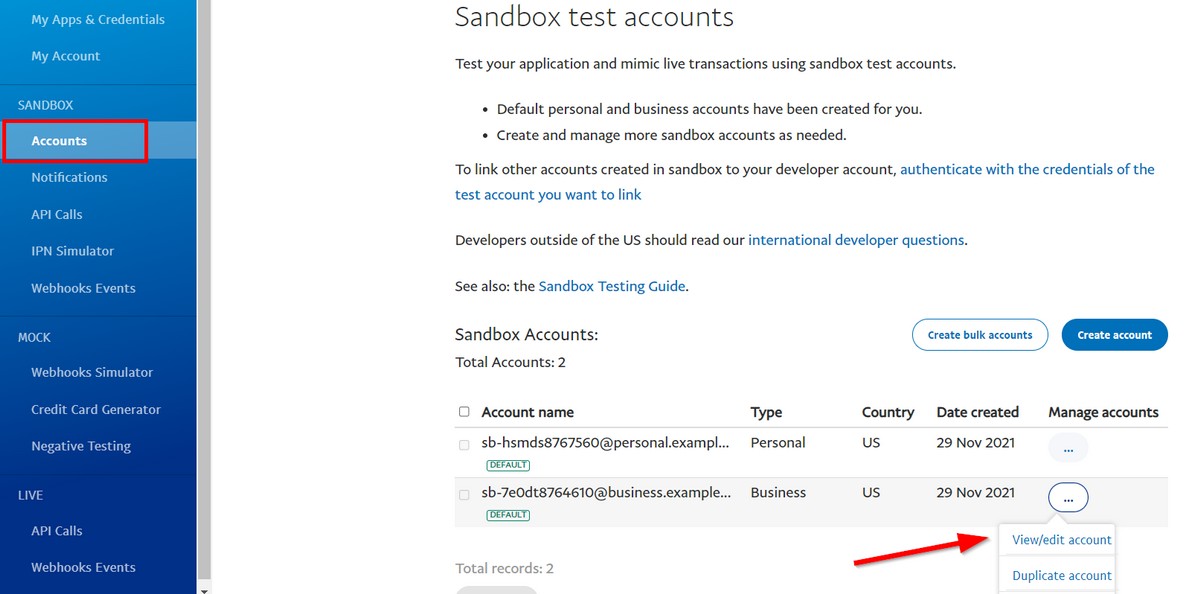
8. No site de detalhes da conta , o ID do comerciante que você está procurando é Account ID .
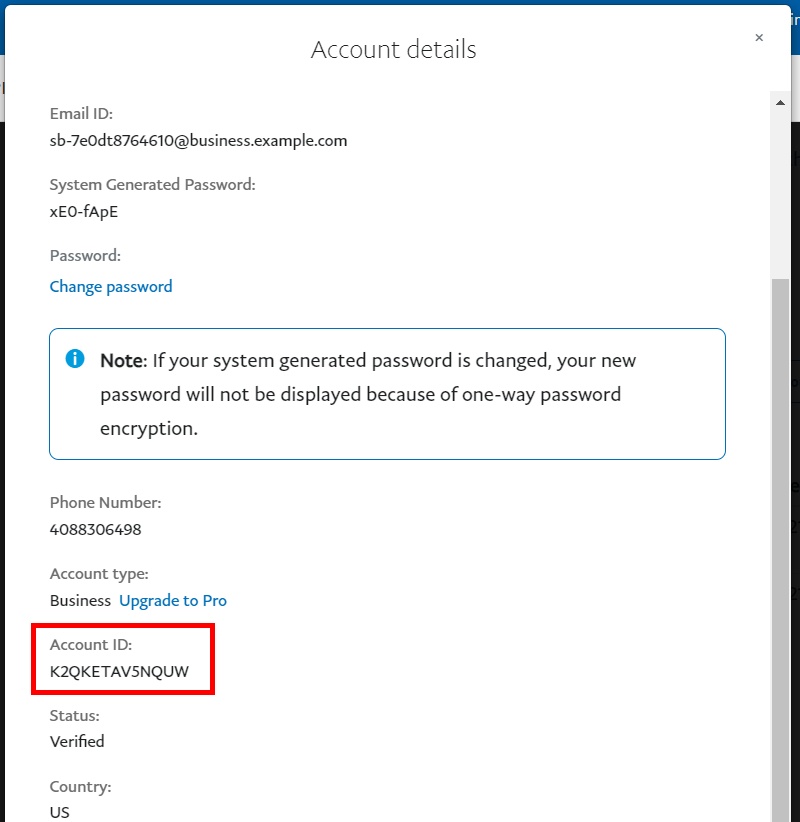
9. Preencha todos os espaços em branco no painel do WordPress. Lembre-se de clicar em Salvar alterações quando terminar.
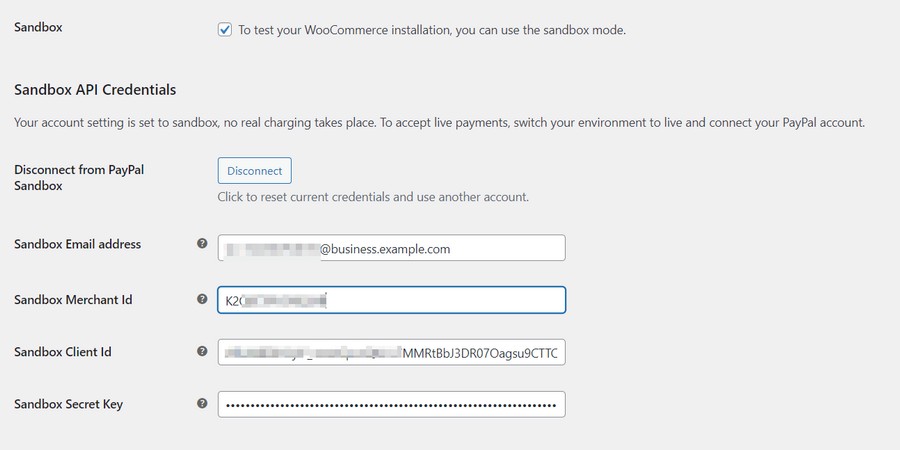
Agora, é hora de testar uma transação comercial.
- Visite o front-end da sua loja WooCommerce e adicione qualquer item ao carrinho de compras. Ao finalizar a compra do item, escolha a forma de pagamento PayPal .
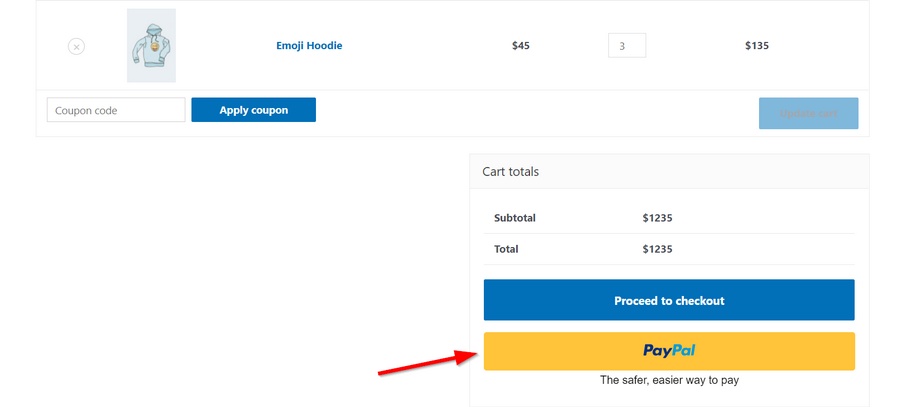
2. Faça login com uma conta legítima do PayPal para concluir a transação. A conta sandbox também é uma opção.
3. De volta ao painel de controle do Desenvolvedor do PayPal, procure uma conta pessoal em Sandbox Accounts e clique em View/edit account na seção Manage accounts .
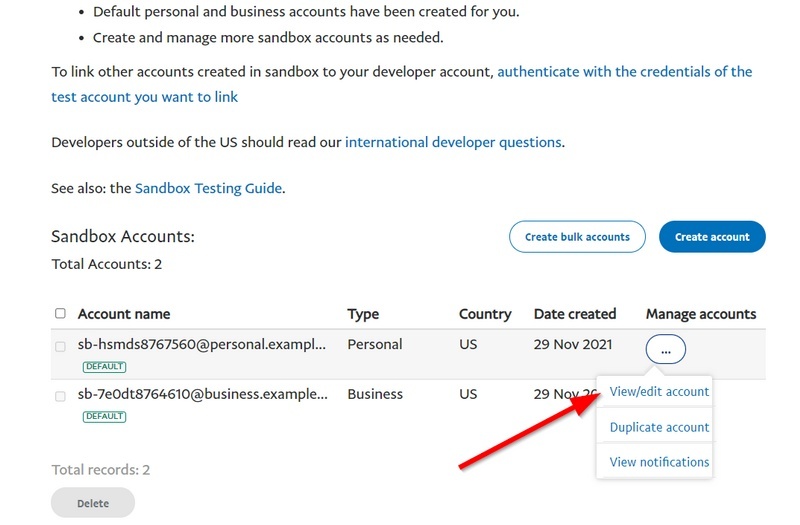
4. Use o ID de e-mail e a senha para concluir o pagamento.
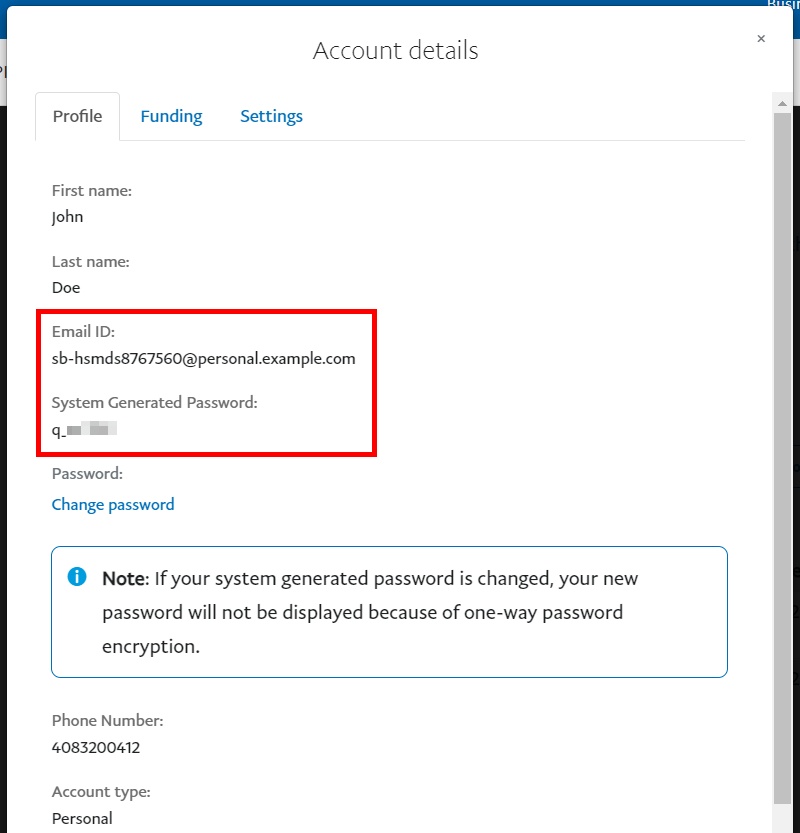
Quando seu pagamento for concluído, o PayPal o transferirá para o site Pedido recebido em sua loja.
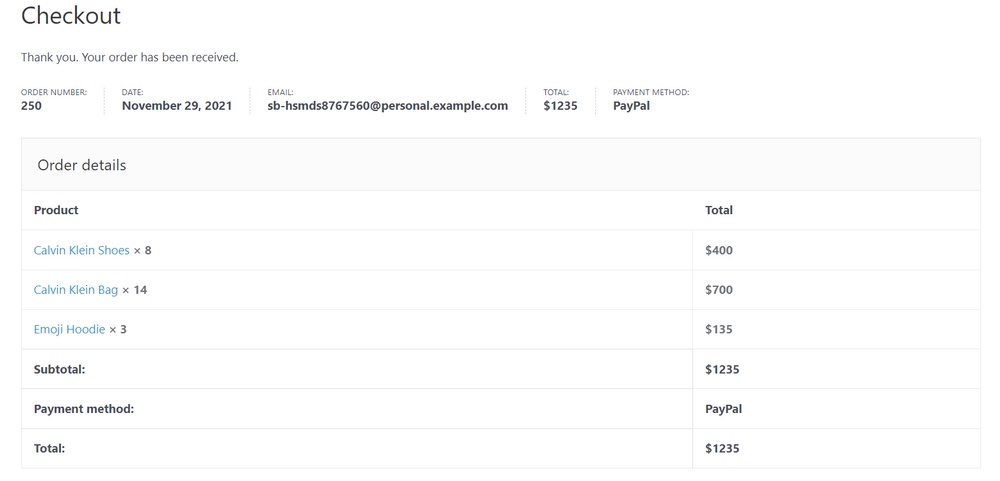
5. Para verificar se você realmente recebe o pagamento, localize a guia Financiamento nas configurações de sua conta comercial sandbox. Por padrão, há $ 5.000 na conta de teste.
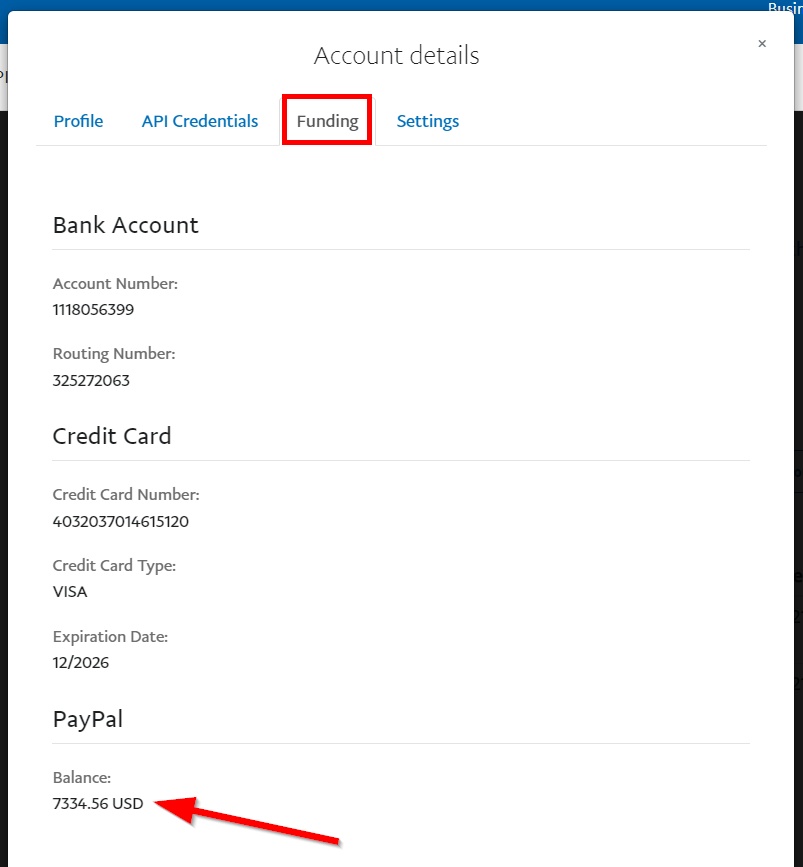
6. Se tudo correu bem até aqui, sua missão foi concluída e o PayPal está pronto para atendê-lo. Agora você pode desativar o Sandbox desmarcando a guia Sandbox no painel do WordPress.
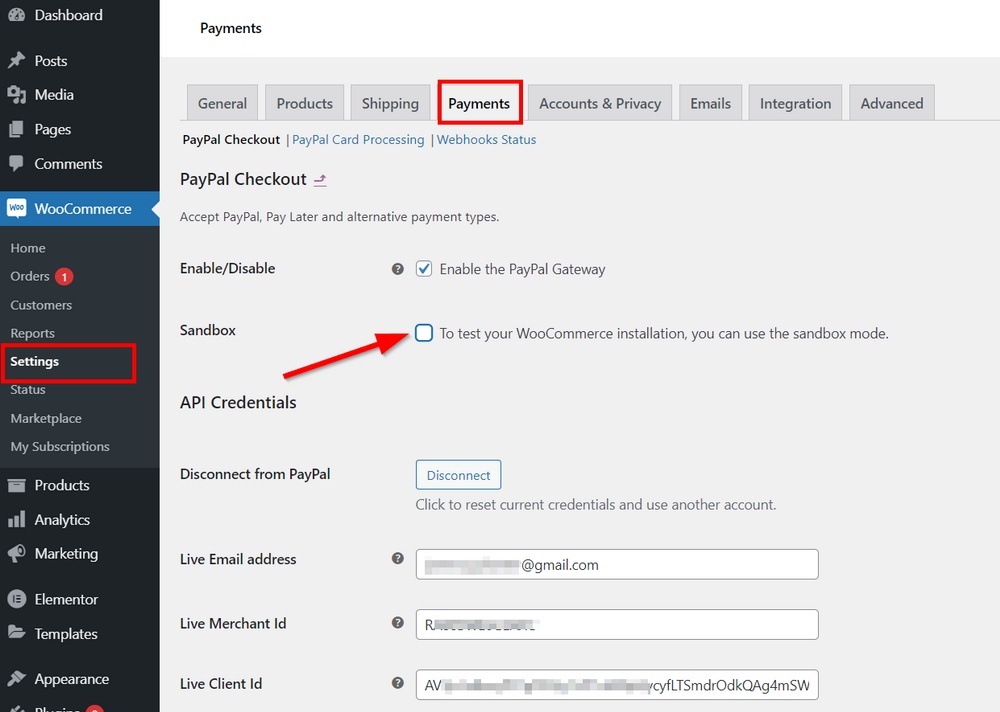
Adicione o PayPal ao WooCommerce como um profissional!
É assim que você pode adicionar o PayPal ao WooCommerce e os benefícios que ele pode trazer para sua loja online.
Não é ciência do foguete integrar o PayPal em suas lojas WooCommerce. O que você precisa fazer é seguir as etapas acima com cuidado.
Você pode reduzir metade de sua carga de trabalho integrando o WooCommerce ao PayPal automaticamente. No entanto, ele vem com algumas desvantagens. Recomendamos conectar sua conta do PayPal manualmente. Por fim, lembre-se de testar o pagamento do PayPal para garantir que funcione sem problemas em seu site.
Além do PayPal, você pode aceitar WeChat Pay em sua loja WooCommerce. Confira!
Obrigado por ler e não se esqueça de se inscrever em nosso site para obter mais informações úteis.
