Jak dodać PayPal do WooCommerce: prosty przewodnik
Opublikowany: 2022-12-01W dzisiejszych czasach PayPal stał się jedną z najpopularniejszych metod płatności online dzięki swojej wygodzie dla klientów. Z tego powodu jest niezastąpiony w sklepach internetowych niezależnie od platformy, z której korzystają. A sklepy WooCommerce nie są wyjątkiem.
Mimo to nie wszyscy wiedzą, jak samodzielnie dodać Paypal do WooCommerce. Rozumiejąc sytuację, zbadaliśmy w Twoim imieniu i przedstawiliśmy przewodnik krok po kroku w tym artykule. Czytaj dalej, aż znajdziesz coś do zabrania!
- czym jest PayPal?
- Korzyści z integracji PayPal i WooCommerce
- Przed dodaniem PayPal do WooCommerce
- Jak dodać PayPal do WooCommerce
czym jest PayPal?
PayPal to cyfrowa platforma płatnicza, której podstawową funkcją jest umożliwienie użytkownikom przelewania pieniędzy online z zachowaniem wysokiego poziomu ochrony.
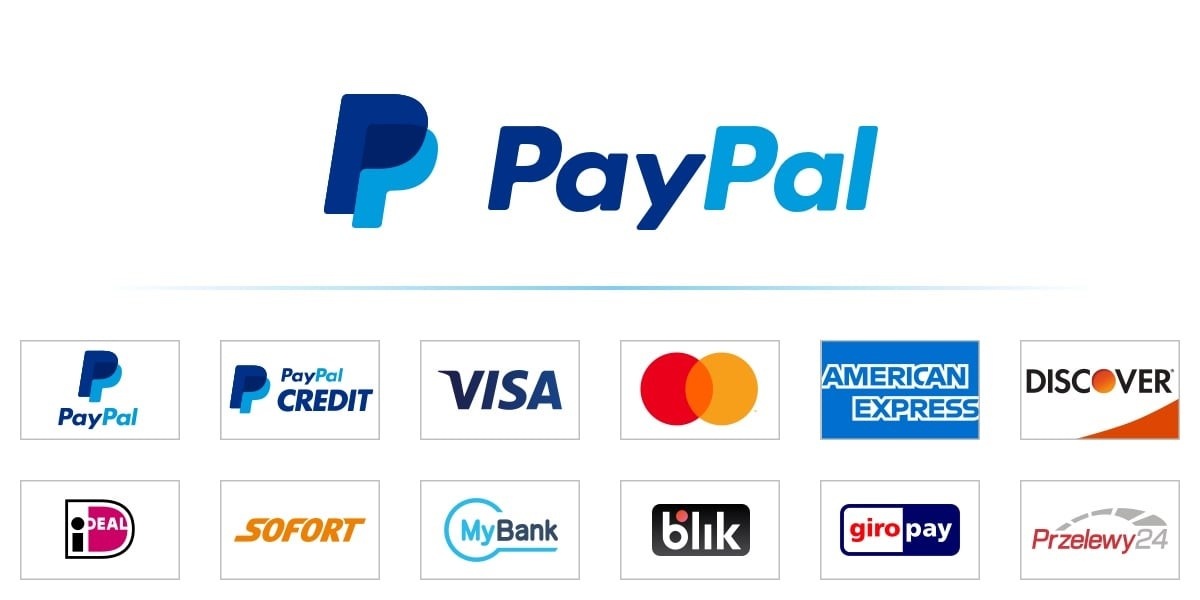
Opłata za każdą transakcję będzie obejmować stałą opłatę oraz opłatę w wysokości od 2,2% do 2,9%. Opłata jest ustalana na podstawie całkowitej kwoty transakcji.
Za pomocą PayPal możesz także kupować usługi lub towary w sklepach e-commerce. W takim przypadku musisz połączyć swoje konto bankowe, karty kredytowe lub debetowe z kontem PayPal, aby móc wypłacać i wpłacać pieniądze.
PayPal jest akceptowany na całym świecie w ponad 200 krajach, z 25 różnymi walutami dostępnymi dla transakcji online. Te funkcje i cechy sprawiają, że jest to świetna opcja płatności za zakupy i transakcje online.
Korzyści z integracji PayPal i WooCommerce
PayPal ma ogromną liczbę użytkowników. Z prawie 450 milionami użytkowników na całym świecie jest to idealne rozwiązanie dla Twojego problemu z płatnościami międzynarodowymi. Jest powszechnie akceptowany wszędzie, a Twoi goście mogą go znać lub obecnie z niego korzystać.
Dlatego PayPal jest świetnym kumplem dla WooCommerce. Można go dobrze zintegrować ze sklepem WooCommerce. Integracja WooCommerce z PayPal zajmuje tylko kilka minut, nawet jeśli jesteś nowy w WordPressie.
Szybkość transakcji PayPal jest niezwykle szybka. Gdy klienci zakończą proces płatności, pieniądze zostaną natychmiast przelane na Twoje konto PayPal. Nie będzie więc długich godzin oczekiwania.
Opłata za każdą transakcję jest krystalicznie czysta, jak wspomniano powyżej. Nie musisz się martwić o uiszczenie ukrytych opłat.
Inne usługi są gotowe służyć. Konta PayPal można używać do wysyłania faktur, przetwarzania zwrotów, tworzenia płatności lub anulowania transakcji.
Przed dodaniem PayPal do WooCommerce
Zanim przejdziesz do szczegółów konfiguracji WooCommerce PayPal, musisz spełnić kilka wymagań.
Po pierwsze, musisz mieć pod ręką konto firmowe PayPal. Uzyskaj dostęp do oficjalnej witryny PayPal i utwórz ją, jeśli jesteś nowy w systemie PayPal.
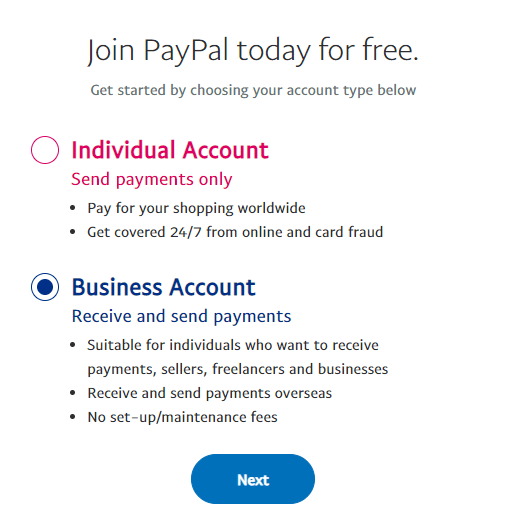
Jeśli masz już konto osobiste PayPal, możesz bezpłatnie przekształcić je w konto firmowe. Zaloguj się do swojego konta PayPal, kliknij Ustawienia i przewiń w dół, aby wybrać Uaktualnij do konta firmowego . Podaj wszystkie wymagane informacje i kliknij przycisk Prześlij na końcu.
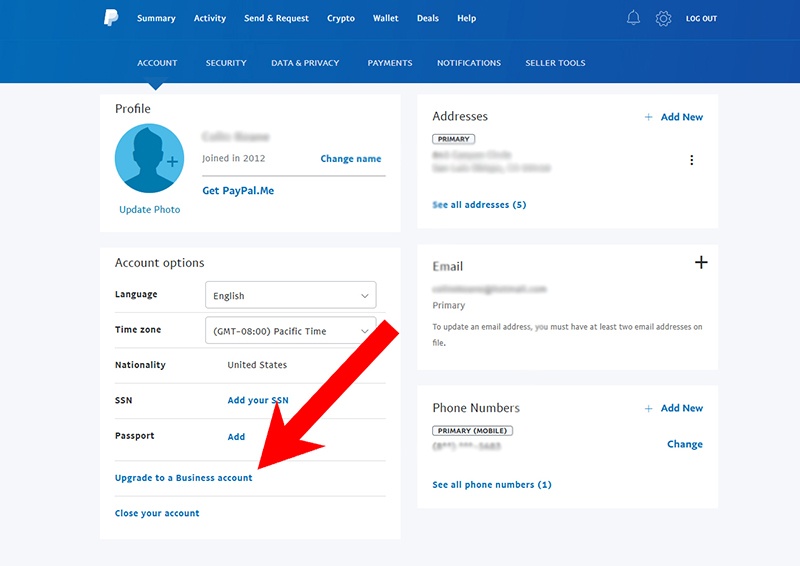
Po drugie, upewnij się, że Twój WordPress jest w wersji 5.3 lub nowszej. Ponadto PHP i WooCommerce powinny być odpowiednio w wersji co najmniej 7.1 i 3.9.
Jak dodać PayPal do WooCommerce
Gdy wszystkie powyższe kryteria są spełnione, możesz rozpocząć proces dodawania PayPal do sklepu WooCommerce.
Krok 1: Zainstaluj i aktywuj wtyczkę PayPal WooCommerce
- Na pulpicie nawigacyjnym WordPress przejdź do Wtyczki > Dodaj nowy .
- Wyszukaj „woocommerce paypal” w polu wyszukiwania. WordPress pobierze różne wyniki i wybieramy wtyczkę WooCommerce PayPal Payments firmy WooCommerce.
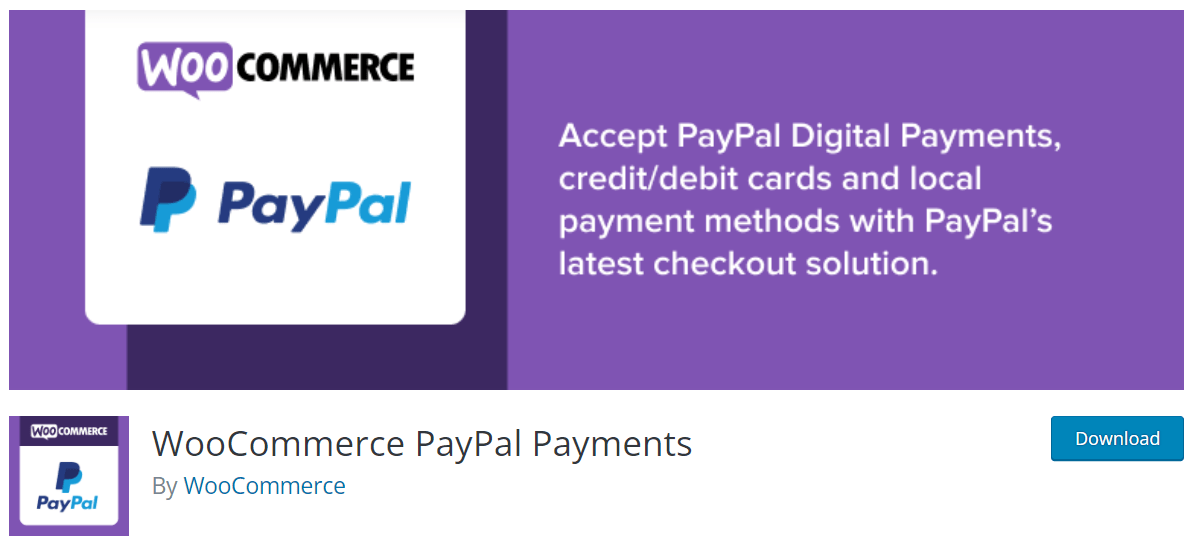
Możesz zauważyć, że WooCommerce ma inną wtyczkę o nazwie „WooCommerce PayPal Checkout Payment Gateway” . Ta wtyczka to stara wersja „WooCommerce PayPal Payments” , która nie jest już aktualizowana przez WooCommerce. Dlatego nie powinieneś pobierać tej wtyczki.
3. Kliknij Zainstaluj teraz , poczekaj kilka minut na zakończenie instalacji i wybierz Aktywuj .
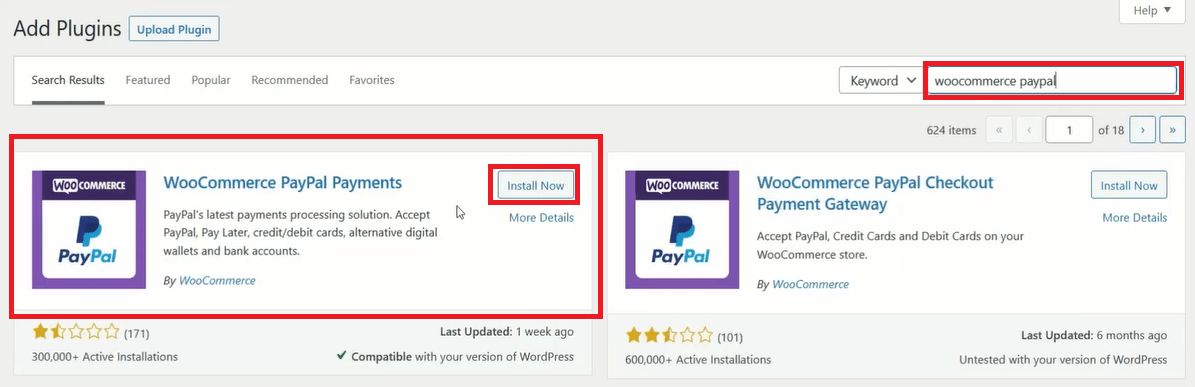
4. W sekcji WooCommerce stuknij w Ustawienia i wybierz zakładkę Płatności . Możesz zauważyć obecność PayPal na liście metod płatności.
5. Włącz opcję PayPal i kliknij Zapisz zmiany .
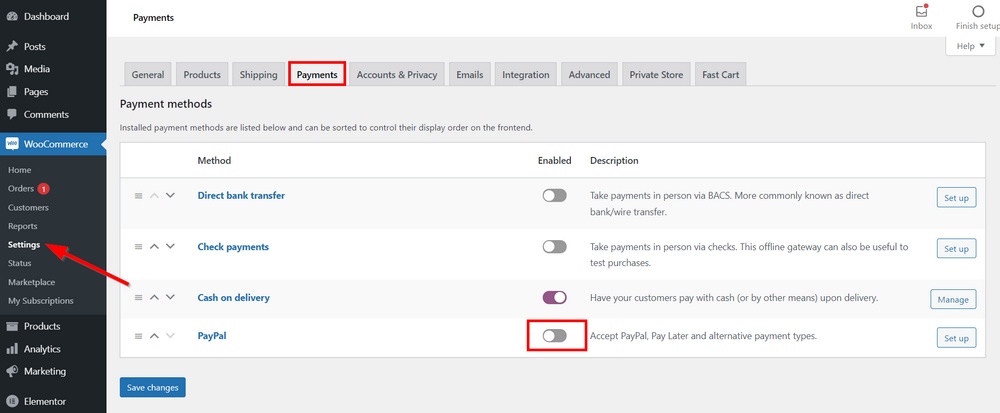
Krok 2: Połącz się z PayPal
Istnieją 2 możliwości połączenia sklepów WooCommerce z PayPal: ręczne lub automatyczne.
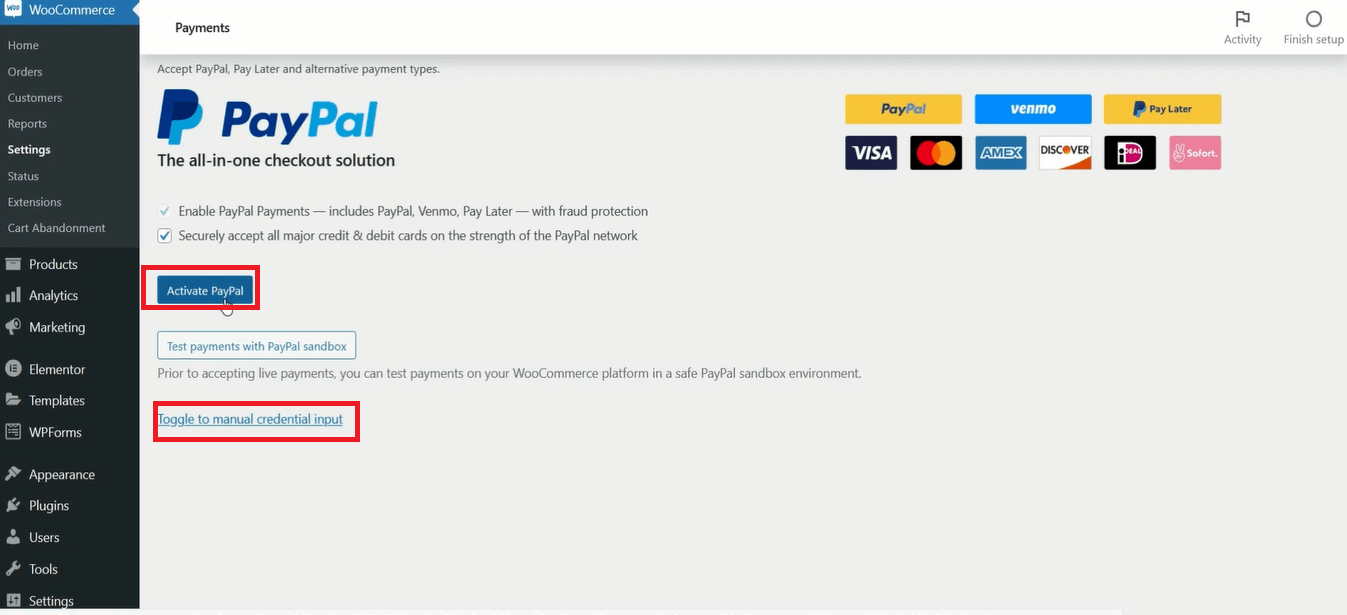
Automatyczny
- Gdy klikniesz Aktywuj PayPal , pojawi się strona internetowa, na której będziesz musiał zalogować się na swoje konto PayPal. Następnie naciśnij przycisk Dalej .
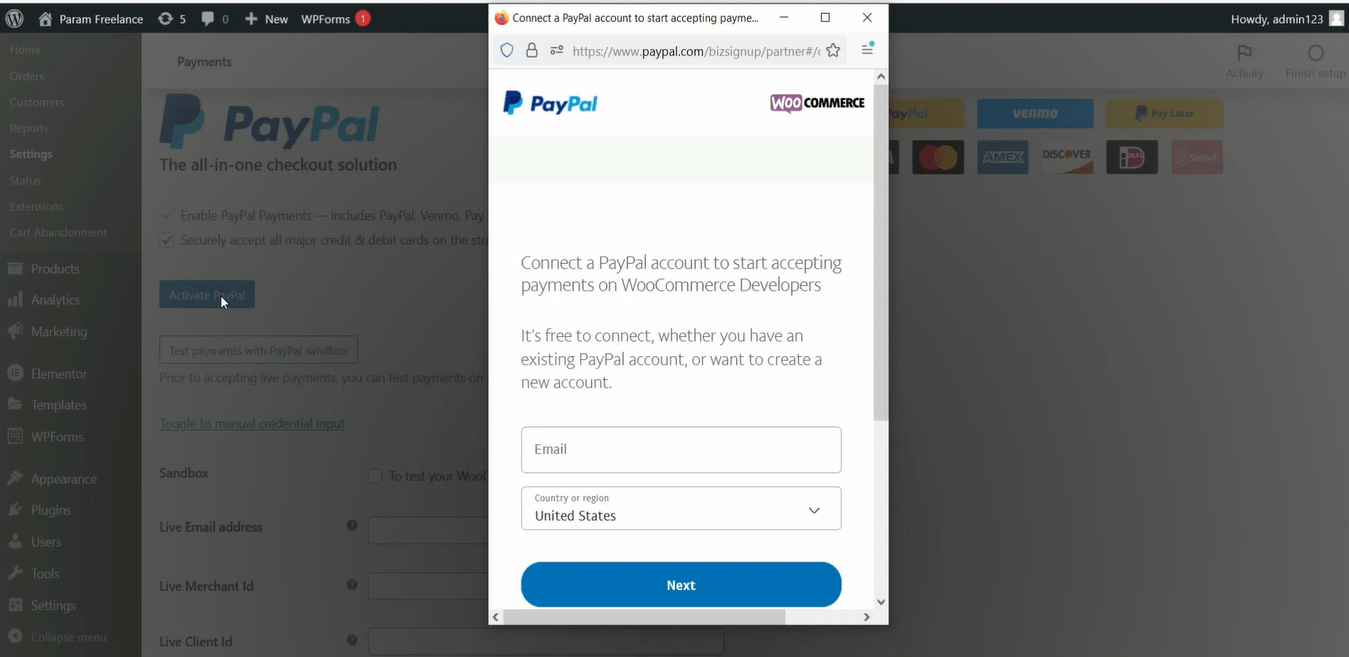
2. Kliknij Wróć do programistów WooCommerce .
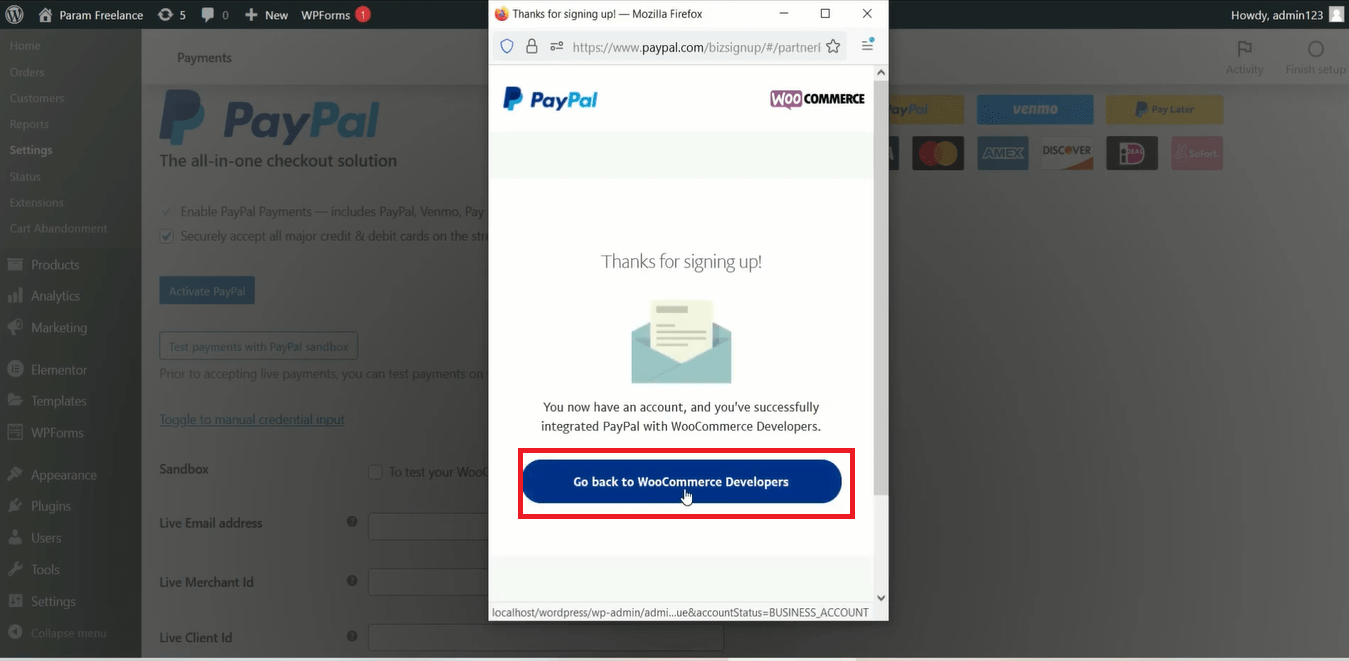
3. Kiedy zostaniesz wysłany do programistów WooCommerce , możesz zauważyć, że wszystkie dane uwierzytelniające zostały dodane. Następnie zaznacz Włącz bramkę PayPal .
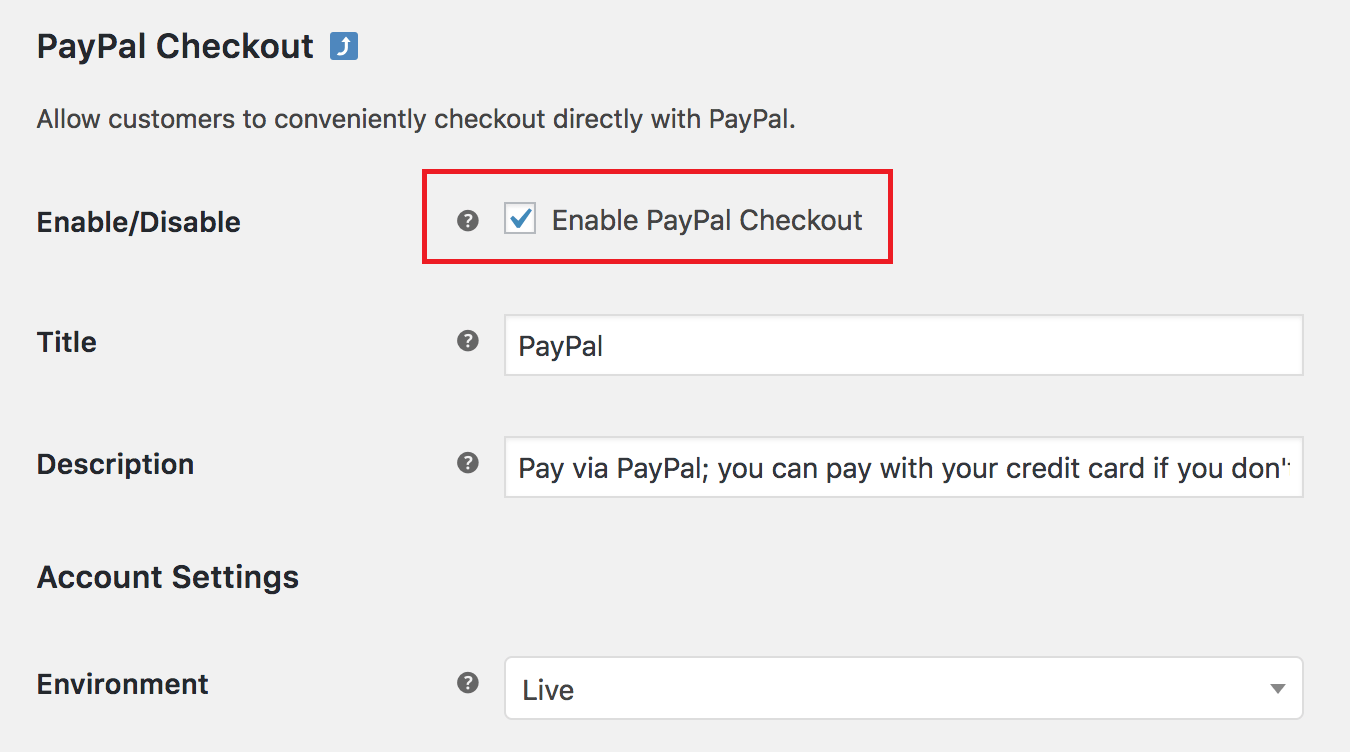
4. Stuknij w Zapisz zmiany , a system PayPal zostanie zintegrowany z Twoim sklepem internetowym.
podręcznik
- Aby rozpocząć samodzielne dodawanie konta PayPal, dotknij Przełącz na ręczne wprowadzanie danych uwierzytelniających . Pojawi się lista pól, które należy wypełnić.
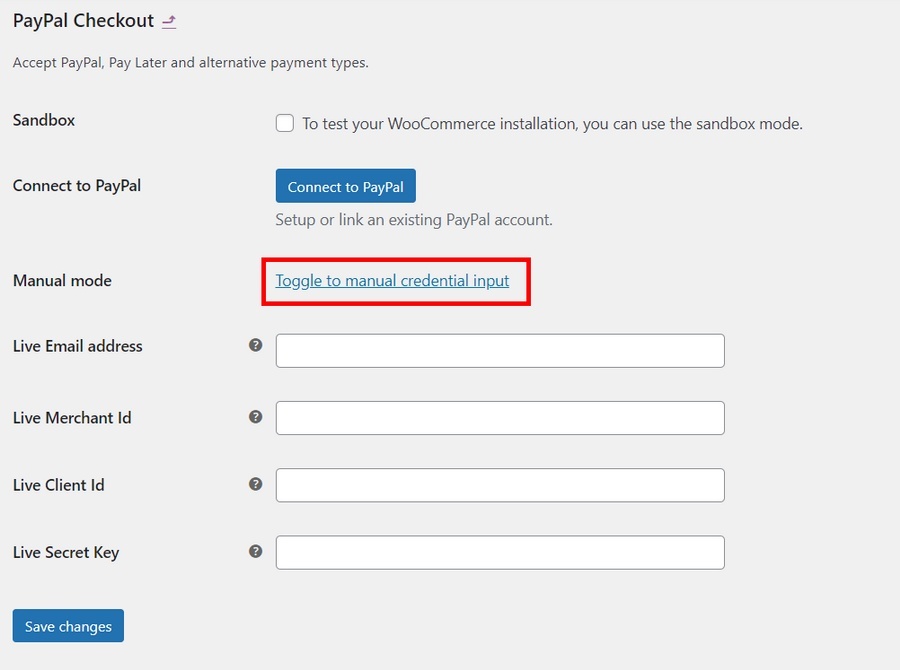
2. Aby znaleźć informacje dotyczące wszystkich tych pól, musisz uzyskać dostęp do systemu PayPal i zalogować się na swoje konto.
3. W panelu konta znajdź swoje imię i nazwisko w prawym górnym rogu, dotknij go i wybierz Ustawienia konta . Identyfikator handlowca PayPal można znaleźć w sekcji Informacje biznesowe .
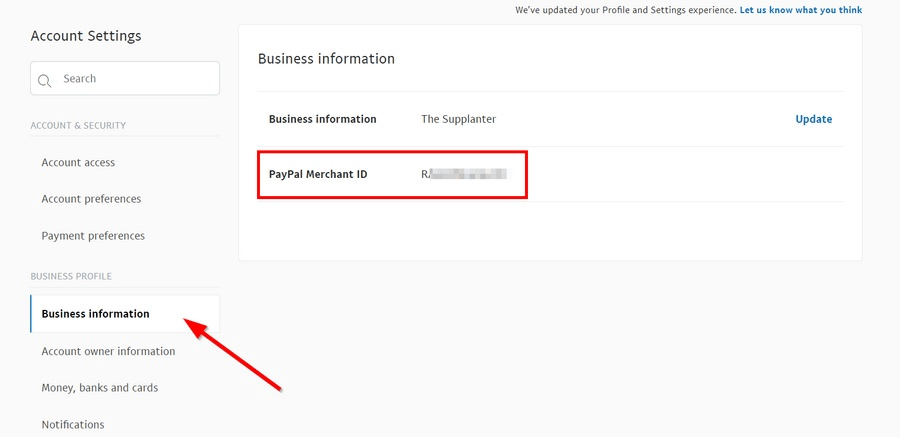
4. Wróć do prawego górnego rogu pulpitu nawigacyjnego konta, kliknij Deweloper i przełączysz się na konto programisty.
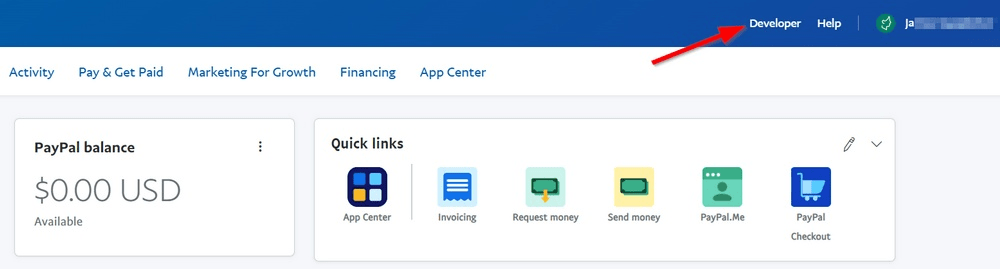
5. Uzyskaj dostęp do pulpitu programisty, umieszczając wskaźnik myszy na swoim imieniu znajdującym się w prawym górnym rogu i wybierając Pulpit .
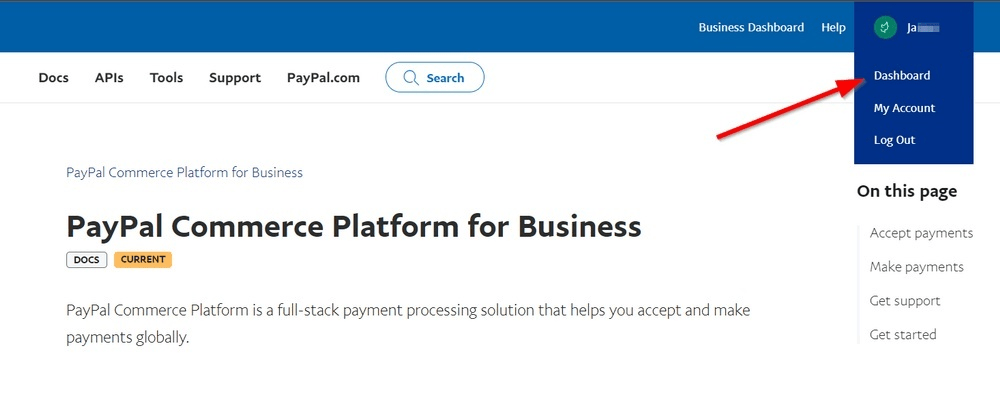
6. W polu Moje aplikacje i poświadczenia wybierz opcję Na żywo i kliknij Utwórz aplikację , aby otrzymać poświadczenia interfejsu API REST.
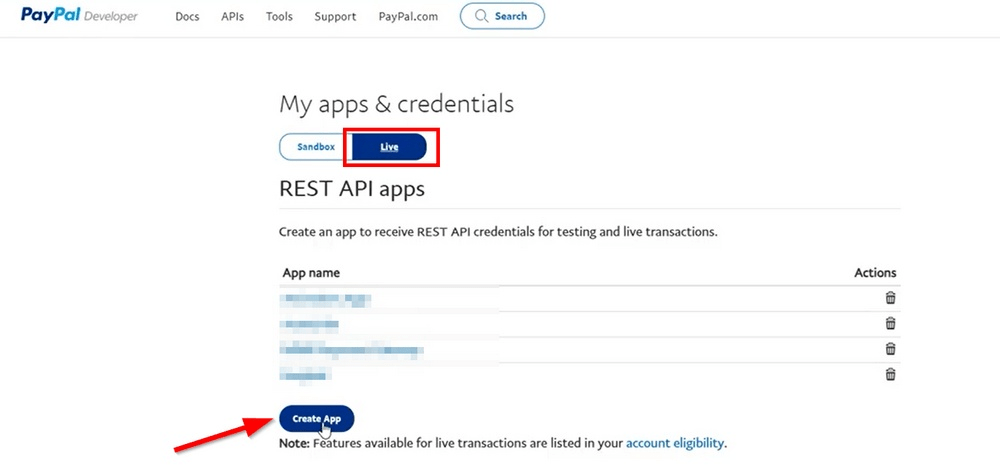
7. Wpisz nazwę aplikacji i wybierz opcję Utwórz aplikację .
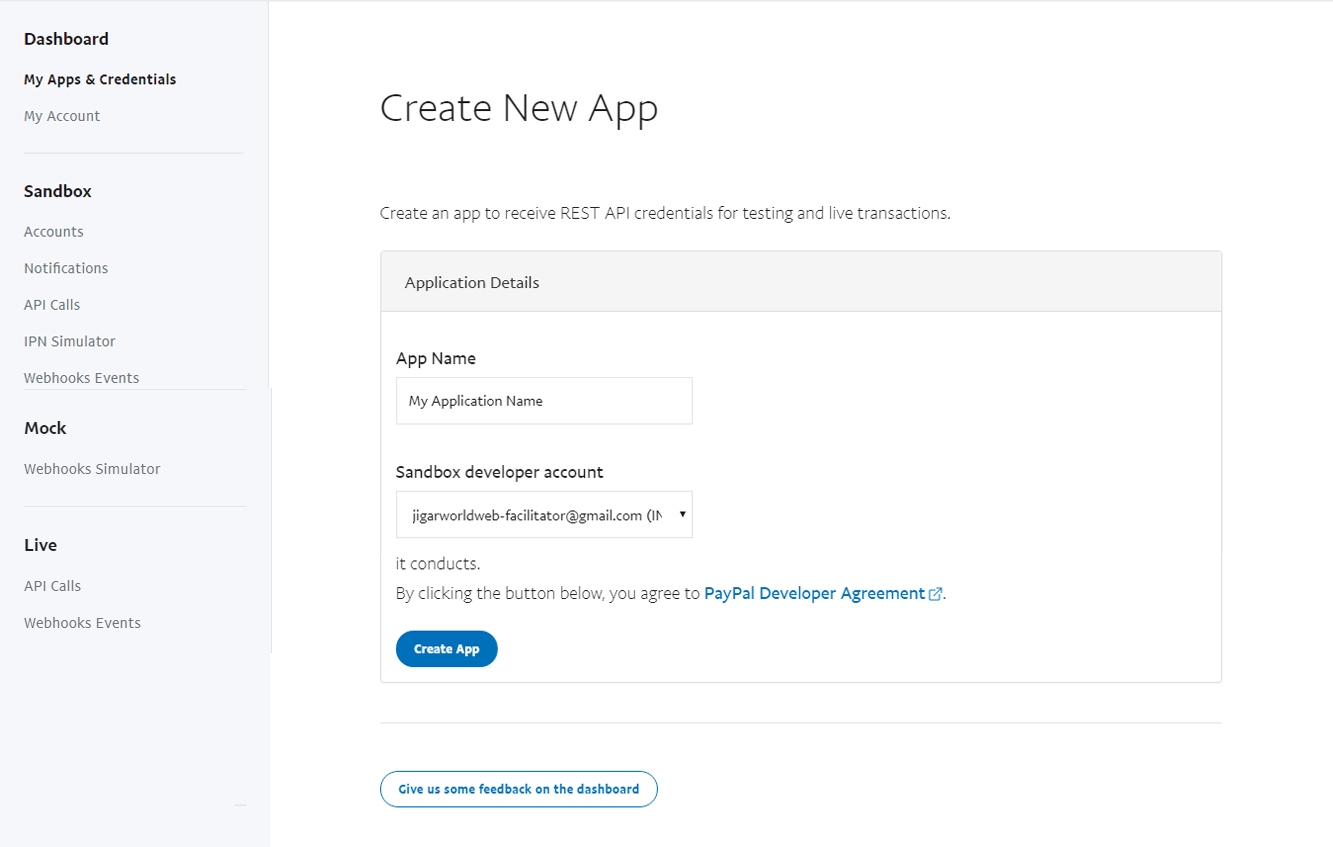
8. Identyfikator klienta będzie dostępny po utworzeniu aplikacji w sekcji LIVE API CREDENTIALS . Możesz go ujawnić, klikając opcję Pokaż w obszarze tajnym .
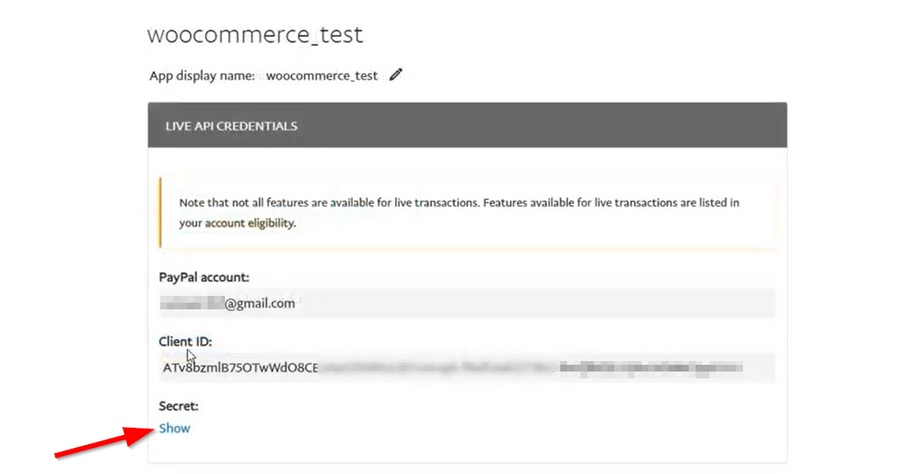

9. Skopiuj wszystkie poświadczenia. Następnie wróć do PayPal Checkout w panelu sterowania WordPress i wklej je w odpowiednich miejscach. Pamiętaj, aby zapisać wszystkie zmiany.
10. Przewiń do góry tej strony, zaznacz Włącz bramkę PayPal i PayPal jest gotowy do użycia.
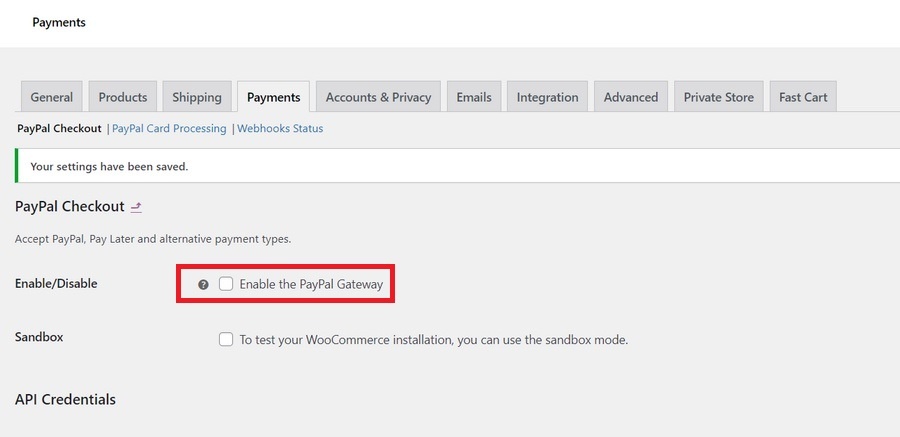
Krok 3: Skonfiguruj PayPal dla WooCommerce
Natychmiastowe powiadomienia o płatnościach (IPN)
Włączenie IPN to dobry początek. IPN to funkcja, która powiadamia zaplecze Twoich sklepów WooCommerce o zakończeniu transakcji. Jeśli chcesz zacząć otrzymywać te powiadomienia, zaloguj się na swoje konto PayPal Business.
- W polu Płatności za pośrednictwem witryny z lewego paska menu kliknij Aktualizuj w sekcji Natychmiastowe powiadomienia o płatnościach .
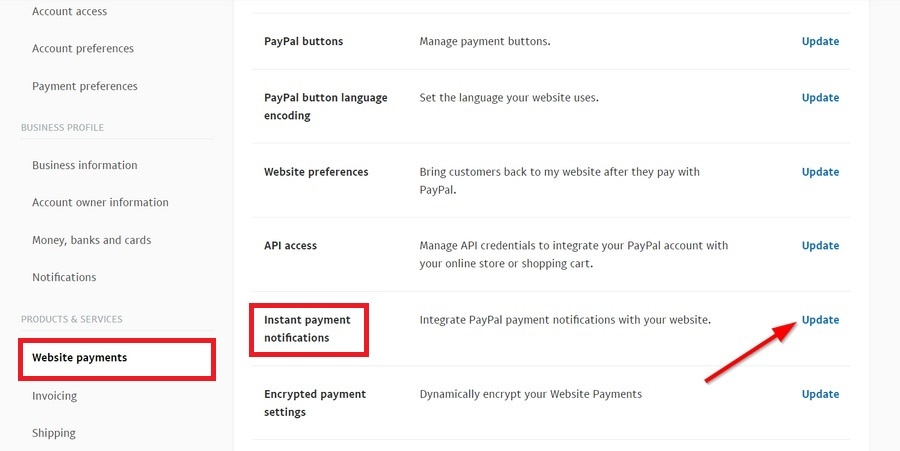
2. Stuknij w Wybierz ustawienia IPN .
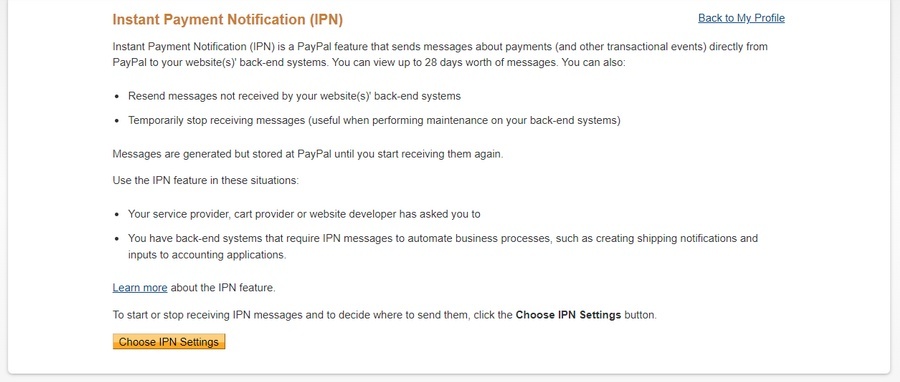
3. Wprowadź adres URL witryny jako miejsce docelowe wiadomości IPN. Format adresu URL powinien zawierać dwie części: katalog i nazwę domeny. Na przykład https://nazwa-twojej-domeny.com/?wc-api=WC_Gateway_Paypal .
4. Włącz wiadomości IPN i kliknij Zapisz .
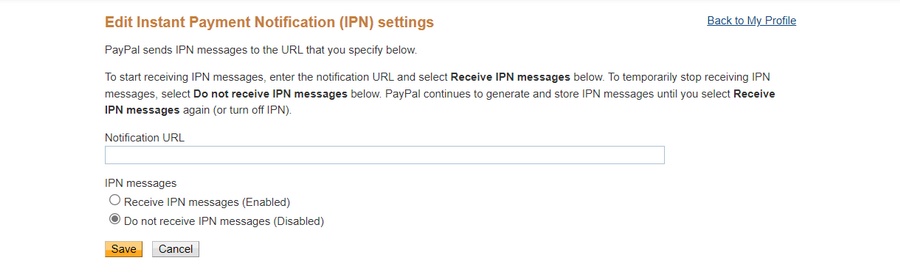
Adres URL automatycznego powrotu
Gdy włączysz tę funkcję, Twoi klienci zostaną przekierowani do strony Otrzymano zamówienie po dokonaniu płatności. Jest to świetna funkcja, dzięki której klienci zostają dłużej w Twoim sklepie internetowym, co ostatecznie przekłada się na zwiększenie przychodów.
- Aby aktywować tę funkcję, poszukaj sekcji Płatności w witrynie w panelu sterowania PayPal. Następnie kliknij Aktualizuj w obszarze preferencji witryny .
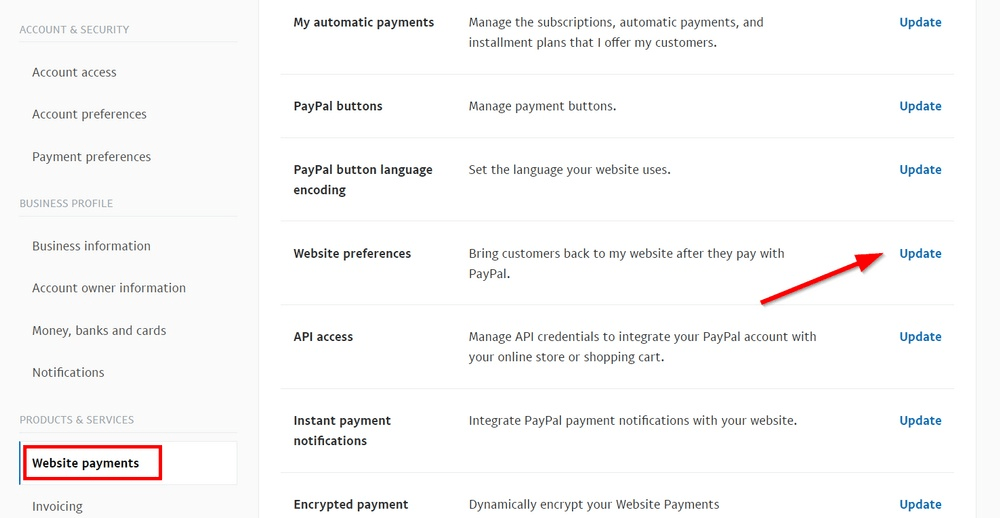
2. Włącz Automatyczny powrót i wstaw adres URL w formacie: https://twoja-domena.com/checkout/otrzymano-zamówienie/ . Kliknij przycisk Zapisz .
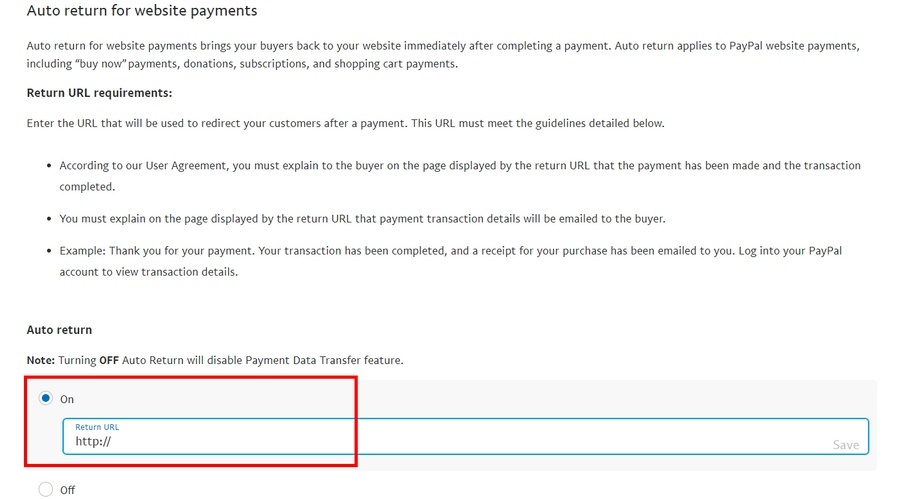
Krok 4: Przetestuj PayPal za pomocą Sandbox
Możemy teraz przetestować nasze konfiguracje, aby upewnić się, że działają dobrze i bezproblemowo za pomocą piaskownicy. Piaskownica systemu PayPal umożliwia symulowanie rzeczywistych transakcji i procesów kasowych bez narażania własnych pieniędzy lub negatywnego wpływu na klientów.
- Uzyskaj dostęp do panelu sterowania WordPress i wybierz WooCommerce > Ustawienia . Na stronie Ustawienia dotknij obszaru Płatności , znajdź metodę płatności PayPal i kliknij Zarządzaj .
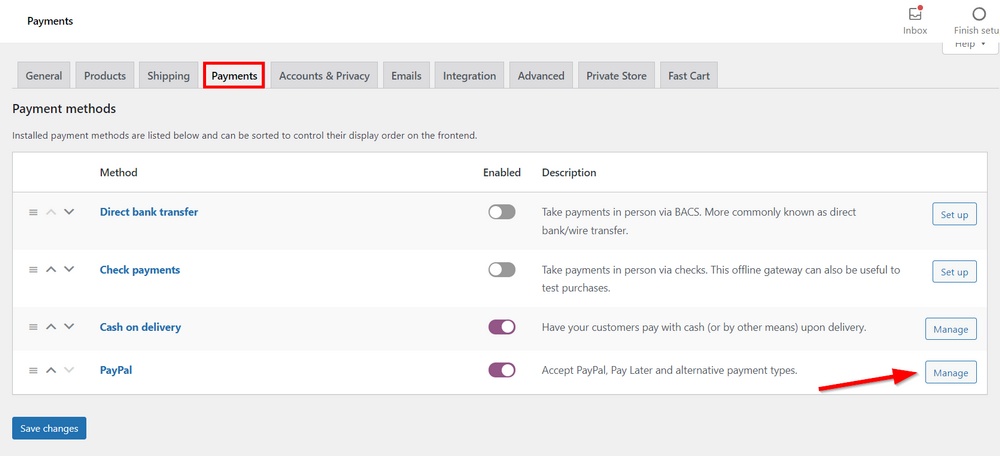
2. Zaznacz opcję Piaskownica , aby przetestować płatność PayPal w swoim sklepie internetowym.
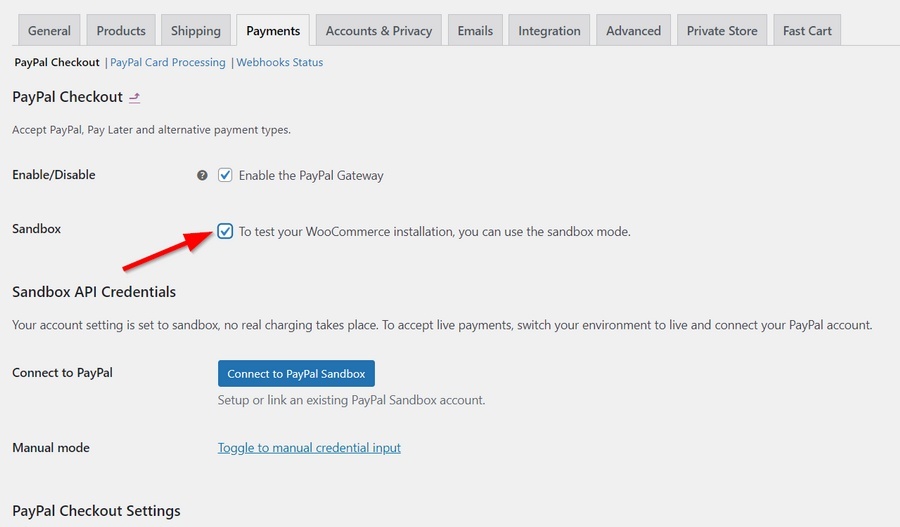
3. Piaskownica pobudzi prawdziwy proces podczas łączenia konta PayPal z WooCommerce. Dlatego wszystkie kroki, które zamierzasz wykonać, są znajome. Kliknij Przełącz na ręczne wprowadzanie danych uwierzytelniających .
4. Zbierz wszystkie dane uwierzytelniające API dla piaskownicy. Zaloguj się na swoje konto PayPal w trybie programisty. Tym razem musisz wybrać sekcję Piaskownica i kliknąć Utwórz aplikację .
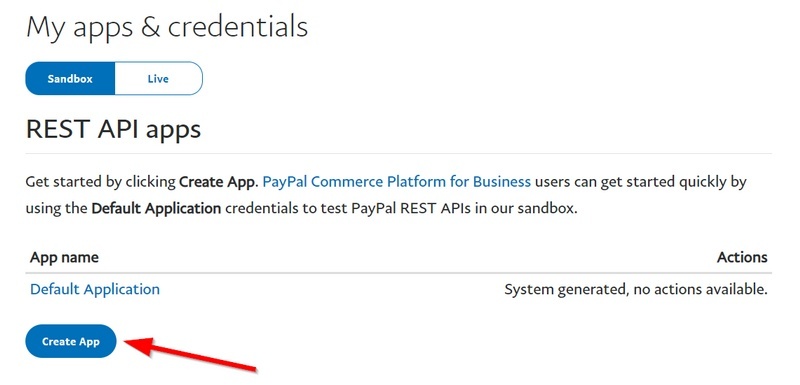
5. Nazwij aplikację i kliknij Utwórz aplikację .
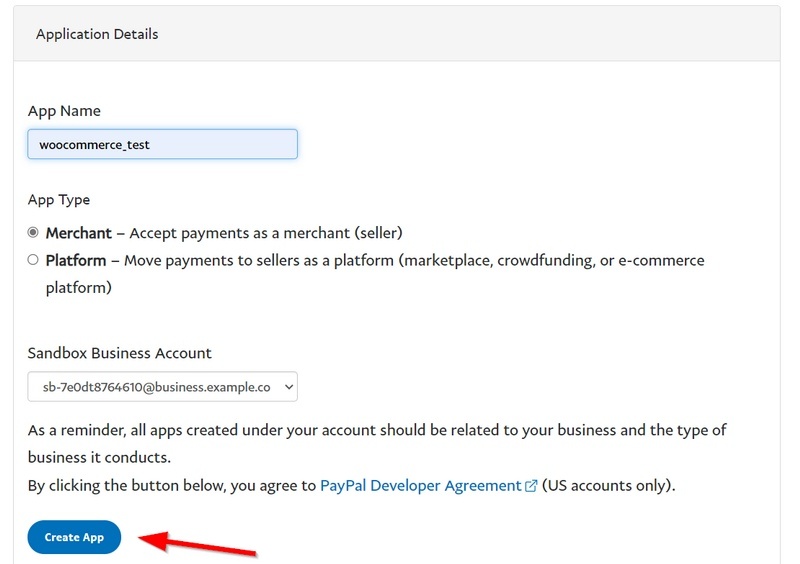
6. Uzyskaj tajny klucz, adres e-mail piaskownicy i identyfikator klienta.
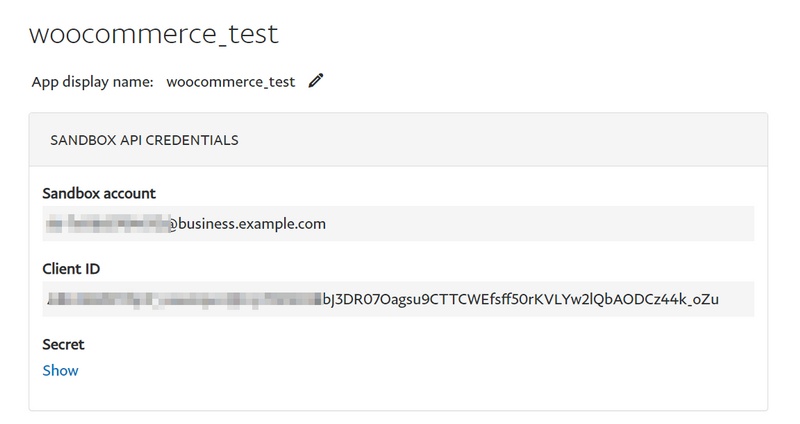
7. Aby uzyskać identyfikator sprzedawcy, przejdź do Piaskownica > Konta w panelu programisty. W sekcji Konta piaskownicy znajdź Konto firmowe i wybierz Wyświetl/edytuj konto w kolumnie Zarządzaj kontami .
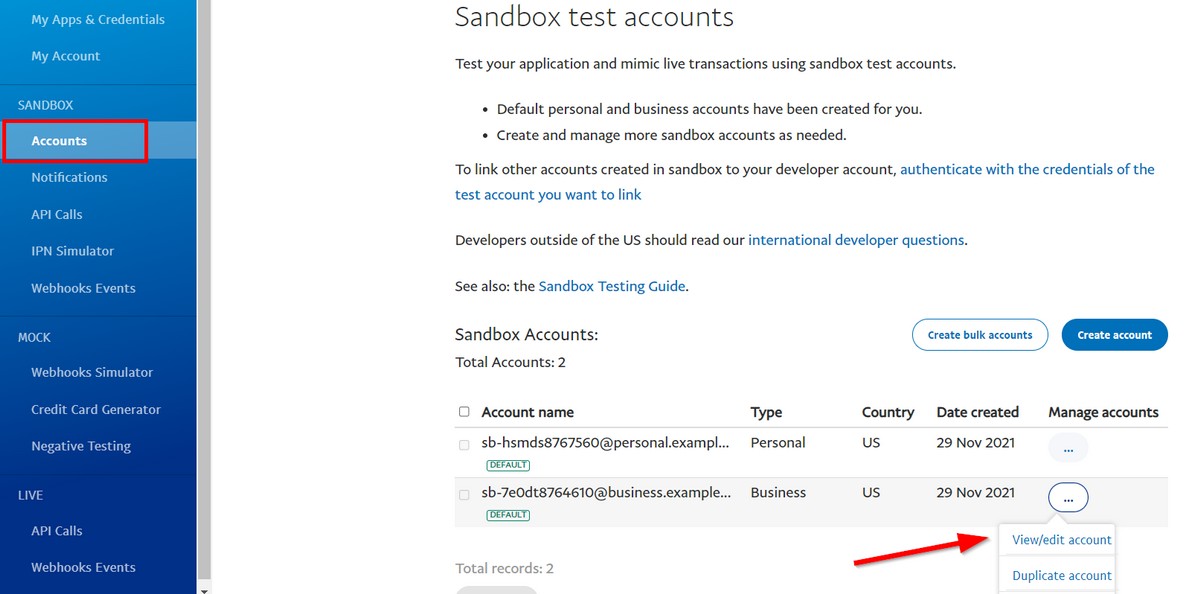
8. Na stronie Szczegóły konta identyfikator handlowca, którego szukasz, to Identyfikator konta .
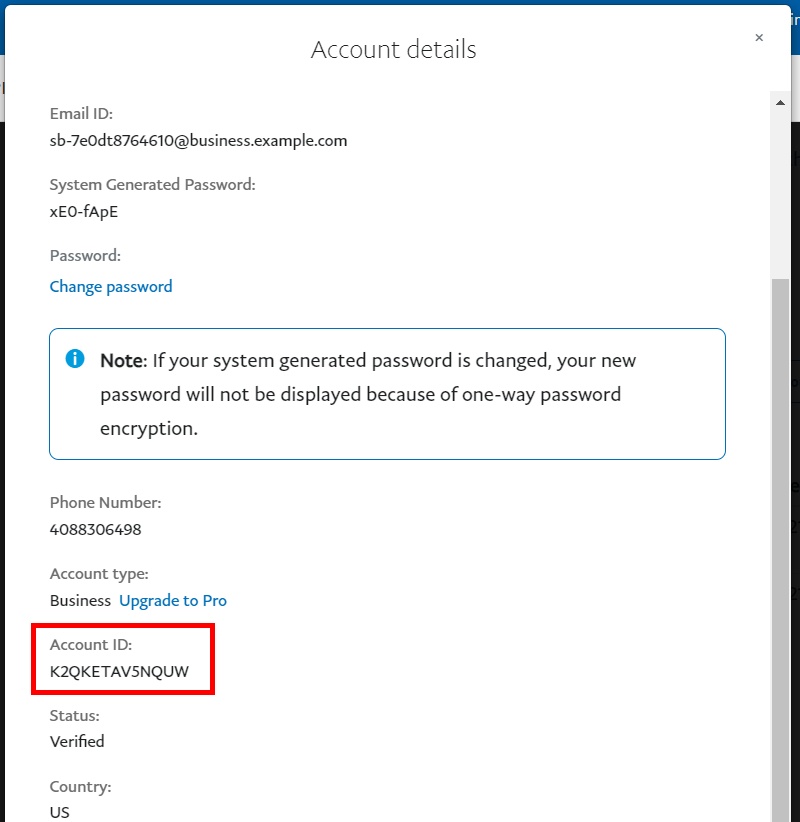
9. Wypełnij wszystkie puste miejsca na pulpicie nawigacyjnym WordPress. Pamiętaj, aby po zakończeniu kliknąć Zapisz zmiany .
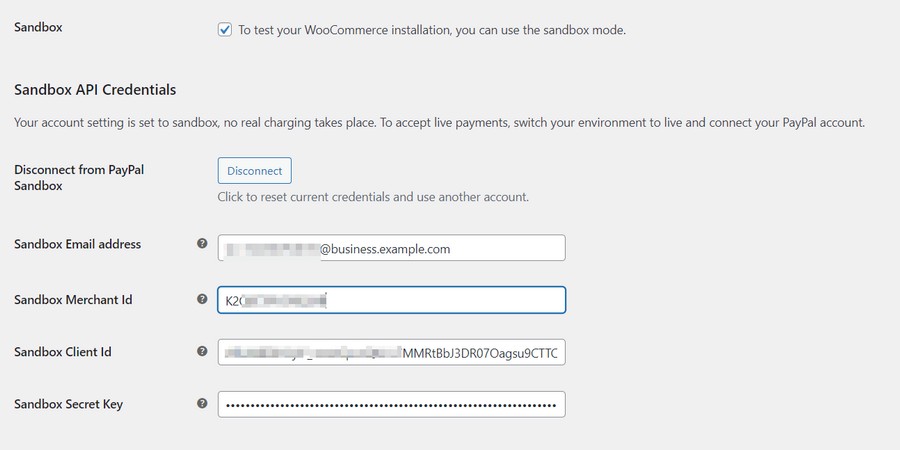
Teraz nadszedł czas, aby przetestować transakcję handlową.
- Odwiedź interfejs swojego sklepu WooCommerce i dodaj dowolny element do koszyka. Podczas realizacji transakcji wybierz metodę płatności PayPal .
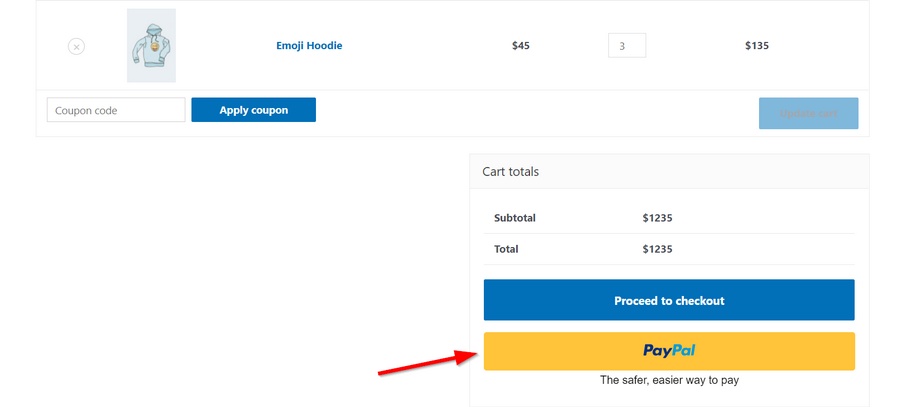
2. Zaloguj się przy użyciu legalnego konta PayPal, aby zakończyć transakcję. Konto piaskownicy jest również opcją.
3. Wróć do panelu kontrolnego programisty PayPal, poszukaj konta osobistego w Kontach piaskownicy i kliknij Wyświetl/edytuj konto w sekcji Zarządzaj kontami .
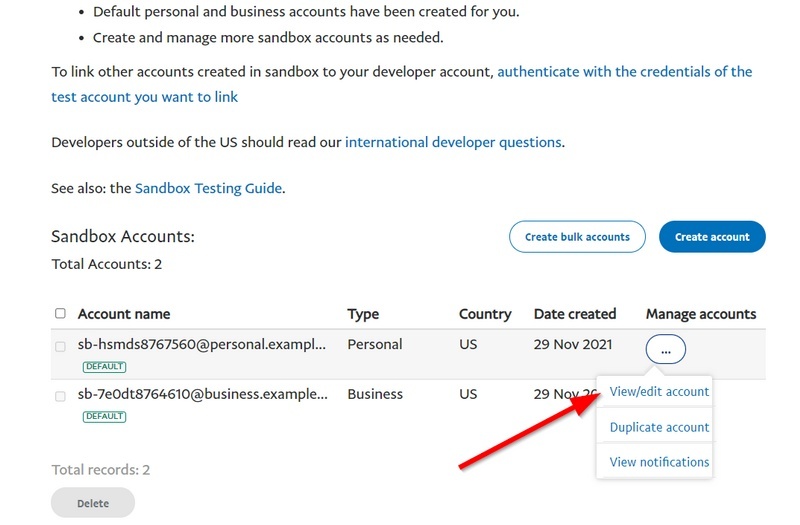
4. Użyj identyfikatora e-mail i hasła, aby dokończyć płatność.
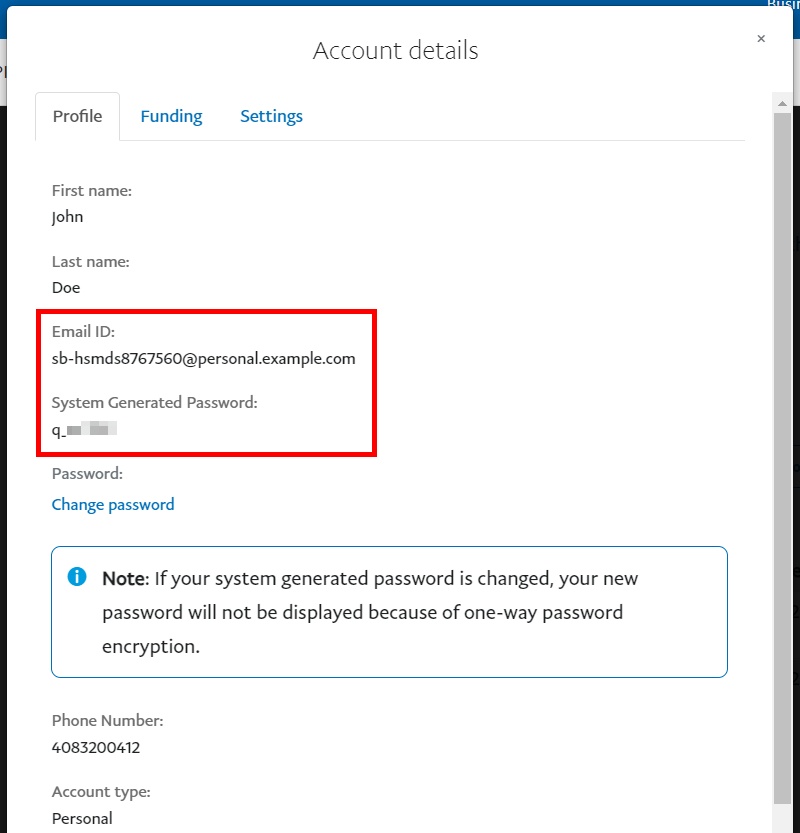
Po zakończeniu płatności system PayPal przeniesie Cię do strony Otrzymano zamówienie w Twoim sklepie.
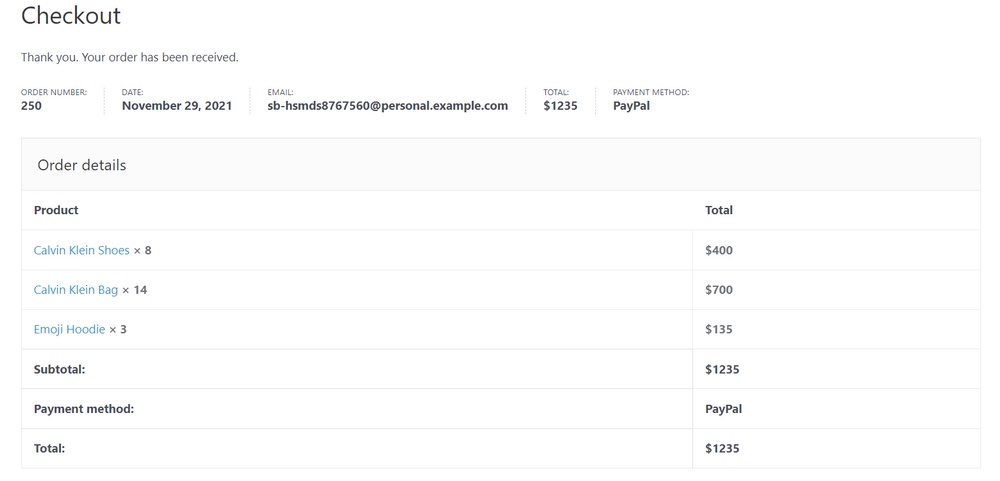
5. Aby sprawdzić, czy faktycznie otrzymujesz płatność, znajdź zakładkę Finansowanie w ustawieniach konta firmowego piaskownicy. Domyślnie na koncie testowym znajduje się 5000 USD.
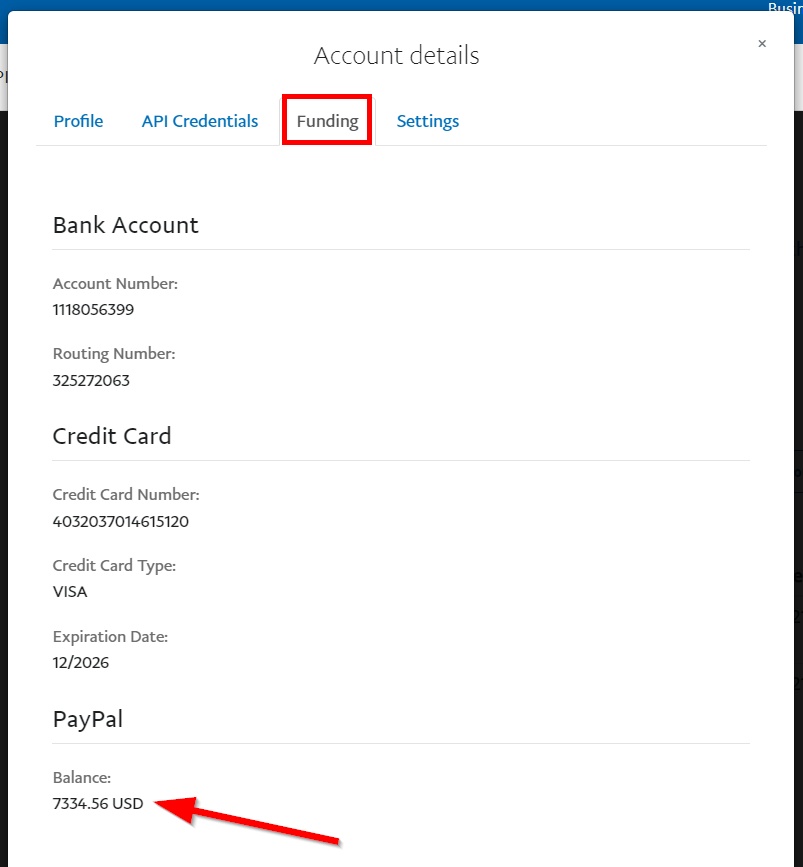
6. Jeśli do tego momentu wszystko poszło dobrze, Twoja misja została zakończona i PayPal jest gotowy do działania. Teraz możesz wyłączyć Piaskownicę, odznaczając zakładkę Piaskownica na pulpicie nawigacyjnym WordPress.
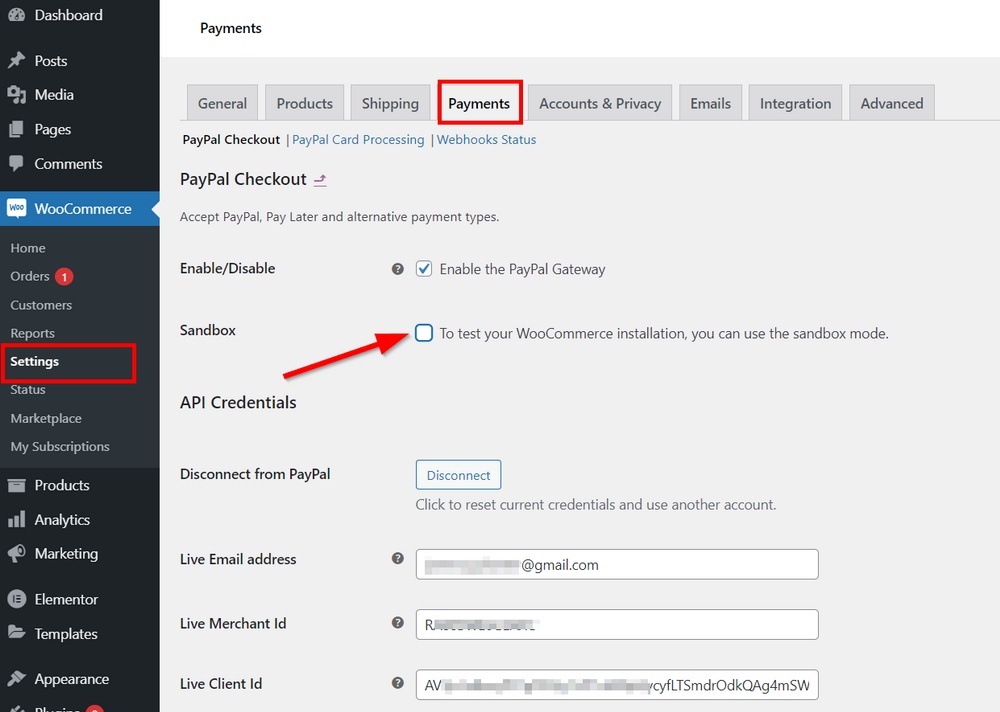
Dodaj PayPal do WooCommerce jak profesjonalista!
W ten sposób możesz dodać PayPal do WooCommerce i korzyści, jakie może przynieść Twojemu sklepowi internetowemu.
Integracja PayPal ze sklepami WooCommerce nie jest sztuką kosmiczną. Co musisz zrobić, to dokładnie wykonać powyższe kroki.
Możesz zmniejszyć o połowę obciążenie pracą, automatycznie integrując WooCommerce z PayPal. Wiąże się to jednak z pewnymi wadami. Zalecamy ręczne połączenie konta PayPal. Na koniec pamiętaj, aby przetestować płatność PayPal, aby upewnić się, że działa ona płynnie w Twojej witrynie.
Oprócz PayPal możesz akceptować WeChat Pay w swoim sklepie WooCommerce. Sprawdź to!
Dziękujemy za przeczytanie i nie zapomnij zasubskrybować naszej strony internetowej, aby uzyskać więcej przydatnych informacji.
