วิธีเพิ่ม PayPal ใน WooCommerce: คำแนะนำง่ายๆ
เผยแพร่แล้ว: 2022-12-01ปัจจุบัน PayPal ได้กลายเป็นวิธีการชำระเงินออนไลน์ที่ได้รับความนิยมมากที่สุดวิธีหนึ่งเนื่องจากความสะดวกสบายของลูกค้า ด้วยเหตุนี้ร้านค้าออนไลน์จึงขาดไม่ได้ไม่ว่าจะใช้แพลตฟอร์มใดก็ตาม และร้านค้า WooCommerce ก็ไม่ใช่ข้อยกเว้น
ยังไม่ใช่ทุกคนที่รู้วิธีเพิ่ม Paypal ใน WooCommerce ด้วยตัวเอง ทำความเข้าใจกับสถานการณ์นี้ เราได้ค้นคว้าในนามของคุณ และให้คำแนะนำทีละขั้นตอนในบทความนี้ อ่านต่อไปจนกว่าคุณจะพบสิ่งที่จะไป!
- เพย์พาลคืออะไร?
- ประโยชน์ของการรวม PayPal และ WooCommerce
- ก่อนเพิ่ม PayPal ใน WooCommerce
- วิธีเพิ่ม PayPal ใน WooCommerce
เพย์พาลคืออะไร?
PayPal เป็นแพลตฟอร์มการชำระเงินดิจิทัลที่มีหน้าที่หลักในการอนุญาตให้ผู้ใช้โอนเงินออนไลน์ด้วยการป้องกันระดับสูง
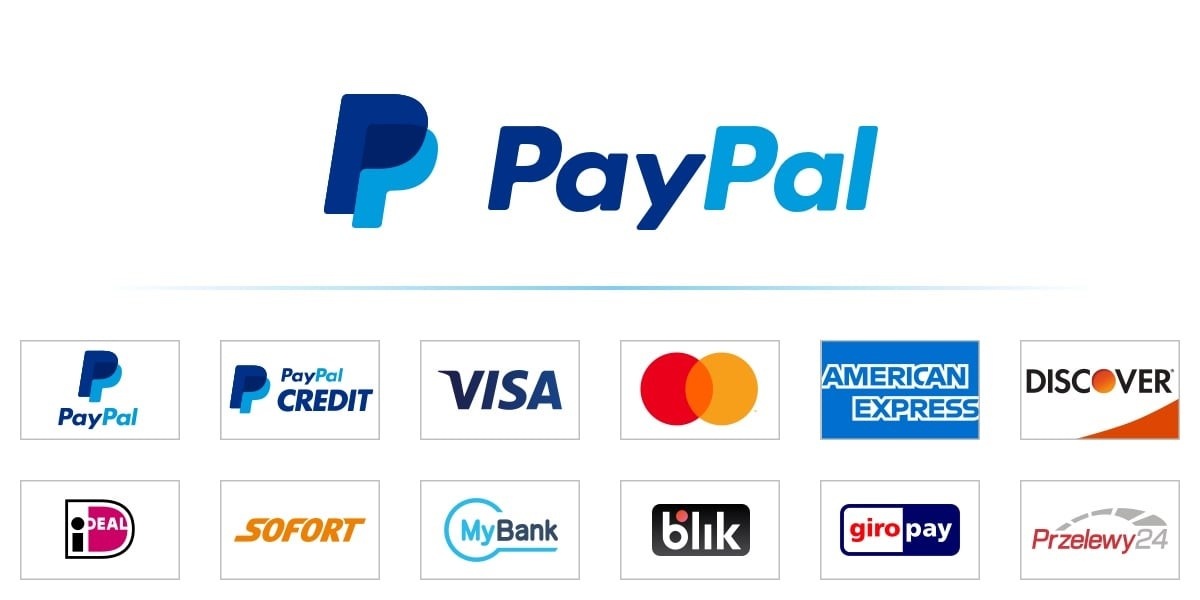
ค่าธรรมเนียมสำหรับการทำธุรกรรมแต่ละครั้งจะรวมค่าธรรมเนียมคงที่และค่าธรรมเนียม 2.2% ถึง 2.9% ค่าใช้จ่ายจะกำหนดโดยจำนวนเงินรวมของธุรกรรมของคุณ
คุณยังสามารถใช้ PayPal เพื่อซื้อบริการหรือสินค้าในร้านค้าอีคอมเมิร์ซ ในกรณีนี้ คุณต้องเชื่อมต่อบัญชีธนาคาร บัตรเครดิต หรือบัตรเดบิตของคุณกับบัญชี PayPal เพื่อถอนและฝากเงิน
PayPal เป็นที่ยอมรับทั่วโลกในกว่า 200 ประเทศ โดยมี 25 สกุลเงินที่แตกต่างกันสำหรับการทำธุรกรรมออนไลน์ ฟังก์ชันและคุณสมบัติเหล่านี้ทำให้เป็นตัวเลือกการชำระเงินที่ยอดเยี่ยมสำหรับการซื้อและทำธุรกรรมออนไลน์
ประโยชน์ของการรวม PayPal และ WooCommerce
PayPal มีผู้ใช้จำนวนมาก ด้วยผู้ใช้เกือบ 450 ล้านคนทั่วโลก จึงเป็นโซลูชั่นที่สมบูรณ์แบบสำหรับปัญหาการชำระเงินระหว่างประเทศของคุณ ส่วนใหญ่เป็นที่ยอมรับในทุกที่ และผู้เยี่ยมชมของคุณอาจรู้จักหรือกำลังใช้งานอยู่
นั่นเป็นเหตุผลที่ PayPal เป็นเพื่อนที่ดีสำหรับ WooCommerce สามารถรวมเข้ากับร้านค้า WooCommerce ของคุณได้ดี การรวม WooCommerce PayPal ใช้เวลาเพียงไม่กี่นาที แม้ว่าคุณจะยังใหม่กับ WordPress ก็ตาม
ความเร็วในการทำธุรกรรมของ PayPal นั้นรวดเร็วอย่างน่าทึ่ง เมื่อลูกค้าดำเนินการชำระเงินเสร็จสิ้น เงินจะถูกโอนเข้าบัญชี PayPal ของคุณทันที ดังนั้นจะไม่มีชั่วโมงรอนาน
ค่าธรรมเนียมสำหรับการทำธุรกรรมแต่ละครั้งมีความชัดเจนดังที่กล่าวไว้ข้างต้น คุณไม่ต้องกังวลเกี่ยวกับการจ่ายค่าธรรมเนียมแอบแฝงใดๆ
บริการอื่นๆ พร้อมให้บริการ คุณสามารถใช้บัญชี PayPal ของคุณเพื่อส่งใบแจ้งหนี้ ดำเนินการคืนเงิน สร้างการชำระเงิน หรือทำธุรกรรมที่เป็นโมฆะ
ก่อนเพิ่ม PayPal ใน WooCommerce
ก่อนลงรายละเอียดการตั้งค่า WooCommerce PayPal มีข้อกำหนดบางประการที่คุณควรใส่ใจ
ก่อนอื่น คุณต้องมีบัญชีธุรกิจ PayPal อยู่ในมือ เข้าถึงเว็บไซต์อย่างเป็นทางการของ PayPal และสร้างเว็บไซต์ใหม่หากคุณยังใหม่กับ PayPal
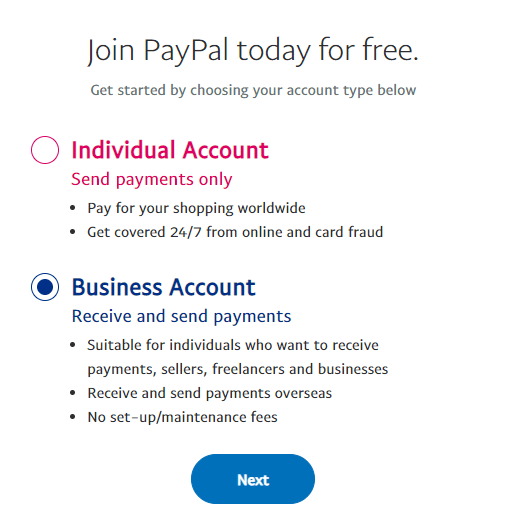
หากคุณมีบัญชีส่วนบุคคลของ PayPal อยู่แล้ว คุณสามารถแปลงเป็นบัญชีธุรกิจได้ฟรี เข้าสู่ระบบบัญชี PayPal ของคุณ คลิก การตั้งค่า และเลื่อนลงเพื่อเลือก อัปเกรดเป็นบัญชีธุรกิจ กรอกข้อมูลที่จำเป็นทั้งหมดและคลิกที่ปุ่ม ส่ง ในตอนท้าย
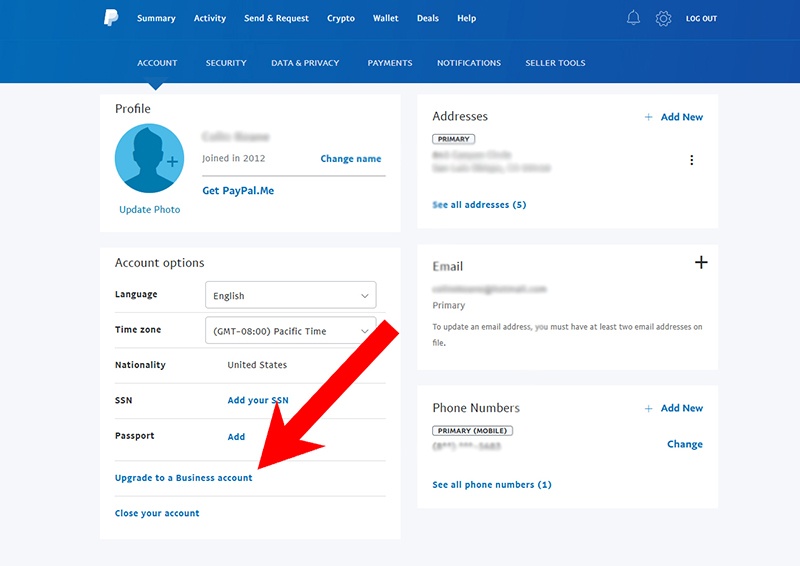
ประการที่สอง ตรวจสอบให้แน่ใจว่า WordPress ของคุณเป็นเวอร์ชัน 5.3 ขึ้นไป นอกจากนี้ PHP และ WooCommerce ควรเป็นเวอร์ชัน 7.1 และ 3.9 เป็นอย่างน้อยตามลำดับ
วิธีเพิ่ม PayPal ใน WooCommerce
เมื่อปฏิบัติตามเกณฑ์ข้างต้นทั้งหมดแล้ว คุณสามารถเริ่มกระบวนการเพิ่ม PayPal ไปยังร้านค้า WooCommerce
ขั้นตอนที่ 1: ติดตั้งและเปิดใช้งานปลั๊กอิน PayPal WooCommerce
- ในแดชบอร์ด WordPress ของคุณ ให้ไปที่ ปลั๊กอิน > เพิ่มใหม่
- ค้นหา “woocommerce paypal” ในช่องค้นหา WordPress จะเรียกผลลัพธ์ต่าง ๆ และเราเลือกปลั๊กอิน WooCommerce PayPal Payments โดย WooCommerce
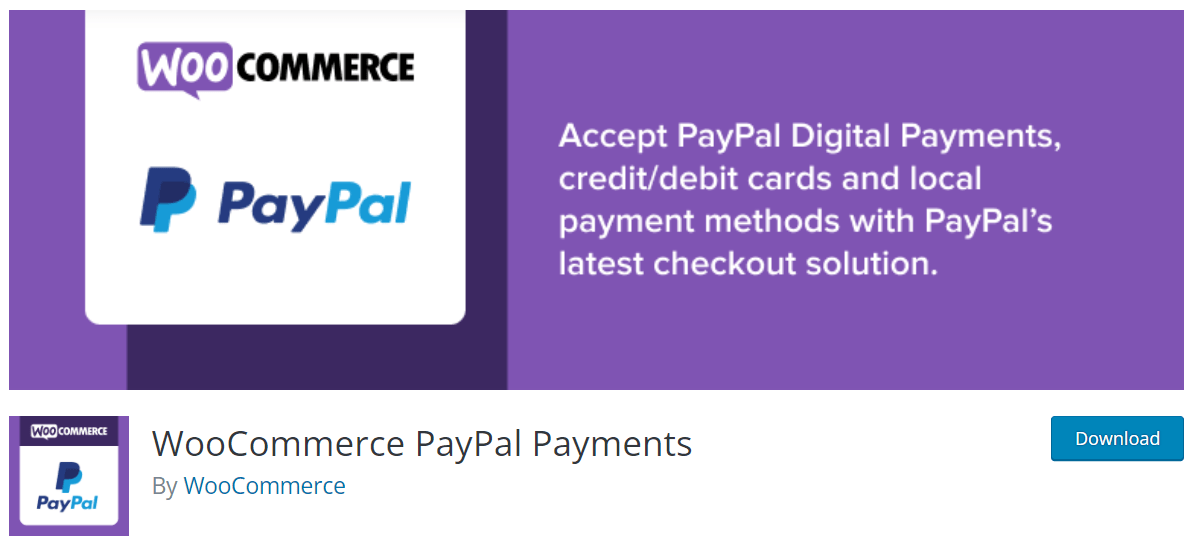
คุณอาจสังเกตเห็นว่ามีปลั๊กอินอื่นจาก WooCommerce ชื่อ “WooCommerce PayPal Checkout Payment Gateway” ปลั๊กอินนี้เป็นเวอร์ชันเก่าของ “WooCommerce PayPal Payments” ซึ่ง WooCommerce ไม่อัปเดตอีกต่อไป ดังนั้น คุณไม่ควรดาวน์โหลดปลั๊กอินนี้
3. คลิกที่ ติดตั้ง ทันที รอสักครู่เพื่อให้การติดตั้งเสร็จสิ้น และเลือก เปิดใช้งาน
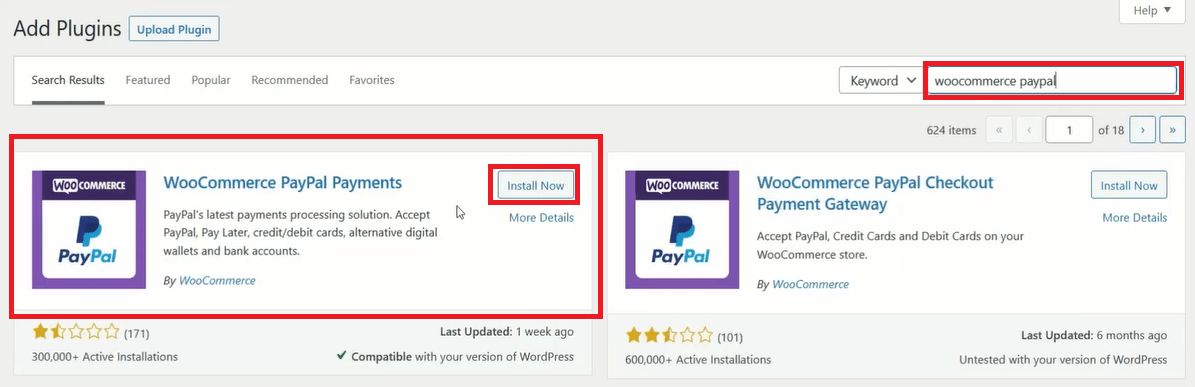
4. ในส่วน WooCommerce แตะที่ การตั้งค่า แล้วเลือกแท็บ การชำระเงิน คุณสามารถสังเกตเห็นการมีอยู่ของ PayPal ในรายการวิธีการชำระเงิน
5. สลับตัวเลือก PayPal แล้วคลิก บันทึกการเปลี่ยนแปลง
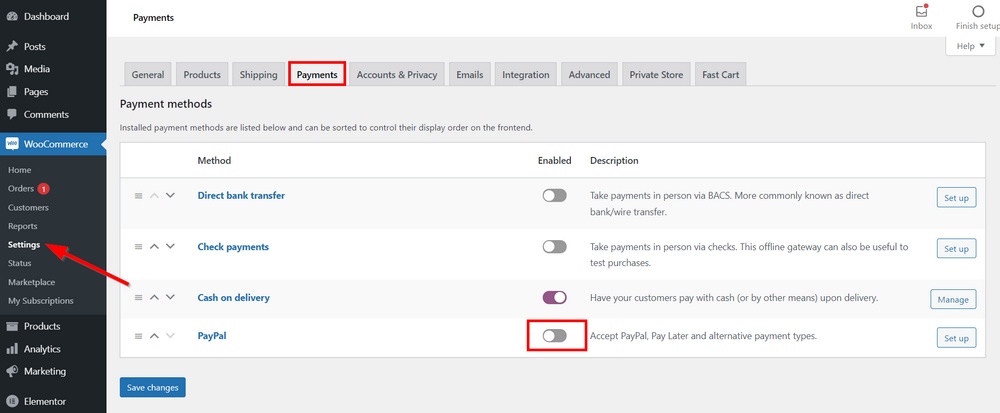
ขั้นตอนที่ 2: เชื่อมต่อกับ PayPal
มี 2 ตัวเลือกให้คุณเชื่อมต่อร้านค้า WooCommerce กับ PayPal: ด้วยตนเองหรืออัตโนมัติ
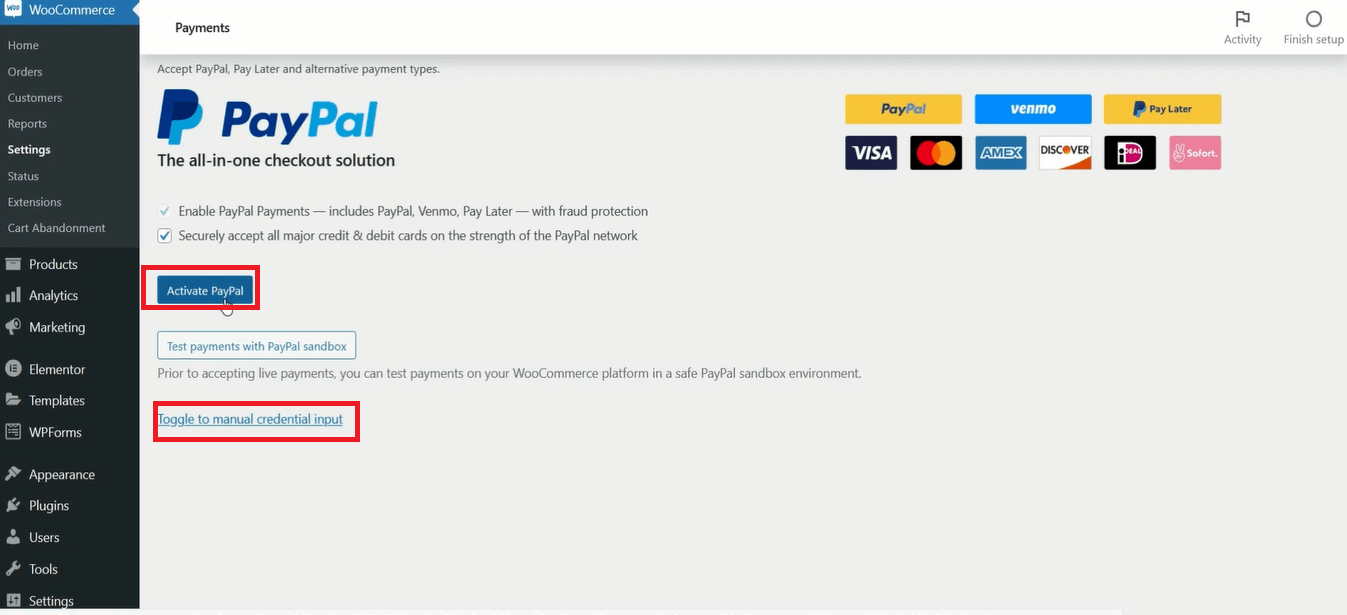
อัตโนมัติ
- เมื่อคุณคลิก เปิดใช้งาน PayPal เว็บไซต์จะปรากฏขึ้นและขอให้คุณลงชื่อเข้าใช้บัญชี PayPal ของคุณ จากนั้นกดปุ่ม ถัดไป
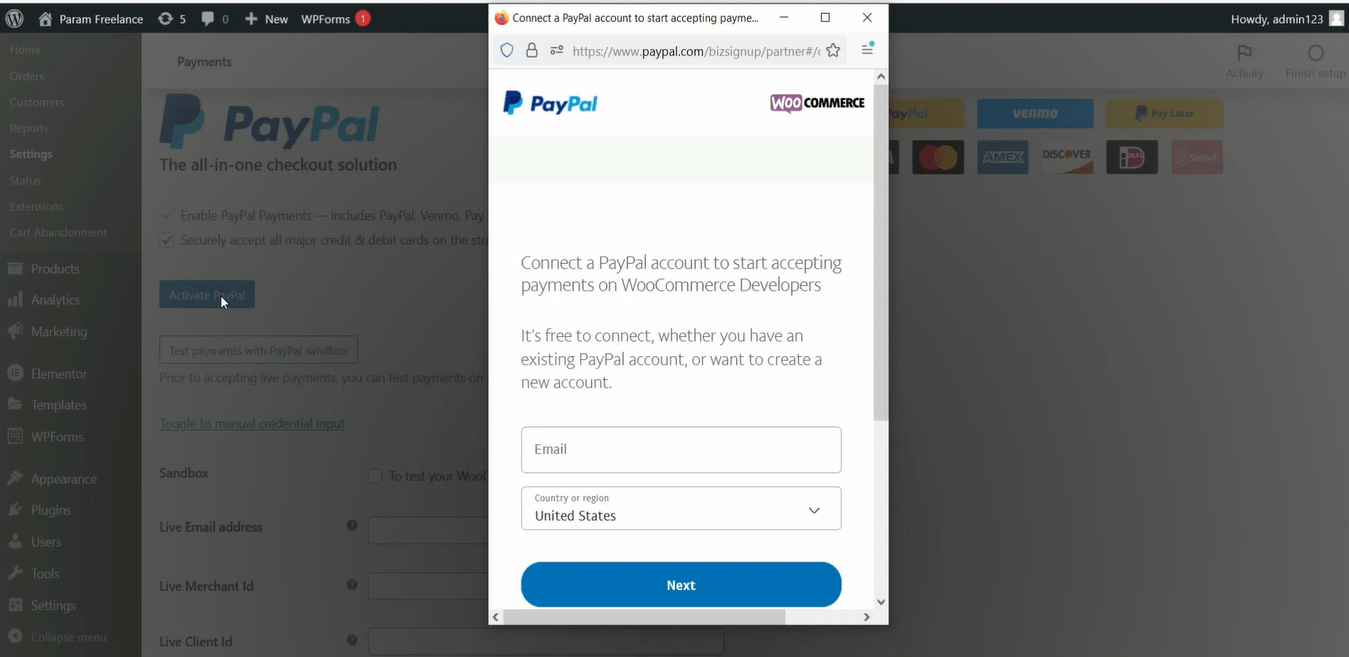
2. คลิกที่ กลับไปที่ WooCommerce Developers
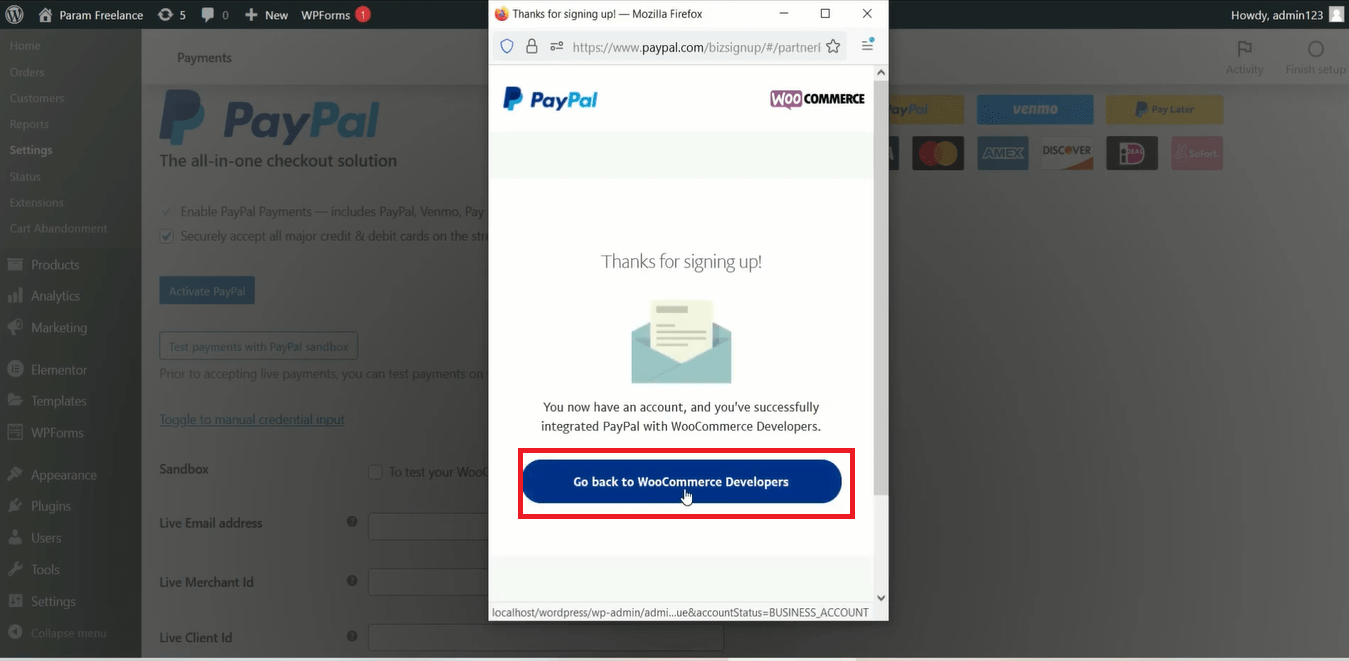
3. เมื่อคุณถูกส่งไปยัง WooCommerce Developers คุณจะสังเกตเห็นว่าข้อมูลประจำตัวทั้งหมดได้ถูกเพิ่มเข้าไปแล้ว จากนั้นติ๊กที่ Enable the PayPal Gateway
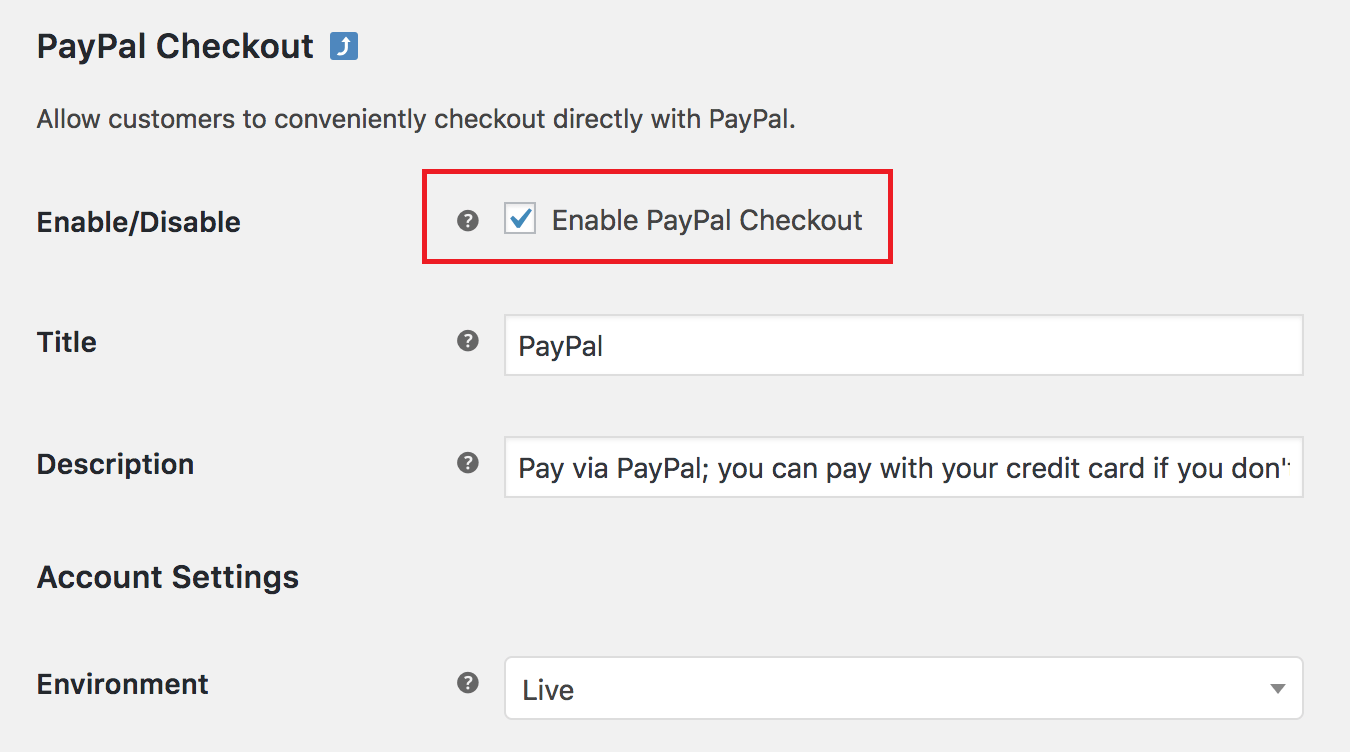
4. แตะที่ บันทึกการเปลี่ยนแปลง จากนั้น PayPal จะรวมเข้ากับร้านค้าออนไลน์ของคุณ
คู่มือ
- หากต้องการเริ่มเพิ่ม PayPal ด้วยตัวเอง ให้แตะที่ Toggle to manual credential input รายการฟิลด์จะปรากฏขึ้นและคุณต้องกรอกข้อมูล
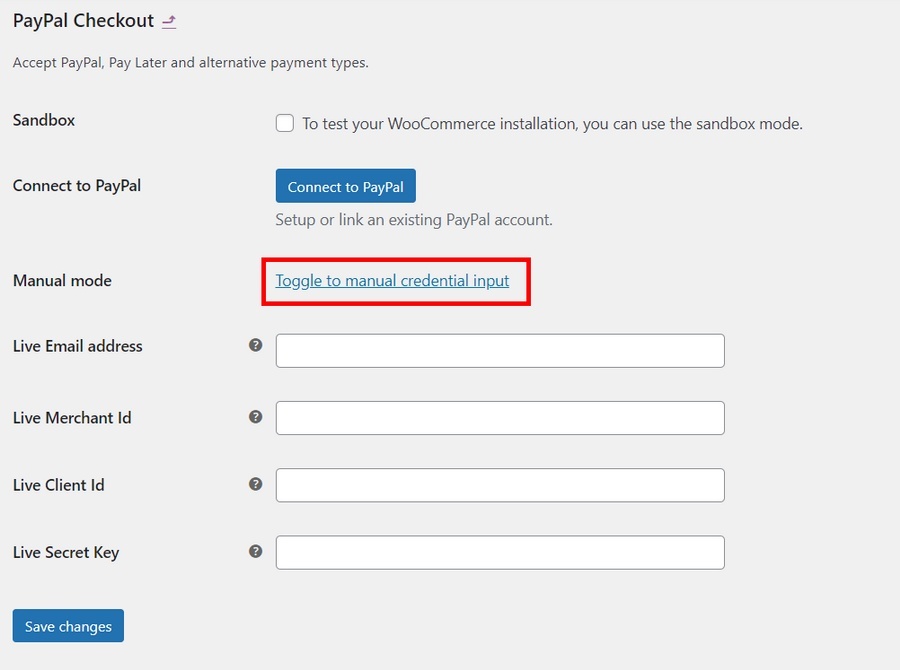
2. ในการค้นหาข้อมูลสำหรับช่องเหล่านี้ คุณต้องเข้าใช้ PayPal และเข้าสู่ระบบบัญชีของคุณ
3. ในแดชบอร์ดบัญชี ค้นหาชื่อของคุณที่ด้านบนขวา แตะที่ชื่อนั้น แล้วเลือก การตั้งค่าบัญชี คุณสามารถค้นหา ID ผู้ค้าของ PayPal ได้ในส่วน ข้อมูลทางธุรกิจ
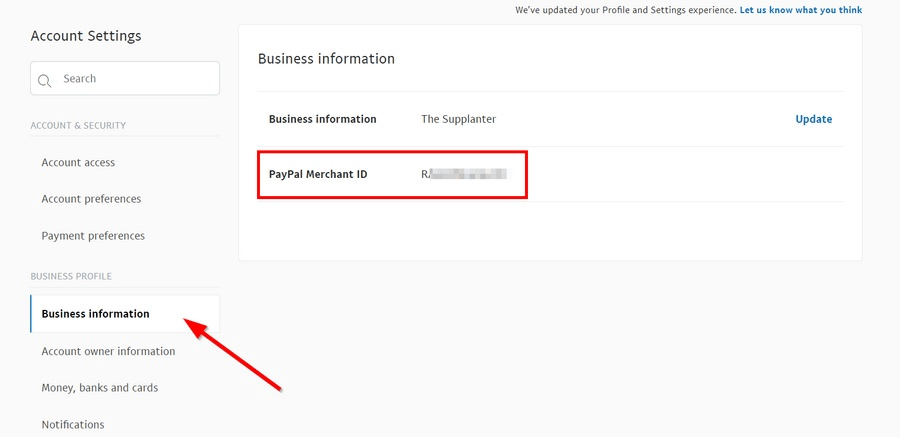
4. กลับไปที่ด้านบนขวาของแดชบอร์ดบัญชีของคุณ คลิกที่ นักพัฒนา และคุณจะเปลี่ยนเป็นบัญชีนักพัฒนา
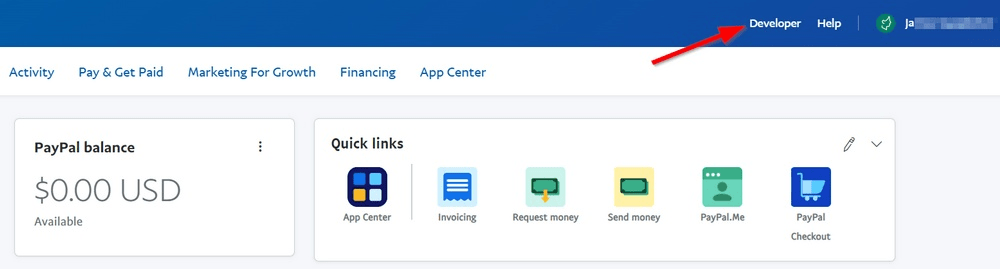
5. เข้าถึงแดชบอร์ดของนักพัฒนาซอฟต์แวร์โดยวางตัวชี้เมาส์ไว้บนชื่อของคุณที่ด้านขวาบน แล้วเลือก Dashboard
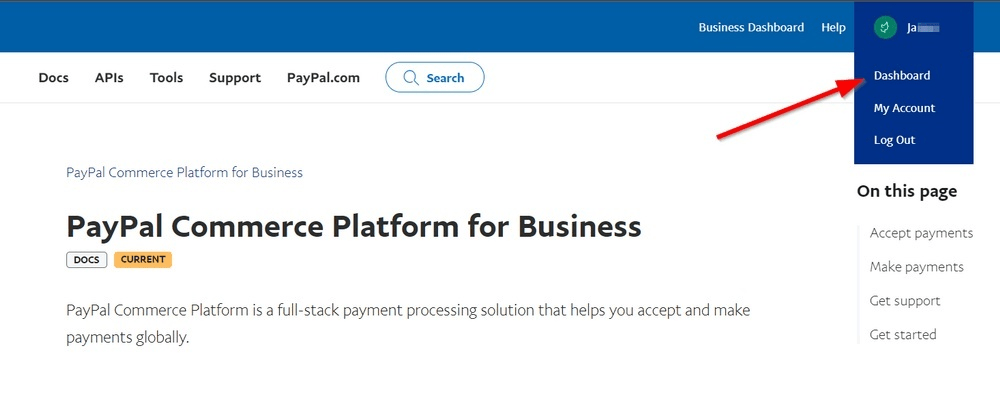
6. ในฟิลด์ My apps & credentials เลือกตัวเลือก Live แล้วคลิก Create App เพื่อรับ REST API credentials
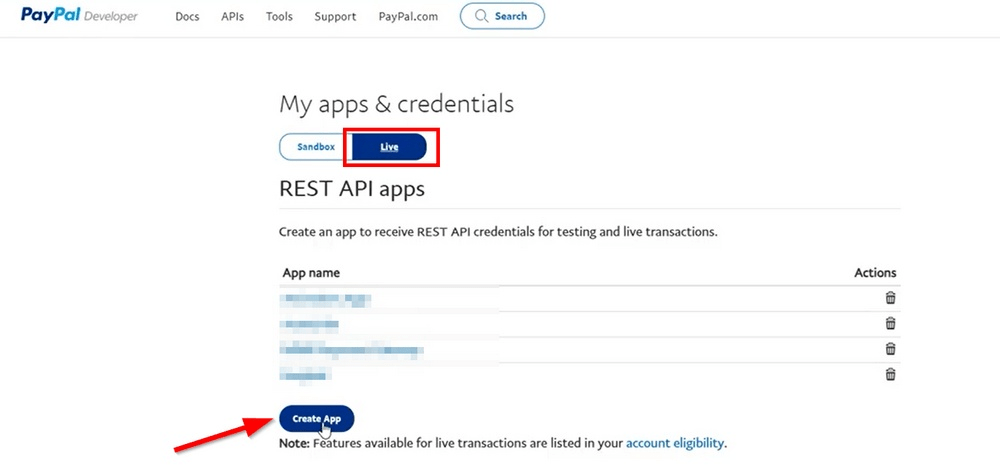
7. กรอก ชื่อแอพ และเลือก สร้างแอพ
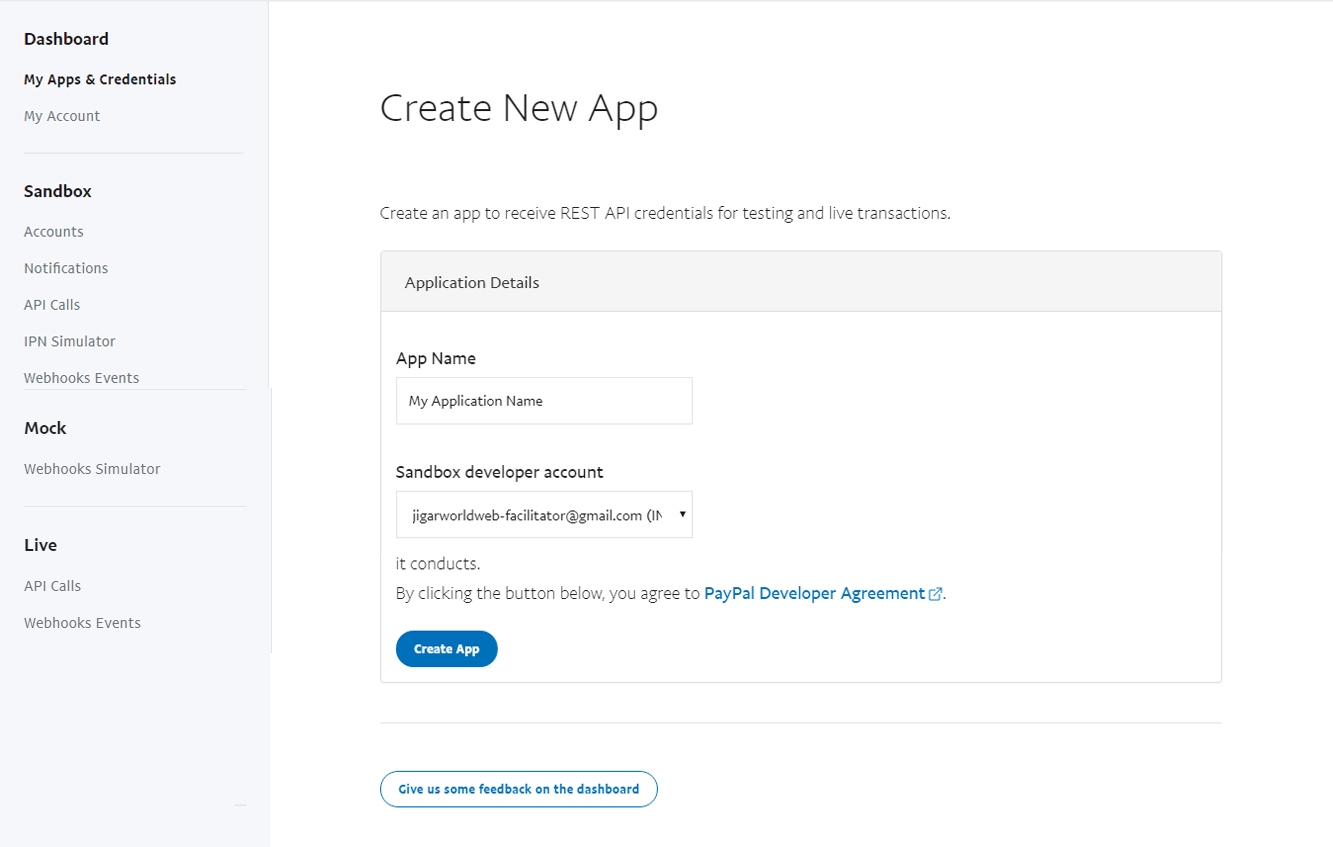
8. รหัสลูกค้า จะสามารถใช้ได้หลังจากที่คุณสร้างแอปในส่วน LIVE API CREDENTIALS คุณสามารถเปิดเผยได้โดยคลิก แสดง ในพื้นที่ ลับ
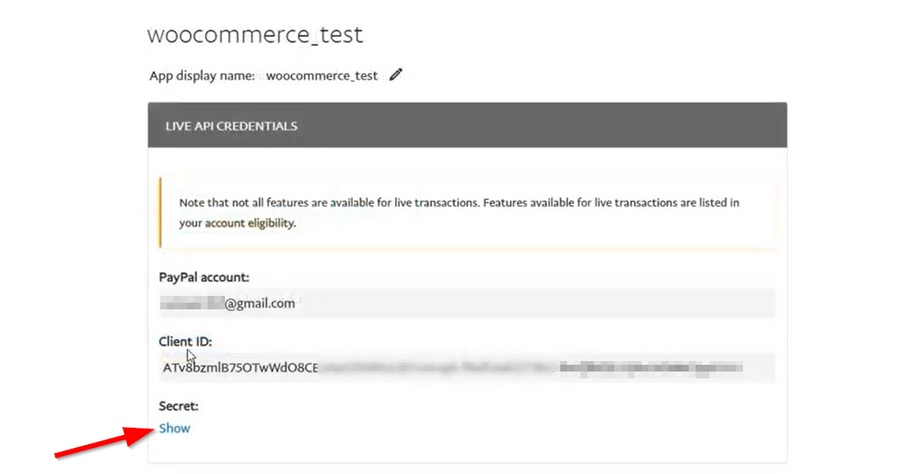
9. คัดลอกข้อมูลรับรองทั้งหมด จากนั้นกลับไปที่ PayPal Checkout บนแผงควบคุม WordPress และวางลงในช่องว่างที่เหมาะสม อย่าลืมบันทึกการเปลี่ยนแปลงทั้งหมด

10. เลื่อนขึ้นไปที่ด้านบนสุดของไซต์นี้ ทำเครื่องหมายที่ เปิดใช้งาน PayPal Gateway และ PayPal ก็พร้อมใช้งาน
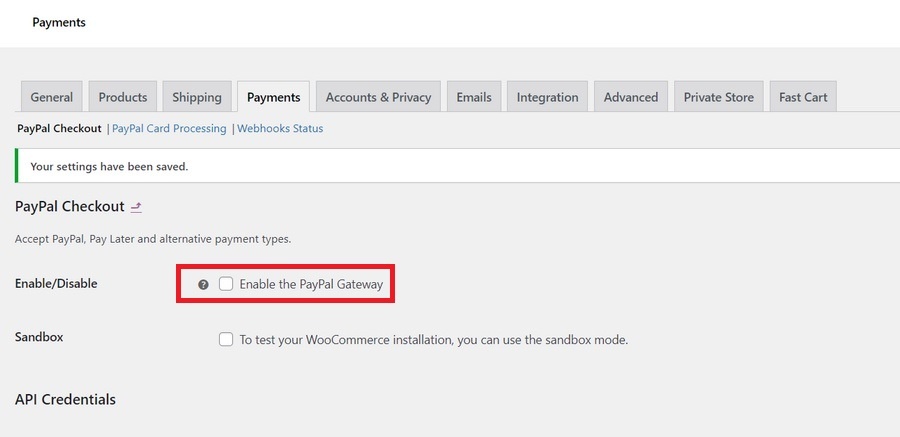
ขั้นตอนที่ 3: ตั้งค่า PayPal สำหรับ WooCommerce
การแจ้งเตือนการชำระเงินทันที (IPN)
การเปิด IPN เป็นจุดเริ่มต้นที่ดี IPN เป็นคุณสมบัติที่แจ้งเตือนส่วนหลังของร้านค้า WooCommerce ของคุณเมื่อการทำธุรกรรมเสร็จสิ้น หากคุณต้องการเริ่มรับการแจ้งเตือนเหล่านี้ ให้ลงชื่อเข้าใช้บัญชีธุรกิจ PayPal ของคุณ
- ในฟิลด์ การชำระเงินผ่านเว็บไซต์ จากแถบเมนูด้านซ้าย ให้คลิก อัปเดต ในส่วน การแจ้งเตือนการชำระเงินทันที
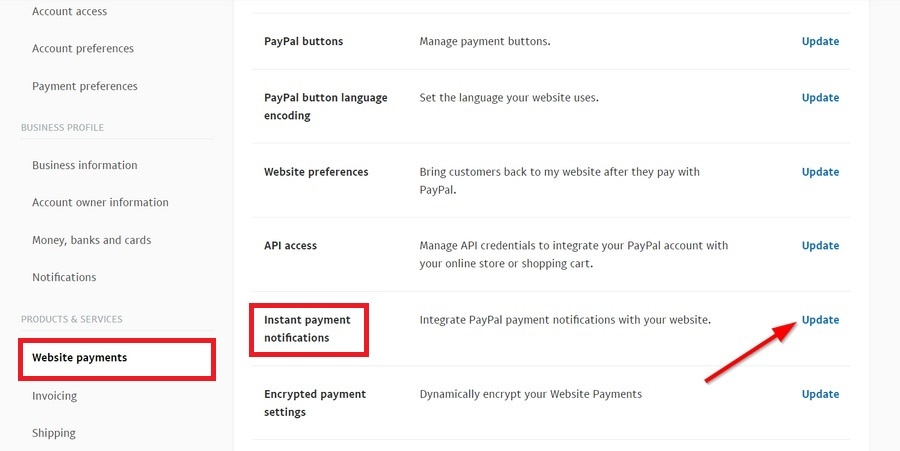
2. แตะที่ เลือกการตั้งค่า IPN
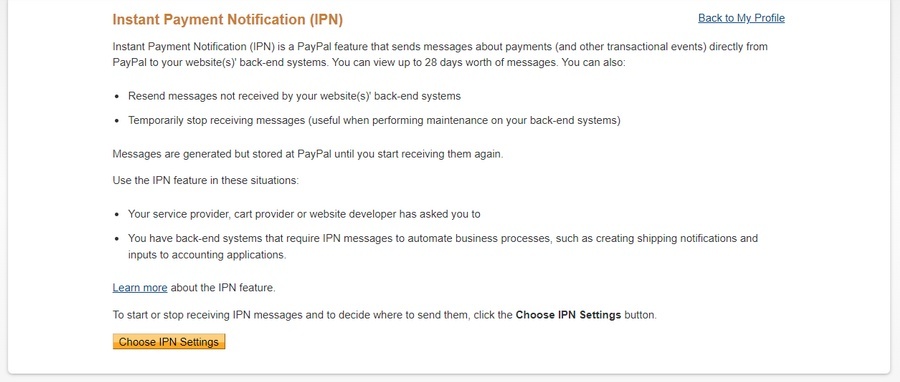
3. ใส่ URL ของไซต์เป็นปลายทางสำหรับข้อความ IPN รูปแบบของ URL ของคุณควรมีสองส่วน: ไดเรกทอรีและชื่อโดเมน ตัวอย่างเช่น https://your-domain-name.com/?wc-api=WC_Gateway_Paypal
4. เปิดใช้งานข้อความ IPN แล้วคลิก บันทึก
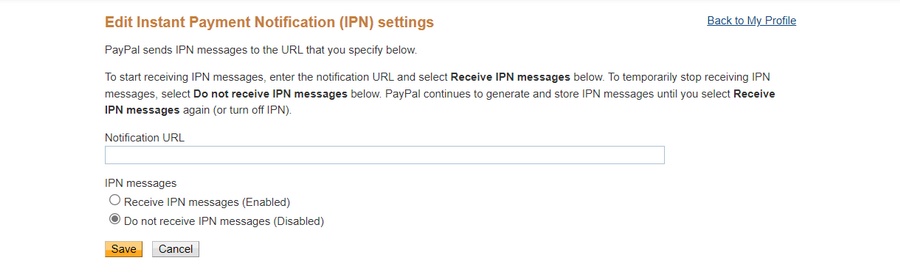
URL ส่งคืนอัตโนมัติ
เมื่อคุณเปิดใช้งานคุณสมบัตินี้ ลูกค้าของคุณจะถูกเปลี่ยนเส้นทางไปยังไซต์ที่ ได้รับคำสั่งซื้อ หลังจากชำระเงิน นี่เป็นคุณสมบัติที่ยอดเยี่ยมในการทำให้ลูกค้าอยู่ในร้านค้าออนไลน์ของคุณนานขึ้น ซึ่งจบลงด้วยการเพิ่มรายได้
- หากต้องการเปิดใช้งานคุณสมบัตินี้ ให้มองหาส่วน การชำระเงินผ่านเว็บไซต์ ในแผงควบคุมของ PayPal จากนั้นคลิกที่ อัปเดต ในพื้นที่ การตั้งค่าเว็บไซต์
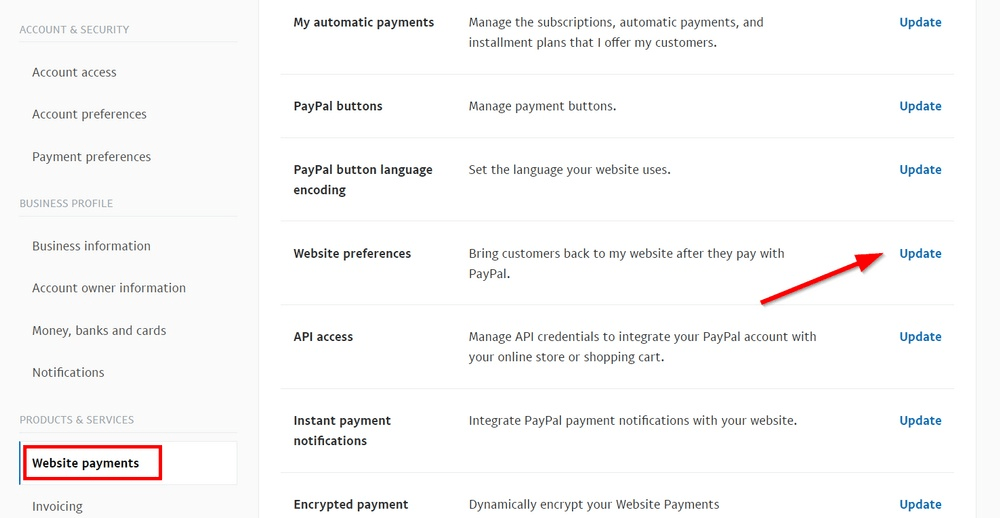
2. เปิดการ ส่งคืนอัตโนมัติ และใส่ URL ด้วยรูปแบบ: https://your-domain-name.com/checkout/order-received/ คลิกปุ่ม บันทึก
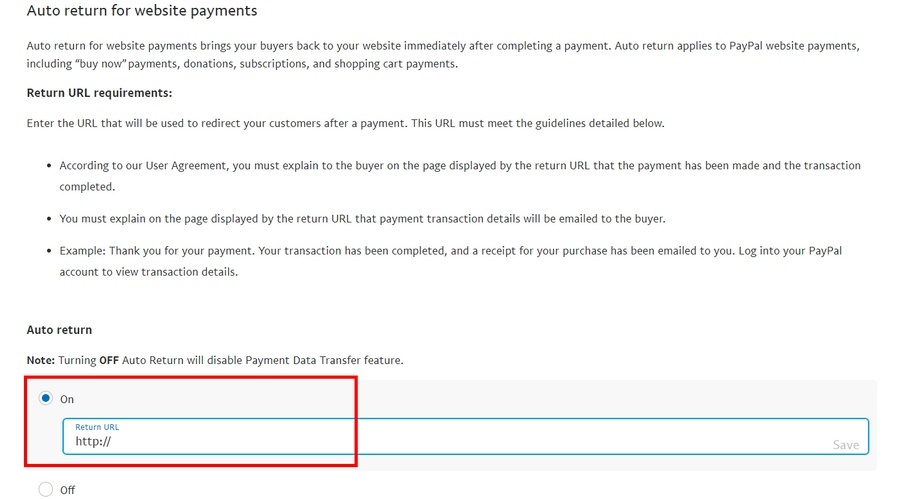
ขั้นตอนที่ 4: ทดสอบ PayPal ด้วย Sandbox
ตอนนี้เราสามารถทดสอบการกำหนดค่าของเราเพื่อให้แน่ใจว่าทำงานได้ดีและราบรื่นโดยใช้ Sandbox แซนด์บ็อกซ์ของ PayPal ช่วยให้คุณจำลองการทำธุรกรรมจริงและกระบวนการชำระเงินโดยไม่ต้องเสี่ยงกับเงินของคุณเองหรือส่งผลเสียต่อลูกค้าของคุณ
- เข้าถึงแผงควบคุม WordPress ของคุณแล้วเลือก WooCommerce > การตั้งค่า ในหน้า การตั้งค่า ให้แตะที่ส่วน การชำระเงิน ค้นหาวิธีการชำระเงินของ PayPal แล้วคลิก จัดการ
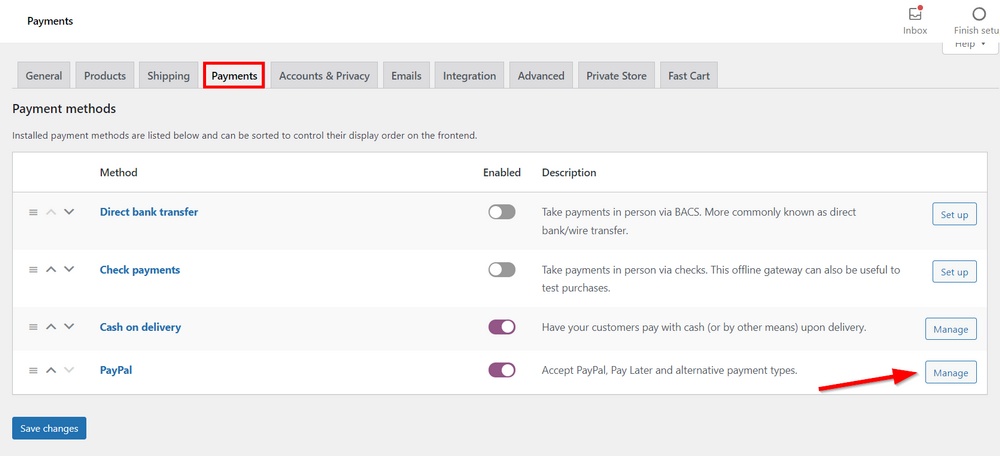
2. ทำเครื่องหมายที่ตัวเลือก Sandbox เพื่อทดสอบการชำระเงินของ PayPal ในร้านค้าออนไลน์ของคุณ
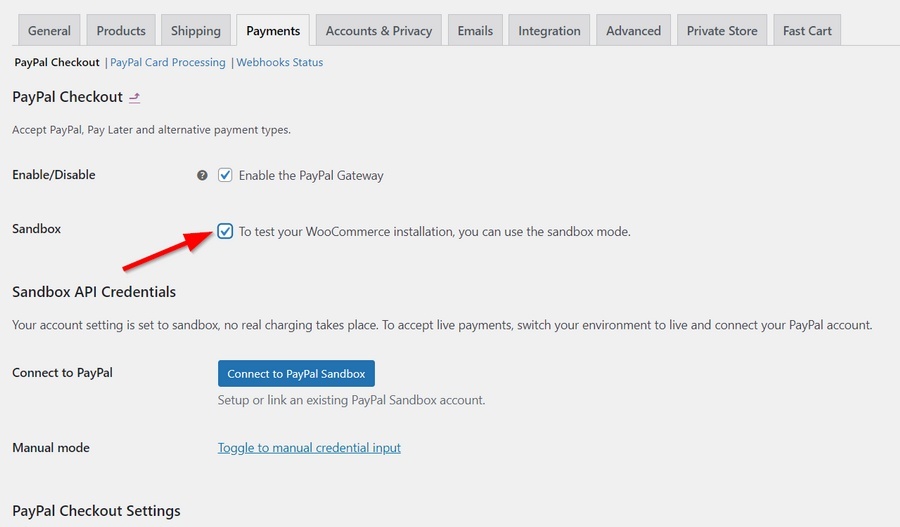
3. Sandbox จะกระตุ้นกระบวนการที่แท้จริงเมื่อเชื่อมต่อบัญชี PayPal ของคุณกับ WooCommerce ดังนั้นทุกขั้นตอนที่คุณกำลังจะทำจะคุ้นเคย คลิกที่ Toggle to manual credential input
4. รวบรวมข้อมูลรับรอง API ทั้งหมดสำหรับ Sandbox ลงชื่อเข้าใช้บัญชี PayPal ของคุณในโหมดนักพัฒนา คราวนี้ คุณต้องเลือกส่วน Sandbox แล้วคลิก Create App
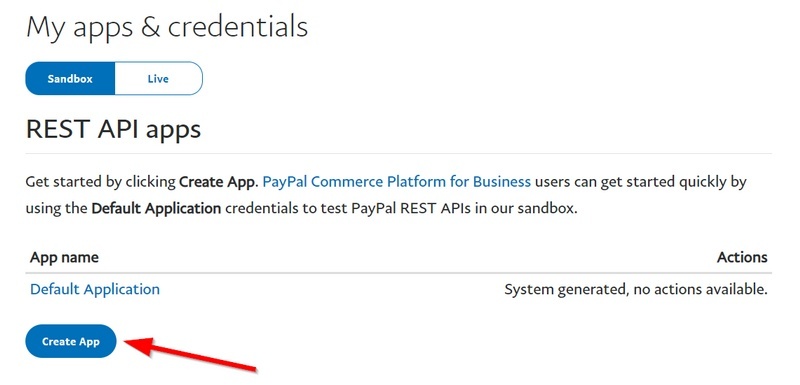
5. ตั้งชื่อแอปแล้วคลิก สร้างแอป
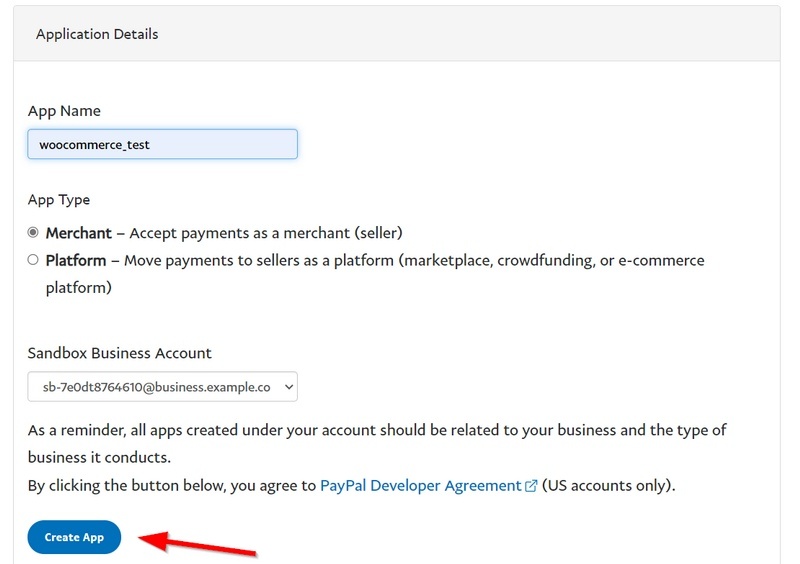
6. รับรหัสลับ ที่อยู่อีเมล sandbox และรหัสลูกค้า
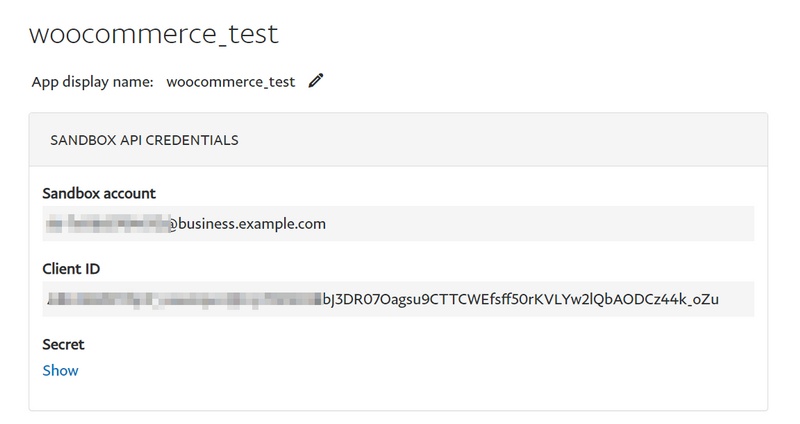
7. ในการรับ Merchant ID ให้ไปที่ Sandbox > บัญชี ในแดชบอร์ดของนักพัฒนา ในส่วน บัญชี Sandbox ให้ค้นหาบัญชีธุรกิจ แล้วเลือก ดู/แก้ไขบัญชี ในคอลัมน์ จัดการบัญชี
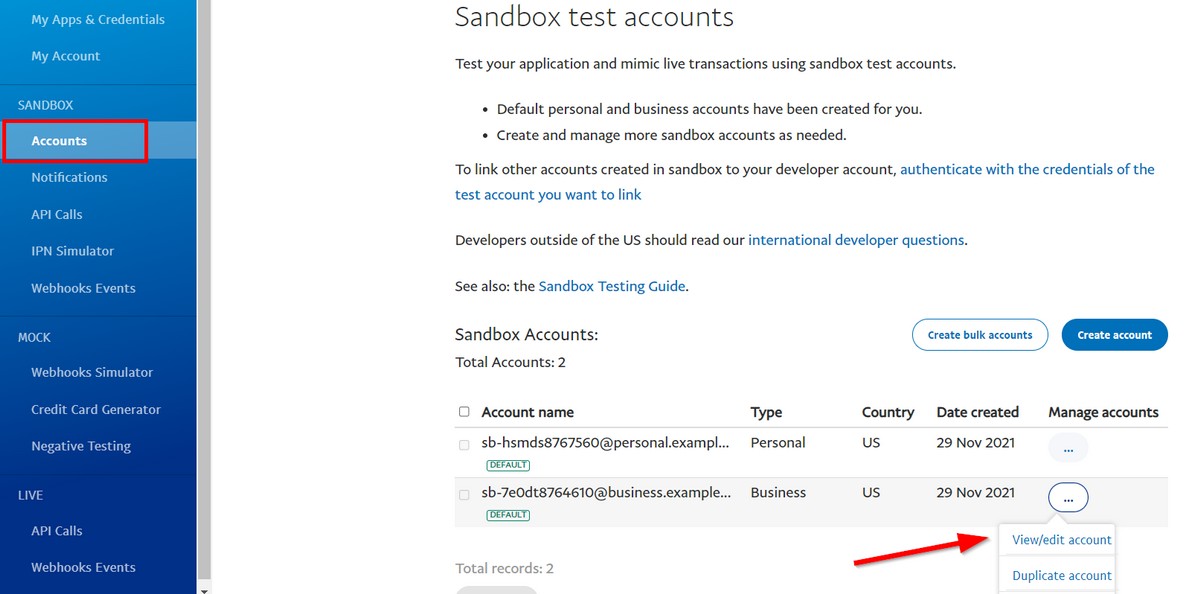
8. ในไซต์ รายละเอียดบัญชี ID ผู้ค้าที่คุณกำลังมองหาคือ ID บัญชี
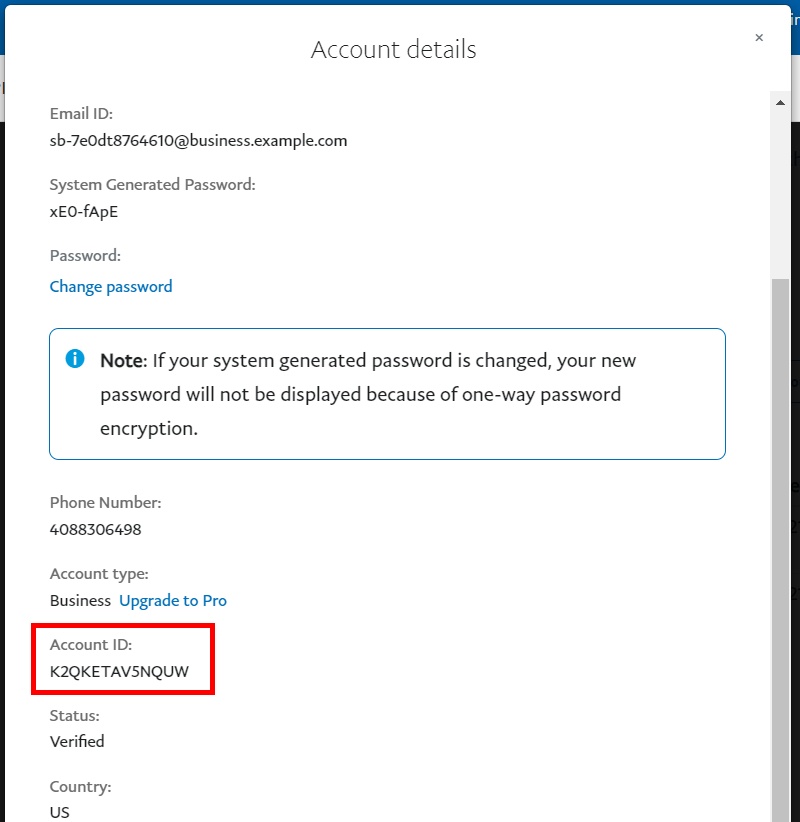
9. เติมช่องว่างทั้งหมดในแดชบอร์ด WordPress อย่าลืมคลิก บันทึกการเปลี่ยนแปลง เมื่อเสร็จสิ้น
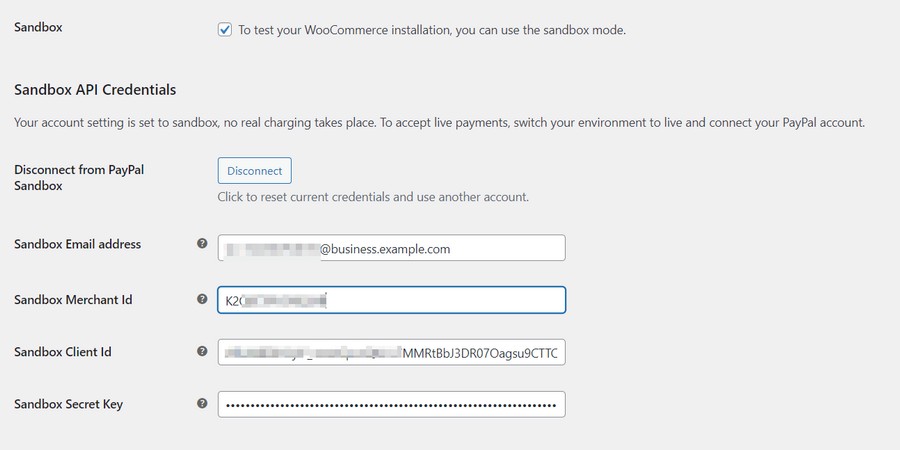
ถึงเวลาทดสอบการทำธุรกรรมเชิงพาณิชย์แล้ว
- เยี่ยมชมส่วนหน้าของร้านค้า WooCommerce ของคุณและเพิ่มรายการใด ๆ ลงในตะกร้าสินค้า เมื่อคุณชำระเงินรายการ เลือกวิธีการชำระเงิน PayPal
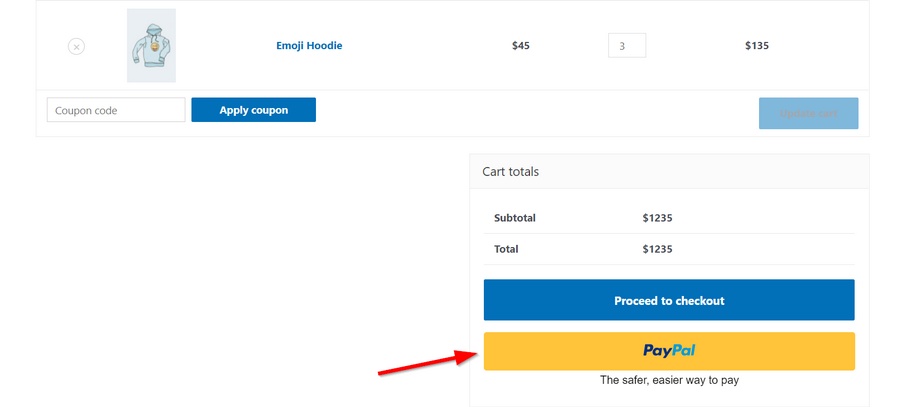
2. ลงชื่อเข้าใช้ด้วยบัญชี PayPal ที่ถูกต้องเพื่อทำธุรกรรมให้เสร็จสิ้น บัญชีแซนด์บ็อกซ์ก็เป็นตัวเลือกเช่นกัน
3. กลับไปที่แผงควบคุมนักพัฒนาของ PayPal ค้นหาบัญชีส่วนบุคคลในบัญชี Sandbox แล้วคลิก ดู/แก้ไขบัญชี ในส่วน จัดการบัญชี
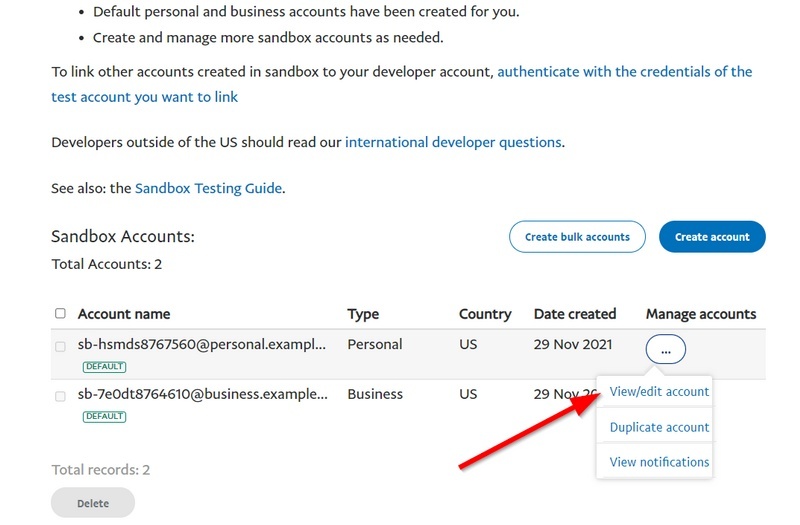
4. ใช้ ID อีเมลและรหัสผ่านเพื่อชำระเงิน
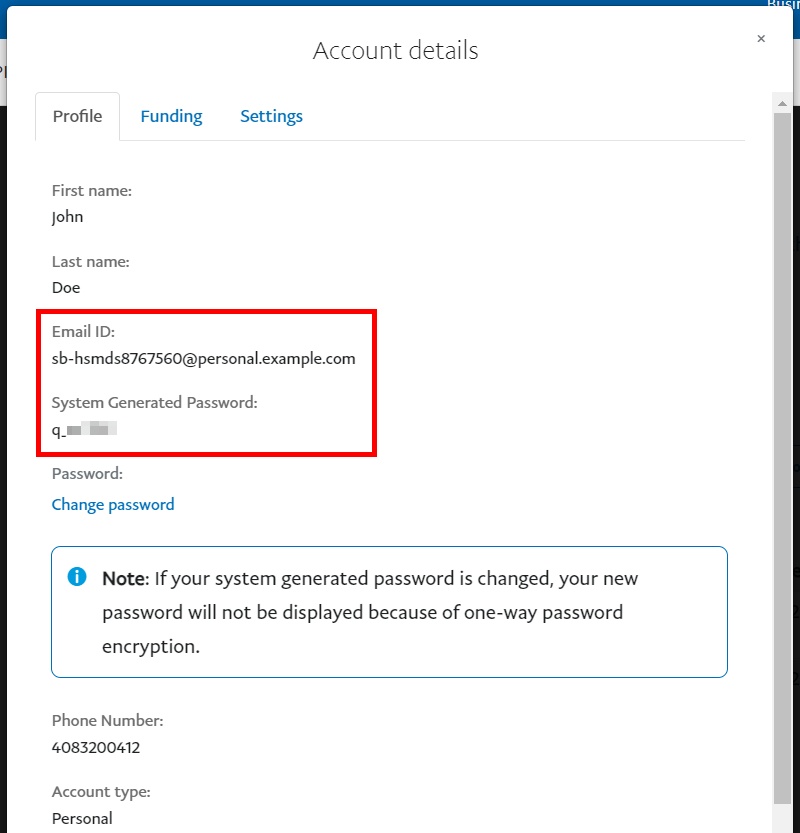
เมื่อการชำระเงินของคุณเสร็จสมบูรณ์ PayPal จะโอนคุณไปยังไซต์ที่ ได้รับคำสั่งซื้อ ในร้านค้าของคุณ
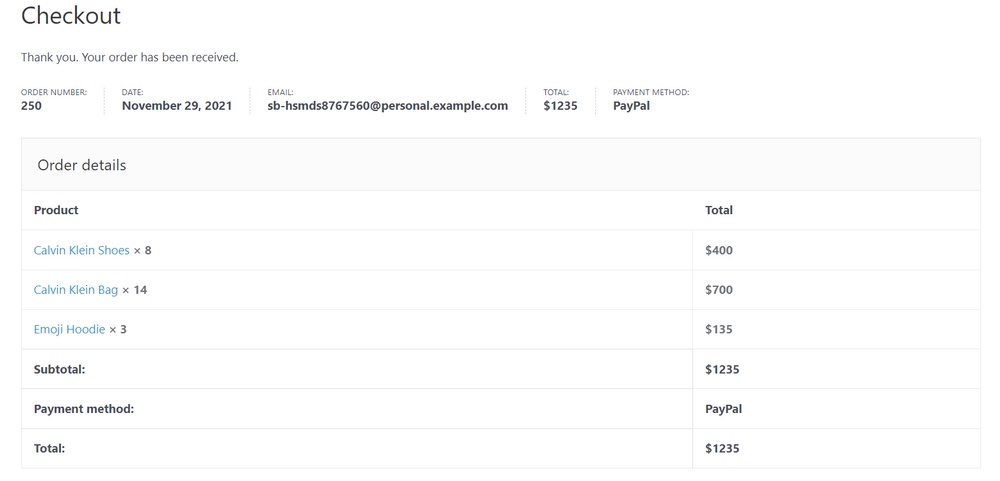
5. ในการตรวจสอบว่าคุณได้รับการชำระเงินจริงหรือไม่ ให้ค้นหาแท็บ เงินทุน ในการตั้งค่าบัญชีธุรกิจแซนด์บ็อกซ์ของคุณ ตามค่าเริ่มต้น จะมีเงิน 5,000 ดอลลาร์ในบัญชีทดสอบ
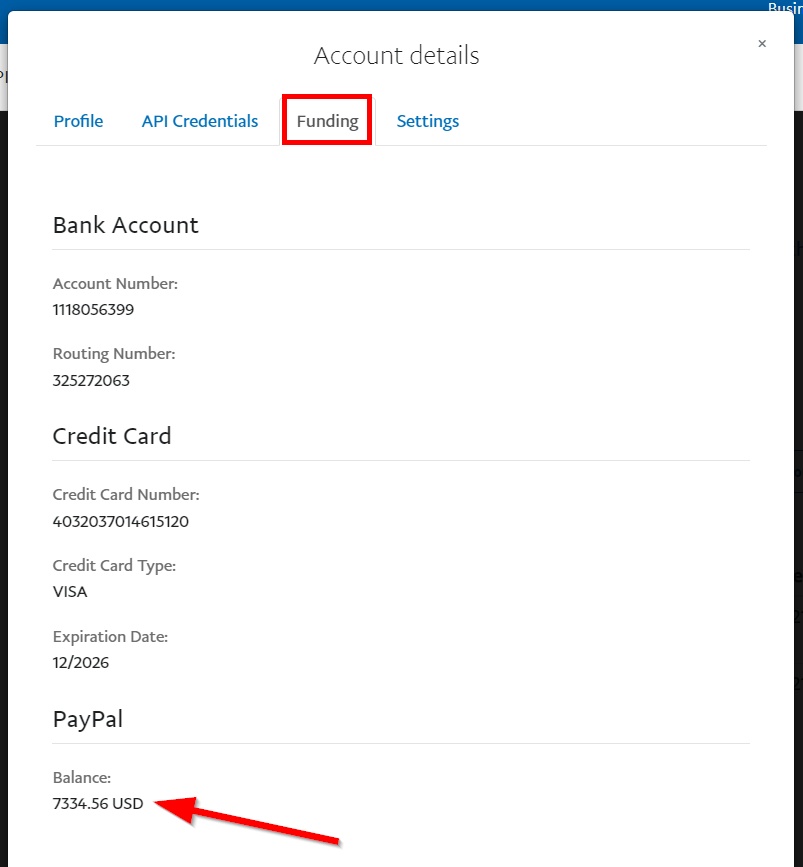
6. หากทุกอย่างดำเนินไปได้ด้วยดี แสดงว่าภารกิจของคุณเสร็จสมบูรณ์แล้ว และ PayPal ก็พร้อมให้บริการ ตอนนี้คุณสามารถปิดการใช้งาน Sandbox ได้โดยยกเลิกการเลือกแท็บ Sandbox ในแดชบอร์ดของ WordPress
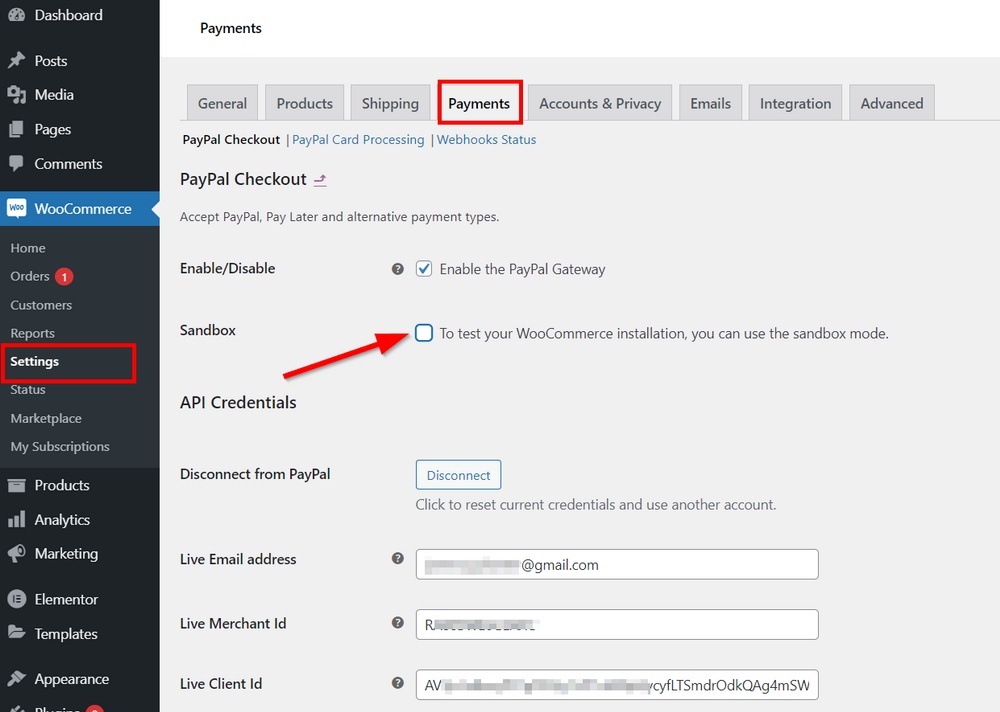
เพิ่ม PayPal ไปที่ WooCommerce อย่างมืออาชีพ!
นั่นคือวิธีที่คุณสามารถเพิ่ม PayPal ลงใน WooCommerce และประโยชน์ที่จะได้รับจากร้านค้าออนไลน์ของคุณ
การรวม PayPal เข้ากับร้านค้า WooCommerce ของคุณไม่ใช่วิทยาศาสตร์ที่เร่งรีบ สิ่งที่คุณต้องทำคือทำตามขั้นตอนข้างต้นอย่างระมัดระวัง
คุณสามารถลดภาระงานลงได้ครึ่งหนึ่งโดยการรวม WooCommerce เข้ากับ PayPal โดยอัตโนมัติ อย่างไรก็ตาม มันมาพร้อมกับข้อเสียบางประการ เราขอแนะนำให้เชื่อมต่อบัญชี PayPal ของคุณด้วยตนเอง สุดท้าย อย่าลืมทดสอบการชำระเงินด้วย PayPal เพื่อให้แน่ใจว่าทำงานได้อย่างราบรื่นบนไซต์ของคุณ
นอกจาก PayPal แล้ว คุณยังสามารถรับ WeChat Pay ในร้าน WooCommerce ของคุณได้ ตรวจสอบออก!
ขอบคุณสำหรับการอ่าน และอย่าลืมสมัครสมาชิกเว็บไซต์ของเราเพื่อรับข้อมูลที่เป็นประโยชน์เพิ่มเติม
