Cum să adăugați PayPal la WooCommerce: un ghid ușor
Publicat: 2022-12-01În zilele noastre, PayPal a devenit una dintre cele mai populare metode de plată online datorită confortului său pentru clienți. Din acest motiv, este indispensabil pentru magazinele online, indiferent de platforma pe care o folosesc. Și magazinele WooCommerce nu fac excepție.
Cu toate acestea, nu toată lumea știe cum să adauge singur Paypal la WooCommerce. Înțelegând situația, am cercetat în numele dvs. și am oferit un ghid pas cu pas în acest articol. Continuați să citiți până când găsiți ceva de luat!
- Ce este PayPal?
- Beneficiile integrării PayPal și WooCommerce
- Înainte de a adăuga PayPal la WooCommerce
- Cum să adăugați PayPal la WooCommerce
Ce este PayPal?
PayPal este o platformă de plată digitală a cărei funcție principală este să permită utilizatorilor să transfere bani online cu protecție la nivel înalt.
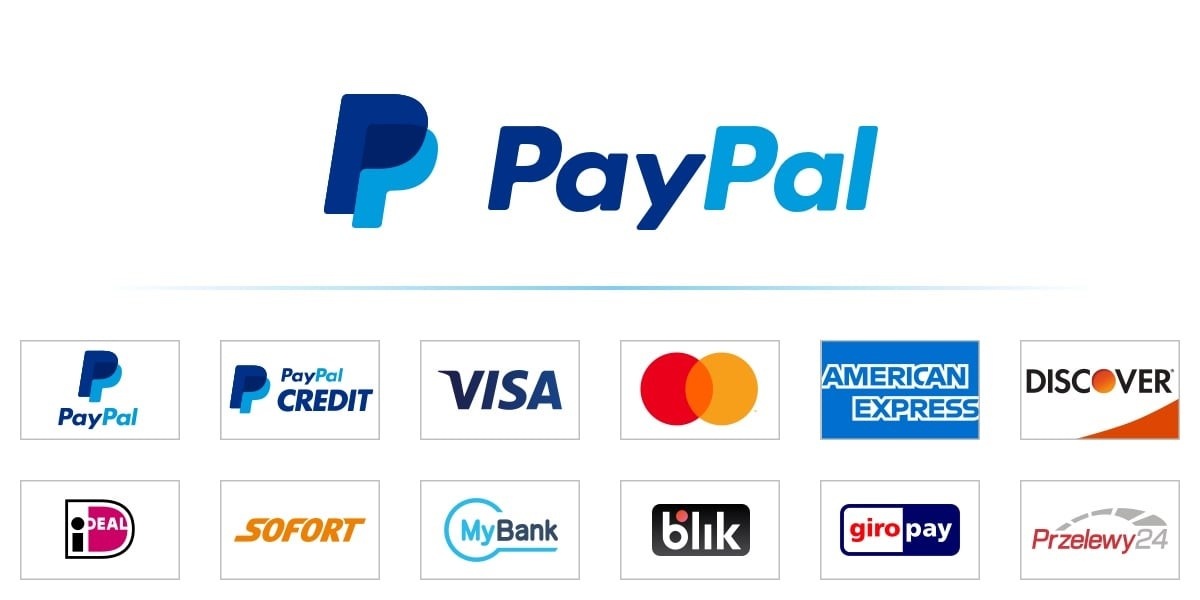
Taxa pentru fiecare tranzacție va include o taxă fixă și o taxă de 2,2% până la 2,9%. Taxa este determinată de suma totală a tranzacției dvs.
De asemenea, puteți utiliza PayPal pentru a cumpăra servicii sau bunuri din magazinele de comerț electronic. În acest caz, trebuie să vă conectați contul bancar, cardurile de credit sau de debit cu un cont PayPal pentru a retrage și a depune bani.
PayPal este acceptat la nivel mondial în peste 200 de țări, cu 25 de valute diferite disponibile pentru tranzacții online. Aceste funcții și caracteristici îl fac o opțiune de plată excelentă pentru achiziții și tranzacții online.
Beneficiile integrării PayPal și WooCommerce
PayPal are un număr mare de utilizatori. Cu aproape 450 de milioane de utilizatori în întreaga lume, este o soluție perfectă pentru problema dvs. de plată internațională. Este acceptat în mare parte peste tot, iar vizitatorii dvs. îl pot cunoaște sau îl pot folosi în prezent.
De aceea, PayPal este un prieten excelent pentru WooCommerce. Poate fi integrat bine cu magazinul dvs. WooCommerce. Integrarea WooCommerce PayPal durează doar câteva minute, chiar dacă sunteți nou în WordPress.
Viteza tranzacției PayPal este remarcabil de rapidă. Când clienții își încheie procesul de plată, banii vor fi transferați imediat în contul dvs. PayPal. Deci nu vor fi ore lungi de așteptare.
Taxa pentru fiecare tranzacție este clară, așa cum sa menționat mai sus. Nu trebuie să vă faceți griji cu privire la plata unor taxe ascunse.
Alte servicii sunt gata de servire. Puteți utiliza contul dvs. PayPal pentru a trimite facturi, a procesa rambursări, a crea plăți sau a anula tranzacțiile.
Înainte de a adăuga PayPal la WooCommerce
Înainte de a intra în detaliile instalării WooCommerce PayPal, există câteva cerințe de care ar trebui să vă pese.
În primul rând, trebuie să aveți un cont de afaceri PayPal la îndemână. Accesați site-ul oficial PayPal și creați unul dacă sunteți nou la PayPal.
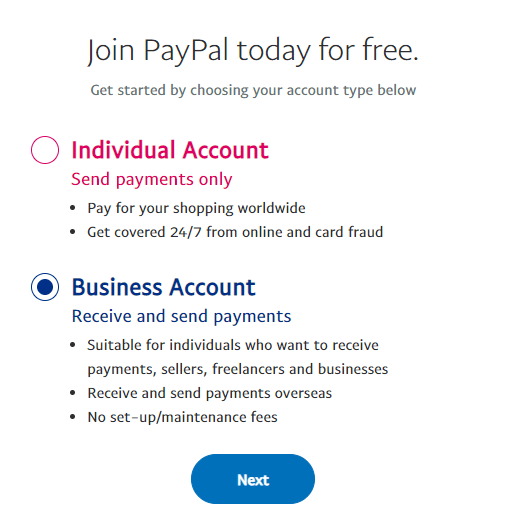
Dacă aveți deja un cont personal PayPal, îl puteți converti gratuit într-un cont de afaceri. Conectați-vă la contul dvs. PayPal, faceți clic pe Setări și derulați în jos pentru a alege Upgrade la un cont de afaceri . Completați toate informațiile necesare și faceți clic pe butonul Trimiteți de la sfârșit.
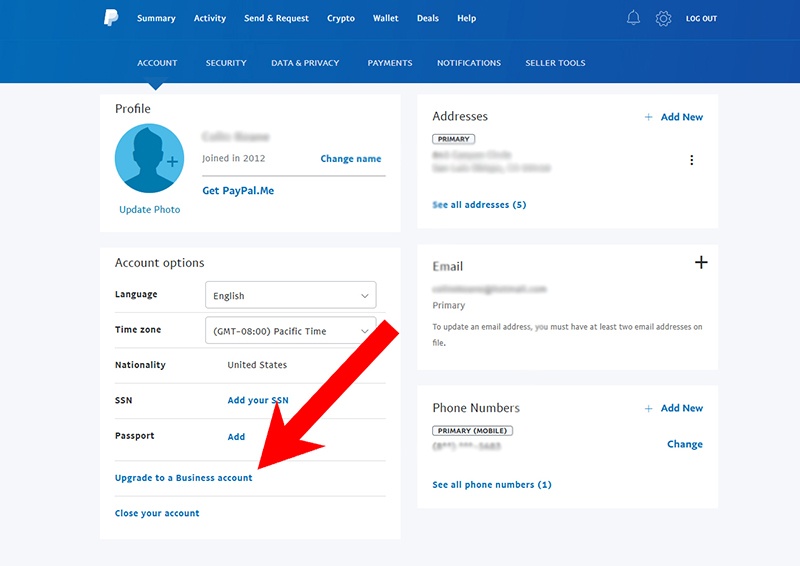
În al doilea rând, asigurați-vă că WordPress este în versiunea 5.3 sau mai mult. De asemenea, PHP și WooCommerce ar trebui să fie cel puțin în versiunea 7.1 și, respectiv, 3.9.
Cum să adăugați PayPal la WooCommerce
Când toate criteriile menționate mai sus sunt îndeplinite, puteți începe procesul de adăugare a PayPal la magazinul WooCommerce.
Pasul 1: Instalați și activați pluginul PayPal WooCommerce
- În tabloul de bord WordPress, navigați la Plugin -uri > Adăugați nou .
- Căutați „woocommerce paypal” în caseta de căutare. WordPress va prelua diverse rezultate și alegem pluginul WooCommerce PayPal Payments de la WooCommerce.
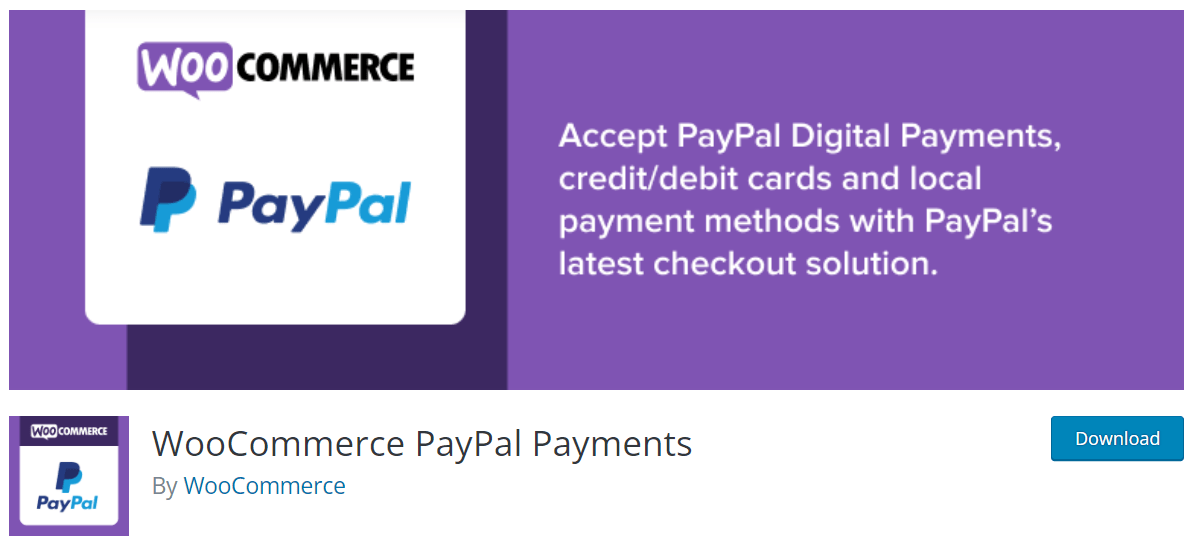
S-ar putea să observați că există un alt plugin de la WooCommerce numit „WooCommerce PayPal Checkout Payment Gateway” . Acest plugin este versiunea veche a „WooCommerce PayPal Payments” , care nu mai este actualizată de WooCommerce. Prin urmare, nu ar trebui să descărcați acest plugin.
3. Faceți clic pe Instalare acum , așteptați câteva minute pentru finalizarea instalării și selectați Activare .
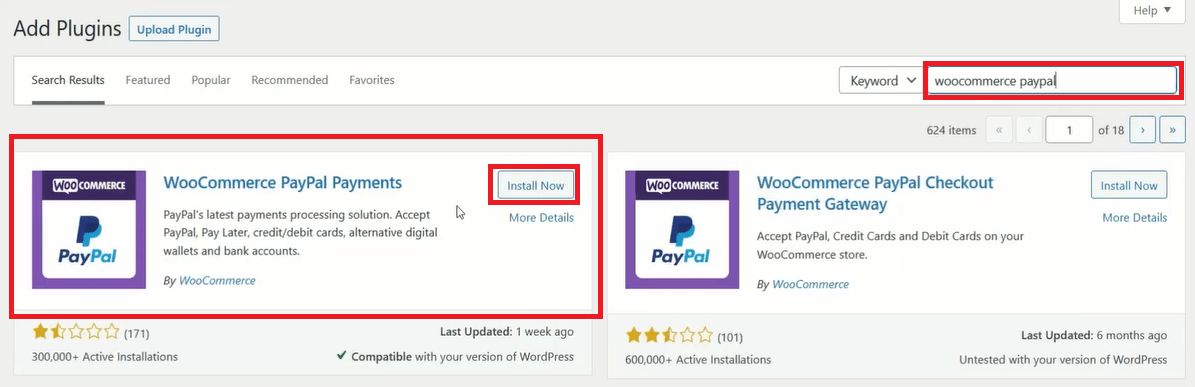
4. În secțiunea WooCommerce , apăsați pe Setări și alegeți fila Plăți . Puteți observa prezența PayPal în lista metodelor de plată.
5. Comutați la opțiunea PayPal și faceți clic pe Salvare modificări .
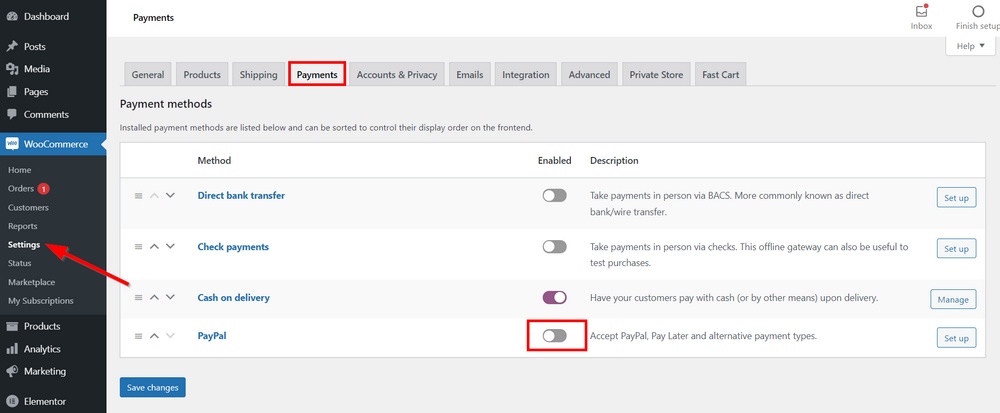
Pasul 2: Conectați-vă la PayPal
Există 2 opțiuni pentru a vă conecta magazinele WooCommerce la PayPal: manuală sau automată.
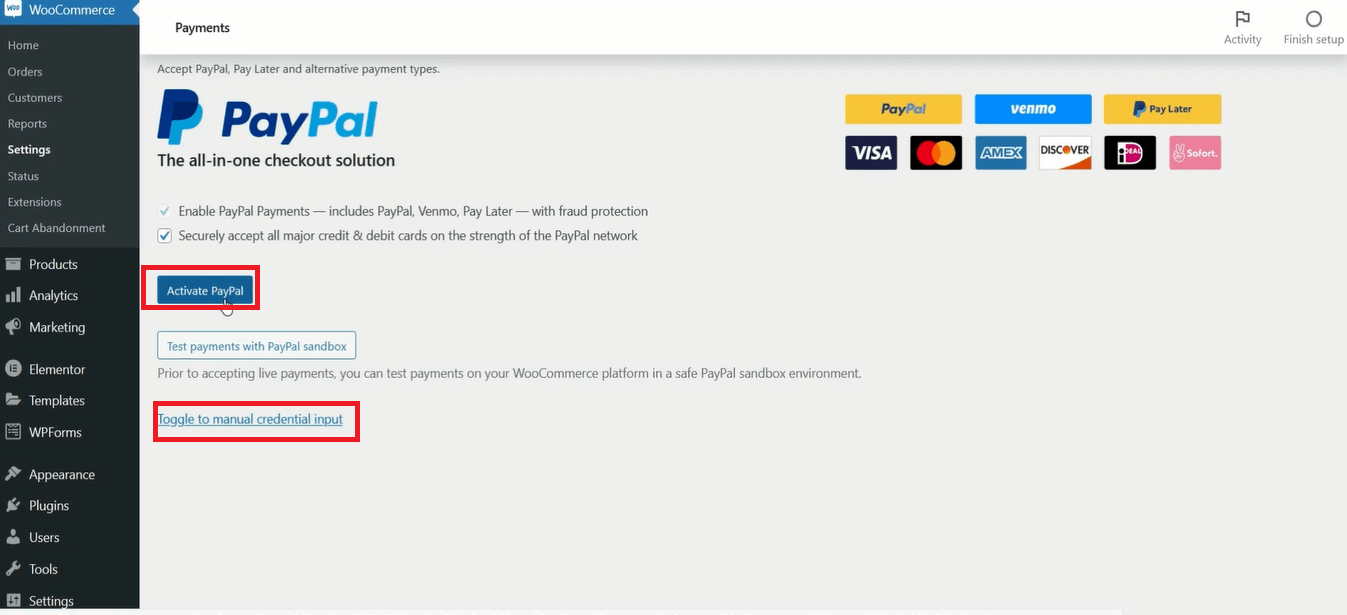
Automat
- După ce faceți clic pe Activați PayPal , va apărea un site web și vă va solicita să vă conectați la contul dvs. PayPal. Apoi apăsați butonul Următorul .
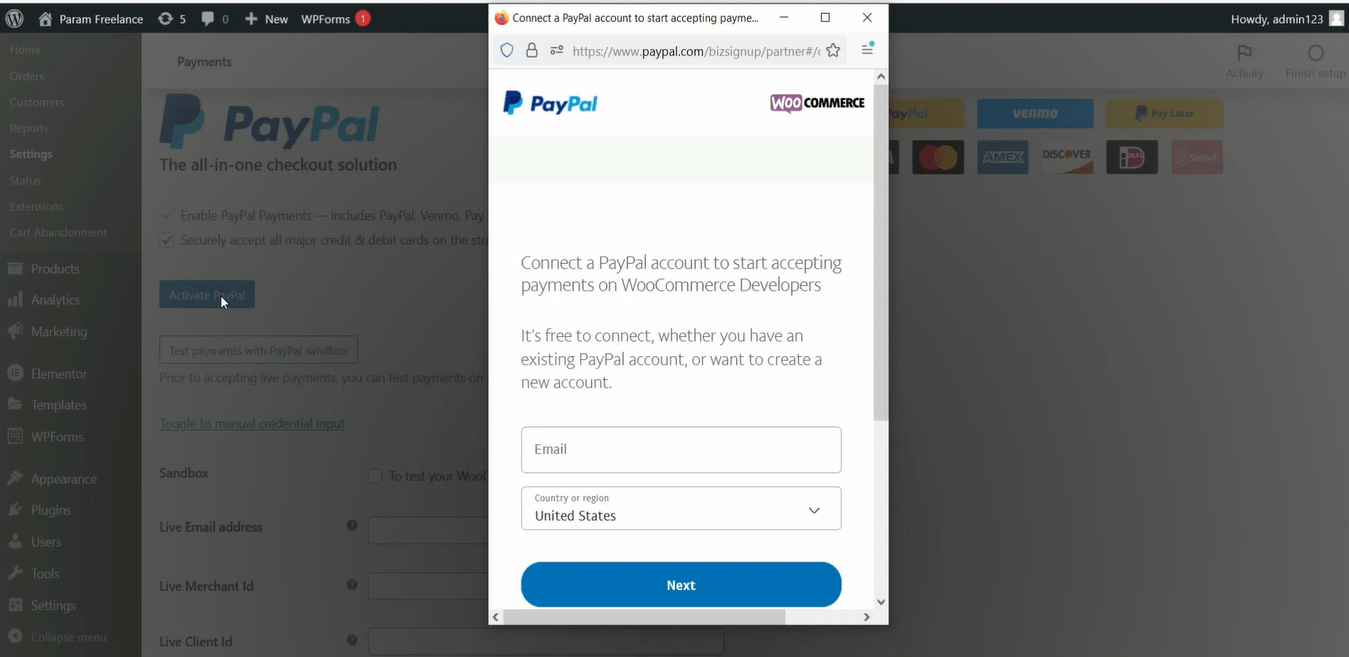
2. Faceți clic pe Reveniți la Dezvoltatorii WooCommerce .
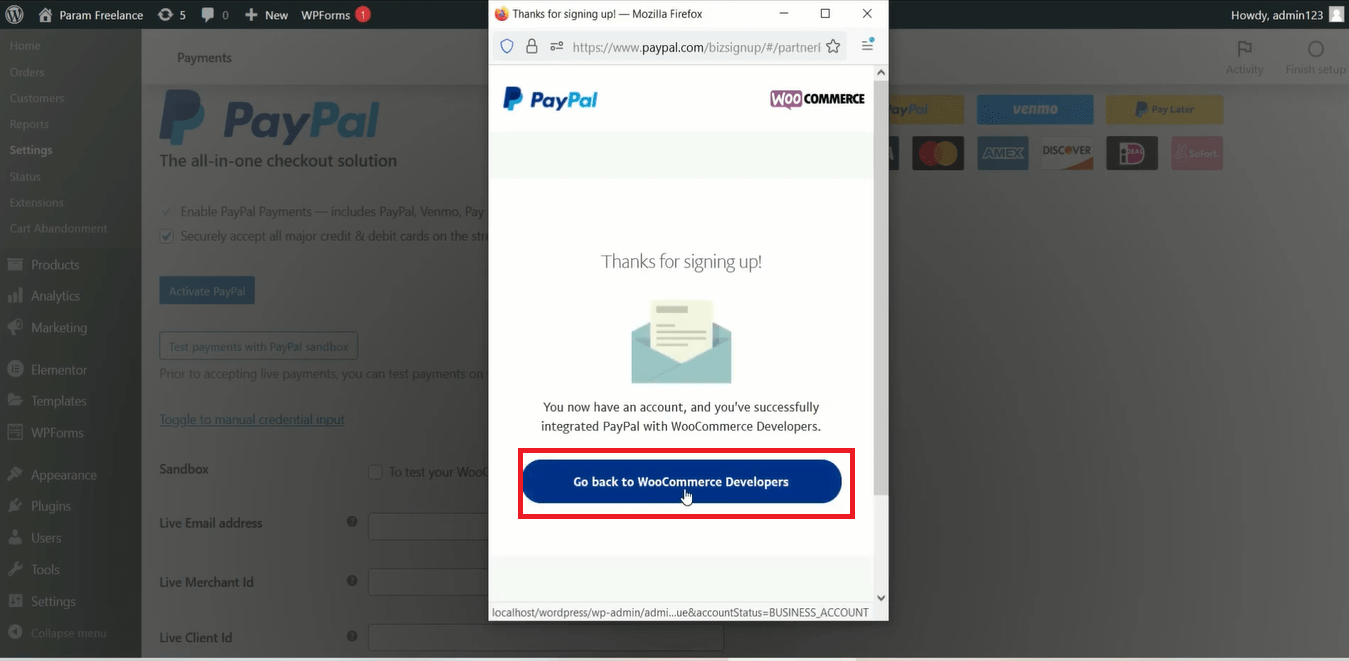
3. Când sunteți trimis la WooCommerce Developers , puteți observa că toate acreditările au fost adăugate. Apoi bifați Activați Gateway-ul PayPal .
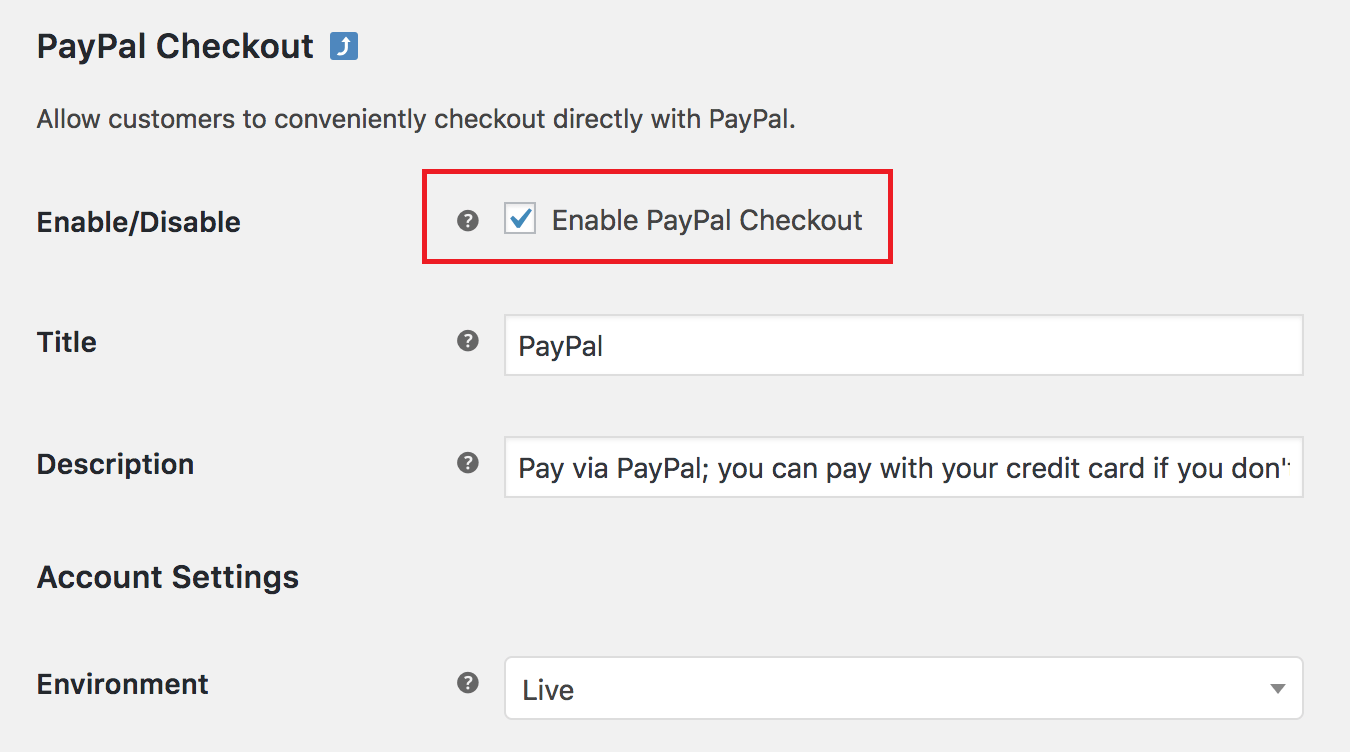
4. Apăsați pe Salvați modificările și PayPal este integrat în magazinul dvs. online.
Manual
- Pentru a începe să adăugați singur PayPal, atingeți Comutați la introducerea manuală a acreditărilor . Va apărea o listă de câmpuri și va trebui să le completați.
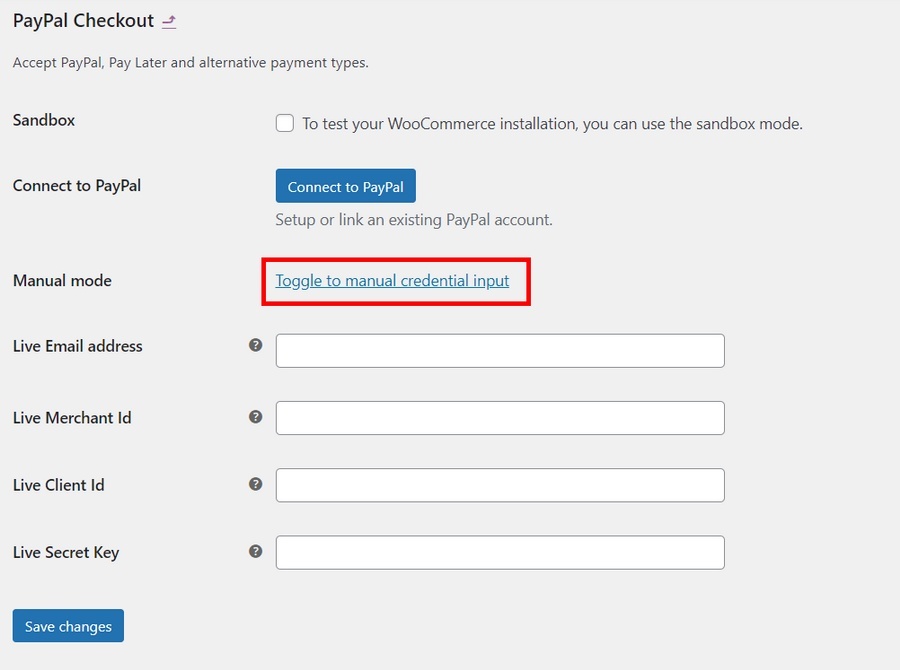
2. Pentru a găsi informațiile pentru toate aceste casete, trebuie să accesați PayPal și să vă autentificați contul.
3. În tabloul de bord al contului, găsiți numele dvs. în dreapta sus, atingeți-l și alegeți Setări cont . Puteți găsi ID-ul comerciantului PayPal în secțiunea Informații comerciale .
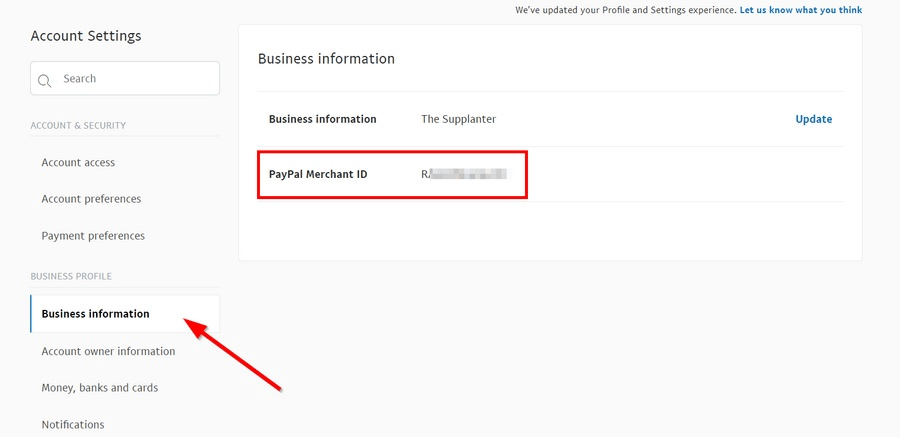
4. Înapoi în colțul din dreapta sus al tabloului de bord contului dvs., faceți clic pe Dezvoltator și veți trece la contul de dezvoltator.
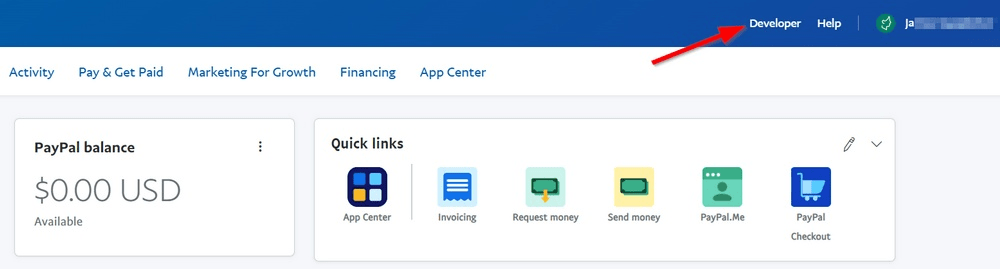
5. Accesați tabloul de bord pentru dezvoltatori plasând cursorul mouse-ului pe numele dvs. situat în dreapta sus și selectând Tablou de bord .
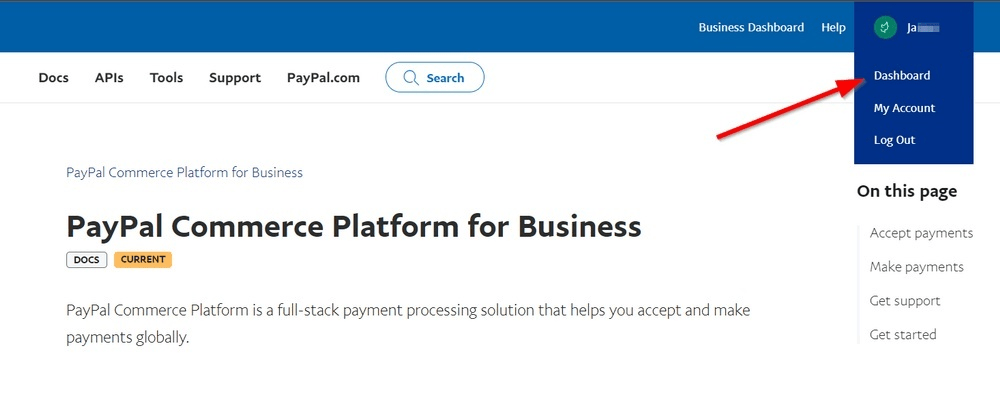
6. În câmpul Aplicațiile și acreditările mele , alegeți opțiunea Live și faceți clic pe Creare aplicație pentru a primi acreditările API REST.
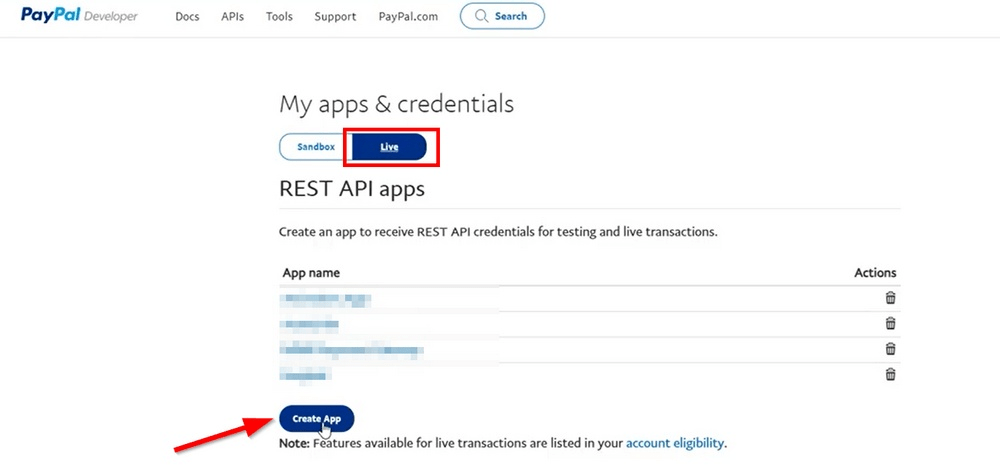
7. Completați numele aplicației și selectați Creare aplicație .
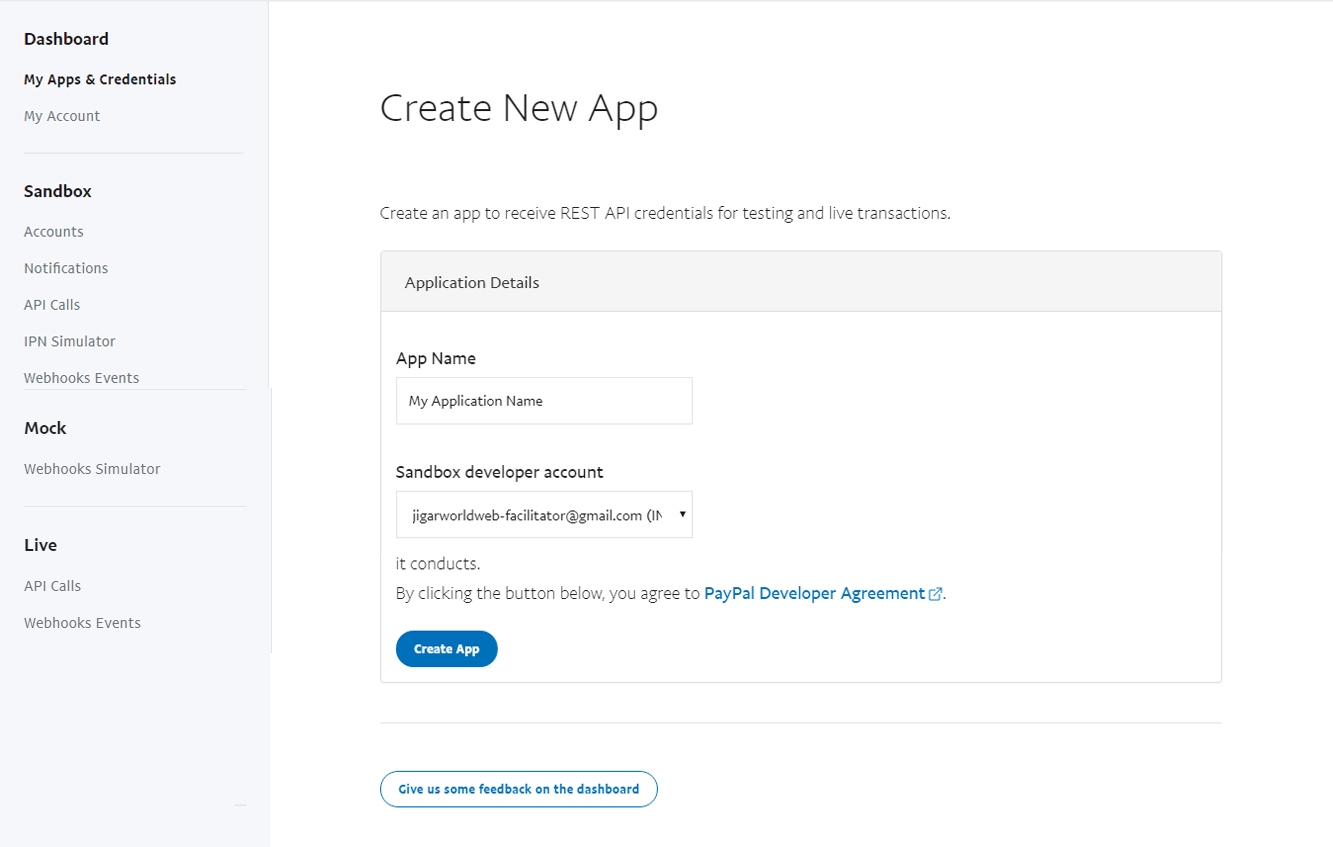
8. ID-ul clientului va fi disponibil după ce creați aplicația în secțiunea LIVE API CREDENTIALS . O puteți dezvălui făcând clic pe Afișare în zona Secret .
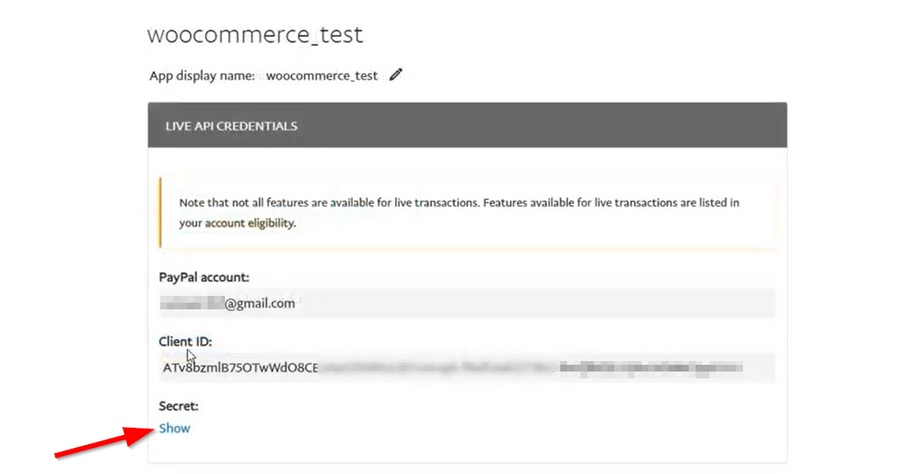

9. Copiați toate acreditările. Apoi reveniți la PayPal Checkout de pe panoul de control WordPress și lipiți-le în spațiile potrivite. Nu uitați să salvați toate modificările.
10. Derulați în sus până în partea de sus a acestui site, bifați Activați Gateway PayPal și PayPal este gata de utilizare.
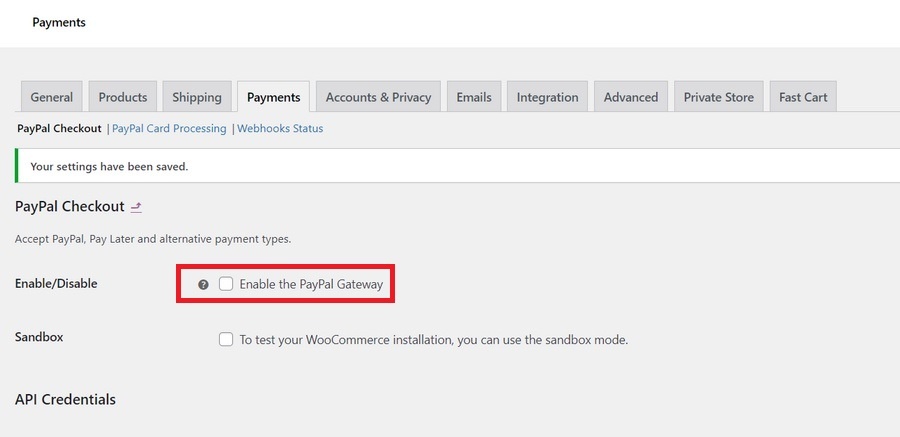
Pasul 3: Configurați PayPal pentru WooCommerce
Notificări de plată instantanee (IPN)
Activarea IPN este un loc bun de început. IPN este o caracteristică care notifică back end-ul magazinelor dvs. WooCommerce când tranzacțiile sunt finalizate. Dacă doriți să începeți să primiți aceste notificări, conectați-vă la contul dvs. PayPal Business.
- În câmpul Plăți pe site din bara de meniu din stânga, faceți clic pe Actualizare în secțiunea Notificări de plată instantanee .
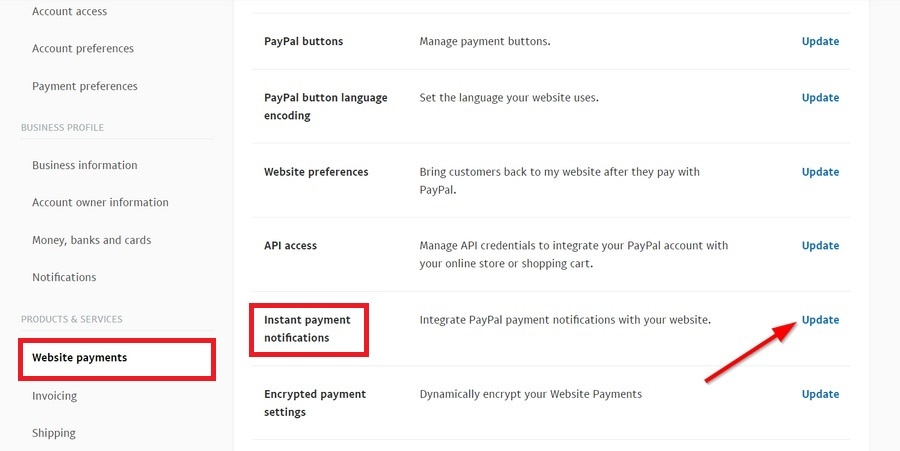
2. Apăsați pe Alegeți setările IPN .
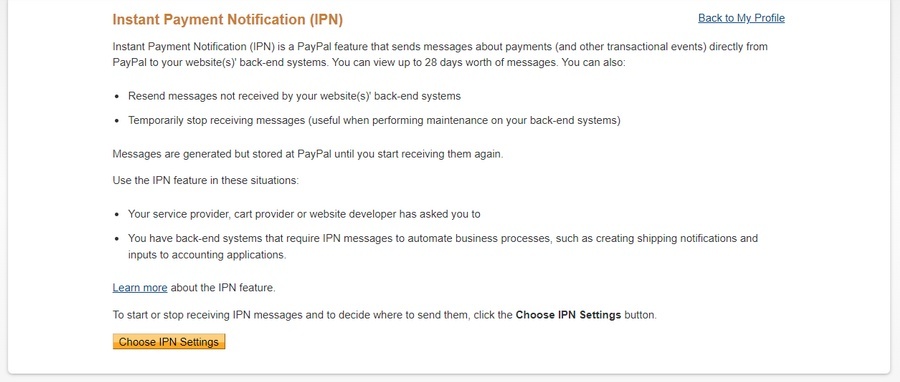
3. Introduceți adresa URL a site-ului ca destinație pentru mesajele IPN. Formatul adresei URL ar trebui să includă două părți: un director și un nume de domeniu. De exemplu, https://your-domain-name.com/?wc-api=WC_Gateway_Paypal .
4. Activați mesajele IPN și faceți clic pe Salvare .
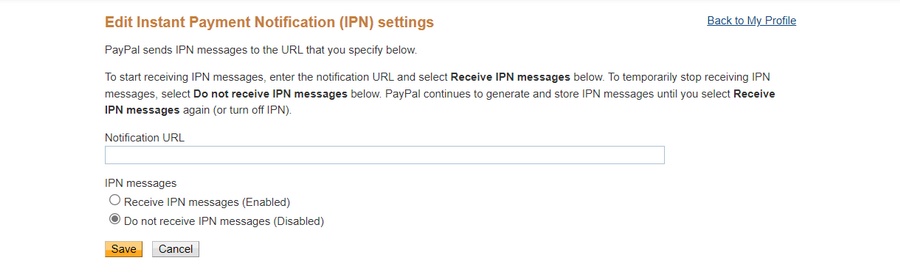
Adresă URL de returnare automată
Când activați această funcție, clienții dvs. vor fi redirecționați către site-ul Comanda primită după plată. Aceasta este o caracteristică excelentă pentru a menține clienții să rămână mai mult timp în magazinul dvs. online, ceea ce duce la creșterea veniturilor.
- Pentru a activa această funcție, căutați secțiunea Plăți pe site din panoul de control PayPal. Apoi faceți clic pe Actualizare în zona de preferințe site .
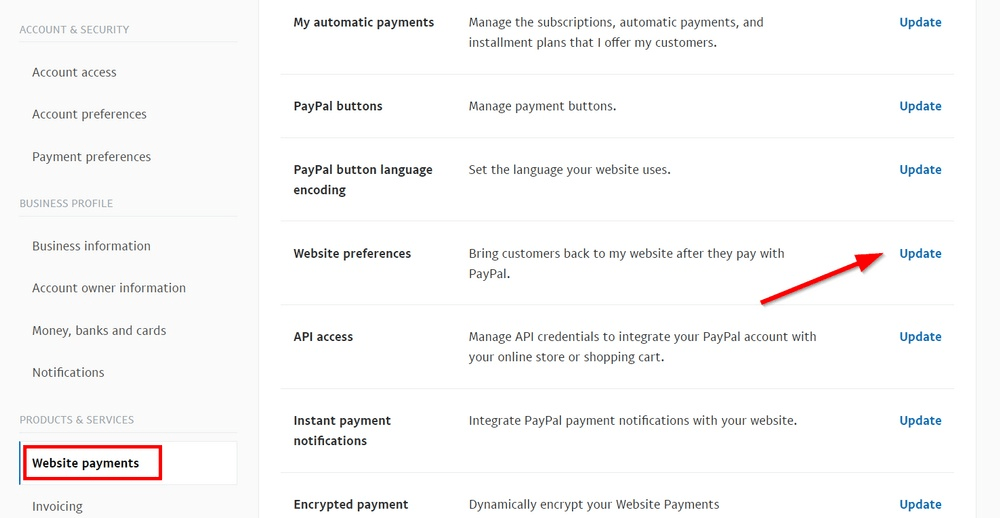
2. Activați Returul automat și introduceți adresa URL cu formatul: https ://numele-domeniul-voastră.com/checkout/order-received/ . Faceți clic pe butonul Salvare .
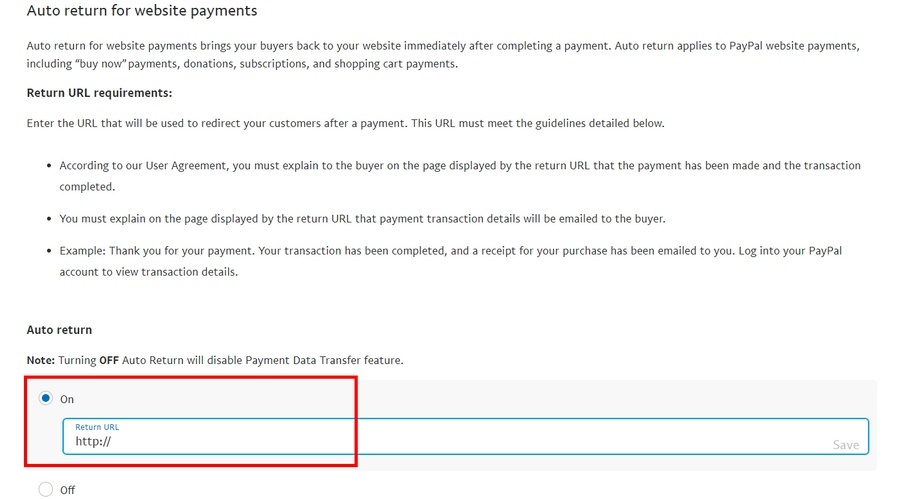
Pasul 4: Testați PayPal cu Sandbox
Acum putem testa configurațiile noastre pentru a ne asigura că funcționează bine și fără probleme utilizând Sandbox. Sandbox-ul PayPal vă permite să simulați tranzacții live și procese de plată fără a risca banii proprii sau a vă afecta negativ clienții.
- Accesați panoul de control WordPress și alegeți WooCommerce > Setări . În pagina Setări , atingeți zona Plăți , găsiți metoda de plată PayPal și faceți clic pe Gestionați .
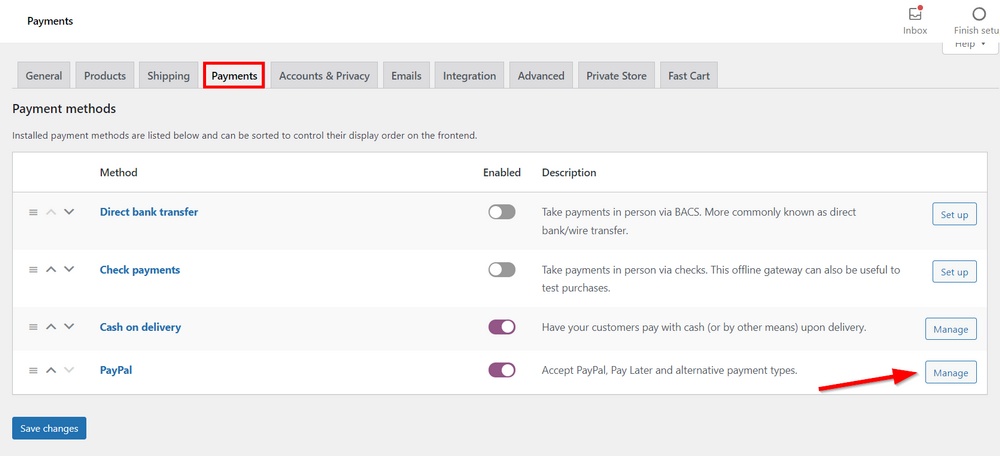
2. Bifați opțiunea Sandbox pentru a testa plata PayPal în magazinul dvs. online.
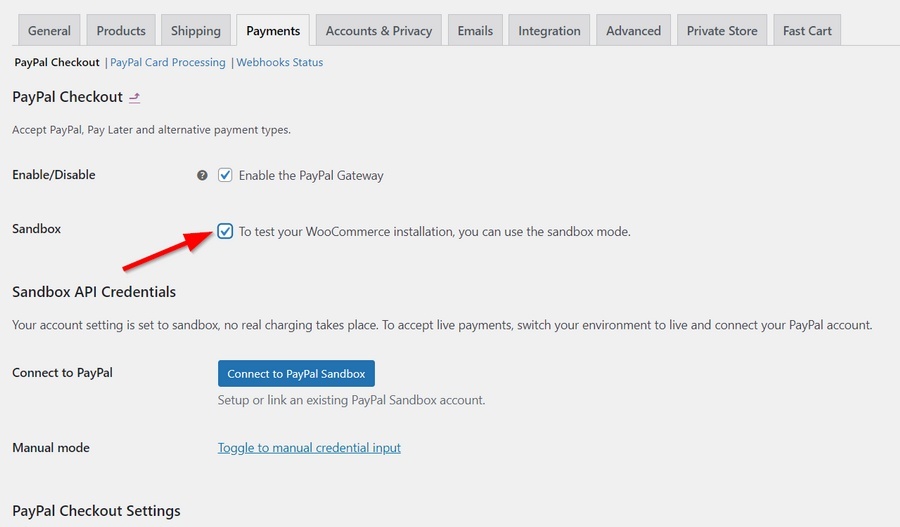
3. Sandbox va stimula procesul autentic atunci când vă conectați contul PayPal la WooCommerce. Astfel, toți pașii pe care urmează să-i faceți sunt familiari. Faceți clic pe Comutare la introducerea manuală a acreditărilor .
4. Adunați toate acreditările API pentru Sandbox. Conectați-vă la contul dvs. PayPal în modul Dezvoltator. De data aceasta, trebuie să alegeți secțiunea Sandbox și să faceți clic pe Creare aplicație .
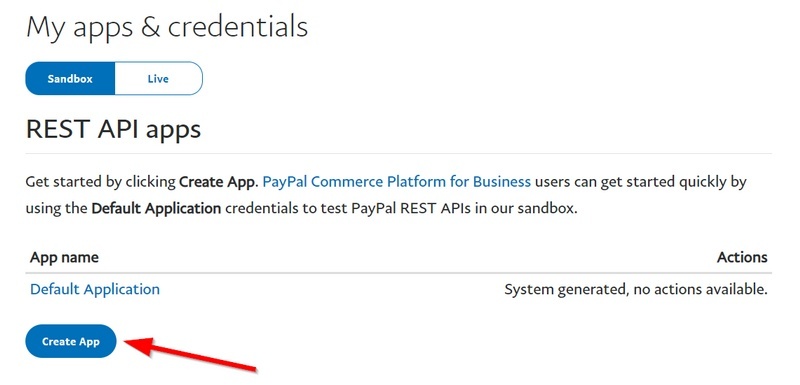
5. Denumiți aplicația și faceți clic pe Creare aplicație .
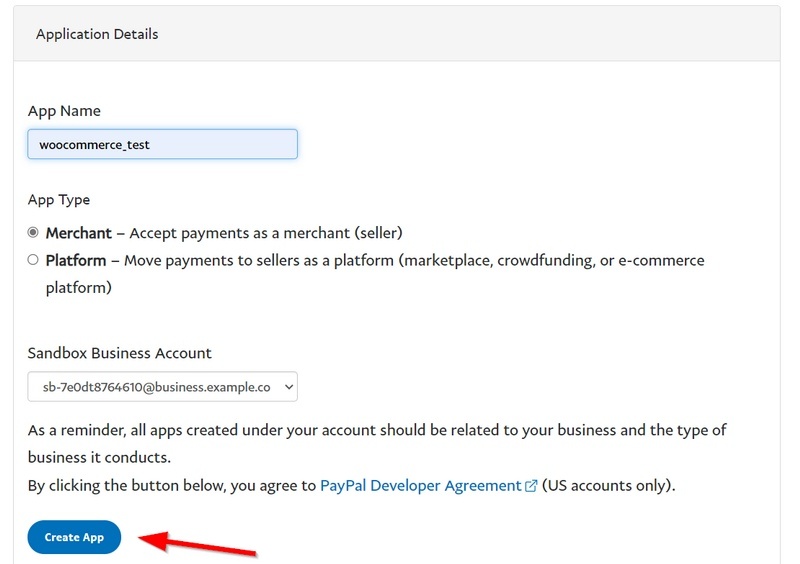
6. Obțineți cheia secretă, adresa de e-mail sandbox și ID-ul clientului.
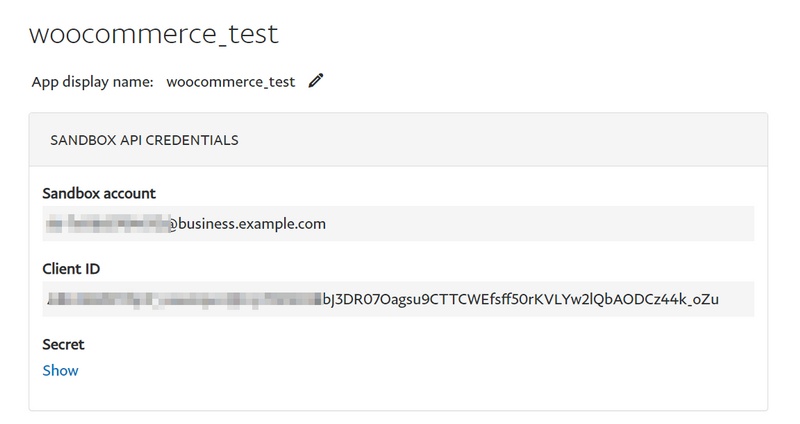
7. Pentru a obține ID-ul comerciantului, navigați la Sandbox > Conturi în tabloul de bord pentru dezvoltatori. În secțiunea Conturi Sandbox , găsiți Cont de afaceri și alegeți Vizualizați/editați contul în coloana Gestionați conturile .
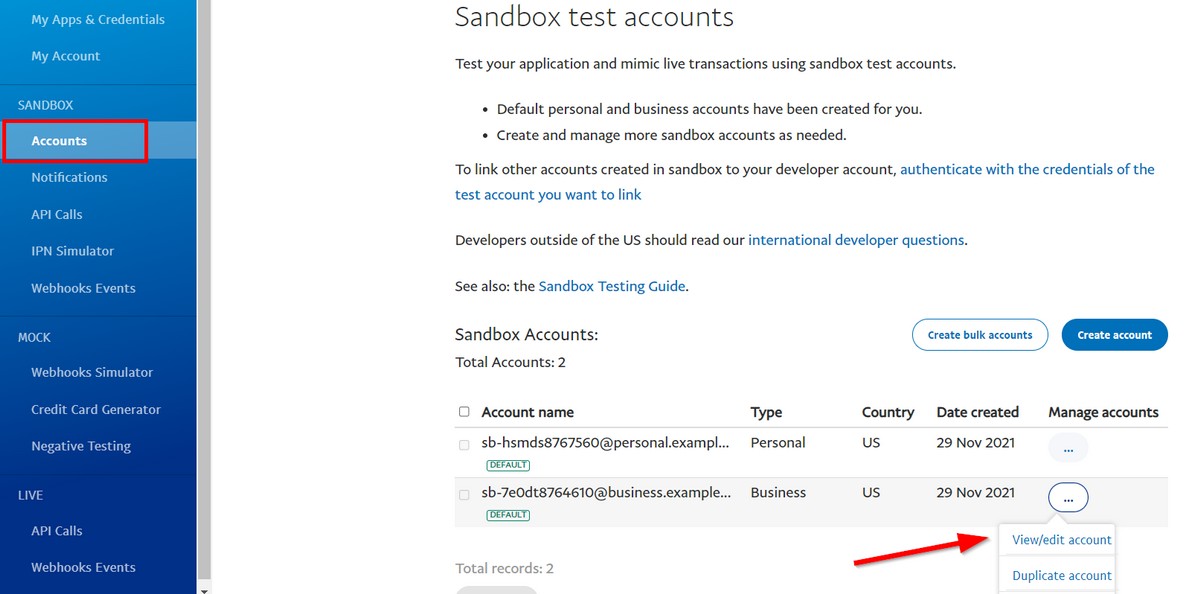
8. Pe site-ul Detalii cont , ID-ul comerciantului pe care îl căutați este ID cont .
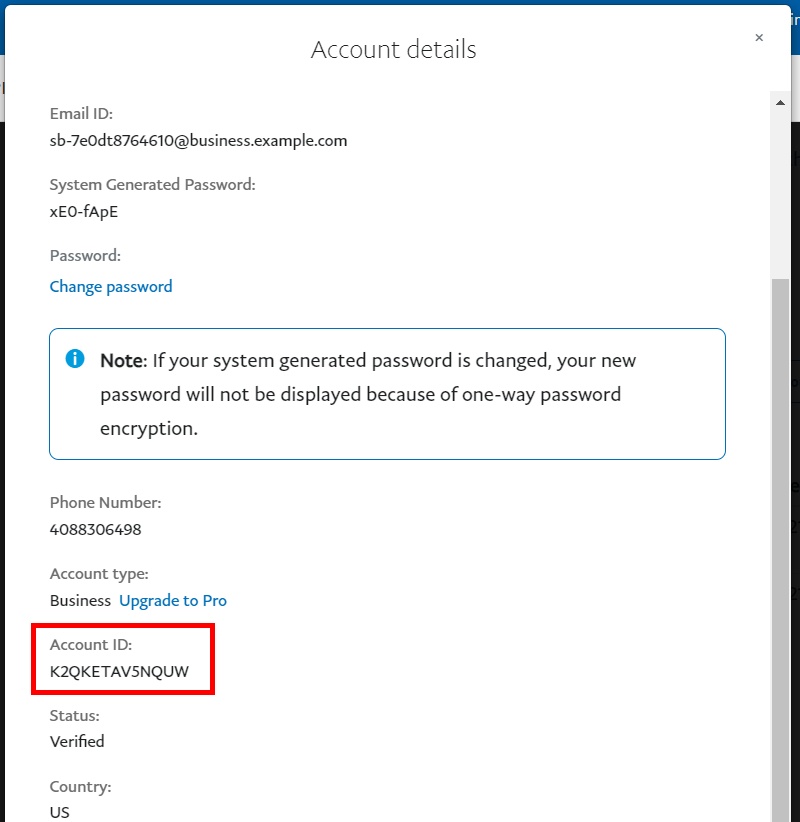
9. Completați toate spațiile goale din tabloul de bord WordPress. Nu uitați să faceți clic pe Salvați modificările când ați terminat.
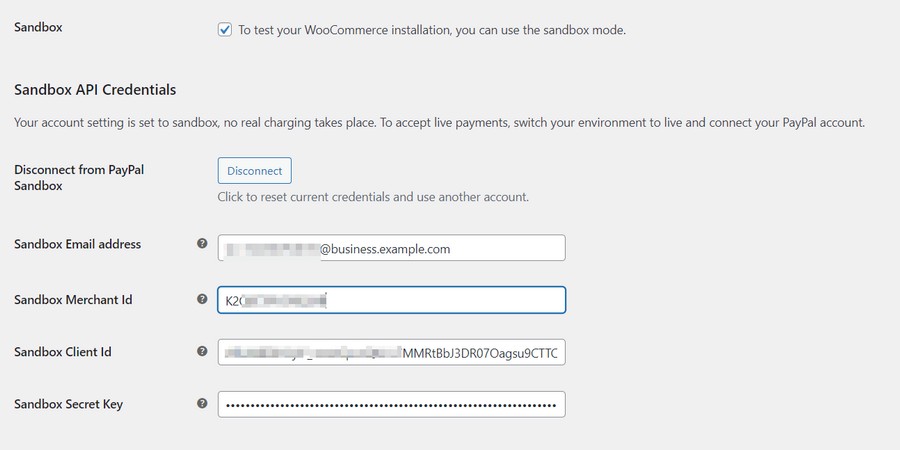
Acum, este timpul să testăm o tranzacție comercială.
- Vizitați partea din față a magazinului dvs. WooCommerce și adăugați orice articol în coșul de cumpărături. Când plătiți articolul, alegeți metoda de plată PayPal .
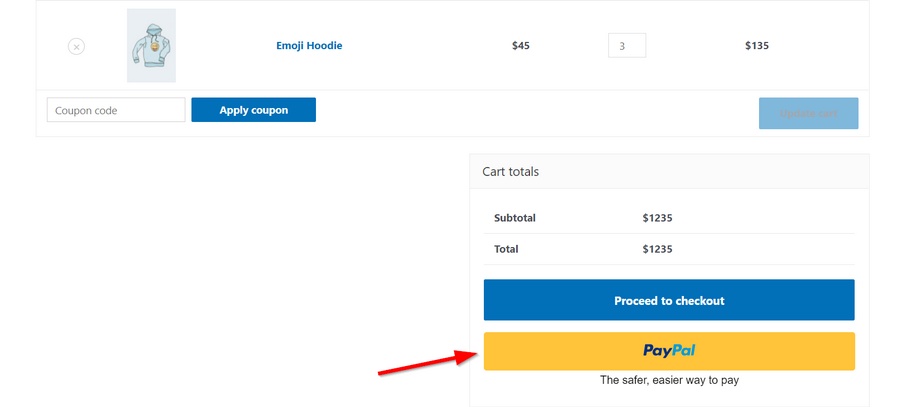
2. Conectați-vă cu un cont PayPal legitim pentru a finaliza tranzacția. Contul sandbox este, de asemenea, o opțiune.
3. Înapoi la panoul de control pentru dezvoltatori PayPal, căutați un cont personal în Conturile Sandbox și faceți clic pe Vizualizare/editare cont în secțiunea Gestionare conturi .
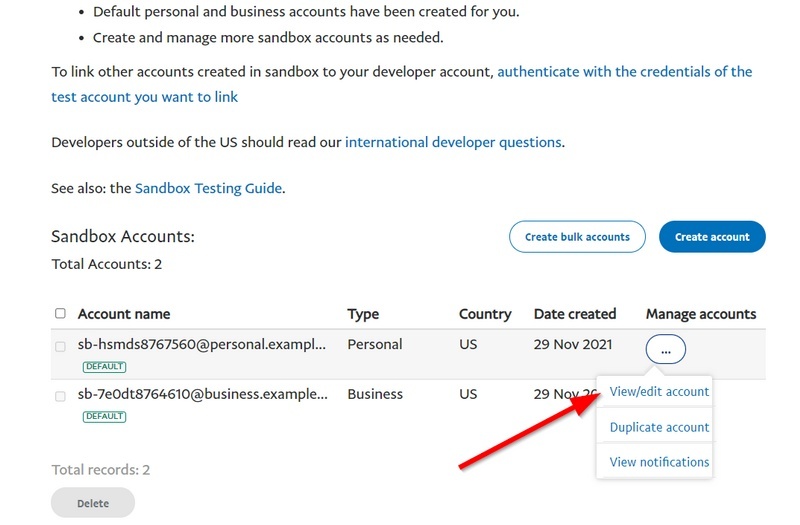
4. Utilizați ID-ul de e-mail și parola pentru a finaliza plata.
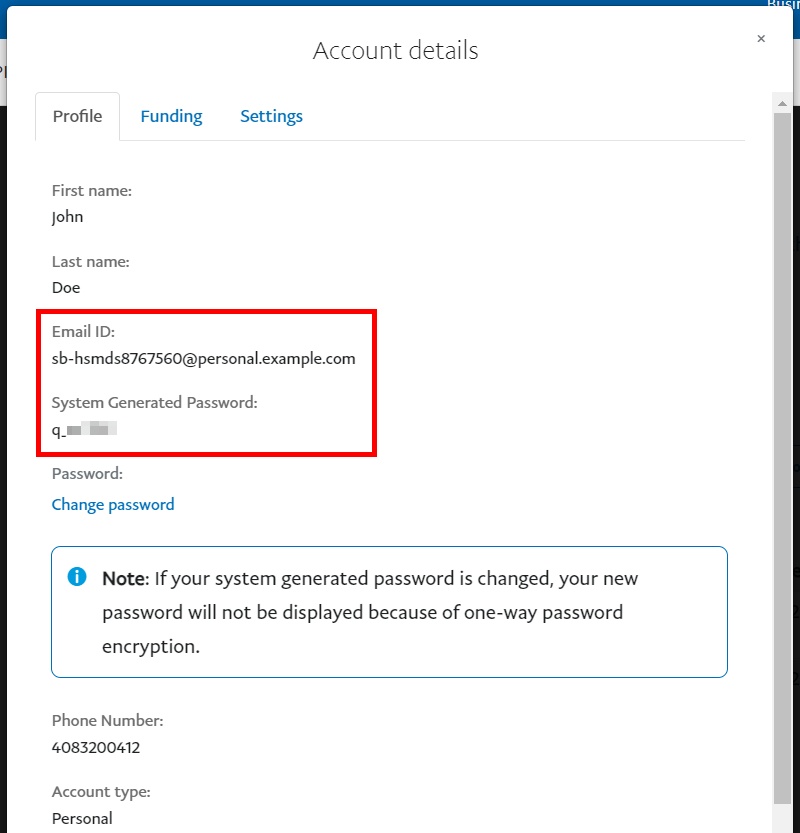
Când plata este finalizată, PayPal vă va transfera pe site-ul Comanda primită din magazinul dvs.
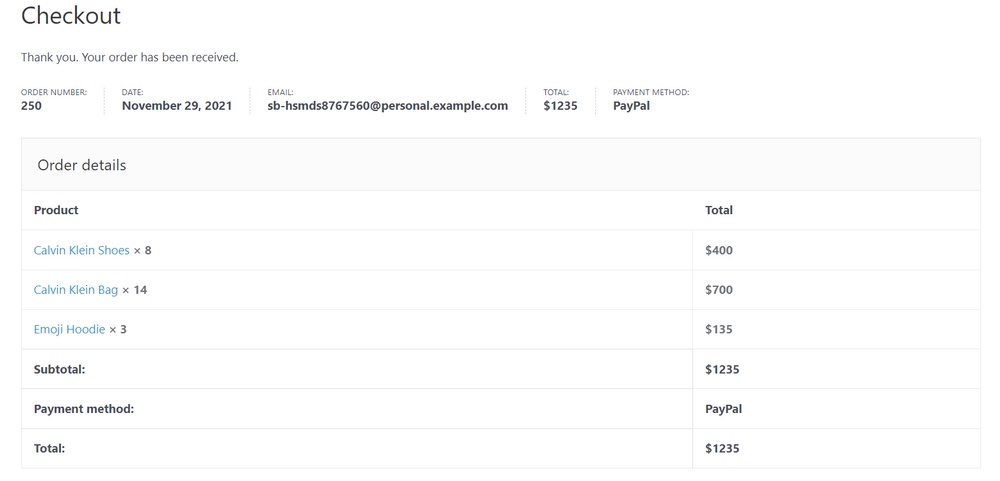
5. Pentru a verifica dacă primiți cu adevărat plata, găsiți fila Finanțare în setările contului dvs. de afaceri sandbox. În mod implicit, există 5.000 USD în contul de test.
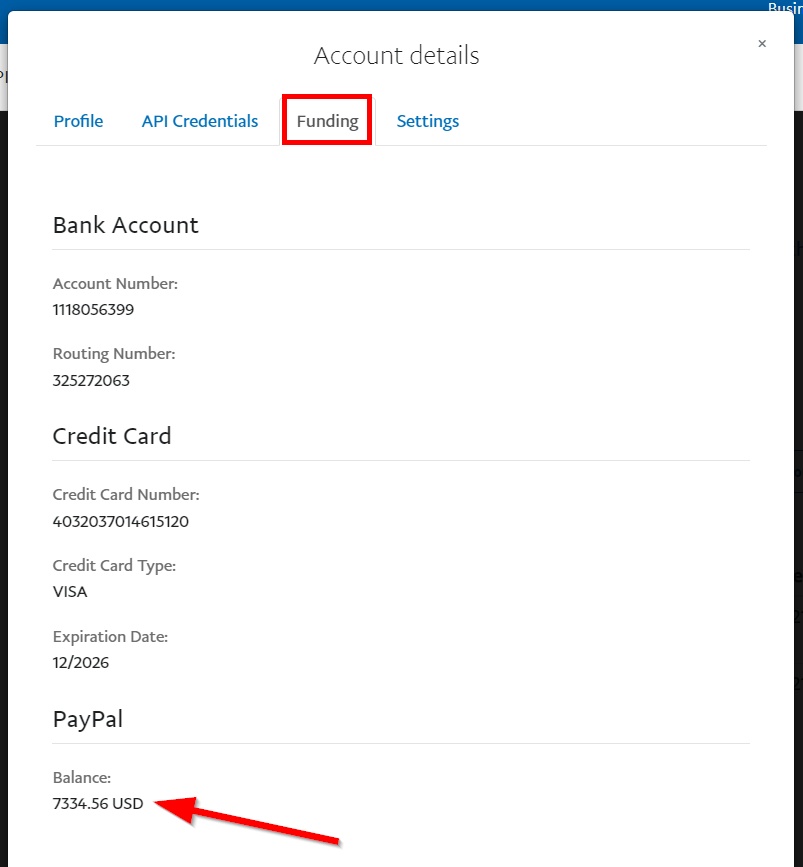
6. Dacă totul a decurs bine până în acest punct, misiunea ta a fost finalizată și PayPal este gata să fie deservit. Acum puteți dezactiva Sandbox-ul debifând fila Sandbox din tabloul de bord WordPress.
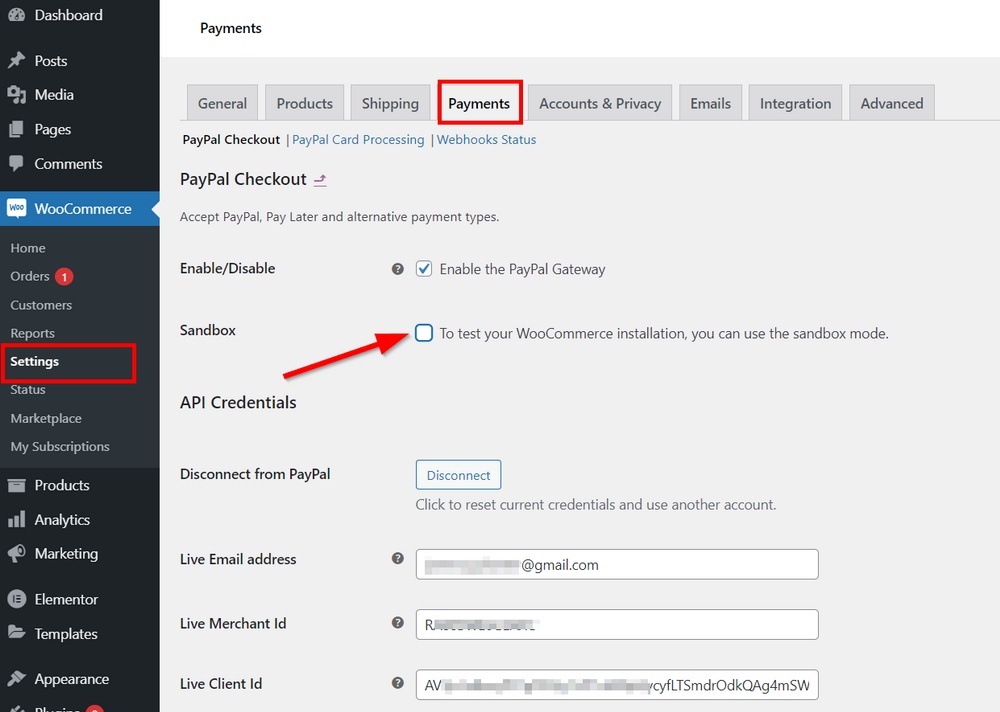
Adaugă PayPal la WooCommerce Like a Pro!
Așa poți adăuga PayPal la WooCommerce și beneficiile pe care le poate aduce magazinului tău online.
Nu este o știință fantastică să integrezi PayPal în magazinele tale WooCommerce. Ceea ce trebuie să faci este să urmezi cu atenție pașii de mai sus.
Puteți reduce jumătate din volumul de muncă integrând automat WooCommerce la PayPal. Cu toate acestea, vine cu unele dezavantaje. Vă recomandăm să vă conectați manual contul PayPal. În cele din urmă, nu uitați să testați plata PayPal pentru a vă asigura că funcționează fără probleme pe site-ul dvs.
Pe lângă PayPal, puteți accepta WeChat Pay în magazinul dvs. WooCommerce. Verifică!
Vă mulțumim pentru citit și nu uitați să vă abonați la site-ul nostru pentru mai multe informații utile.
