如何修復 403 禁止錯誤?
已發表: 2022-02-10在目前的情況下,每個企業主都維護自己的網站以進行在線展示。 當網站發生意外情況時,網站所有者可能會遇到麻煩。 每個人在生活中的某一天上網時都會觀察到錯誤消息,無論是什麼類型的錯誤。 在這篇文章中,我們將討論什麼是 403 禁止錯誤? 在對錯誤有一個大致的概念之後,我們還將看到如何修復 403 禁止錯誤?
什麼是 403 禁止錯誤?
當網站上一切正常時,網絡服務器會返回帶有 HTTP 標頭( 200 狀態碼)的瀏覽器請求。 每當您嘗試訪問被禁止訪問的文件、資源或頁面時,屏幕上都會彈出一條錯誤消息,顯示與拒絕訪問、禁止錯誤或類似內容相關的消息。 當出現任何問題時,服務器會返回不同的 HTTP 狀態代碼。
基本上,當服務器無法提供完成請求的訪問權限時,就會發生 403 Forbidden Error。 服務器知道發出了什麼請求,但會拒絕您的請求,因為您無權繼續。
此錯誤的原因可能是由於 .htaccess 文件中的意外更改、沒有文件權限或站點上任何已安裝插件的問題。
禁止錯誤的原因
此錯誤的原因可能是 .htaccess 文件中的意外更改、缺少文件權限或站點上任何已安裝插件的問題。 由於管理員的限製或由於網站在不知不覺中更改而出現錯誤。
服務器也有可能阻止 IP 訪問該站點,或者該網站甚至可能缺少索引頁面。 有時緩存版本顯示的鏈接與實時鏈接不同。
如何修復 403 禁止錯誤?
您可以在自己的網站上或在上網時收到此錯誤。 您必須考慮多種技術來解決此問題:
清除您的網絡歷史記錄/cookies/緩存
每個網站都利用緩存來存儲數據以改善其加載時間。 有時,頁面的緩存版本指向不同的頁面,而實際頁面已經更改。
該錯誤也可能是由於 cookie 造成的。 清除頁面的緩存版本會使網站加載時間更長,因為瀏覽器需要再次保存文件。 如果您登錄了多個網站,清除 cookie 有助於將您從所有網站中註銷。 在這篇文章中,我們將向您展示如何通過清除歷史記錄、緩存和 cookie 來修復 Google chrome 上的 403 禁止錯誤。
首先,打開谷歌Chrome瀏覽器,點擊右上角的三個點。 打開設置並蒐索隱私和安全部分。
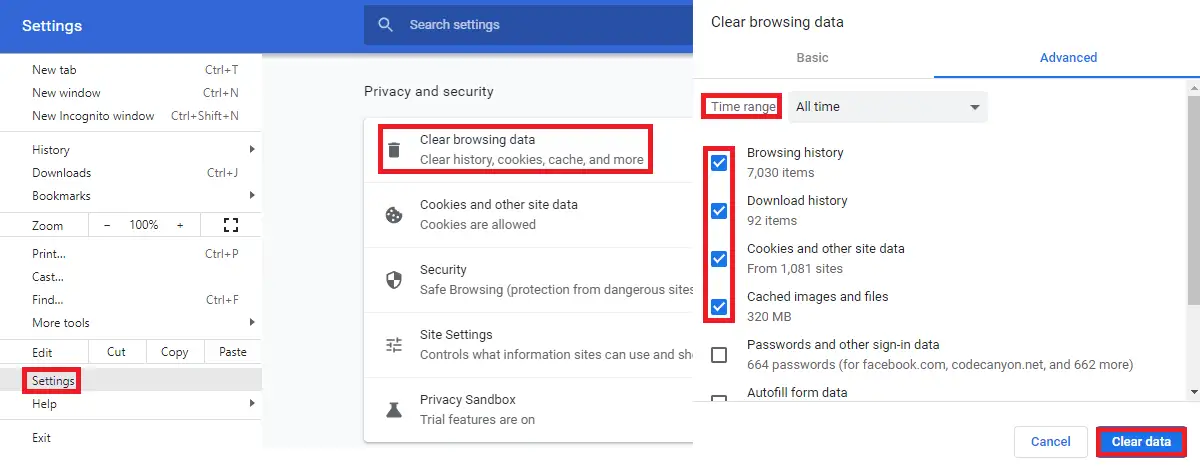
打開清除瀏覽數據並選擇要刪除的時間範圍。 現在點擊右下角的清除數據,您可以清除瀏覽歷史、下載歷史、緩存的圖片和文件、cookies和其他站點數據。
如果您從未在 Google Chrome 上清除過此內容,則該大小會比較大,甚至可能需要幾分鐘才能完成。
聯繫您的 ISP/Web 主機提供商
清除緩存和 cookie 後,如果錯誤仍未解決,您需要聯繫 ISP,因為這可能是您的 IP 地址問題。 如果可以從他們的最終解決,您的 ISP/Web 主機提供商將為您修復它。
ISP 可以更改分配的 IP 地址,因為您使用的 IP 可能會意外地被列入黑名單,而您的網絡主機提供商可以將您的 IP 地址列入特定域的白名單(如果這是問題的原因)。
某些網站阻止使用 VPN,因此請斷開 VPN 並仔細檢查該網站的 URL,然後再次嘗試打開該網站。
如果它不能解決問題,請查看以下其他方法:
掃描 WordPress 插件
該錯誤也可能是由於 WordPress 中的錯誤插件造成的。 要驗證它是否是由您站點的某個插件引起的,您需要停用該站點的所有插件並一一重新激活它們,除非您找到導致問題的插件。

轉到插件>已安裝的插件
從頂部選擇所有插件,您可以在單擊應用後從下拉菜單中批量停用所有插件。

執行此操作後,如果任何插件是問題的原因,您應該能夠訪問該頁面。 在這種情況下,您可以一一重新激活它們,以找出導致此問題的插件,如上所述。 如果批量停用後錯誤仍然存在,那麼您必須了解 403 Forbidden Error 不是由插件引起的,您無需檢查單個插件。
如果由於此錯誤而無法登錄儀表板,您應該可以訪問您的網絡託管服務提供商帳戶或該站點的 FTP 憑據。 您需要做的就是找到安裝 WordPress 的根文件夾,並在其中將插件文件夾重命名為“ plugins_deactivate ”或類似的名稱。 此名稱將幫助您找到文件夾位置,因為您需要再次恢復插件。
要檢查 FTP 中的插件,您可以創建一個名為 plugins 的新文件夾,然後再次從重命名的文件夾中復制一個插件,除非您找到罪魁禍首插件。
找到導致錯誤的插件後,您可以替換它或在開發人員的幫助下通過檢查代碼來解決錯誤。
檢查 .htaccess 文件
您需要登錄您的網絡託管服務提供商帳戶或借助 FTP 訪問您的 .htaccess 文件。 找到安裝 WordPress 的根目錄。 .htaccess 是一個隱藏文件,因此如果看不到,則需要檢查設置中的查看隱藏文件。
找到 .htaccess 文件後,首先,將其下載以用作備份以備將來使用。
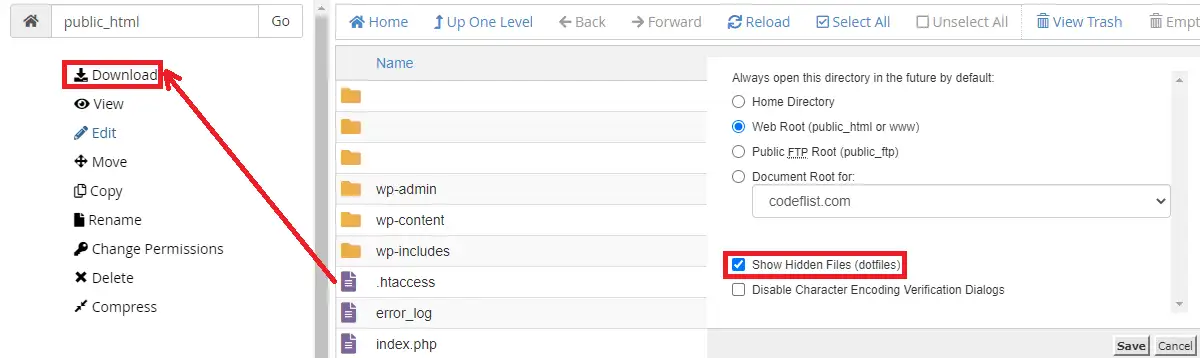
下載後,刪除.htaccess文件並嘗試檢查403 Forbidden Error是否仍然存在?
如果錯誤消失,則您的 .htaccess 文件已損壞,需要替換該文件。
要替換文件,請轉到儀表板並打開Settings>Permalinks ,然後單擊 Save changes 而不更改任何設置。
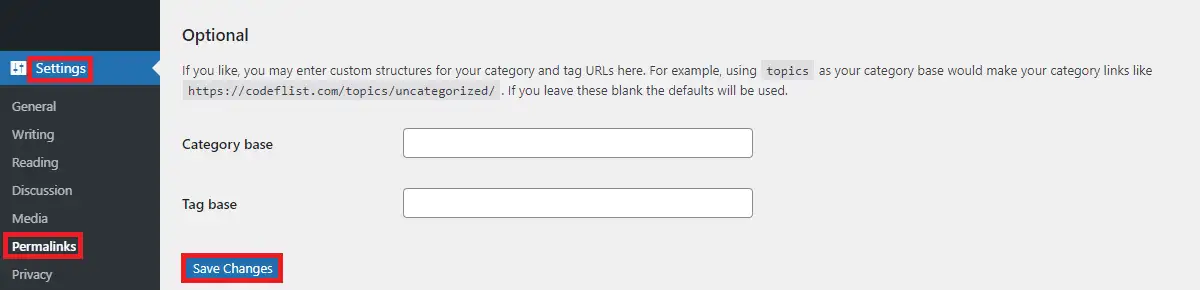
這將在安裝 WordPress 的根目錄中重新創建一個 .htaccess 文件。
如果這不能解決問題,您需要了解系統文件中的 .htaccess 文件沒有問題。
文件和目錄權限
WordPress 中的所有文件和文件夾都有自己的特殊文件權限,這些權限定義了誰可以讀取、寫入和執行它們。 此權限由指定權限級別的 3 位數字值表示。 如果文件權限系統有任何問題,您將面臨 WordPress 中的 403 Forbidden Error。
那麼,如何解決由於文件權限導致的 403 禁止錯誤?
找到 wp-config.php 文件並右鍵單擊並打開更改權限。
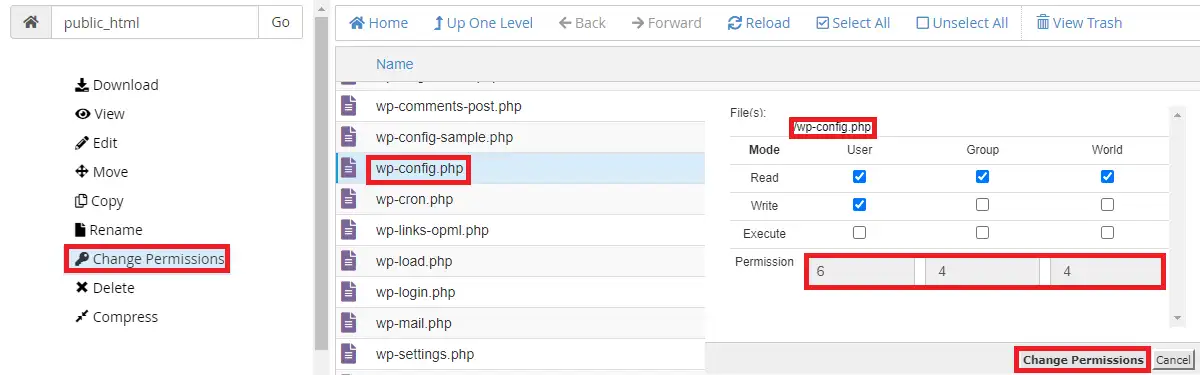
保留 644 作為此窗口中的數字並更改權限。
以類似的方式,找到包含 wp-content、wp-includes 和 wp-admin 的根目錄。 右鍵單擊此文件夾並將數值設置為 755 以僅應用於目錄。 再次重複相同的步驟並保持數值 644 僅應用於文件。
如果由於文件的權限有任何問題,這將解決問題。
索引頁
檢查根目錄中是否存在 index.php 或 index.html。 如果不存在,您可以在根目錄中上傳這些文件之一。 上傳文件後,您需要在 .htaccess 文件中創建從主頁到該文件的重定向,方法是在下面添加一行代碼:
重定向 /index.html /homepage.html
一個記錄
要檢查您網站的 A 記錄,請轉到虛擬主機帳戶中的cPanel>Zone Editor 。
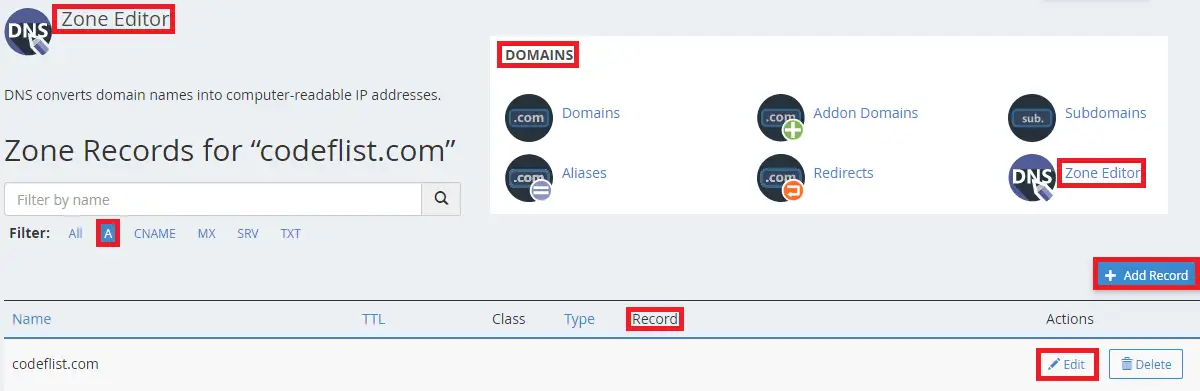
您可以檢查您站點的 A 記錄並驗證 DNS 記錄是否指向正確的 IP 地址。 如果記錄不正確,您可以編輯特定記錄。 它主要發生在您更改主機並且忘記更新站點的 A 記錄時。
檢查惡意軟件
要檢查站點上的惡意軟件,您需要備份站點和上一個工作期間的數據庫。 如果您有備份,請嘗試將您的站點備份到較早的工作時間段。
如果您沒有備份,那麼您可以使用 WordPress 中的安全插件,例如 iThemes 或 WordFence。 如果您的網站存在惡意軟件,這些插件會檢測到問題並幫助您解決問題。
包起來
希望您已經清楚地了解 - 什麼是 403 禁止錯誤?
此錯誤可能有不同的原因,並且錯誤消息也可能因錯誤而異。 如果您關注了這篇文章,無論錯誤是什麼,您現在一定知道如何修復 403 禁止錯誤。
相關文章
- 如何在 WordPress 中使用 WebP 圖片
- 如何在WordPress中阻止IP地址
- 如何關閉 WordPress 中的評論
