403 Yasak Hatası nasıl düzeltilir?
Yayınlanan: 2022-02-10Mevcut bağlamda, her işletme sahibi, çevrimiçi varlık için kendi sitesini korur. Sitede beklenmedik bir şey olduğunda, site sahipleri için zahmetli olabilir. Ne tür bir hata olursa olsun, herkes hayatında bir gün internette gezinirken hata mesajları gözlemlemiştir. Bu yazımızda 403 Yasaklı Hatanın ne olduğunu tartışacağız. Hata hakkında genel bir fikir sahibi olduktan sonra, 403 yasaklı Hatayı nasıl düzelteceğimizi de göreceğiz.
403 Yasak Hata Nedir?
Sitede her şey yolunda gittiğinde, web sunucusu tarayıcı isteğini bir HTTP başlığıyla ( 200 durum kodu ) döndürür. Dosyayı, kaynağı veya erişimi yasak olan bir sayfayı ziyaret etmeye çalıştığınızda, ekranda Erişim Reddedildi, Yasak Hatalar veya buna benzer bir şeyle ilgili mesajları görüntüleyen bir hata mesajı açılır. Herhangi bir sorun oluştuğunda sunucunun döndürdüğü farklı HTTP durum kodları vardır.
Temel olarak, sunucu isteği tamamlamak için erişim sağlayamadığında 403 Yasaklı Hata oluşur. Sunucu hangi isteğin yapıldığını bilir ancak devam etme izniniz olmadığı için isteğinizi reddeder.
Bu hatanın nedeni, .htaccess dosyasında yanlışlıkla yapılan değişiklikler, dosya izinlerinin olmaması veya sitede yüklü eklentilerden herhangi biriyle ilgili bir sorun olabilir.
Yasak Hatanın Nedenleri
Bu hatanın nedeni, .htaccess dosyasındaki yanlışlıkla yapılan değişiklikler, eksik dosya izinleri veya sitede yüklü eklentilerden herhangi biriyle ilgili bir sorun olabilir. Hata, yönetici tarafından kısıtlamalar nedeniyle veya sitede bilmeden değişiklik nedeniyle ortaya çıkar.
Ayrıca sunucunun IP'nin siteye erişmesini engellemesi veya web sitesinde dizin sayfasının eksik olması ihtimali de vardır. Bazen önbelleğe alınmış sürüm, gerçek zamanlı bağlantıdan farklı bir bağlantı gösterir.
403 Yasak Hatası nasıl düzeltilir?
Bu hatayı ya kendi web sitenizde ya da internette gezinirken alabilirsiniz. Bu sorunu çözmek için göz önünde bulundurmanız gereken çeşitli teknikler vardır:
Web geçmişinizi/çerezlerinizi/önbelleğinizi temizleyin
Her web sitesi, yükleme süresini iyileştirmek için verileri depolamak için önbelleğe almayı kullanır. Bazen sayfanın önbelleğe alınmış sürümü, asıl sayfa zaten değiştirilmişken farklı bir sayfaya işaret eder.
Hata, çerezlerden de kaynaklanabilir. Sayfanın önbelleğe alınmış sürümünün temizlenmesi, tarayıcının dosyaları yeniden kaydetmesi gerektiğinden sitenin daha uzun süre yüklenmesini sağlar. Birden fazla web sitesinde oturum açtıysanız, çerezleri temizlemek, tüm sitelerden çıkış yapmanıza yardımcı olur. Bu yayında, Google chrome'da 403 yasak hatasını geçmişi, önbelleği ve çerezleri temizleyerek nasıl düzelteceğinizi göstereceğiz.
Öncelikle Google Chrome tarayıcısını açın ve sağ üstteki üç noktayı tıklayın. Ayarları açın ve Gizlilik ve Güvenlik bölümünü arayın.
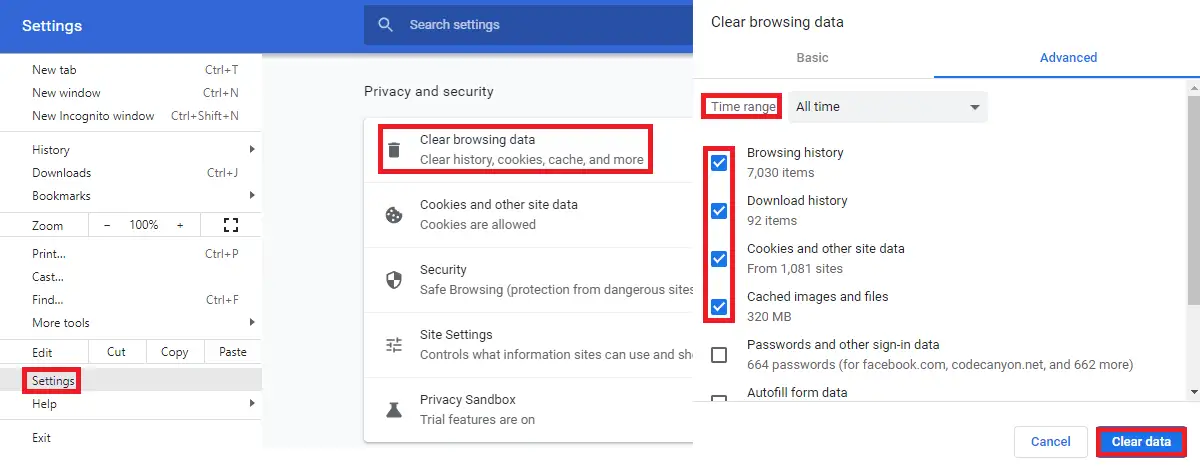
Tarama verilerini temizle'yi açın ve silinecek zaman çerçevesini seçin. Artık sağ alttaki verileri temizle'yi tıkladığınızda tarama geçmişini, indirme geçmişini, önbelleğe alınmış görüntüleri ve dosyaları, çerezleri ve diğer site verilerini temizleyebilirsiniz.
Bunu Google Chrome'unuzda hiç temizlemediyseniz, boyut nispeten büyük olacaktır ve tamamlanması birkaç dakika kadar sürebilir.
ISP/Web Host Sağlayıcınızla iletişime geçin
Önbelleği ve çerezleri temizledikten sonra hata düzeltilmezse, IP adresinizden kaynaklı bir sorun olabileceğinden ISP ile iletişime geçmeniz gerekir. ISS/Web barındırma sağlayıcınız, eğer kendilerinden çözülebilirse, sizin için düzeltecektir.
ISS, tahsis edilen IP adresini değiştirebilir, çünkü kullandığınız IP yanlışlıkla başka bir yerde kara listeye alınabilirken, sorunun nedeni buysa, web barındırma sağlayıcınız belirli bir etki alanı için IP adresinizi beyaz listeye alabilir.
Bazı web siteleri VPN kullanımını engeller, bu nedenle VPN bağlantısını kesin ve sitenin URL'sini tekrar kontrol edin ve siteyi tekrar açmayı deneyin.
Sorunu çözmezse, aşağıdaki diğer yöntemlere bir göz atın:
WordPress Eklentilerini Tara
Hata, WordPress'teki hatalı eklentilerden de kaynaklanıyor olabilir. Sitenizin eklentilerinden birinin buna neden olup olmadığını doğrulamak için, soruna neden olan eklentiyi bulamadığınız sürece sitenin tüm eklentilerini devre dışı bırakmanız ve tek tek yeniden etkinleştirmeniz gerekir.
Eklentiler>Yüklü Eklentiler'e gidin
Yukarıdan tüm eklentileri seçin ve Uygula'yı tıkladıktan sonra açılır menüden hepsini toplu olarak devre dışı bırakabilirsiniz.


Bu eylemi gerçekleştirdikten sonra, sorunun nedeni eklentilerden herhangi biriyse sayfaya erişebilmeniz gerekir. Böyle bir durumda, yukarıda tartıştığımız gibi bu soruna neden olan eklentiyi bulmak için bunları tek tek yeniden etkinleştirebilirsiniz. Toplu devre dışı bırakma işleminden sonra hata hala devam ediyorsa, 403 Yasaklı Hatanın eklentilerden kaynaklanmadığını anlamanız gerekir ve tek tek eklentileri kontrol etmeniz gerekmez.
Bu hata nedeniyle kontrol paneline giriş yapamıyorsanız, web barındırma sağlayıcı hesabınıza veya sitenin FTP kimlik bilgilerine erişiminiz olmalıdır. Tek yapmanız gereken, WordPress'in kurulu olduğu kök klasörü bulmak ve içinde, plugins klasörünü “ plugins_deactivate ” veya buna benzer bir şey olarak yeniden adlandırmanız gerekecek. Bu ad, eklentileri tekrar kurtarmanız gerektiğinden, klasör konumunu bulmanıza yardımcı olacaktır.
FTP'den eklentileri kontrol etmek için, eklentiler adında yeni bir klasör oluşturabilir ve suçlu eklentiyi bulamazsanız, yeniden adlandırılan klasörden her seferinde bir eklenti kopyalayabilirsiniz.
Hataya neden olan eklentiyi bulduktan sonra onu değiştirebilir ya da bir geliştirici yardımıyla kodu kontrol ederek hatayı çözebilirsiniz.
.htaccess dosyasını kontrol edin
.htaccess dosyanıza erişmek için web barındırma sağlayıcı hesabınıza veya FTP yardımıyla oturum açmanız gerekir. WordPress'in kurulu olduğu kök dizini bulun. .htaccess gizli bir dosyadır, bu yüzden eğer görmüyorsanız, ayarların içindeki gizli dosyaları görüntülemeyi kontrol etmeniz gerekir.
.htaccess dosyasını bulduktan sonra, her şeyden önce, ileride kullanmak üzere yedek olarak kullanmak üzere indirin.
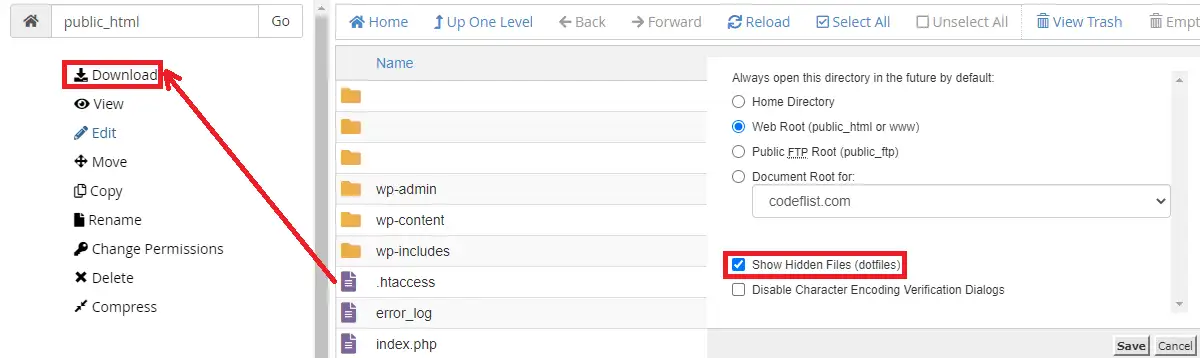
İndirdikten sonra .htaccess dosyasını silin ve 403 Yasaklı Hatanın hala mevcut olup olmadığını kontrol etmeye çalışın.
Hata giderildiyse, .htaccess dosyanız bozulmuştur ve bu dosyayı değiştirmeniz gerekir.
Dosyayı değiştirmek için, panoya gidin ve Ayarlar>Kalıcı Bağlantılar'ı açın ve herhangi bir ayarı değiştirmeden Değişiklikleri kaydet'i tıklayın.
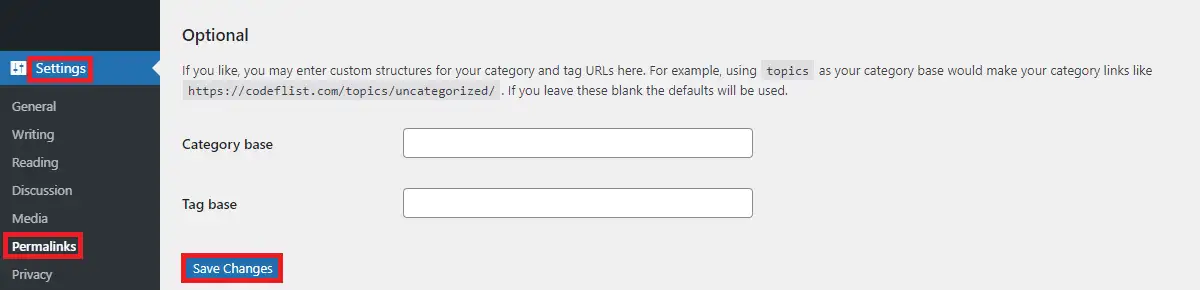
Bu, WordPress'in kurulu olduğu kök dizinde bir .htaccess dosyasını yeniden oluşturacaktır.
Bu sorunu çözmezse, sistem dosyanızdaki .htaccess dosyasında bir sorun olmadığını anlamanız gerekir.
Dosya ve Dizin İzinleri
WordPress'teki tüm dosya ve klasörlerin, onları kimlerin okuyabileceğini, yazabileceğini ve yürütebileceğini tanımlayan kendi özel dosya izinleri vardır. Bu izin, izin düzeyini belirten 3 basamaklı sayısal bir değerle belirtilir. Dosya izin sisteminde bir sorun varsa, WordPress'te 403 Yasak Hatası ile karşılaşacaksınız.
Peki, Dosya İzinlerinden Kaynaklanan 403 Yasak Hatası nasıl düzeltilir?
wp-config.php dosyasını bulun ve sağ tıklayın ve değişiklik izinlerini açın.
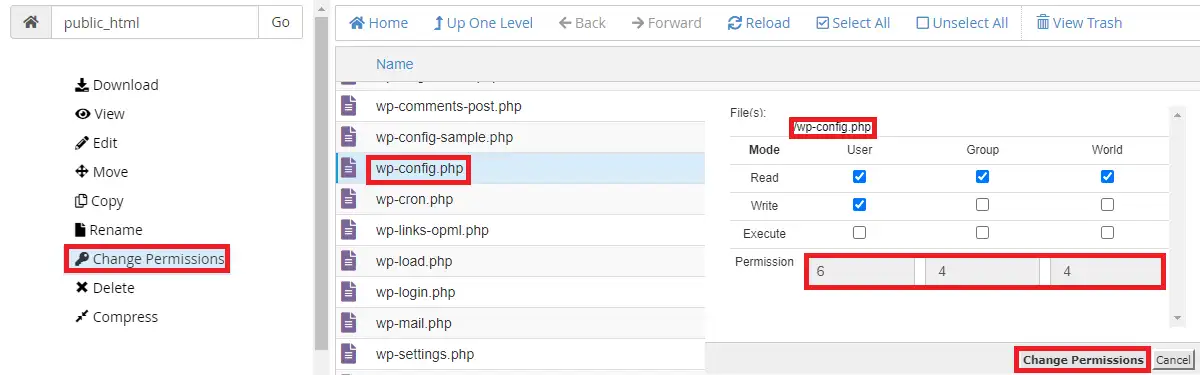
Bu pencerede sayı olarak 644'ü tutun ve izinleri değiştirin.
Benzer şekilde, wp-content, wp-include ve wp-admin'i içeren kök dizini bulun. Bu klasöre sağ tıklayın ve yalnızca dizinlere uygulamak için sayısal değeri 755 olarak ayarlayın. Bir kez daha aynı adımı tekrarlayın ve 644 sayısal değerini yalnızca dosyalara uygulanacak şekilde tutun.
Dosyanın izinlerinden kaynaklanan herhangi bir yanlışlık varsa, bu sorunu çözecektir.
Dizin Sayfası
Kök dizinde index.php veya index.html olup olmadığını kontrol edin. Eğer yoksa, bu dosyalardan birini kök dizine yükleyebilirsiniz. Dosyayı yükledikten sonra, aşağıya bir kod satırı ekleyerek ana sayfanızdan .htaccess dosyasındaki bu dosyaya bir yönlendirme oluşturmanız gerekir:
Yönlendirme /index.html /homepage.html
bir kayıt
Sitenizin A kayıtlarını kontrol etmek için web hosting hesabında cPanel>Zone Editor'a gidin.
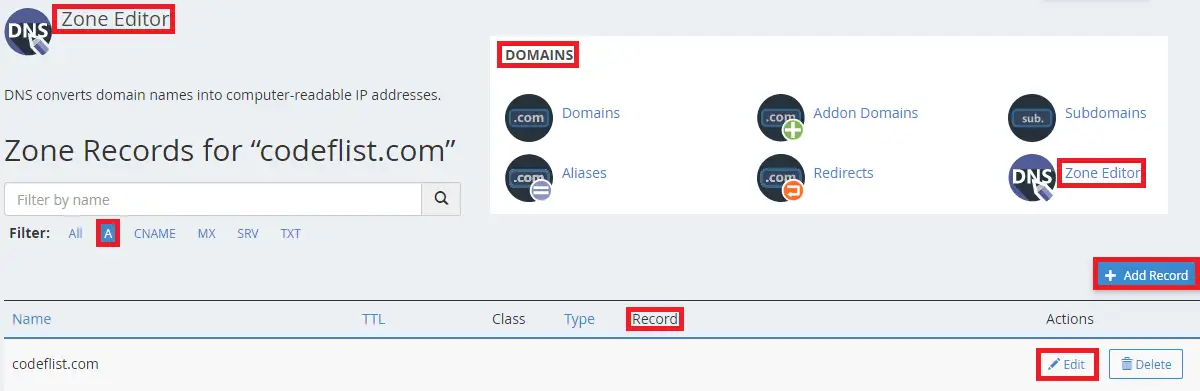
Siteniz için A kayıtlarını kontrol edebilir ve DNS kaydının doğru IP adresini gösterip göstermediğini doğrulayabilirsiniz. Kayıt yanlışsa, belirli bir kaydı düzenleyebilirsiniz. Çoğunlukla ana bilgisayarı değiştirdiğinizde ve sitenizin A kayıtlarını güncellemeyi unuttuğunuzda olur.
Kötü Amaçlı Yazılımı Kontrol Et
Sitedeki kötü amaçlı yazılımları kontrol etmek için sitenizin bir yedeğine ve önceki çalışma dönemine ait bir veritabanına sahip olmanız gerekir. Yedeklemeniz varsa sitenizi daha önceki bir çalışma dönemine yedeklemeyi deneyin.
Yedeklemeniz yoksa, WordPress'teki iThemes veya WordFence gibi güvenlik eklentilerini kullanabilirsiniz. Sitenizde kötü amaçlı yazılım varsa bu eklentiler sorunu algılar ve düzeltmenize yardımcı olur.
Toplama
Umarım, açıkça anlamışsınızdır – 403 Yasaklı Hata Nedir?
Bu hatanın farklı nedenleri olabilir ve hata mesajları da hataya bağlı olarak farklı olabilir. Bu gönderiyi takip ettiyseniz, hata ne olursa olsun, 403 Yasaklı Hatayı nasıl düzelteceğinizi artık biliyor olmalısınız.
İlgili Mesajlar
- WordPress'te WebP görüntüleri nasıl kullanılır?
- WordPress'te IP adresi nasıl engellenir
- WordPress'te yorumlar nasıl kapatılır
