403 禁止エラーを修正するには?
公開: 2022-02-10現在のコンテキストでは、すべてのビジネス オーナーがオンライン プレゼンスのために独自のサイトを維持しています。 サイトに予期せぬ事態が発生した場合、サイト所有者にとっては厄介な問題になる可能性があります。 エラーの種類に関係なく、誰もがいつかインターネットをサーフィンしているときにエラーメッセージを目にしたことがあります。 この投稿では、403 Forbidden Error とは何かについて説明します。 エラーに関する一般的な概念を理解した後、403 禁止エラーを修正する方法についても説明します。
403 禁止エラーとは何ですか?
サイトですべてが正常に機能している場合、Web サーバーは HTTP ヘッダー (ステータス コード 200 ) を含むブラウザー リクエストを返します。 アクセスが禁止されているファイル、リソース、またはページにアクセスしようとすると、画面にエラー メッセージが表示され、アクセスが拒否されました、禁止されたエラー、またはそれに類するものに関連するメッセージが表示されます。 問題が発生したときにサーバーが返すさまざまな HTTP ステータス コードがあります。
基本的に、403 Forbidden Error は、サーバーが要求を完了するためのアクセスを提供できない場合に発生します。 サーバーはどのようなリクエストが行われたかを認識していますが、続行する権限がないため、リクエストを拒否します。
このエラーの原因は、.htaccess ファイルが誤って変更された、ファイルのアクセス許可がない、またはサイトにインストールされているプラグインに問題があることが原因である可能性があります。
禁止エラーの原因
このエラーの原因は、.htaccess ファイルの偶発的な変更、ファイルのアクセス許可の欠落、またはサイトにインストールされているプラグインの問題が原因である可能性があります。 管理者による制限、または知らないうちにサイトに変更が加えられたため、エラーが表示されます。
また、サーバーがサイトにアクセスする IP をブロックしている可能性や、ウェブサイトにインデックス ページがない可能性さえあります。 キャッシュされたバージョンに、リアルタイム リンクとは異なるリンクが表示されることがあります。
403 禁止エラーを修正するには?
このエラーは、自分の Web サイトで、またはインターネットをサーフィンしているときに発生する可能性があります。 この問題を解決するには、さまざまな手法を検討する必要があります。
ウェブ履歴/Cookie/キャッシュをクリアする
すべての Web サイトは、キャッシングを利用してデータを保存し、読み込み時間を短縮しています。 実際のページは既に変更されているのに、ページのキャッシュされたバージョンが別のページを指している場合があります。
エラーは Cookie が原因である可能性もあります。 ページのキャッシュ バージョンを消去すると、ブラウザーがファイルを再度保存する必要があるため、サイトの読み込み時間が長くなります。 複数の Web サイトにサインインしている場合、Cookie をクリアすると、すべての Web サイトからログアウトできます。 この投稿では、履歴、キャッシュ、および Cookie をクリアすることで、Google chrome の 403 禁止エラーを修正する方法を紹介します。
まず、Google Chrome ブラウザを開き、右上の 3 つのドットをクリックします。 設定を開き、[プライバシーとセキュリティ] セクションを検索します。
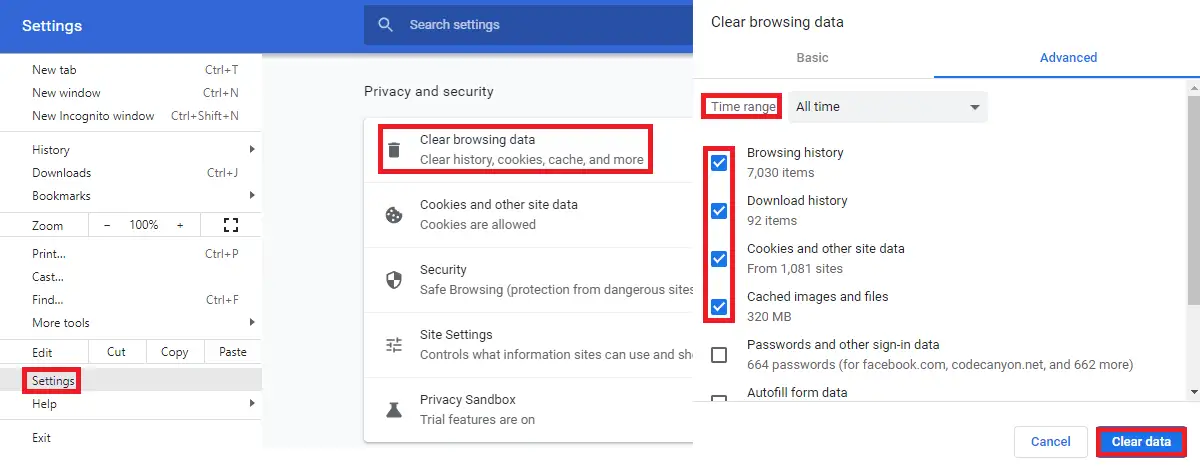
[閲覧データの消去] を開き、削除する期間を選択します。 右下のデータの消去をクリックすると、閲覧履歴、ダウンロード履歴、キャッシュされた画像やファイル、Cookie、その他のサイト データを消去できるようになりました。
Google Chrome でこれをクリアしたことがない場合、サイズが比較的大きくなり、完了するまでに数分かかることもあります。
ISP/Web ホスト プロバイダに問い合わせる
キャッシュと Cookie をクリアした後、エラーが修正されない場合は、IP アドレスに問題がある可能性があるため、ISP に連絡する必要があります。 ISP/Web ホスト プロバイダー側で解決できる場合は、ISP/Web ホスト プロバイダーが解決してくれます。
ISP は、使用している IP が誤って別の場所でブラックリストに登録される可能性があるため、割り当てられた IP アドレスを変更できますが、それが問題の原因である場合、Web ホスト プロバイダーは特定のドメインの IP アドレスをホワイトリストに登録できます。
一部の Web サイトでは VPN の使用がブロックされているため、VPN から切断し、サイトの URL を再確認して、もう一度サイトを開いてみてください。
問題が解決しない場合は、以下の他の方法をご覧ください。
WordPressプラグインをスキャン
このエラーは、WordPress のプラグインの不具合が原因である可能性もあります。 サイトのプラグインの 1 つが原因であるかどうかを確認するには、問題の原因となっているプラグインが見つからない限り、サイトのすべてのプラグインを非アクティブ化し、1 つずつ再アクティブ化する必要があります。

プラグイン>インストール済みプラグインに移動します
上からすべてのプラグインを選択し、[適用] をクリックした後、ドロップダウン メニューからすべてのプラグインをまとめて非アクティブ化できます。

このアクションを実行すると、プラグインのいずれかが問題の原因である場合、ページにアクセスできるようになります。 このような場合、上記で説明したように、それらを 1 つずつ再アクティブ化して、この問題を引き起こしているプラグインを見つけることができます。 一括無効化後もエラーが続く場合は、403 Forbidden エラーがプラグインによるものではなく、個々のプラグインを確認する必要がないことを理解する必要があります。
このエラーが原因でダッシュボードにログインできない場合は、Web ホスティング プロバイダー アカウントまたはサイトの FTP 資格情報にアクセスできる必要があります。 必要なのは、WordPress がインストールされているルート フォルダーを見つけることだけです。その中で、プラグイン フォルダーの名前を「 plugins_deactivate 」などに変更する必要があります。 この名前は、プラグインを再度回復する必要があるときにフォルダーの場所を見つけるのに役立ちます。
FTP からプラグインを確認するには、plugins という名前の新しいフォルダーを作成し、問題のプラグインが見つからない限り、名前を変更したフォルダーから一度に 1 つのプラグインをもう一度コピーします。
エラーの原因となっているプラグインを見つけたら、プラグインを交換するか、開発者の助けを借りてコードをチェックしてエラーを解決できます。
.htaccess ファイルを確認してください
.htaccess ファイルにアクセスするには、Web ホスティング プロバイダーのアカウントにログインするか、FTP を使用してログインする必要があります。 WordPress がインストールされているルート ディレクトリを見つけます。 .htaccess は隠しファイルなので、表示されない場合は、設定内の隠しファイルを表示するかどうかを確認する必要があります。
.htaccess ファイルを見つけたら、まずダウンロードして、今後使用するためのバックアップとして使用します。
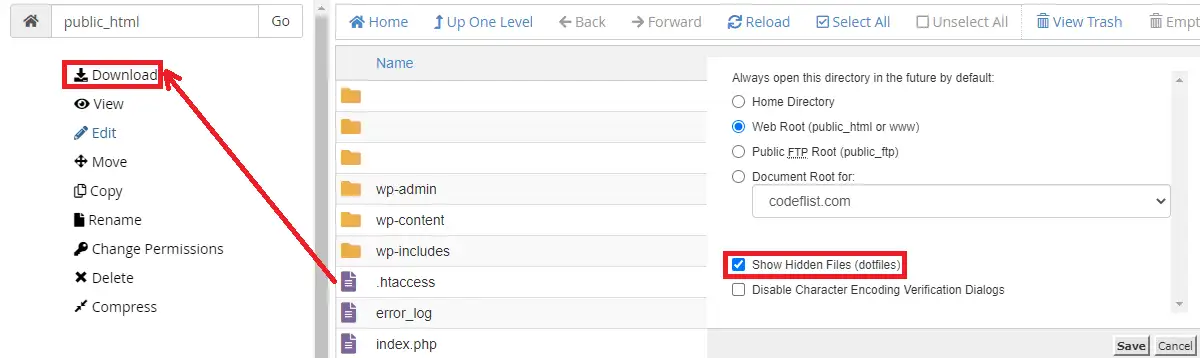
ダウンロード後、.htaccess ファイルを削除し、403 Forbidden エラーがまだ存在するかどうかを確認してみてください。
エラーが解消された場合は、.htaccess ファイルが破損しているため、そのファイルを置き換える必要があります。
ファイルを置き換えるには、ダッシュボードに移動して[設定] > [パーマリンク] を開き、設定を変更せずに [変更を保存] をクリックします。
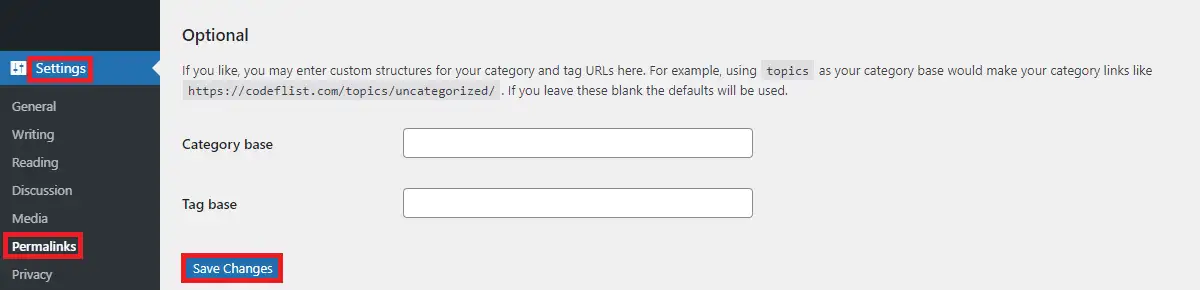
これにより、WordPress がインストールされているルート ディレクトリに .htaccess ファイルが再作成されます。
これで問題が解決しない場合は、システム ファイルの .htaccess ファイルに問題がないことを理解する必要があります。
ファイルとディレクトリのアクセス許可
WordPress のすべてのファイルとフォルダーには、読み取り、書き込み、および実行できるユーザーを定義する独自の特別なファイル権限があります。 この許可は、許可のレベルを指定する 3 桁の数値で示されます。 ファイル許可システムに問題がある場合、WordPress で 403 Forbidden エラーが発生します。
では、ファイルのアクセス許可による 403 Forbidden Error を修正するにはどうすればよいでしょうか?
wp-config.php ファイルを見つけて右クリックし、権限の変更を開きます。
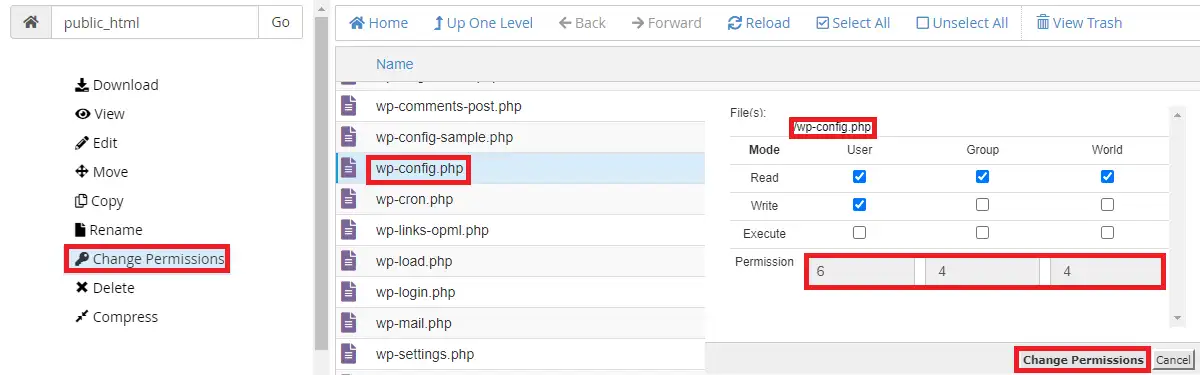
このウィンドウの数字として 644 を保持し、権限を変更します。
同様に、wp-content、wp-includes、および wp-admin を含むルート ディレクトリを見つけます。 このフォルダーを右クリックし、数値を 755 に設定して、ディレクトリのみに適用します。 もう一度同じ手順を繰り返し、数値 644 を保持してファイルのみに適用します。
ファイルのアクセス許可が原因で何か問題がある場合は、これで問題が解決します。
インデックスページ
ルート ディレクトリに index.php または index.html が存在するかどうかを確認します。 存在しない場合は、これらのファイルの 1 つをルート ディレクトリ内にアップロードできます。 ファイルをアップロードしたら、次のコード行を追加して、ホームページからこのファイルへのリダイレクトを .htaccess ファイルに作成する必要があります。
リダイレクト /index.html /homepage.html
Aレコード
サイトの A レコードを確認するには、Web ホスティング アカウントで[cPanel] > [Zone Editor ] に移動します。
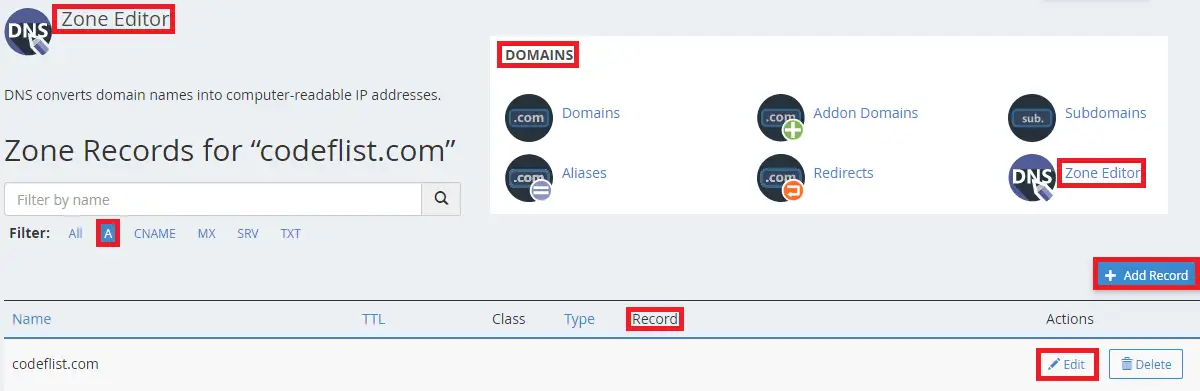
サイトの A レコードをチェックして、DNS レコードが正しい IP アドレスを指しているかどうかを確認できます。 レコードが正しくない場合は、特定のレコードを編集できます。 ほとんどの場合、ホストを変更し、サイトの A レコードを更新するのを忘れた場合に発生します。
マルウェアをチェック
サイト上のマルウェアをチェックするには、サイトのバックアップと以前の作業期間のデータベースが必要です。 バックアップがある場合は、サイトを以前の稼働期間にバックアップしてみてください。
バックアップがない場合は、iThemes や WordFence などの WordPress のセキュリティ プラグインを使用できます。 サイトにマルウェアがある場合、これらのプラグインが問題を検出し、修正するのに役立ちます。
まとめ
うまくいけば、あなたは明確に理解したでしょう - 403禁止エラーとは何ですか?
このエラーにはさまざまな理由が考えられ、エラー メッセージもエラーによって異なる場合があります。 この投稿に従った場合、エラーが何であれ、403 Forbidden Error を修正する方法を知っているはずです。
関連記事
- WordPress で WebP 画像を使用する方法
- WordPressでIPアドレスをブロックする方法
- WordPressでコメントをオフにする方法
