如何修复 403 禁止错误?
已发表: 2022-02-10在目前的情况下,每个企业主都维护自己的网站以进行在线展示。 当网站发生意外情况时,网站所有者可能会遇到麻烦。 每个人在生活中的某一天上网时都会观察到错误消息,无论是什么类型的错误。 在这篇文章中,我们将讨论什么是 403 禁止错误? 在对错误有一个大致的概念之后,我们还将看到如何修复 403 禁止错误?
什么是 403 禁止错误?
当网站上一切正常时,网络服务器会返回带有 HTTP 标头( 200 状态码)的浏览器请求。 每当您尝试访问被禁止访问的文件、资源或页面时,屏幕上都会弹出一条错误消息,显示与拒绝访问、禁止错误或类似内容相关的消息。 当出现任何问题时,服务器会返回不同的 HTTP 状态代码。
基本上,当服务器无法提供完成请求的访问权限时,就会发生 403 Forbidden Error。 服务器知道发出了什么请求,但会拒绝您的请求,因为您无权继续。
此错误的原因可能是由于 .htaccess 文件中的意外更改、没有文件权限或站点上任何已安装插件的问题。
禁止错误的原因
此错误的原因可能是 .htaccess 文件中的意外更改、缺少文件权限或站点上任何已安装插件的问题。 由于管理员的限制或由于网站在不知不觉中更改而出现错误。
服务器也有可能阻止 IP 访问该站点,或者该网站甚至可能缺少索引页面。 有时缓存版本显示的链接与实时链接不同。
如何修复 403 禁止错误?
您可以在自己的网站上或在上网时收到此错误。 您必须考虑多种技术来解决此问题:
清除您的网络历史记录/cookies/缓存
每个网站都利用缓存来存储数据以改善其加载时间。 有时,页面的缓存版本指向不同的页面,而实际页面已经更改。
该错误也可能是由于 cookie 造成的。 清除页面的缓存版本会使网站加载时间更长,因为浏览器需要再次保存文件。 如果您登录了多个网站,清除 cookie 有助于将您从所有网站中注销。 在这篇文章中,我们将向您展示如何通过清除历史记录、缓存和 cookie 来修复 Google chrome 上的 403 禁止错误。
首先,打开谷歌Chrome浏览器,点击右上角的三个点。 打开设置并搜索隐私和安全部分。
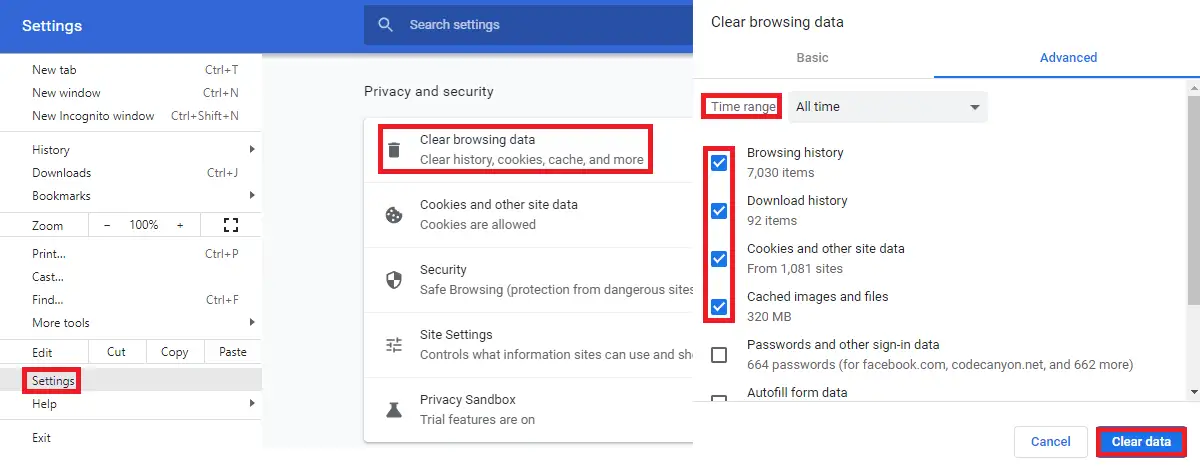
打开清除浏览数据并选择要删除的时间范围。 现在点击右下角的清除数据,您可以清除浏览历史、下载历史、缓存的图片和文件、cookies和其他站点数据。
如果您从未在 Google Chrome 上清除过此内容,则该大小会比较大,甚至可能需要几分钟才能完成。
联系您的 ISP/Web 主机提供商
清除缓存和 cookie 后,如果错误仍未解决,您需要联系 ISP,因为这可能是您的 IP 地址问题。 如果可以从他们的最终解决,您的 ISP/Web 主机提供商将为您修复它。
ISP 可以更改分配的 IP 地址,因为您使用的 IP 可能会意外地被列入黑名单,而您的网络主机提供商可以将您的 IP 地址列入特定域的白名单(如果这是问题的原因)。
某些网站阻止使用 VPN,因此请断开 VPN 并仔细检查该网站的 URL,然后再次尝试打开该网站。
如果它不能解决问题,请查看以下其他方法:
扫描 WordPress 插件
该错误也可能是由于 WordPress 中的错误插件造成的。 要验证它是否是由您站点的某个插件引起的,您需要停用该站点的所有插件并一一重新激活它们,除非您找到导致问题的插件。

转到插件>已安装的插件
从顶部选择所有插件,您可以在单击应用后从下拉菜单中批量停用所有插件。

执行此操作后,如果任何插件是问题的原因,您应该能够访问该页面。 在这种情况下,您可以一一重新激活它们,以找出导致此问题的插件,如上所述。 如果批量停用后错误仍然存在,那么您必须了解 403 Forbidden Error 不是由插件引起的,您无需检查单个插件。
如果由于此错误而无法登录仪表板,您应该可以访问您的网络托管服务提供商帐户或该站点的 FTP 凭据。 您需要做的就是找到安装 WordPress 的根文件夹,并在其中将插件文件夹重命名为“ plugins_deactivate ”或类似的名称。 此名称将帮助您找到文件夹位置,因为您需要再次恢复插件。
要检查 FTP 中的插件,您可以创建一个名为 plugins 的新文件夹,然后再次从重命名的文件夹中复制一个插件,除非您找到罪魁祸首插件。
找到导致错误的插件后,您可以替换它或在开发人员的帮助下通过检查代码来解决错误。
检查 .htaccess 文件
您需要登录您的网络托管服务提供商帐户或借助 FTP 访问您的 .htaccess 文件。 找到安装 WordPress 的根目录。 .htaccess 是一个隐藏文件,因此如果看不到,则需要检查设置中的查看隐藏文件。
找到 .htaccess 文件后,首先,将其下载以用作备份以备将来使用。
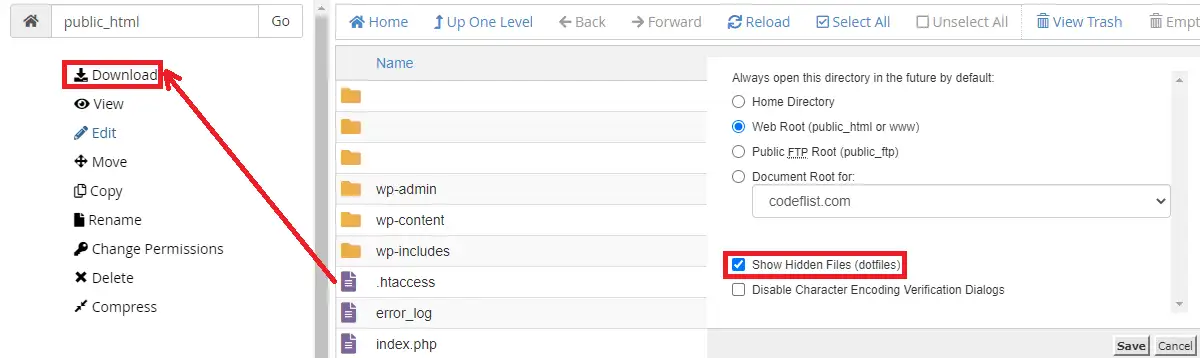
下载后,删除.htaccess文件并尝试检查403 Forbidden Error是否仍然存在?
如果错误消失,则您的 .htaccess 文件已损坏,需要替换该文件。
要替换文件,请转到仪表板并打开Settings>Permalinks ,然后单击 Save changes 而不更改任何设置。
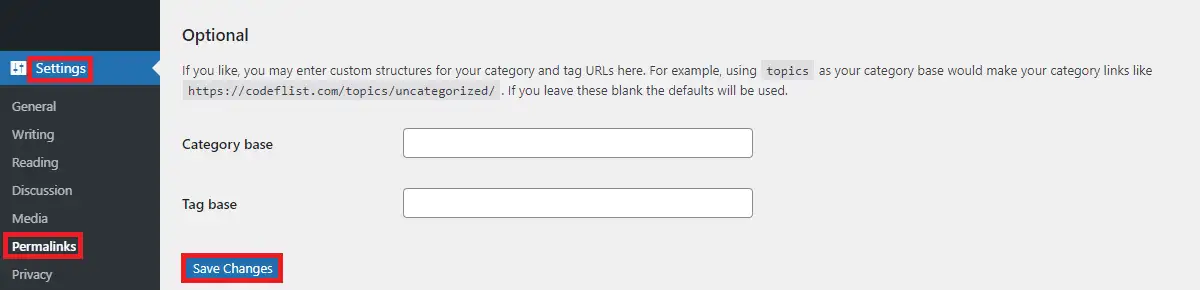
这将在安装 WordPress 的根目录中重新创建一个 .htaccess 文件。
如果这不能解决问题,您需要了解系统文件中的 .htaccess 文件没有问题。
文件和目录权限
WordPress 中的所有文件和文件夹都有自己的特殊文件权限,这些权限定义了谁可以读取、写入和执行它们。 此权限由指定权限级别的 3 位数字值表示。 如果文件权限系统有任何问题,您将面临 WordPress 中的 403 Forbidden Error。
那么,如何解决由于文件权限导致的 403 禁止错误?
找到 wp-config.php 文件并右键单击并打开更改权限。
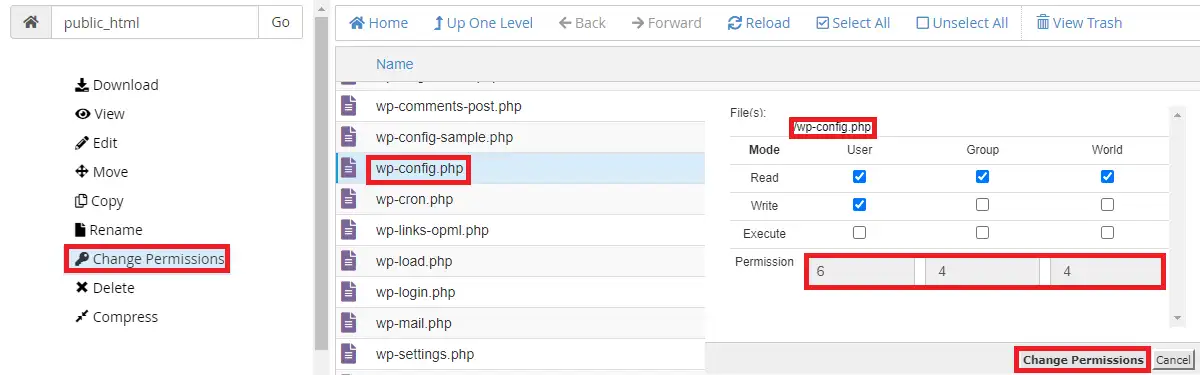
保留 644 作为此窗口中的数字并更改权限。
以类似的方式,找到包含 wp-content、wp-includes 和 wp-admin 的根目录。 右键单击此文件夹并将数值设置为 755 以仅应用于目录。 再次重复相同的步骤并保持数值 644 仅应用于文件。
如果由于文件的权限有任何问题,这将解决问题。
索引页
检查根目录中是否存在 index.php 或 index.html。 如果不存在,您可以在根目录中上传这些文件之一。 上传文件后,您需要在 .htaccess 文件中创建从主页到该文件的重定向,方法是在下面添加一行代码:
重定向 /index.html /homepage.html
一个记录
要检查您网站的 A 记录,请转到虚拟主机帐户中的cPanel>Zone Editor 。
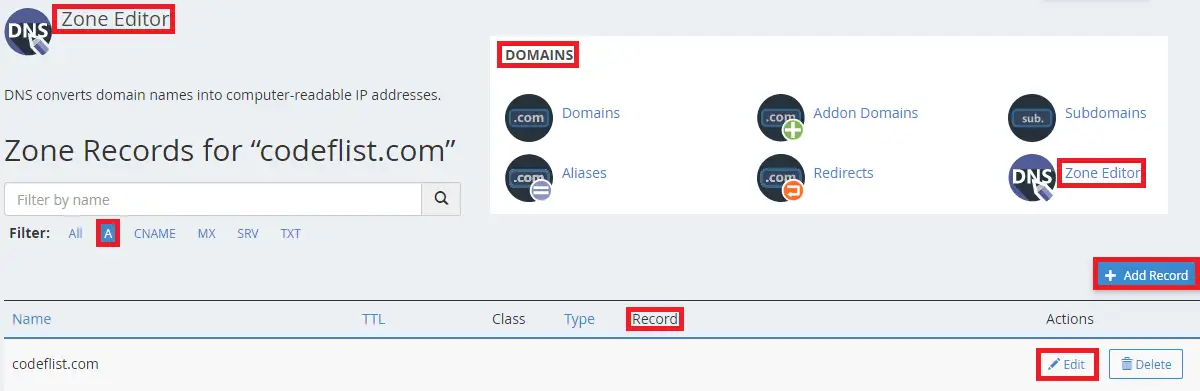
您可以检查您站点的 A 记录并验证 DNS 记录是否指向正确的 IP 地址。 如果记录不正确,您可以编辑特定记录。 它主要发生在您更改主机并且忘记更新站点的 A 记录时。
检查恶意软件
要检查站点上的恶意软件,您需要备份站点和上一个工作期间的数据库。 如果您有备份,请尝试将您的站点备份到较早的工作时间段。
如果您没有备份,那么您可以使用 WordPress 中的安全插件,例如 iThemes 或 WordFence。 如果您的网站存在恶意软件,这些插件会检测到问题并帮助您解决问题。
包起来
希望您已经清楚地了解 - 什么是 403 禁止错误?
此错误可能有不同的原因,并且错误消息也可能因错误而异。 如果您关注了这篇文章,无论错误是什么,您现在一定知道如何修复 403 禁止错误。
相关文章
- 如何在 WordPress 中使用 WebP 图片
- 如何在WordPress中阻止IP地址
- 如何关闭 WordPress 中的评论
