Wie behebt man den 403 Forbidden-Fehler?
Veröffentlicht: 2022-02-10Im vorliegenden Zusammenhang pflegt jeder Unternehmer eine eigene Seite für die Online-Präsenz. Wenn etwas Unerwartetes mit der Site passiert, kann dies für die Site-Eigentümer problematisch sein. Jeder hat irgendwann in seinem Leben Fehlermeldungen beim Surfen im Internet beobachtet, egal um welche Art von Fehler es sich handelte. In diesem Beitrag werden wir diskutieren, was 403 Forbidden Error ist. Nachdem wir uns ein allgemeines Konzept über den Fehler gemacht haben, werden wir auch sehen, wie der 403-Fehler behoben werden kann.
Was ist 403 Forbidden Error?
Wenn auf der Site alles gut funktioniert, gibt der Webserver die Browseranfrage mit einem HTTP-Header ( 200 Statuscode ) zurück. Immer wenn Sie versuchen, die Datei, Ressource oder eine Seite zu besuchen, deren Zugriff verboten ist, erscheint eine Fehlermeldung auf dem Bildschirm mit Meldungen zu Zugriff verweigert, verbotenen Fehlern oder ähnlichem. Es gibt verschiedene HTTP-Statuscodes, die der Server zurückgibt, wenn ein Problem auftritt.
Grundsätzlich tritt 403 Forbidden Error auf, wenn der Server den Zugriff zum Abschließen der Anfrage nicht bereitstellen kann. Der Server weiß, welche Anfrage gestellt wird, lehnt Ihre Anfrage jedoch ab, da Sie keine Berechtigung haben, fortzufahren.
Die Ursache dieses Fehlers kann an versehentlichen Änderungen in der .htaccess-Datei, fehlenden Dateiberechtigungen oder einem Problem mit einem der installierten Plugins auf der Website liegen.
Ursachen für verbotene Fehler
Die Ursache dieses Fehlers kann auf versehentliche Änderungen in der .htaccess-Datei, fehlende Dateiberechtigungen oder ein Problem mit einem der installierten Plugins auf der Website zurückzuführen sein. Der Fehler tritt aufgrund der Einschränkungen durch den Administrator oder aufgrund unwissentlicher Änderungen auf der Website auf.
Es besteht auch die Möglichkeit, dass der Server die IP für den Zugriff auf die Website blockiert oder der Website möglicherweise sogar die Indexseite fehlt. Manchmal zeigt die Cache-Version einen anderen Link als der Echtzeit-Link.
Wie behebt man den 403 Forbidden-Fehler?
Sie können diesen Fehler entweder auf Ihrer eigenen Website oder beim Surfen im Internet erhalten. Es gibt verschiedene Techniken, die Sie in Betracht ziehen müssen, um dieses Problem zu beheben:
Löschen Sie Ihren Webverlauf/Cookies/Cache
Jede Website verwendet Caching, um die Daten zu speichern, um die Ladezeit zu verbessern. Manchmal zeigt die zwischengespeicherte Version der Seite auf eine andere Seite, während die eigentliche Seite bereits geändert wurde.
Der Fehler kann auch an den Cookies liegen. Durch das Löschen der zwischengespeicherten Version der Seite wird die Website länger geladen, da der Browser die Dateien erneut speichern muss. Wenn Sie bei mehreren Websites angemeldet sind, hilft das Löschen der Cookies dabei, Sie von allen abzumelden. In diesem Beitrag zeigen wir Ihnen, wie Sie den 403-Fehler „Verboten“ in Google Chrome beheben, indem Sie den Verlauf, den Cache und die Cookies löschen.
Öffnen Sie zunächst den Browser Google Chrome und klicken Sie oben rechts auf die drei Punkte. Öffnen Sie die Einstellungen und suchen Sie nach dem Abschnitt Datenschutz und Sicherheit.
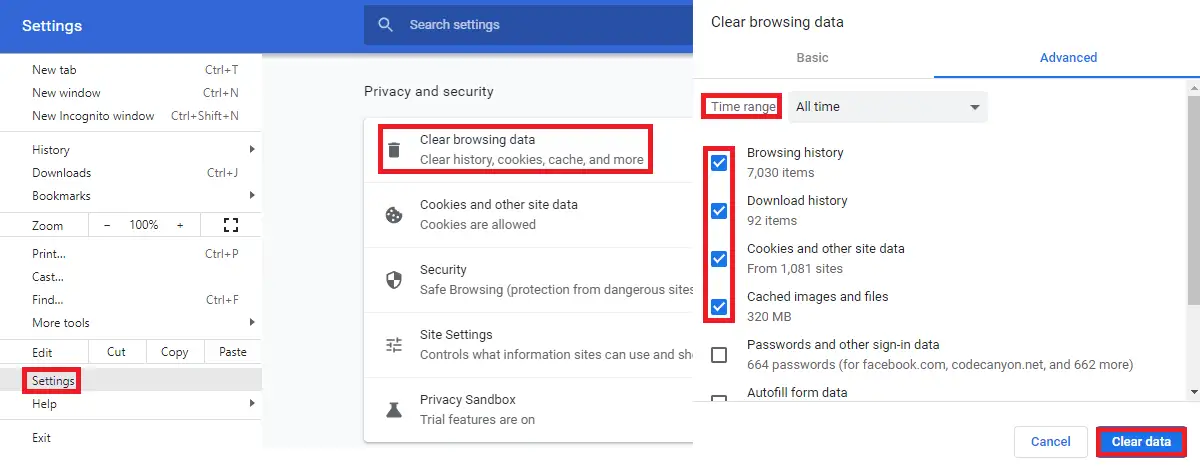
Öffnen Sie Browserdaten löschen und wählen Sie den zu löschenden Zeitraum aus. Jetzt können Sie den Browserverlauf, den Downloadverlauf, zwischengespeicherte Bilder und Dateien, Cookies und andere Websitedaten löschen, indem Sie unten rechts auf Daten löschen klicken.
Wenn Sie dies noch nie auf Ihrem Google Chrome gelöscht haben, ist die Größe vergleichsweise groß und es kann sogar einige Minuten dauern, bis es fertig ist.
Wenden Sie sich an Ihren ISP/Webhoster
Wenn der Fehler nach dem Löschen des Cache und der Cookies nicht behoben ist, müssen Sie sich an den ISP wenden, da es sich möglicherweise um ein Problem mit Ihrer IP-Adresse handelt. Ihr ISP/Web-Host-Provider wird es für Sie beheben, wenn es von ihrer Seite gelöst werden kann.
Der ISP kann die zugewiesene IP-Adresse ändern, da die von Ihnen verwendete IP versehentlich an anderer Stelle auf die schwarze Liste gesetzt wurde, während Ihr Webhostanbieter Ihre IP-Adresse für eine bestimmte Domain auf die weiße Liste setzen kann, wenn dies die Ursache des Problems ist.
Einige Websites blockieren die Verwendung von VPN. Trennen Sie daher die Verbindung zum VPN, überprüfen Sie die URL der Website und versuchen Sie erneut, die Website zu öffnen.
Wenn es das Problem nicht löst, sehen Sie sich die anderen Methoden unten an:
Scannen Sie WordPress-Plugins
Der Fehler kann auch an den fehlerhaften Plugins in WordPress liegen. Um zu überprüfen, ob es durch eines der Plugins Ihrer Website verursacht wird, müssen Sie alle Plugins der Website deaktivieren und nacheinander wieder aktivieren, es sei denn, Sie finden das Plugin, das das Problem verursacht.
Gehen Sie zu Plugins > Installierte Plugins
Wählen Sie alle Plugins von oben aus und Sie können alle massenhaft aus dem Dropdown-Menü deaktivieren, nachdem Sie auf Übernehmen geklickt haben.

Sobald Sie diese Aktion ausgeführt haben, sollten Sie auf die Seite zugreifen können, wenn eines der Plugins der Grund für das Problem war. In einem solchen Fall können Sie sie nacheinander erneut aktivieren, um das Plugin herauszufinden, das dieses Problem verursacht hat, wie oben beschrieben. Wenn der Fehler nach der Massendeaktivierung weiterhin besteht, müssen Sie verstehen, dass der 403 Forbidden Error nicht auf die Plugins zurückzuführen ist, und Sie müssen die einzelnen Plugins nicht überprüfen.

Wenn Sie sich aufgrund dieses Fehlers nicht beim Dashboard anmelden können, sollten Sie entweder Zugriff auf das Konto Ihres Webhosting-Anbieters oder die FTP-Anmeldeinformationen der Website haben. Alles, was Sie tun müssen, ist, den Stammordner zu finden, in dem WordPress installiert ist, und darin müssen Sie den Plugins-Ordner in „ plugins_deactivate “ oder etwas Ähnliches umbenennen. Dieser Name hilft Ihnen, den Speicherort des Ordners zu finden, wenn Sie die Plugins erneut wiederherstellen müssen.
Um die Plugins vom FTP zu überprüfen, können Sie einen neuen Ordner mit dem Namen Plugins erstellen und jeweils ein Plugin aus dem umbenannten Ordner erneut kopieren, es sei denn, Sie finden das Übeltäter-Plugin.
Sobald Sie das Plugin gefunden haben, das den Fehler verursacht, können Sie es entweder ersetzen oder den Fehler beheben, indem Sie den Code mit Hilfe eines Entwicklers überprüfen.
Überprüfen Sie die .htaccess-Datei
Sie müssen sich bei Ihrem Webhosting-Provider-Konto oder mit Hilfe von FTP anmelden, um auf Ihre .htaccess-Datei zuzugreifen. Suchen Sie das Stammverzeichnis, in dem WordPress installiert ist. .htaccess ist eine versteckte Datei, also müssen Sie überprüfen, ob versteckte Dateien in den Einstellungen angezeigt werden, wenn Sie sie nicht sehen.
Sobald Sie die .htaccess-Datei gefunden haben, laden Sie sie zunächst herunter, um sie als Backup für die zukünftige Verwendung zu verwenden.
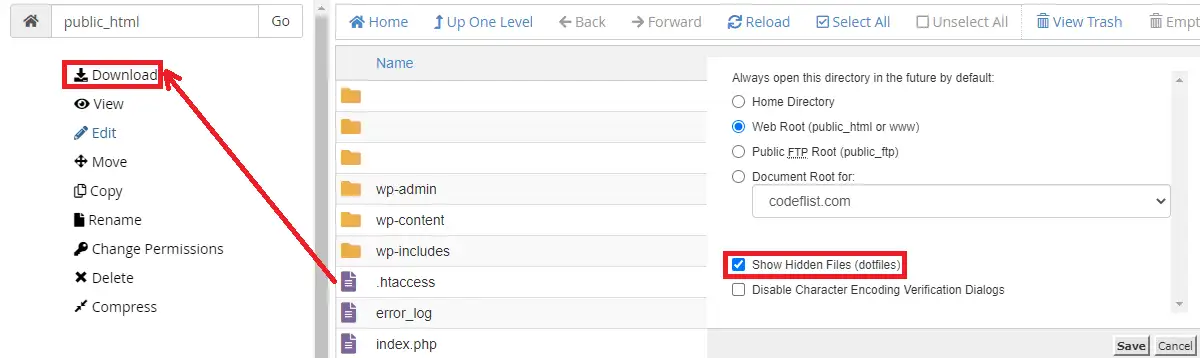
Löschen Sie nach dem Herunterladen die .htaccess-Datei und versuchen Sie zu überprüfen, ob der 403 Forbidden Error noch vorhanden ist oder nicht?
Wenn der Fehler behoben ist, wurde Ihre .htaccess-Datei beschädigt und Sie müssen diese Datei ersetzen.
Um die Datei zu ersetzen, gehen Sie zum Dashboard und öffnen Sie Einstellungen>Permalinks und klicken Sie auf Änderungen speichern, ohne Einstellungen zu ändern.
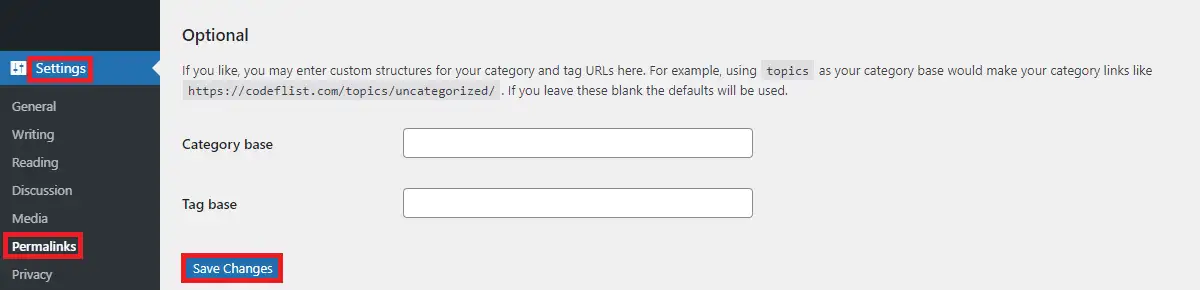
Dadurch wird eine .htaccess-Datei im Stammverzeichnis neu erstellt, in dem WordPress installiert ist.
Wenn dies das Problem nicht löst, müssen Sie verstehen, dass es kein Problem mit der .htaccess-Datei in Ihrer Systemdatei gibt.
Datei- und Verzeichnisberechtigungen
Alle Dateien und Ordner in WordPress haben ihre eigenen speziellen Dateiberechtigungen, die definieren, wer sie lesen, schreiben und ausführen kann. Diese Berechtigung wird durch einen dreistelligen numerischen Wert angegeben, der die Berechtigungsebene angibt. Wenn mit dem Dateiberechtigungssystem etwas nicht stimmt, werden Sie mit dem 403 Forbidden Error in WordPress konfrontiert.
Also, wie behebt man den 403 Forbidden Error aufgrund von Dateiberechtigungen?
Suchen Sie die Datei wp-config.php und klicken Sie mit der rechten Maustaste und öffnen Sie Berechtigungen ändern.
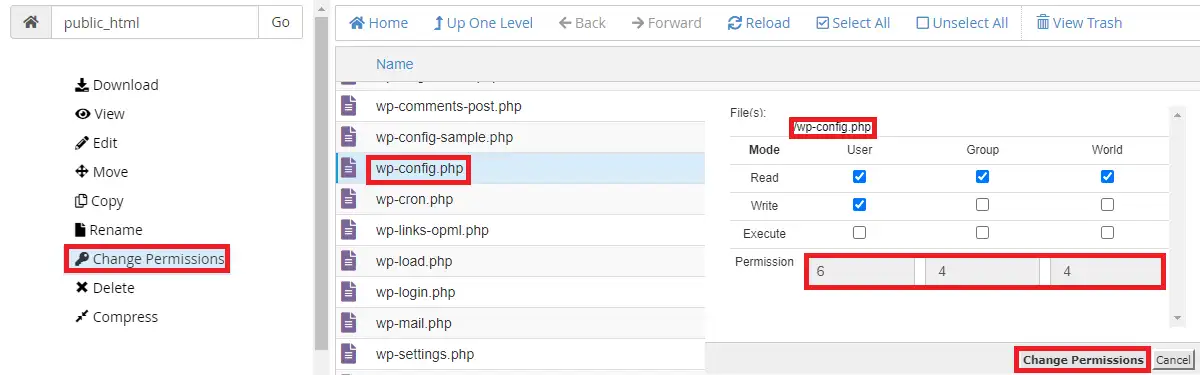
Behalten Sie 644 als Nummer in diesem Fenster bei und ändern Sie die Berechtigungen.
Suchen Sie auf ähnliche Weise das Stammverzeichnis, das wp-content, wp-includes und wp-admin enthält. Klicken Sie mit der rechten Maustaste auf diesen Ordner und setzen Sie den numerischen Wert auf 755, um ihn nur auf Verzeichnisse anzuwenden. Wiederholen Sie denselben Schritt noch einmal und behalten Sie den numerischen Wert 644 bei, um ihn nur auf Dateien anzuwenden.
Wenn aufgrund der Berechtigungen der Datei etwas nicht stimmt, wird das Problem dadurch behoben.
Index-Seite
Überprüfen Sie, ob index.php oder index.html im Stammverzeichnis vorhanden ist oder nicht. Wenn es nicht vorhanden ist, können Sie eine dieser Dateien in das Stammverzeichnis hochladen. Sobald Sie die Datei hochgeladen haben, müssen Sie eine Umleitung von Ihrer Homepage zu dieser Datei in der .htaccess-Datei erstellen, indem Sie eine Codezeile unten hinzufügen:
/index.html /homepage.html umleiten
Ein Datensatz
Um die A-Einträge Ihrer Website zu überprüfen, gehen Sie im Webhosting-Konto zu cPanel>Zone Editor .
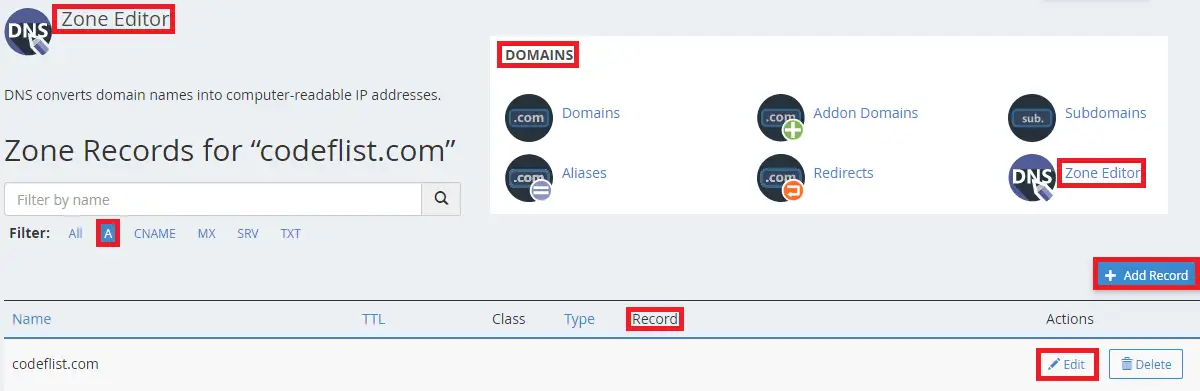
Sie können die A-Einträge für Ihre Website überprüfen und überprüfen, ob der DNS-Eintrag auf die richtige IP-Adresse verweist oder nicht. Wenn der Datensatz falsch ist, können Sie einen bestimmten Datensatz bearbeiten. Es passiert meistens, wenn Sie den Host geändert haben und vergessen, die A-Einträge für Ihre Site zu aktualisieren.
Überprüfen Sie Malware
Um die Malware auf der Website zu überprüfen, benötigen Sie ein Backup Ihrer Website und eine Datenbank der vorherigen Arbeitszeit. Versuchen Sie, Ihre Website zu einem früheren Arbeitszeitraum zu sichern, wenn Sie über die Sicherung verfügen.
Wenn Sie kein Backup haben, können Sie die Sicherheits-Plugins in WordPress wie iThemes oder WordFence verwenden. Wenn Ihre Website Malware enthält, erkennen diese Plugins das Problem und helfen Ihnen, es zu beheben.
Einpacken
Hoffentlich haben Sie klar verstanden – Was ist 403 Forbidden Error?
Dieser Fehler kann verschiedene Ursachen haben und auch die Fehlermeldungen können je nach Fehler unterschiedlich sein. Egal, was der Fehler ist, wenn Sie diesem Beitrag gefolgt sind, müssen Sie jetzt gewusst haben, wie Sie den 403 Forbidden Error beheben können.
zusammenhängende Posts
- So verwenden Sie WebP-Bilder in WordPress
- So blockieren Sie die IP-Adresse in WordPress
- So deaktivieren Sie Kommentare in WordPress
