จะแก้ไขข้อผิดพลาด 403 Forbidden Error ได้อย่างไร?
เผยแพร่แล้ว: 2022-02-10ในบริบทปัจจุบัน เจ้าของธุรกิจทุกคนมีไซต์ของตนเองสำหรับการแสดงตนทางออนไลน์ เมื่อมีสิ่งที่ไม่คาดฝันเกิดขึ้นกับไซต์ อาจสร้างปัญหาให้กับเจ้าของไซต์ได้ ทุกคนได้สังเกตเห็นข้อความแสดงข้อผิดพลาดขณะท่องอินเทอร์เน็ตในชีวิตของพวกเขา ไม่ว่าข้อผิดพลาดประเภทใดก็ตาม ในโพสต์นี้ เราจะพูดถึง 403 Forbidden Error คืออะไร? หลังจากมีแนวความคิดทั่วไปเกี่ยวกับข้อผิดพลาดแล้ว เราจะมาดูวิธีแก้ไขข้อผิดพลาดต้องห้าม 403 อัน?
ข้อผิดพลาดที่ต้องห้าม 403 คืออะไร
เมื่อทุกอย่างทำงานได้ดีบนไซต์ เว็บเซิร์ฟเวอร์จะส่งคืนคำขอของเบราว์เซอร์พร้อมส่วนหัว HTTP ( 200 รหัสสถานะ ) เมื่อใดก็ตามที่คุณพยายามเข้าชมไฟล์ ทรัพยากร หรือหน้าที่ไม่ได้รับอนุญาตให้เข้าถึง ข้อความแสดงข้อผิดพลาดจะปรากฏขึ้นบนหน้าจอที่แสดงข้อความที่เกี่ยวข้องกับการปฏิเสธการเข้าถึง ข้อผิดพลาดที่ต้องห้าม หรือสิ่งที่คล้ายกัน มีรหัสสถานะ HTTP ที่แตกต่างกันซึ่งเซิร์ฟเวอร์ส่งคืนเมื่อเกิดปัญหาขึ้น
โดยทั่วไป 403 Forbidden Error เกิดขึ้นเมื่อเซิร์ฟเวอร์ไม่สามารถให้การเข้าถึงเพื่อดำเนินการตามคำขอได้ เซิร์ฟเวอร์รู้ว่ามีการร้องขออะไร แต่จะปฏิเสธคำขอของคุณเนื่องจากคุณไม่ได้รับอนุญาตให้ดำเนินการต่อ
สาเหตุของข้อผิดพลาดนี้อาจเกิดจากการเปลี่ยนแปลงโดยไม่ได้ตั้งใจในไฟล์ .htaccess การไม่อนุญาตไฟล์ หรือปัญหากับปลั๊กอินที่ติดตั้งบนไซต์
สาเหตุของข้อผิดพลาดที่ต้องห้าม
สาเหตุของข้อผิดพลาดนี้อาจเกิดจากการเปลี่ยนแปลงในไฟล์ .htaccess โดยไม่ได้ตั้งใจ สิทธิ์ของไฟล์หายไป หรือปัญหาเกี่ยวกับปลั๊กอินที่ติดตั้งบนไซต์ ข้อผิดพลาดปรากฏขึ้นเนื่องจากข้อจำกัดของผู้ดูแลระบบหรือเนื่องจากการเปลี่ยนแปลงในไซต์โดยไม่รู้ตัว
นอกจากนี้ยังมีโอกาสที่เซิร์ฟเวอร์กำลังบล็อก IP เพื่อเข้าถึงไซต์หรือเว็บไซต์อาจขาดหน้าดัชนี บางครั้งเวอร์ชันแคชจะแสดงลิงก์ที่แตกต่างจากลิงก์แบบเรียลไทม์
จะแก้ไขข้อผิดพลาด 403 Forbidden Error ได้อย่างไร?
คุณสามารถรับข้อผิดพลาดนี้ได้จากเว็บไซต์ของคุณเองหรือเมื่อคุณท่องอินเทอร์เน็ต มีเทคนิคต่างๆ ที่คุณต้องพิจารณาเพื่อแก้ไขปัญหานี้:
ล้างประวัติเว็บ/คุกกี้/แคช
ทุกเว็บไซต์ใช้แคชเพื่อเก็บข้อมูลเพื่อปรับปรุงเวลาในการโหลด บางครั้งเวอร์ชันแคชของเพจจะชี้ไปยังเพจอื่นในขณะที่เพจจริงมีการเปลี่ยนแปลงแล้ว
ข้อผิดพลาดอาจเกิดจากคุกกี้ การล้างหน้าเวอร์ชันแคชทำให้ไซต์โหลดนานขึ้นเนื่องจากเบราว์เซอร์จำเป็นต้องบันทึกไฟล์อีกครั้ง หากคุณลงชื่อเข้าใช้หลายเว็บไซต์ การล้างคุกกี้จะช่วยให้คุณออกจากระบบทั้งหมดได้ ในโพสต์นี้ เราจะแสดงวิธีแก้ไขข้อผิดพลาดต้องห้าม 403 บน Google chrome โดยการล้างประวัติ แคช และคุกกี้
ก่อนอื่น เปิดเบราว์เซอร์ Google Chrome แล้วคลิกจุดสามจุดที่ด้านบนขวา เปิดการตั้งค่าและค้นหาส่วนความเป็นส่วนตัวและความปลอดภัย
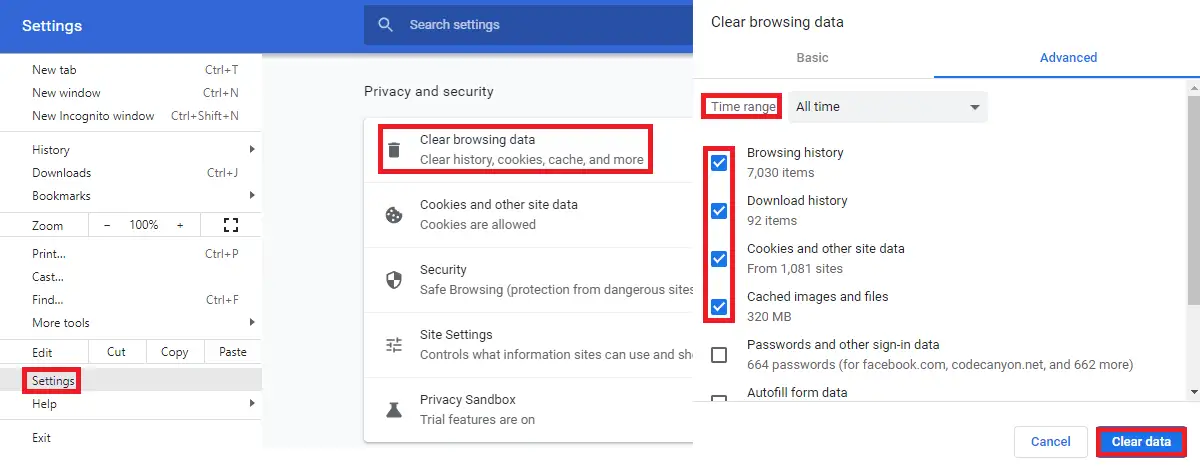
เปิด ล้างข้อมูลการท่องเว็บ และเลือกกรอบเวลาที่จะลบ ตอนนี้คุณสามารถล้างประวัติการท่องเว็บ ประวัติการดาวน์โหลด รูปภาพและไฟล์ที่แคชไว้ คุกกี้ และข้อมูลไซต์อื่นๆ เมื่อคุณคลิกข้อมูลที่ชัดเจนที่ด้านล่างขวา
หากคุณไม่เคยล้างข้อมูลนี้ใน Google Chrome ขนาดจะค่อนข้างใหญ่และอาจใช้เวลาถึงสองสามนาทีจึงจะเสร็จสมบูรณ์
ติดต่อ ISP/ผู้ให้บริการโฮสต์เว็บของคุณ
หลังจากล้างแคชและคุกกี้แล้ว หากข้อผิดพลาดไม่ได้รับการแก้ไข คุณต้องติดต่อ ISP เนื่องจากอาจเป็นปัญหาเนื่องจากที่อยู่ IP ของคุณ ผู้ให้บริการโฮสต์ ISP/เว็บจะแก้ไขให้คุณหากสามารถแก้ไขได้จากจุดสิ้นสุด
ISP สามารถเปลี่ยนที่อยู่ IP ที่จัดสรรได้ เนื่องจาก IP ที่คุณใช้อยู่อาจถูกขึ้นบัญชีดำโดยไม่ได้ตั้งใจที่อื่น ในขณะที่ผู้ให้บริการโฮสต์เว็บของคุณสามารถอนุญาตที่อยู่ IP ของคุณสำหรับโดเมนใดโดเมนหนึ่งได้ หากนั่นเป็นสาเหตุของปัญหา
บางเว็บไซต์บล็อกการใช้ VPN ดังนั้นให้ยกเลิกการเชื่อมต่อกับ VPN และตรวจสอบ URL ของเว็บไซต์อีกครั้งและลองเปิดเว็บไซต์อีกครั้ง
หากไม่สามารถแก้ปัญหาได้ ให้ดูวิธีอื่นๆ ด้านล่าง:
สแกนปลั๊กอิน WordPress
ข้อผิดพลาดอาจเกิดจากปลั๊กอินที่ผิดพลาดใน WordPress ในการตรวจสอบว่าเกิดจากปลั๊กอินตัวใดตัวหนึ่งของไซต์ของคุณหรือไม่ คุณต้องปิดใช้งานปลั๊กอินทั้งหมดของไซต์และเปิดใช้งานใหม่ทีละตัว เว้นแต่คุณจะพบปลั๊กอินที่เป็นสาเหตุของปัญหา
ไปที่ Plugins>Installed Plugins

เลือกปลั๊กอินทั้งหมดจากด้านบน และคุณสามารถปิดการใช้งานทั้งหมดเป็นกลุ่มจากเมนูแบบเลื่อนลงหลังจากคลิกใช้

เมื่อคุณดำเนินการนี้แล้ว คุณจะสามารถเข้าถึงหน้าเว็บได้หากมีปลั๊กอินใดที่เป็นสาเหตุของปัญหา ในกรณีเช่นนี้ คุณสามารถเปิดใช้งานได้ทีละรายการเพื่อค้นหาปลั๊กอินที่ทำให้เกิดปัญหานี้ดังที่เราได้กล่าวไว้ข้างต้น หากข้อผิดพลาดยังคงมีอยู่หลังจากการปิดใช้งานจำนวนมาก คุณต้องเข้าใจว่าข้อผิดพลาดต้องห้าม 403 ไม่ได้เกิดจากปลั๊กอิน และคุณไม่จำเป็นต้องตรวจสอบแต่ละปลั๊กอิน
หากคุณไม่สามารถลงชื่อเข้าใช้แดชบอร์ดได้เนื่องจากข้อผิดพลาดนี้ คุณควรมีสิทธิ์เข้าถึงบัญชีผู้ให้บริการเว็บโฮสติ้งของคุณหรือข้อมูลประจำตัว FTP ของไซต์ สิ่งที่คุณต้องทำคือค้นหาโฟลเดอร์รูทที่มีการติดตั้ง WordPress และภายในนั้น คุณจะต้องเปลี่ยนชื่อโฟลเดอร์ปลั๊กอินเป็น “ plugins_deactivate ” หรืออะไรทำนองนี้ ชื่อนี้จะช่วยให้คุณค้นหาตำแหน่งโฟลเดอร์ได้ตามต้องการเพื่อกู้คืนปลั๊กอินอีกครั้ง
ในการตรวจสอบปลั๊กอินจาก FTP คุณสามารถสร้างโฟลเดอร์ใหม่ชื่อ ปลั๊กอิน และคัดลอกปลั๊กอินครั้งละหนึ่งรายการจากโฟลเดอร์ที่เปลี่ยนชื่ออีกครั้ง เว้นแต่คุณจะพบปลั๊กอินที่เป็นต้นเหตุ
เมื่อคุณพบปลั๊กอินที่เป็นสาเหตุของข้อผิดพลาดแล้ว คุณสามารถแทนที่หรือแก้ไขข้อผิดพลาดโดยตรวจสอบโค้ดด้วยความช่วยเหลือจากนักพัฒนาซอฟต์แวร์
ตรวจสอบ .htaccess ไฟล์
คุณต้องลงชื่อเข้าใช้บัญชีผู้ให้บริการเว็บโฮสติ้งของคุณหรือด้วยความช่วยเหลือของ FTP เพื่อเข้าถึงไฟล์ .htaccess ของคุณ ค้นหาไดเร็กทอรีรากที่ติดตั้ง WordPress .htaccess เป็นไฟล์ที่ซ่อนอยู่ ดังนั้นคุณต้องตรวจสอบดูไฟล์ที่ซ่อนอยู่ภายในการตั้งค่า หากคุณไม่เห็นไฟล์นั้น
เมื่อคุณพบไฟล์ .htaccess แล้ว ก่อนอื่นให้ดาวน์โหลดเพื่อใช้เป็นข้อมูลสำรองสำหรับใช้ในอนาคต
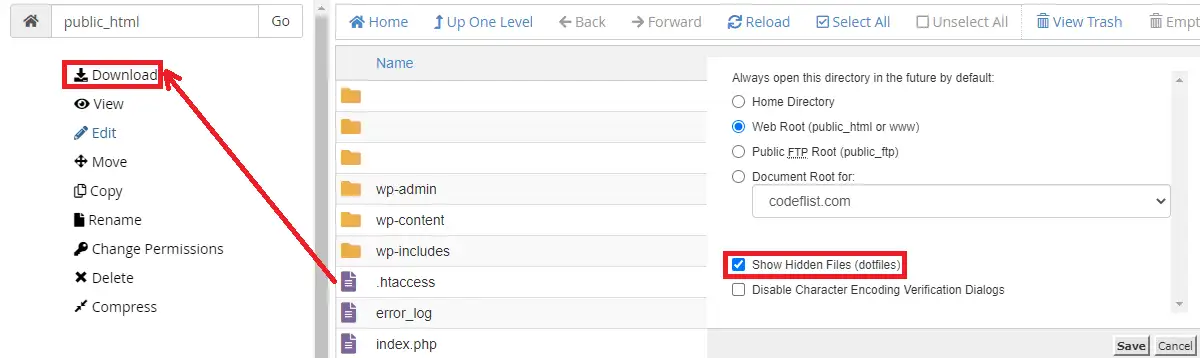
หลังจากดาวน์โหลด ให้ลบไฟล์ .htaccess แล้วลองตรวจสอบว่ามีข้อผิดพลาดต้องห้าม 403 อยู่หรือไม่
หากข้อผิดพลาดหายไป แสดงว่าไฟล์ .htaccess ของคุณเสียหาย และจำเป็นต้องเปลี่ยนไฟล์นั้น
หากต้องการแทนที่ไฟล์ ให้ไปที่แดชบอร์ดและเปิด Settings>Permalinks และคลิกบันทึกการเปลี่ยนแปลงโดยไม่เปลี่ยนแปลงการตั้งค่าใดๆ
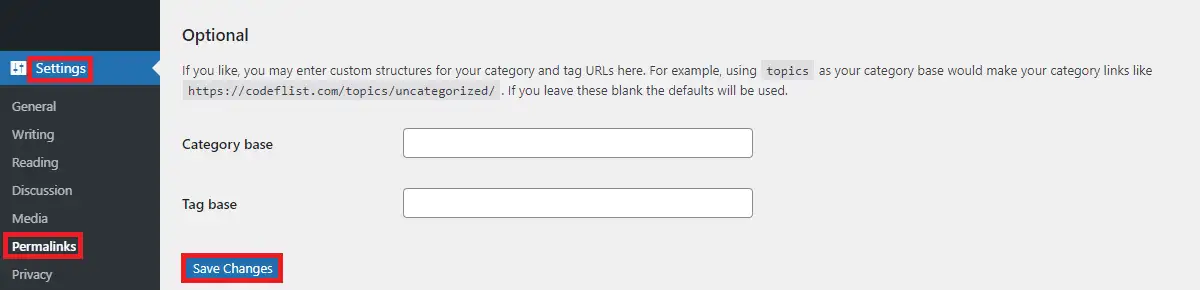
การดำเนินการนี้จะสร้างไฟล์ .htaccess ขึ้นใหม่ในไดเร็กทอรีรากที่ติดตั้ง WordPress
หากวิธีนี้ไม่สามารถแก้ปัญหาได้ คุณต้องเข้าใจว่าไม่มีปัญหาเกี่ยวกับไฟล์ .htaccess ในไฟล์ระบบของคุณ
สิทธิ์ของไฟล์และไดเรกทอรี
ไฟล์และโฟลเดอร์ทั้งหมดใน WordPress มีสิทธิ์การใช้งานไฟล์พิเศษของตนเอง ซึ่งกำหนดว่าใครสามารถอ่าน เขียน และดำเนินการได้ การอนุญาตนี้ระบุด้วยค่าตัวเลข 3 หลักที่ระบุระดับการอนุญาต หากมีสิ่งใดผิดปกติกับระบบอนุญาตไฟล์ คุณจะต้องเผชิญกับข้อผิดพลาดต้องห้าม 403 ใน WordPress
ดังนั้นจะแก้ไขข้อผิดพลาด 403 Forbidden Error เนื่องจากสิทธิ์ของไฟล์ได้อย่างไร
ค้นหาไฟล์ wp-config.php และคลิกขวาและเปิดสิทธิ์การเปลี่ยนแปลง
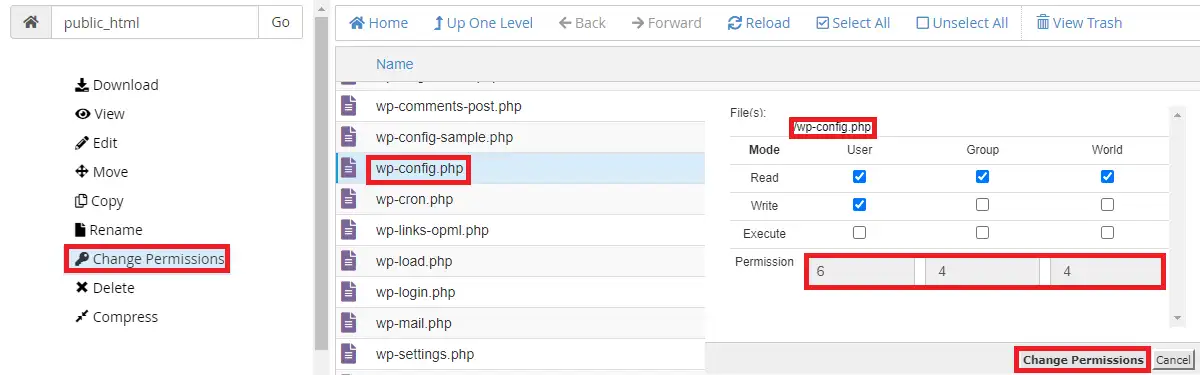
เก็บ 644 เป็นตัวเลขในหน้าต่างนี้และเปลี่ยนการอนุญาต
ในทำนองเดียวกัน ให้ค้นหาไดเร็กทอรีรากที่มีเนื้อหา wp, wp-includes และ wp-admin คลิกขวาที่โฟลเดอร์นี้และตั้งค่าตัวเลขเป็น 755 เพื่อนำไปใช้กับไดเร็กทอรีเท่านั้น ทำซ้ำขั้นตอนเดิมอีกครั้งและเก็บค่าตัวเลข 644 ไว้เพื่อใช้กับไฟล์เท่านั้น
หากมีอะไรผิดพลาดเนื่องจากการอนุญาตของไฟล์ การดำเนินการนี้จะช่วยแก้ปัญหาได้
หน้าดัชนี
ตรวจสอบว่า index.php หรือ index.html มีอยู่ในไดเรกทอรีรากหรือไม่ หากไม่มี คุณสามารถอัปโหลดไฟล์เหล่านี้ภายในไดเร็กทอรีราก เมื่อคุณอัปโหลดไฟล์แล้ว คุณต้องสร้างการเปลี่ยนเส้นทางจากหน้าแรกของคุณไปยังไฟล์นี้ในไฟล์ .htaccess โดยเพิ่มบรรทัดโค้ดด้านล่าง:
เปลี่ยนเส้นทาง /index.html /homepage.html
บันทึก
ในการตรวจสอบระเบียน A ของไซต์ของคุณ ให้ไปที่ cPanel>Zone Editor ในบัญชีเว็บโฮสติ้ง
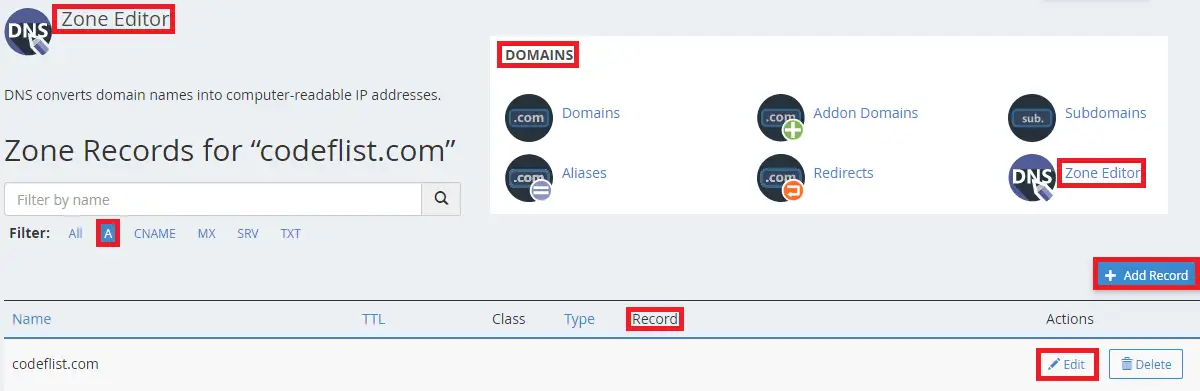
คุณสามารถตรวจสอบระเบียน A สำหรับไซต์ของคุณและตรวจสอบว่าระเบียน DNS ชี้ไปยังที่อยู่ IP ที่ถูกต้องหรือไม่ หากบันทึกไม่ถูกต้อง คุณสามารถแก้ไขบันทึกเฉพาะได้ ส่วนใหญ่เกิดขึ้นเมื่อคุณเปลี่ยนโฮสต์ และลืมอัปเดตระเบียน A สำหรับไซต์ของคุณ
ตรวจสอบมัลแวร์
ในการตรวจสอบมัลแวร์บนไซต์ คุณต้องสำรองข้อมูลไซต์ของคุณและฐานข้อมูลของช่วงการทำงานก่อนหน้า ลองสำรองข้อมูลไซต์ของคุณในช่วงเวลาทำงานก่อนหน้านี้ หากคุณมีข้อมูลสำรอง
หากคุณไม่มีข้อมูลสำรอง คุณสามารถใช้ปลั๊กอินความปลอดภัยใน WordPress ได้ เช่น iThemes หรือ WordFence หากไซต์ของคุณมีมัลแวร์ ปลั๊กอินเหล่านี้จะตรวจพบปัญหาและช่วยคุณแก้ไข
ห่อ
หวังว่าคุณจะเข้าใจอย่างชัดเจนว่า 403 Forbidden Error คืออะไร?
อาจมีเหตุผลที่แตกต่างกันสำหรับข้อผิดพลาดนี้ และข้อความแสดงข้อผิดพลาดอาจแตกต่างกันไปตามข้อผิดพลาด ไม่ว่าคุณจะติดตามโพสต์นี้จะมีข้อผิดพลาดอะไรก็ตาม ตอนนี้คุณต้องรู้วิธีแก้ไขข้อผิดพลาดที่ต้องห้าม 403 แล้ว
กระทู้ที่เกี่ยวข้อง
- วิธีใช้รูปภาพ WebP ใน WordPress
- วิธีบล็อกที่อยู่ IP ใน WordPress
- วิธีปิดความคิดเห็นใน WordPress
