วิธีเปิดใช้งานและปรับแต่งธีม WordPress
เผยแพร่แล้ว: 2022-10-07สมมติว่าคุณต้องการคำแนะนำทีละขั้นตอน: 1. ลงชื่อเข้าใช้บัญชี WordPress ของคุณ ในบานหน้าต่างด้านซ้าย ใต้หัวข้อ Dashboard ให้คลิกที่ Appearance แล้วคลิก Themes 2. ค้นหาธีมที่คุณต้องการใช้และวางเมาส์เหนือรูปภาพ คลิกปุ่มเปิดใช้งานที่ปรากฏขึ้น 3. เมื่อเปิดใช้งานธีมของคุณแล้ว ให้คลิกที่ ปรับแต่ง ในบานหน้าต่างด้านซ้ายมือ ใต้หัวข้อ ลักษณะที่ปรากฏ 4. ตัวปรับแต่งจะเปิดขึ้นในแท็บเบราว์เซอร์ใหม่ ทางด้านซ้ายมือเป็นบานหน้าต่างที่มีตัวเลือกต่างๆ ทางด้านขวาคือการแสดงตัวอย่างเว็บไซต์ของคุณโดยเปิดใช้งาน ธีมปัจจุบัน ของคุณ 5. ทำการเปลี่ยนแปลงเว็บไซต์ของคุณโดยคลิกที่ตัวเลือกต่างๆ ในบานหน้าต่างด้านซ้าย ตัวอย่างเช่น คุณสามารถคลิกที่สีเพื่อเปลี่ยนสีของเว็บไซต์ของคุณ หรือบนส่วนหัวเพื่อเปลี่ยนรูปภาพส่วนหัว 6. เมื่อคุณทำการเปลี่ยนแปลง การเปลี่ยนแปลงจะปรากฏในบานหน้าต่างแสดงตัวอย่างทางด้านขวา 7. เมื่อคุณพอใจกับการเปลี่ยนแปลงของคุณแล้ว ให้คลิกที่ปุ่ม เผยแพร่ ที่ด้านบนของบานหน้าต่างด้านซ้าย การเปลี่ยนแปลงของคุณจะเผยแพร่บนเว็บไซต์ของคุณ
บล็อกเกอร์ส่วนตัวและบล็อกเกอร์รูปภาพเป็นธีมบางส่วนที่มีใน Editor มีแถบด้านข้างแบบแท็บที่มีเมนูลิงก์โซเชียล โพสต์เด่น และโลโก้ของไซต์ คุณสามารถดูลิงก์โซเชียลมีเดียเป็นไอคอนในตัวแก้ไขโดยเลือกจากเมนู เมื่อคุณเน้นข้อความในย่อหน้า คุณจะเพิ่มพื้นหลังสีเหลืองให้กับข้อความ โดยให้เน้นในย่อหน้ามากขึ้น
ตัว แก้ไขโค้ดธีม สามารถเข้าถึงได้จาก Appearance – Theme File Editor ทางด้านขวาจะแสดงรายการไฟล์เทมเพลตที่ธีมมี ทำการเปลี่ยนแปลงกับไฟล์ใด ๆ โดยคลิกที่ไฟล์และดูเนื้อหา โปรดจำข้อมูลนี้ไว้
ทำตามขั้นตอนเหล่านี้ คุณสามารถเปิดใช้งานตัวแก้ไขธีมโดยไปที่ ลักษณะที่ปรากฏ และเลือกหนึ่งธีม (หรือทั้งหมด) ที่คุณชื่นชอบ หากต้องการแก้ไขธีมนี้ ให้ไปที่ ลักษณะที่ปรากฏ > ตัวแก้ไข > เลือกธีมที่จะแก้ไข (ด้านบนขวา เหนือเทมเพลต) หากต้องการเลือกธีมก่อนหน้า ให้คลิกที่ธีมนั้นแล้วเลือกจากเมนูแบบเลื่อนลง
ตัวแก้ไขธีมคืออะไร?
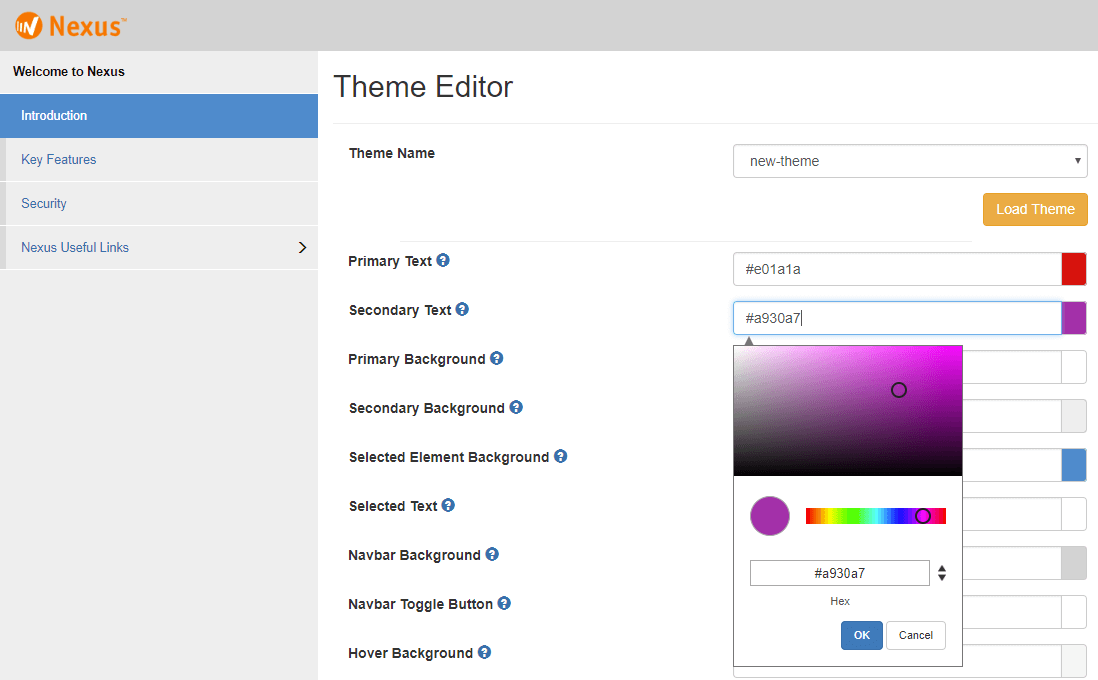
ตัวแก้ไขธีมเป็นเครื่องมือที่ช่วยคุณปรับแต่งรูปลักษณ์ของไซต์ของคุณ คุณสามารถเปลี่ยนสี ฟอนต์ และเลย์เอาต์ของเพจได้
Shopify Theme Editor เป็นเครื่องมือที่ช่วยให้ผู้ค้าสามารถดูตัวอย่างการเปลี่ยนแปลงธีมของร้านค้าได้แบบเรียลไทม์ การตั้งค่าของธีมทำให้ผู้ค้าสามารถเข้าถึงการตั้งค่าของตัวแก้ไขธีมได้ คุณสามารถดูตัวอย่างธีมของคุณได้ในตัวแก้ไขเพื่อดูว่าผู้ขายมีลักษณะอย่างไร คุณต้องการให้แน่ใจว่าตัวแก้ไขและหน้าร้านเหมือนกัน สามารถใช้ตัวแปรส่วนกลางของ Shopify.designMode เพื่อกำหนดว่าจะมองเห็นหน้าร้านในตัวแก้ไขธีมผ่านไฟล์ JavaScript หรือไม่ ธีมจะปล่อยเหตุการณ์ JavaScript เมื่อผู้ค้าโต้ตอบกับส่วนหรือตัวตรวจสอบการแสดงตัวอย่างเครื่องมือแก้ไขธีมเปิดใช้งานหรือปิดใช้งาน
หากคุณไม่ชอบตัวแก้ไขบล็อก ให้ไปที่การตั้งค่า > ตัวแก้ไข > ตัวแก้ไขแบบคลาสสิก โปรแกรมแก้ไขข้อความยังมีให้สำหรับ WordPress 5.0 และใหม่กว่า แต่จะใช้ได้เฉพาะเมื่อคุณระบุตัวแก้ไขในการกำหนดค่า WordPress ของคุณ มีข้อดีและข้อเสียบางประการในการใช้บล็อกหรือตัวแก้ไขแบบคลาสสิก เป็นเครื่องมือที่ยอดเยี่ยมสำหรับการสร้าง เทมเพลตที่กำหนดเอง หรือบล็อกเนื้อหาที่สามารถนำกลับมาใช้ใหม่บนเว็บไซต์ของคุณได้ คุณสามารถใช้ Classic Editor เพื่อแก้ไขเนื้อหาที่มีอยู่หรือทำงานกับโพสต์และเพจที่เคยปรากฏบนเว็บไซต์ของคุณ หากคุณกำลังใช้ตัวแก้ไขบล็อกหรือตัวแก้ไขแบบคลาสสิก คุณควรอ่านเอกสารประกอบเพื่อเรียนรู้เกี่ยวกับคุณลักษณะที่คุณสามารถเข้าถึงได้ หากต้องการความช่วยเหลือ โปรดติดต่อทีมงานของเราที่ [email protected]
วิธีเปิดใช้งานตัวแก้ไขธีมใน WordPress
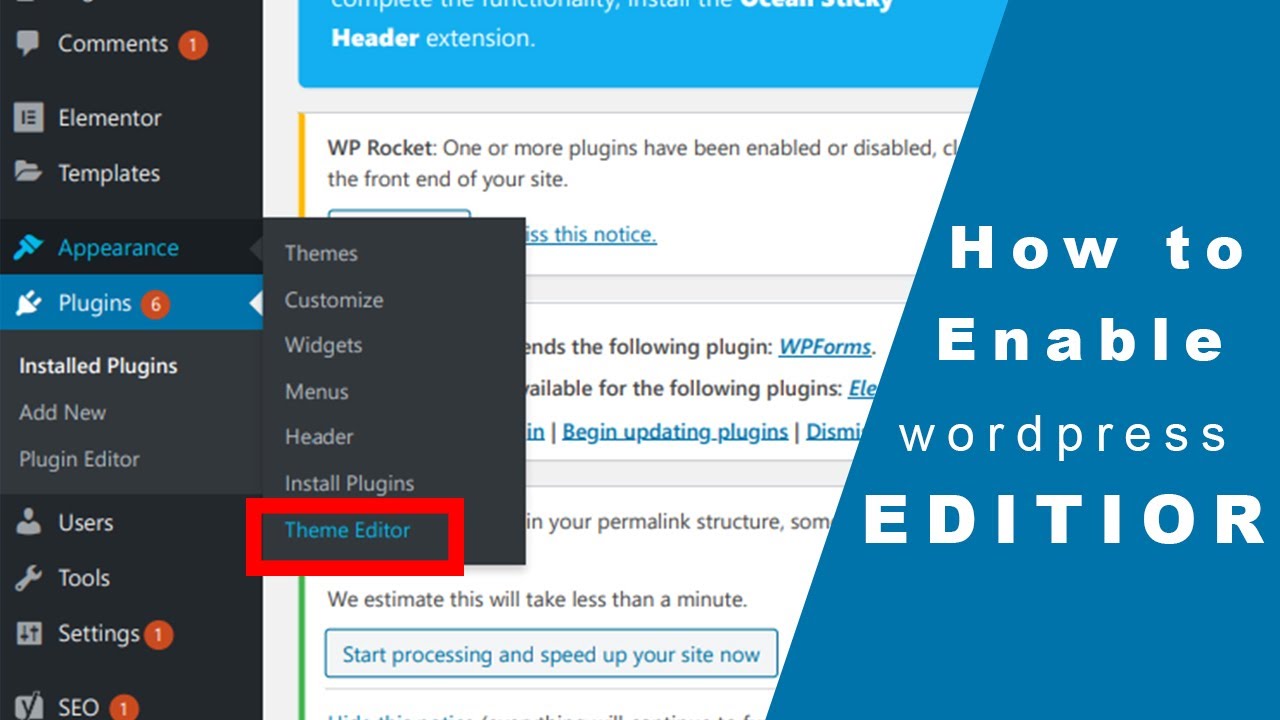
ในการเปิดใช้งานตัวแก้ไขธีมใน WordPress คุณจะต้องลงชื่อเข้าใช้แผงการดูแลระบบ WordPress และคลิกที่แท็บ "ลักษณะที่ปรากฏ" จากที่นี่ คุณจะต้องคลิกที่ลิงก์ "ตัวแก้ไข" ซึ่งจะนำคุณไปยังหน้าแก้ไขซึ่งคุณจะสามารถเปลี่ยนแปลง ไฟล์ธีม ของคุณได้
ขอแนะนำให้คุณกู้คืน Theme File Editor ผ่าน WordPress ของคุณก่อน ด้วยฟังก์ชันนี้ คุณสามารถเปลี่ยนแปลงไฟล์ที่ประกอบเป็น CSS และ PHP ของธีมได้โดยไม่ต้องแก้ไขโค้ด เจ้าของธีม ควรทราบว่าธีมบางธีม โดยเฉพาะอย่างยิ่งธีมแบบฟรีหรือต้นทุนต่ำ ไม่รวมตัวเลือกในการแก้ไข เป็นไปได้ว่าหนึ่งในสี่เหตุผลที่คุณมีปัญหาในการแก้ไขธีม WordPress นั้นเกี่ยวข้องกับปัญหา อาจเป็นเพราะธีมของคุณไม่รองรับการแก้ไข ตัวแก้ไขไฟล์ธีมของคุณถูกปิดใช้งาน คุณไม่ได้เข้าสู่ระบบในฐานะผู้ดูแลระบบ หรือคุณไม่มีสิทธิ์ที่เหมาะสม การเข้าสู่ระบบแดชบอร์ด WordPress ของคุณหรือขออนุญาตแก้ไขธีมเป็นสองวิธีในการแก้ไขปัญหานี้

ปลั๊กอิน WordPress Theme Editor
มี ปลั๊กอินตัวแก้ไขธีมที่แตกต่างกัน สองสามตัวสำหรับ WordPress ซึ่งแต่ละอันมีคุณสมบัติและประโยชน์เฉพาะของตัวเอง อย่างไรก็ตาม ทั้งหมดนี้ช่วยให้คุณสามารถแก้ไขโค้ดของธีมได้โดยตรงจากภายในพื้นที่ผู้ดูแลระบบ WordPress โดยไม่ต้องใช้โปรแกรมแก้ไขโค้ดแยกต่างหาก สิ่งนี้มีประโยชน์อย่างยิ่งหากคุณต้องการเปลี่ยนแปลงธีมของคุณอย่างรวดเร็วโดยไม่ต้องวุ่นวายกับโค้ด หรือถ้าคุณไม่สบายใจที่จะทำงานกับโค้ด อย่าลืมสำรองธีมของคุณไว้เสมอก่อนทำการเปลี่ยนแปลงใดๆ เผื่อในกรณีที่มีสิ่งผิดปกติเกิดขึ้น
เมื่อทำตามขั้นตอนเหล่านี้ จะสามารถเปิดใช้งาน WordPress Theme Editor และ plugin Editor ได้ คุณสามารถเปิดใช้งานธีมและตัวแก้ไขปลั๊กอินอีกครั้งเมื่อใดก็ได้ การติดตั้ง WordPress ของคุณอาจติดมัลแวร์ได้หากมีบุคคลอื่นเข้าถึงได้โดยไม่ได้รับอนุญาต การเปลี่ยนแปลงที่ทำขึ้นหลังจากอัปเดตธีมหรือปลั๊กอินแล้วสามารถทำได้โดยเปิดใช้งานตัวแก้ไข ซึ่งจะทำให้มีโอกาสล้มเหลวน้อยลง เรียนรู้วิธีปกป้องพื้นที่การดูแลระบบของ บล็อก WordPress ของคุณอย่างมีประสิทธิภาพจากแฮกเกอร์และการโจมตีแบบเดรัจฉานโดยใช้การป้องกันไดเรกทอรี .htaccess ขั้นตอนต่อไปนี้จะแนะนำคุณตลอดกระบวนการเปลี่ยน URL ผู้ดูแลระบบ WordPress และลบธีม WordPress สำหรับการติดตั้ง WordPress ขั้นตอนต่อไปนี้จะแสดงวิธีการติดตั้ง apache และกำหนดค่า
ฉันจะไปที่ตัวแก้ไขธีม WordPress ได้อย่างไร
เมื่อคุณอยู่ในพื้นที่ลักษณะที่ปรากฏ คุณสามารถเข้าถึงตัวแก้ไข WordPress ได้โดยคลิกที่ “ตัวแก้ไข” หน้าจอนี้จะแสดง ธีม WordPress ปัจจุบัน ทันทีที่เปิดตัว คุณต้องป้อนไฟล์ที่คุณต้องการแก้ไขในคอลัมน์ด้านขวาของตัวแก้ไข
ตัวแก้ไขธีม: เครื่องมือที่มีประสิทธิภาพสำหรับการปรับแต่งไซต์ WordPress ของคุณ
ตัวแก้ไขธีมสามารถพบได้ในแผงลักษณะที่ปรากฏในหมวดตัวแก้ไข สามารถเข้าถึงตัวแก้ไขได้ใน Appearance * Editor Theme Editor เป็นเครื่องมือที่ยอดเยี่ยมที่ให้คุณปรับแต่งและสร้างธีมของคุณเองได้ ในหมวดตัวแก้ไข แผงนี้จะอยู่ในแผงลักษณะที่ปรากฏ ในการเปิดใช้งานตัวแก้ไขธีม ให้ไปที่ ลักษณะที่ปรากฏ เลือกหนึ่งธีม (ที่คุณชอบ) และคลิกที่มัน โดยไปที่ ลักษณะที่ปรากฏ > ตัวแก้ไข > การเลือกธีมที่จะแก้ไข (ด้านบนขวา เหนือเทมเพลต) คุณสามารถแก้ไขธีมนี้ได้ เมื่อคุณคลิก หน้าต่างนี้จะเปิดหน้าต่างใหม่ที่คุณสามารถเลือก ธีมล่าสุด ได้ เมื่อคุณเลือกธีมแล้ว คุณจะสามารถเข้าถึงตัวแก้ไขธีมได้ คุณสามารถเปลี่ยนสีและเลย์เอาต์ของธีมได้โดยใช้ตัวแก้ไขนี้ ธีมยังสามารถกำหนดได้ด้วยการปรับเปลี่ยนธีมที่มีอยู่ คุณสามารถใช้ Theme Editor เพื่อปรับแต่งและสร้างธีมของคุณเองได้
Theme Editor ใน WordPress หรือไม่?
ตัวแก้ไขธีมของ WordPress เป็นโปรแกรมแก้ไขข้อความที่ง่ายมากที่สามารถเข้าถึงได้จากแดชบอร์ดของ WordPress เครื่องมือนี้อนุญาตให้ผู้ใช้ทำการเปลี่ยนแปลง ไฟล์ธีม WordPress เพื่อให้ได้เอฟเฟกต์และการทำงานที่ต้องการ
วิธีที่ Beaver Builder สามารถช่วยเพิ่มความคล่องตัวให้กับกระบวนการออกแบบเว็บไซต์ของคุณ
หากคุณกำลังมองหาปลั๊กอินเพื่อปรับปรุงกระบวนการออกแบบเว็บไซต์ของคุณ Beaver Builder เป็นตัวเลือกที่ยอดเยี่ยมสำหรับคุณ คุณสามารถสร้างเว็บไซต์ที่สวยงามได้อย่างรวดเร็วและง่ายดายโดยใช้ซอฟต์แวร์นี้ มีเหตุผลหลายประการที่คุณควรลองใช้แอปนี้ รวมถึงข้อเท็จจริงที่ว่ามันใช้งานได้ฟรีและใช้งานง่าย
ตัวแก้ไขธีม WordPress หายไป
หากคุณกำลังใช้ตัวแก้ไขธีมของ WordPress และไม่พบไฟล์ที่คุณต้องการ เป็นไปได้ว่าไฟล์นั้นหายไปจากการติดตั้ง WordPress ของคุณ สิ่งนี้สามารถเกิดขึ้นได้จากหลายสาเหตุ แต่สาเหตุที่เป็นไปได้มากที่สุดคือ ไฟล์ WordPress ของคุณไม่ได้รับการติดตั้งอย่างเหมาะสม คุณสามารถลองติดตั้ง WordPress ใหม่ หรือกู้คืนไฟล์ WordPress จากข้อมูลสำรอง หากคุณยังคงประสบปัญหา คุณอาจต้องติดต่อโฮสต์ WordPress เพื่อขอความช่วยเหลือ
หากคุณใช้ iThemes Security ตัวเลือกตัวแก้ไขและ ตัวแก้ไขธีม จะถูกปิดใช้งานในการติดตั้ง WordPress จาก GitHub คุณต้องปิดใช้งานตัวเลือกนี้ภายใต้ความปลอดภัยของไซต์เพื่อเปิดใช้งาน มันจะไม่ทำงานหากคุณใช้การโฮสต์ Siteground กำหนด ('DISALLOW_FILE_EDIT', เท็จ) คุณต้องทำตามขั้นตอนเหล่านี้เพื่อเปิดใช้งานตัวแก้ไขธีม ค้นหาตัวเลือก Change true to false โดยพิมพ์ Change true to false ลงในไฟล์ WordPress-config.php ปลั๊กอิน Sucuri WordPress จะปิดใช้งานตัวแก้ไขในการตั้งค่าภายใต้แท็บ Wrapping อาจเป็นไปได้ว่าแอปพลิเคชันถูกบล็อกโดยปลั๊กอินความปลอดภัยหรือสิ่งที่คล้ายกัน
