Как вставить изображение в вашу тему WordPress
Опубликовано: 2022-10-29Если вы хотите вставить изображение в свою тему WordPress, первое, что вам нужно сделать, это войти в свою учетную запись WordPress. После входа в систему перейдите на вкладку «Внешний вид» в левой части экрана. Затем нажмите на ссылку «Редактор». Это приведет вас к редактору вашей темы WordPress. В правой части редактора вы увидите список файлов, составляющих вашу тему WordPress. Найдите файл «Заголовок» и нажмите на него. Это откроет файл header.php в редакторе. Прокрутите вниз до самого конца файла header.php и найдите следующую строку кода: Замените эту строку кода следующей: Теперь сохраните файл header.php. Следующее, что вам нужно сделать, это найти изображение, которое вы хотите вставить в свою тему WordPress. Найдя изображение, нажмите кнопку «Добавить медиафайл», расположенную над редактором. Откроется окно «Вставить носитель». Перейдите на вкладку «Загрузить файлы», а затем нажмите кнопку «Выбрать файлы». Найдите изображение на своем компьютере и нажмите кнопку «Открыть». Теперь изображение будет загружено на ваш сайт WordPress. Как только изображение будет загружено, нажмите кнопку «Вставить в сообщение». Теперь изображение будет вставлено в вашу тему WordPress.
Можно ли вставлять изображения в WordPress?
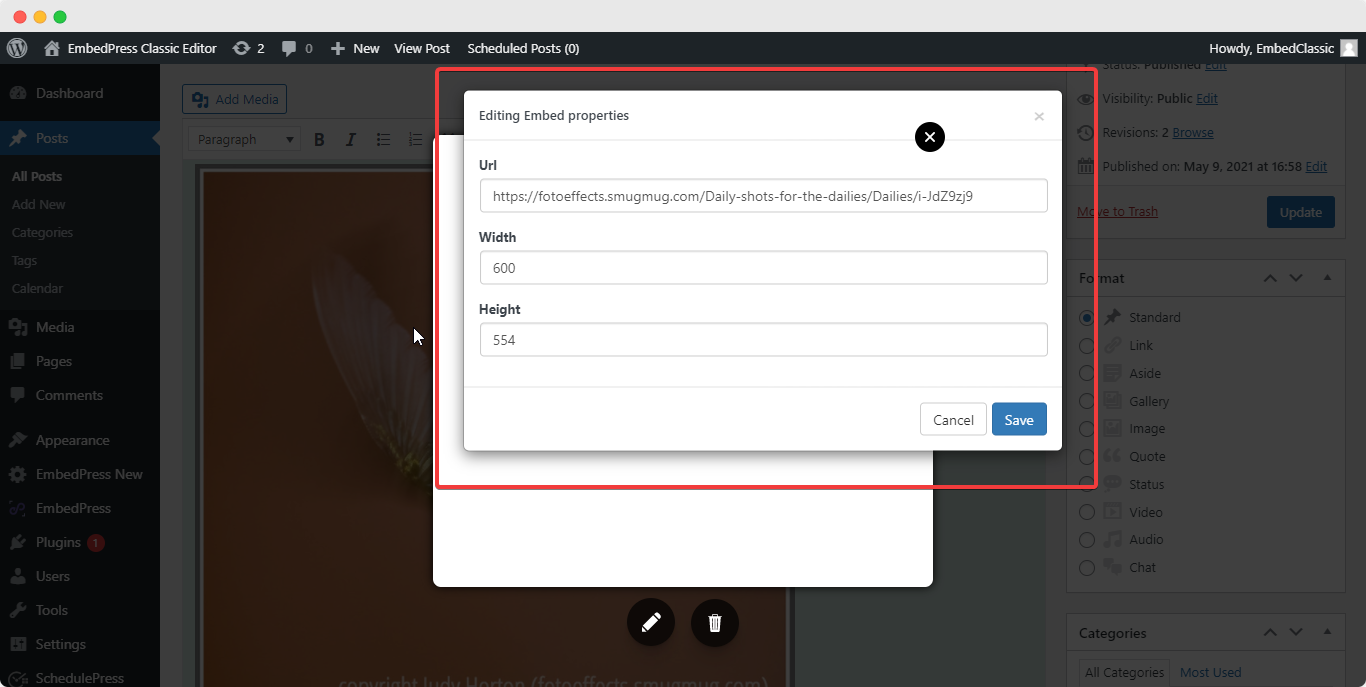
С WordPress вы можете автоматически вставлять файлы из различных источников. URL-адрес должен быть вставлен в область содержимого вашего сообщения или страницы. URL должен иметь собственную строку, а не ссылку.
Можете ли вы вставить файл Jpeg?
Однако вы можете использовать формат файла JPEG не только для отображения изображений, но и для других целей. Компании теперь имеют возможность распространять данные в дополнение к встраиванию файловых архивов в изображения JPEG.
Как добавить изображения в пользовательскую тему WordPress
Чтобы добавить изображения в пользовательскую тему WordPress, вы можете использовать встроенный загрузчик изображений в панели администратора WordPress. Просто перейдите на вкладку «Внешний вид» и нажмите «Добавить новое изображение». Выберите изображение, которое хотите загрузить, затем нажмите «Вставить в сообщение».
Как загрузить изображения из другого источника
Если вы хотите использовать изображение из другого источника, вы можете загрузить его с помощью Медиатеки. Для этого создайте новую папку в Медиатеке и добавьте в нее файл. Выбрав файл из медиатеки, вы можете выбрать сам медиафайл.
Как добавить изображение на домашнюю страницу WordPress
Чтобы добавить изображение на домашнюю страницу WordPress, просто откройте редактор WordPress и нажмите кнопку «Добавить медиа». Оттуда вы можете загрузить свое изображение и вставить его в свой пост.
Способ замены изображения на главной странице вашего сайта WordPress зависит от используемой вами темы. Есть несколько шаблонов, которые позволяют жестко кодировать статические главные страницы через экран редактора. Сообщения, страницы и виджеты являются примерами других. Просмотрите документацию вашей темы, чтобы определить, откуда взялись ваши изображения на главной странице. Нажав на направленную вниз стрелку в нижней части виджета, вы можете просмотреть изображение. Выделив и удалив существующее изображение, вы можете заменить его новым. Если вы используете HTML для кодирования изображения в виджет, изображение будет отображаться в окне «Мультимедиа» с URL-адресом изображения. Внесите необходимые изменения в виджет, нажав кнопку Сохранить.
Как разместить изображение на главной странице?
Фоновое изображение можно изменить, перейдя в нижнюю часть главной страницы Google и нажав «Изменить». После того, как вы выбрали изображение, нажмите «Выбрать» в нижней части окна. Возможно, вам придется подождать несколько минут, пока не появится новый фон главной страницы Google.
Поиск себя в Google: как разместить свое изображение в Google
Если вы хотите опубликовать изображение в Google, вы должны сначала отправить его на веб-сайт. С помощью сайтов обмена фотографиями, таких как Flickr, Picasa и Photobucket, вы можете легко получить доступ к тысячам фотографий и добавить их в свою учетную запись. После того, как вы загрузили свое изображение, вам нужно предоставить его краткое описание, чтобы другие могли найти и узнать, о чем вы.
Использование изображения для добавления на веб-сайт — это эффективный способ гарантировать, что ваше изображение появится в результатах поиска. Если вы предоставите краткое описание и включите фотографию, потенциальным клиентам будет легче увидеть вашу фотографию.
Как добавить изображение в конструктор?
При выборе изображений в качестве параметров в поле с множественным выбором перейдите к редактору форм построителя форм и заполните следующую форму: линия за раз.
Builder.io: идеальный инструмент для не кодеров, которым нужно обновить свой сайт
Маркетологи могут быстро и легко обновлять свои веб-сайты с помощью Builder.io, онлайн-конструктора, который упрощает работу маркетологов. Маркетологи могут быстро и легко обновлять контент веб-сайта с помощью визуального редактора с перетаскиванием, который не требует поддержки со стороны разработчиков. В результате это отличный вариант для малого бизнеса и стартапов, которые хотят поддерживать свои веб-сайты в актуальном состоянии, но не хотят платить кому-то за кодирование для них. Кроме того, с помощью безголовых систем управления контентом вы можете обновлять свой веб-сайт, не беспокоясь о технических деталях, таких как код. Builder.io — отличный инструмент для новичков, которые хотят впервые обновить свой сайт или внести небольшие изменения.

Как добавить изображение с текстом в WordPress
Создайте образ, перейдя к посту. Если это ваш первый пост, вы должны ввести заголовок в поле заголовка, щелкнуть вкладку «Текст» справа от текстового поля, а затем «Добавить медиа» слева. Чтобы открыть окно «Вставка мультимедиа », выберите вкладку «Загрузить файлы», затем нажмите ссылку «Выбрать файлы», чтобы выбрать все файлы.
Когда вы добавляете текстовое наложение к изображению, становится сложнее определить разницу между изображением и текстом. Вы также можете использовать его для создания онлайн-рекламы в дополнение к баннерам, заголовкам и рекламным объявлениям. В рамках статьи мы рассмотрим три различных способа добавления текста к изображению WordPress. Как правило, блоки заголовка и абзаца в блоке «Обложка» позволяют добавлять текст к изображению вверху. К изображению можно добавить наложение изображения, чтобы оно оставалось на месте, пока посетитель прокручивает страницу, или изображение можно перемещать по мере того, как посетитель прокручивает страницу. При использовании наложения ползунок «Непрозрачность» можно использовать для настройки его прозрачности. Добавить текст к изображению в WordPress с помощью встроенных блоков — это простой и быстрый способ сделать это.
Вам понадобится плагин компоновщика страниц, если вы хотите создавать полностью настраиваемые страницы. Pro-версия плагина содержит больше функций и является лучшим вариантом для компаний, которые хотят добавить больше плагинов. Вы можете получить доступ к SeedProd через свой браузер. Нажмите «Добавить целевую страницу» в разделе «Добавить новую страницу». Когда вы приблизитесь к завершению задачи, вы выберете шаблон, который послужит основой для вашей страницы. Если вы предпочитаете начать с чистого холста, просто выберите «Пустой шаблон». Когда вы вводите название страницы в поле «Имя страницы», вам будет показано поле имени.
Это имя будет использоваться Seedprod в качестве URL-адреса страницы, но вы можете изменить его. С SeedProd вы можете легко получить тысячи бесплатных стоковых изображений без лицензионных отчислений. Если вы хотите предварительно просмотреть любой из этих шаблонов разделов, щелкните значок увеличительного стекла и наведите указатель мыши на шаблон. После этого вам нужно будет загрузить собственное изображение. Если вы предпочитаете стоковое изображение, вы также можете использовать медиатеку WordPress. Некоторые шаблоны героев в SeedProd содержат дополнительную информацию, например кнопки призыва к действию. Какие изменения вы хотите внести в этот контент?
Чтобы внести изменения, просто нажмите на блок, который вы хотите внести, а затем нажмите кнопку «Изменить». Другой вариант — удалить блок из шаблона. Когда вы будете удовлетворены дизайном, нажмите кнопку «Сохранить», чтобы сохранить страницу.
Как отобразить изображение в WordPress
Чтобы отобразить изображение в WordPress, вам необходимо сначала загрузить изображение в медиатеку WordPress. После загрузки изображения вы можете добавить его в сообщение или на страницу с помощью кнопки «Добавить медиафайл». При добавлении изображения вам нужно будет выбрать размер изображения и способ его выравнивания.
Это отличный способ визуально выделить WordPress.com. Есть несколько способов добавить изображения на ваш сайт, поэтому мы разбили их на несколько разделов. Было бы лучше, если бы блок изображения поддерживался темой с отображением на всю ширину. Существует три варианта фиксированного фона, градиентного наложения и различных стилей отображения блока «Обложка». Добавить несколько фотографий в блок «Галерея» очень просто, и вы можете настроить внешний вид своих фотографий, автоматизировав их размещение. Используя блок сравнения изображений, вы можете разместить два изображения рядом (или сверху и снизу) и использовать ползунок, чтобы определить разницу между ними. С помощью блока «Медиа и текст» вы можете поместить изображение или видео перед своим текстом.
Несовместимый плагин, из-за которого изображения не отображаются
Если ваши изображения не отображаются или ваша тема по умолчанию несовместима, скорее всего, вы используете несовместимый плагин. Чтобы определить, правильно ли отображаются изображения, удалите вызывающий нарушение плагин и проверьте его совместимость. Если нет, то, скорее всего, виноват плагин.
Как изменить изображение темы в WordPress
Перейдя в «Внешний вид», вы можете настроить панель управления WordPress. Вы можете перейти к настройщику темы WordPress, пройдя слева и выбрав настройки слева, а также предварительный просмотр веб-сайта справа.
Почти любой блог WordPress был бы неполным без заголовка. Поскольку обычно это первое, что видят ваши посетители, вы должны выбрать и настроить изображение заголовка. Хотя некоторые темы WordPress содержат собственные изображения заголовков, использование пользовательского изображения всегда предпочтительнее. Изображение заголовка в идеале должно иметь размер в соответствии с темой, которую вы используете в данный момент. Файл изображения можно сохранить с вашего компьютера или из медиатеки WordPress. Большинство тем включают возможность скрывать, отображать или изменять текст заголовка. Название вашего веб-сайта является заголовком, и вы можете изменить его, перейдя в «Настройки».
