WordPress テーマに画像を挿入する方法
公開: 2022-10-29WordPress テーマに画像を挿入する場合、最初に行う必要があるのは、WordPress アカウントにログインすることです。 ログインしたら、画面左側の「外観」タブに移動します。 次に、「エディタ」リンクをクリックします。 これにより、WordPress テーマのエディターが表示されます。 エディターの右側に、WordPress テーマを構成するファイルのリストが表示されます。 「ヘッダー」ファイルを見つけてクリックします。 これにより、header.php ファイルがエディターで開きます。 header.php ファイルの一番下までスクロールして、次のコード行を見つけます。 そのコード行を次のように置き換えます。 次に、header.php ファイルを保存します。 次に行う必要があるのは、WordPress テーマに挿入する画像を見つけることです。 画像が見つかったら、エディタの上にある [メディアを追加] ボタンをクリックします。 これにより、「メディアの挿入」ウィンドウが開きます。 「ファイルのアップロード」タブをクリックし、「ファイルの選択」ボタンをクリックします。 コンピューターで画像を見つけて、[開く]ボタンをクリックします。 これで、画像が WordPress サイトにアップロードされます。 画像がアップロードされたら、「投稿に挿入」ボタンをクリックします。 画像が WordPress テーマに挿入されます。
WordPressに画像を埋め込むことはできますか?
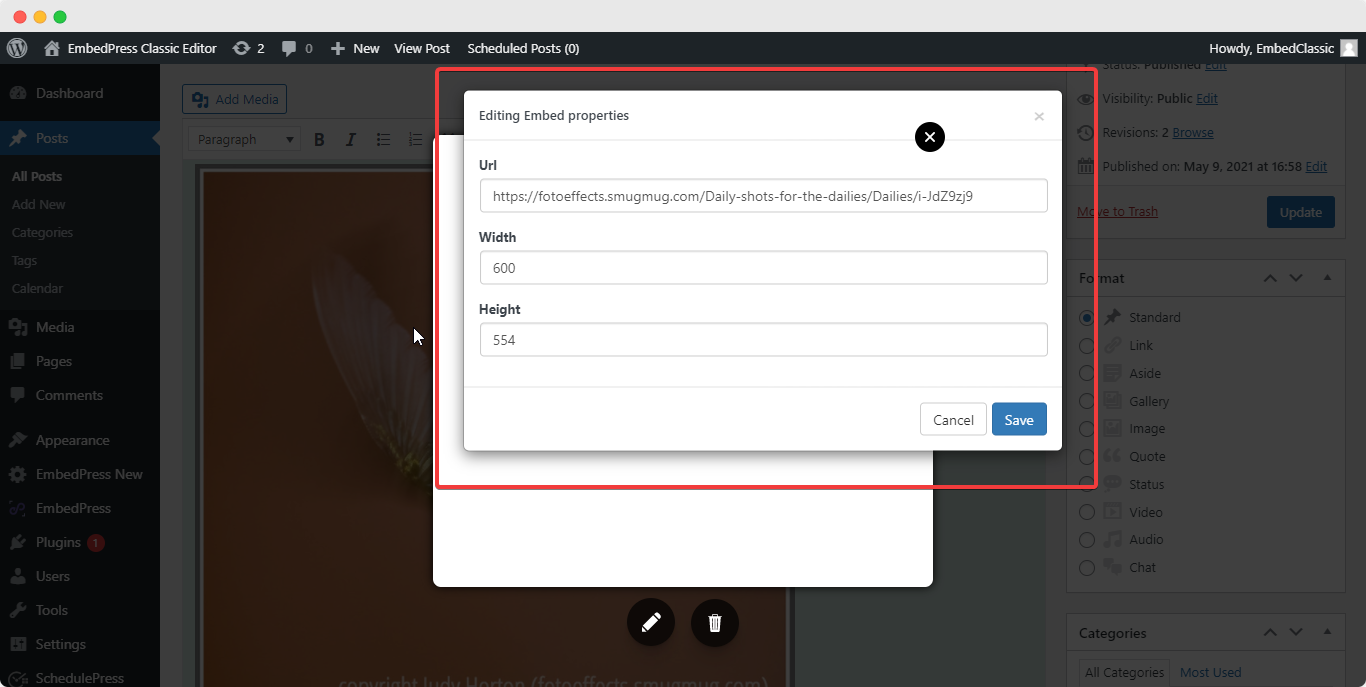
WordPress では、さまざまなソースからのファイルを自動的に埋め込むことができます。 URL は、投稿またはページのコンテンツ領域に貼り付ける必要があります。 URL には、リンクではなく独自の文字列が必要です。
JPEGファイルを埋め込むことはできますか?
ただし、JPEG ファイル形式は、画像の表示以外にもさまざまな目的で使用できます。 企業は、ファイル アーカイブを JPEG 画像に埋め込むだけでなく、データを配布するオプションを利用できるようになりました。
WordPressのカスタムテーマに画像を追加する方法
WordPress カスタム テーマに画像を追加するには、WordPress 管理パネルに組み込まれている画像アップローダーを使用できます。 「外観」タブに移動し、「新しい画像を追加」をクリックするだけです。 アップロードしたい画像を選択し、「投稿に挿入」をクリックします。
別のソースから画像をアップロードする方法
別のソースからの画像を使用する場合は、メディア ライブラリを使用してアップロードできます。 これを行うには、メディア ライブラリに新しいフォルダーを作成し、そこにファイルを追加します。 メディア ライブラリからファイルを選択すると、メディア ファイル自体を選択できます。
WordPressホームページに画像を追加する方法
WordPress ホームページに画像を追加するには、WordPress エディターを開いて [メディアを追加] ボタンをクリックするだけです。 そこから、写真をアップロードして投稿に挿入できます。
WordPress Web サイトのフロント ページの画像を置き換える方法は、使用するテーマによって異なります。 エディタ画面を介して静的なフロント ページをハードコーディングできるテンプレートがいくつかあります。 投稿、ページ、ウィジェットは他の例です。 テーマのドキュメントを調べて、フロント ページの画像がどこから来たのかを判断してください。 ウィジェットの下部にある下向きの矢印をクリックすると、画像を表示できます。 既存の画像を強調表示して削除することで、新しい画像に置き換えることができます。 HTML を使用して画像をウィジェットにコーディングする場合、画像は画像の URL とともに [メディア] ウィンドウに表示されます。 [保存] ボタンをクリックして、ウィジェットに必要な変更を加えます。
ホームページに写真を載せるには?
背景画像は、Google ホームページの下部にある [変更] をクリックして変更できます。 画像を選択したら、ウィンドウの下部にある [選択] をクリックします。 新しい Google ホームページの背景が表示されるまで、数分かかる場合があります。
Google-ing Yourself: Google に自分の写真を掲載する方法
Google に写真を投稿する場合は、まずウェブサイトに送信する必要があります。 Flickr、Picasa、Photobucket などの写真共有サイトを使用すると、何千もの写真に簡単にアクセスしてアカウントに追加できます。 画像をアップロードしたら、他の人があなたの画像を見つけて発見できるように、画像の簡単な説明を提供する必要があります。
画像を使用して Web サイトに追加することは、画像が検索結果に確実に表示されるようにする効果的な方法です。 簡単な説明を提供し、写真を含めると、潜在的な顧客はあなたの写真をより簡単に見ることができます.
ビルダーに画像を追加するにはどうすればよいですか?
複数選択フィールドでオプションとして画像を選択する場合は、フォーム ビルダーのフォーム エディターに移動し、次のフォームに入力します: 次に、[編集フィールド] パネルの [選択肢] セクションで、使用する画像の URL を入力できます。一度にライン。
Builder.io: ウェブサイトを更新する必要がある非コーダー向けの完璧なツール
マーケティング担当者は、Web サイトを簡単に更新できるオンライン ビルダーである Builder.io を使用して、すばやく簡単に Web サイトを更新できます。 マーケティング担当者は、開発者のサポートを必要としないドラッグ アンド ドロップのビジュアル エディターを使用して、Web サイトのコンテンツをすばやく簡単に更新できます。 その結果、これは、ウェブサイトを最新の状態に保ちたいが、コーディングのために誰かにお金を払いたくない中小企業や新興企業にとって優れたオプションです. さらに、ヘッドレス コンテンツ管理システムを使用すると、コードなどの技術的な詳細を気にすることなく、Web サイトを更新できます。 Builder.io は、初めて Web サイトを更新したり、小さな変更を加えたりする初心者にとって優れたツールです。

WordPressでテキスト付きの画像を追加する方法
投稿に移動して画像を作成します。 これが最初の投稿である場合は、タイトル フィールドにタイトルを入力し、テキスト ボックスの右側にある [テキスト] タブをクリックしてから、左側にある [メディアを追加] をクリックする必要があります。 [メディアの挿入] ウィンドウを開くには、[ファイルのアップロード] タブを選択し、[ファイルの選択] リンクをクリックしてすべてのファイルを選択します。
画像にテキスト オーバーレイを追加すると、画像とテキストの違いがわかりにくくなります。 バナー、ヘッダー、広告だけでなく、オンライン広告の作成にも使用できます。 この記事の一部として、WordPress 画像にテキストを追加する 3 つの異なる方法を見ていきます。 通常、表紙ブロックの見出しブロックと段落ブロックを使用すると、画像の上部にテキストを追加できます。 画像オーバーレイを画像に追加して、訪問者がページをスクロールしている間、画像を所定の位置に保持したり、訪問者がスクロールするときに画像を移動したりできます。 オーバーレイを使用する場合、「不透明度」スライダーを使用して透明度を調整できます。 組み込みブロックを使用して WordPress の画像にテキストを追加するのは、簡単かつ迅速な方法です。
完全にカスタム ページを作成する場合は、ページ ビルダー プラグインが必要です。 プラグインの Pro バージョンにはより多くの機能が含まれており、プラグインの追加を検討している企業にとって最適なオプションです。 ブラウザから SeedProd にアクセスできます。 ページの [新しいページの追加] セクションで [ランディング ページの追加] をクリックします。 タスクが終わりに近づいたら、ページの土台となるテンプレートを選択します。 空白のキャンバスから開始する場合は、単純に [空白のテンプレート] を選択します。 「ページ名」フィールドにページの名前を入力すると、名前フィールドが表示されます。
この名前は Seedprod によってページの URL として使用されますが、変更することができます。 SeedProd を使用すると、何千もの無料のロイヤリティフリーのストック画像を簡単に入手できます。 これらのセクション テンプレートのいずれかをプレビューする場合は、虫めがねアイコンをクリックして、テンプレートの上にカーソルを置きます。 その後、独自の画像をアップロードする必要があります。 ストック画像を好む場合は、WordPress メディア ライブラリを使用することもできます。 SeedProd の一部のヒーロー テンプレートには、行動喚起ボタンなどの追加情報があります。 このコンテンツに加えたい変更は何ですか?
変更するには、作成したいブロックをクリックし、[変更] ボタンをクリックします。 もう 1 つのオプションは、テンプレートからブロックを削除することです。 デザインに満足したら、[保存] ボタンをクリックしてページを保存します。
WordPressで画像を表示する方法
WordPress で画像を表示するには、まず画像を WordPress メディア ライブラリにアップロードする必要があります。 画像がアップロードされたら、[メディアを追加] ボタンを使用して投稿またはページに追加できます。 画像を追加するときは、画像のサイズと配置方法を選択する必要があります。
これは、WordPress.com を視覚的に目立たせる優れた方法です。 サイトに画像を追加する方法はいくつかあるため、いくつかのセクションに分けました。 画像ブロックが全幅表示のテーマでサポートされていれば最高です。 カバー ブロックには、固定背景、グラデーション オーバーレイ、およびさまざまな表示スタイルの 3 つのオプションがあります。 ギャラリー ブロックに複数の写真を追加するのは簡単で、配置を自動化することで写真の外観をカスタマイズできます。 Image Compare ブロックを使用すると、2 つの画像を並べて (または上下に) 配置し、スライダーを使用して 2 つの画像の違いを確認できます。 メディアとテキスト ブロックを使用すると、テキストの前に画像またはビデオを配置できます。
互換性のないプラグインにより画像が表示されない
画像が表示されない場合、またはデフォルトのテーマに互換性がない場合は、互換性のないプラグインを使用している可能性があります。 画像が正しく表示されるかどうかを判断するには、問題のあるプラグインを削除し、プラグインの互換性をテストします。 そうでない場合は、プラグインが原因である可能性が最も高くなります。
WordPressでテーマ画像を変更する方法
外観に移動すると、WordPress ダッシュボードをカスタマイズできます。 左側に移動して左側で設定を選択し、右側でウェブサイトのプレビューを選択すると、WordPress テーマ カスタマイザーにアクセスできます。
ほとんどの WordPress ブログは、ヘッダーなしでは不完全です。 通常、ヘッダー画像は訪問者が最初に目にするものであるため、ヘッダー画像を選択してカスタマイズする必要があります。 一部のWordPress テーマには独自のヘッダー画像が含まれていますが、常にカスタム画像を使用することをお勧めします。 ヘッダー画像は、現在使用しているテーマに合わせたサイズにするのが理想的です。 画像ファイルは、コンピューターまたは WordPress メディア ライブラリから保存できます。 ほとんどのテーマには、ヘッダー テキストを非表示または表示または変更する機能が含まれています。 Web サイトのタイトルはヘッダーであり、[設定] に移動してこれを変更できます。
