Comment insérer une image dans votre thème WordPress
Publié: 2022-10-29Si vous souhaitez insérer une image dans votre thème WordPress, la première chose à faire est de vous connecter à votre compte WordPress. Une fois connecté, allez dans l'onglet "Apparence" sur le côté gauche de l'écran. Ensuite, cliquez sur le lien "Editeur". Cela vous mènera à l'éditeur de votre thème WordPress. Sur le côté droit de l'éditeur, vous verrez une liste de fichiers qui composent votre thème WordPress. Trouvez le fichier "En-tête" et cliquez dessus. Cela ouvrira le fichier header.php dans l'éditeur. Faites défiler jusqu'en bas du fichier header.php et trouvez la ligne de code suivante : Remplacez cette ligne de code par ce qui suit : Maintenant, enregistrez le fichier header.php. La prochaine chose que vous devez faire est de trouver l'image que vous souhaitez insérer dans votre thème WordPress. Une fois que vous avez trouvé l'image, cliquez sur le bouton "Ajouter un média" qui se trouve au-dessus de l'éditeur. Cela ouvrira la fenêtre "Insérer un média". Cliquez sur l'onglet "Télécharger des fichiers" puis cliquez sur le bouton "Sélectionner des fichiers". Trouvez l'image sur votre ordinateur, puis cliquez sur le bouton "Ouvrir". L'image va maintenant être téléchargée sur votre site WordPress. Une fois l'image téléchargée, cliquez sur le bouton "Insérer dans le message". L'image va maintenant être insérée dans votre thème WordPress.
Pouvez-vous intégrer des images dans WordPress ?
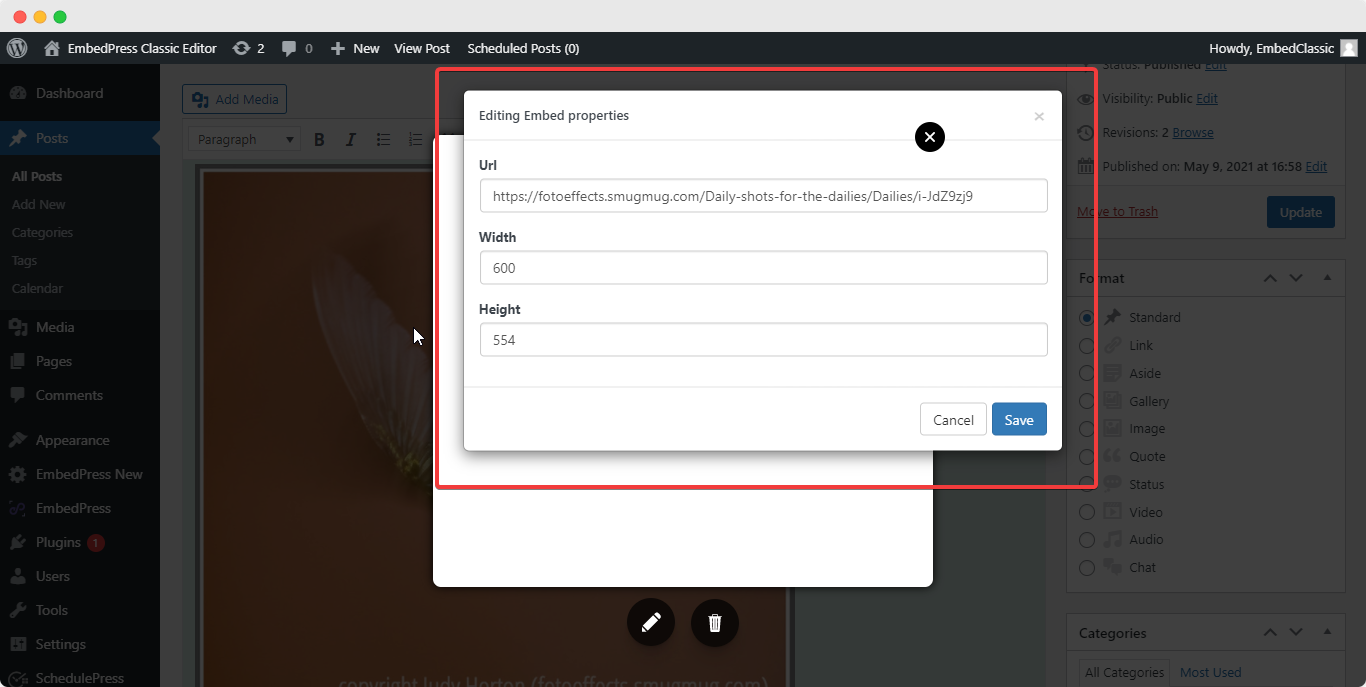
Avec WordPress, vous pouvez intégrer automatiquement des fichiers provenant de diverses sources. L'URL doit être collée dans la zone de contenu de votre article ou de votre page. L'URL doit avoir sa propre chaîne, pas un lien.
Pouvez-vous intégrer un fichier Jpeg ?
Cependant, vous pouvez utiliser le format de fichier JPEG à diverses autres fins que l'affichage d'images. Les entreprises ont désormais la possibilité de distribuer des données en plus d'avoir des archives de fichiers intégrées dans des images JPEG.
Comment ajouter des images dans le thème personnalisé WordPress
Pour ajouter des images dans un thème personnalisé WordPress, vous pouvez utiliser le téléchargeur d'images intégré dans le panneau d'administration WordPress. Accédez simplement à l'onglet "Apparence", puis cliquez sur "Ajouter une nouvelle image". Sélectionnez l'image que vous souhaitez télécharger, puis cliquez sur "Insérer dans le message".
Comment télécharger des images à partir d'une source différente
Si vous souhaitez utiliser une image provenant d'une autre source, vous pouvez la télécharger à l'aide de la médiathèque. Pour ce faire, créez un nouveau dossier dans la médiathèque et ajoutez-y le fichier. En sélectionnant le fichier dans la bibliothèque multimédia, vous pouvez ensuite choisir le fichier multimédia lui-même.
Comment ajouter une image à la page d'accueil de WordPress
Pour ajouter une image à votre page d'accueil WordPress, ouvrez simplement l'éditeur WordPress et cliquez sur le bouton "Ajouter un média". À partir de là, vous pouvez télécharger votre photo et l'insérer dans votre message.
La méthode par laquelle vous remplacez une image sur la page d'accueil de votre site Web WordPress varie en fonction du thème que vous utilisez. Certains modèles vous permettent de coder en dur des pages d'accueil statiques via l'écran de l'éditeur. Les publications, les pages et les widgets en sont des exemples. Parcourez la documentation de votre thème pour déterminer d'où proviennent les images de votre première page. En cliquant sur la flèche orientée vers le bas en bas du widget, vous pouvez afficher l'image. En mettant en surbrillance et en supprimant une image existante, vous pouvez la remplacer par une nouvelle. Si vous utilisez HTML pour coder l'image dans un widget, l'image sera affichée dans la fenêtre Média avec l'URL de l'image. Apportez les modifications nécessaires au widget en cliquant sur le bouton Enregistrer.
Comment mettez-vous une image sur la page d'accueil ?
L' image d'arrière -plan peut être modifiée en allant au bas de la page d'accueil de Google et en cliquant sur Modifier. Après avoir choisi votre image, cliquez sur Sélectionner en bas de la fenêtre. Vous devrez peut-être attendre quelques minutes pour que le nouvel arrière-plan de la page d'accueil Google apparaisse.
Google-ing Yourself : comment mettre une photo de vous sur Google
Si vous souhaitez publier une photo sur Google, vous devez d'abord la soumettre à un site Web. Avec des sites de partage de photos comme Flickr, Picasa et Photobucket, vous pouvez facilement accéder à des milliers de photos et les ajouter à votre compte. Après avoir téléchargé votre image, vous devrez en fournir une brève description afin que les autres puissent trouver et découvrir de quoi vous parlez.
L'utilisation d'une image à ajouter à un site Web est un moyen efficace de s'assurer que votre image apparaît dans les résultats de recherche. Si vous fournissez une brève description et incluez une photo, les clients potentiels pourront voir votre photo plus facilement.
Comment ajouter une image à un constructeur ?
Lorsque vous sélectionnez des images en tant qu'options dans un champ à choix multiples, accédez à l'éditeur de formulaires de votre créateur de formulaires et remplissez le formulaire suivant : Vous pouvez ensuite saisir les URL des images que vous souhaitez utiliser dans la section Choix du panneau Modifier le champ, une ligne à la fois.
Builder.io : l'outil parfait pour les non-codeurs qui ont besoin de mettre à jour leur site Web
Les spécialistes du marketing peuvent rapidement et facilement mettre à jour leurs sites Web à l'aide de Builder.io, un constructeur en ligne qui simplifie la tâche des spécialistes du marketing. Les spécialistes du marketing peuvent mettre à jour rapidement et facilement le contenu du site Web à l'aide d'un éditeur visuel par glisser-déposer qui ne nécessite aucune assistance de développeur. Par conséquent, il s'agit d'une excellente option pour les petites entreprises et les start-ups qui souhaitent maintenir leurs sites Web à jour mais ne veulent pas payer quelqu'un pour coder pour eux. De plus, avec les systèmes de gestion de contenu sans tête, vous pouvez mettre à jour votre site Web sans avoir à vous soucier des détails techniques comme le code. Builder.io est un excellent outil pour les débutants qui souhaitent mettre à jour leur site Web pour la première fois ou apporter des modifications mineures.

Comment ajouter une image avec du texte dans WordPress
Créez une image en vous rendant sur la publication. S'il s'agit de votre premier message, vous devez saisir le titre dans le champ du titre, cliquer sur l'onglet Texte à droite de la zone de texte, puis sur Ajouter un média à gauche. Pour ouvrir la fenêtre Insérer un média , sélectionnez l'onglet Télécharger des fichiers, puis cliquez sur le lien Sélectionner des fichiers pour sélectionner tous les fichiers.
Lorsque vous ajoutez une superposition de texte à une image, il est plus difficile de faire la différence entre une image et un texte. Vous pouvez également l'utiliser pour créer des publicités en ligne en plus des bannières, des en-têtes et des publicités. Dans le cadre de l'article, nous examinons trois façons différentes d'ajouter du texte à une image WordPress. En général, les blocs de titre et de paragraphe du bloc Couverture vous permettent d'ajouter du texte à une image en haut. Une superposition d'image peut être ajoutée à l'image pour la maintenir en place pendant que le visiteur fait défiler la page, ou une image peut être déplacée pendant que le visiteur défile. Lorsque vous utilisez une superposition, le curseur "Opacité" peut être utilisé pour régler sa transparence. Ajouter du texte à une image dans WordPress à l'aide de blocs intégrés est un moyen simple et rapide de le faire.
Vous aurez besoin d'un plugin de création de pages si vous souhaitez créer des pages entièrement personnalisées. La version Pro du plugin contient plus de fonctionnalités et est la meilleure option pour les entreprises qui cherchent à ajouter plus de plugins. Vous pouvez accéder à SeedProd via votre navigateur. Cliquez sur Ajouter une page de destination dans la section Ajouter une nouvelle page de la page. À l'approche de la fin de la tâche, vous sélectionnerez un modèle qui servira de base à votre page. Si vous préférez commencer avec une toile vierge, choisissez simplement Modèle vierge. Lorsque vous saisissez le nom de la page dans le champ "Nom de la page", un champ de nom s'affiche.
Ce nom sera utilisé comme URL de la page par Seedprod, mais vous pouvez le modifier. Avec SeedProd, vous pouvez facilement obtenir des milliers d'images gratuites et libres de droits. Si vous souhaitez prévisualiser l'un de ces modèles de section, cliquez sur l'icône de loupe, puis survolez le modèle. Ensuite, vous devrez télécharger votre propre image. Si vous préférez une image stock, vous pouvez également utiliser la médiathèque WordPress. Certains modèles de héros dans SeedProd contiennent des informations supplémentaires, telles que des boutons d'appel à l'action. Quelles sont les modifications que vous souhaitez apporter à ce contenu ?
Pour effectuer une modification, cliquez simplement sur le bloc que vous souhaitez modifier, puis cliquez sur le bouton Modifier. Une autre option consiste à supprimer le bloc du modèle. Lorsque vous êtes satisfait du design, cliquez sur le bouton "Enregistrer" pour enregistrer la page.
Comment afficher une image dans WordPress
Pour afficher une image dans WordPress, vous devez d'abord télécharger l'image dans votre médiathèque WordPress. Une fois l'image téléchargée, vous pouvez ensuite l'ajouter à une publication ou à une page en utilisant le bouton Ajouter un média. Lors de l'ajout de l'image, vous devrez sélectionner la taille de l'image et comment vous souhaitez qu'elle soit alignée.
C'est un excellent moyen de faire en sorte que WordPress.com se démarque visuellement. Il existe plusieurs façons d'ajouter des images à votre site, nous les avons donc divisées en plusieurs sections. Il serait préférable que le bloc d'image soit pris en charge par un thème avec un affichage en pleine largeur. Il existe trois options pour un arrière-plan fixe, une superposition de dégradé et divers styles d'affichage pour le bloc Couverture. L'ajout de plusieurs photos à un bloc Galerie est simple et vous pouvez personnaliser l'apparence de vos photos en automatisant leur placement. À l'aide du bloc Image Compare, vous pouvez placer deux images côte à côte (ou au-dessus et en dessous) et utiliser un curseur pour faire la différence entre les deux. Avec le bloc Média et texte, vous pouvez placer une image ou une vidéo devant votre texte.
Plugin incompatible empêchant l'affichage des images
Si vos images ne s'affichent pas ou si votre thème par défaut est incompatible, vous utilisez probablement un plugin incompatible. Pour déterminer si les images sont correctement affichées, supprimez le plugin incriminé et testez la compatibilité du plugin. Sinon, le plugin est le plus susceptible d'être à blâmer.
Comment changer l'image du thème dans WordPress
En allant dans Apparence, vous pouvez personnaliser votre tableau de bord WordPress. Vous pouvez accéder à WordPress Theme Customizer en allant à gauche et en sélectionnant les paramètres à gauche, ainsi qu'un aperçu du site Web à droite.
Presque tous les blogs WordPress seraient incomplets sans en-tête. Parce que c'est généralement la première chose que vos visiteurs voient, vous devez choisir et personnaliser votre image d'en-tête. Alors que certains thèmes WordPress incluent des images d'en-tête qui leur sont propres, l'utilisation d'une image personnalisée est toujours préférable. Une image d'en-tête doit idéalement être dimensionnée en fonction du thème que vous utilisez actuellement. Un fichier image peut être enregistré depuis votre ordinateur ou depuis votre bibliothèque multimédia WordPress. La plupart des thèmes incluent la possibilité de masquer, d'afficher ou de modifier le texte de l'en-tête. Le titre de votre site Web est l'en-tête, et vous pouvez le modifier en allant dans Paramètres.
