Cara Memasukkan Gambar Ke Tema WordPress Anda
Diterbitkan: 2022-10-29Jika Anda ingin memasukkan gambar ke dalam tema WordPress Anda, hal pertama yang perlu Anda lakukan adalah masuk ke akun WordPress Anda. Setelah Anda masuk, buka tab "Tampilan" di sisi kiri layar. Kemudian, klik tautan "Editor". Ini akan membawa Anda ke editor untuk tema WordPress Anda. Di sisi kanan editor, Anda akan melihat daftar file yang membentuk tema WordPress Anda. Temukan file "Header" dan klik di atasnya. Ini akan membuka file header.php di editor. Gulir ke bawah ke bagian paling bawah file header.php dan temukan baris kode berikut: Ganti baris kode itu dengan yang berikut: Sekarang, simpan file header.php. Hal berikutnya yang perlu Anda lakukan adalah menemukan gambar yang ingin Anda masukkan ke dalam tema WordPress Anda. Setelah Anda menemukan gambar, klik tombol "Tambah Media" yang terletak di atas editor. Ini akan membuka jendela "Sisipkan Media". Klik pada tab "Unggah File" dan kemudian klik tombol "Pilih File". Temukan gambar di komputer Anda dan kemudian klik tombol "Buka". Gambar sekarang akan diunggah ke situs WordPress Anda. Setelah gambar diunggah, klik tombol "Sisipkan ke dalam posting". Gambar sekarang akan dimasukkan ke dalam tema WordPress Anda.
Bisakah Anda Menyematkan Gambar Di WordPress?
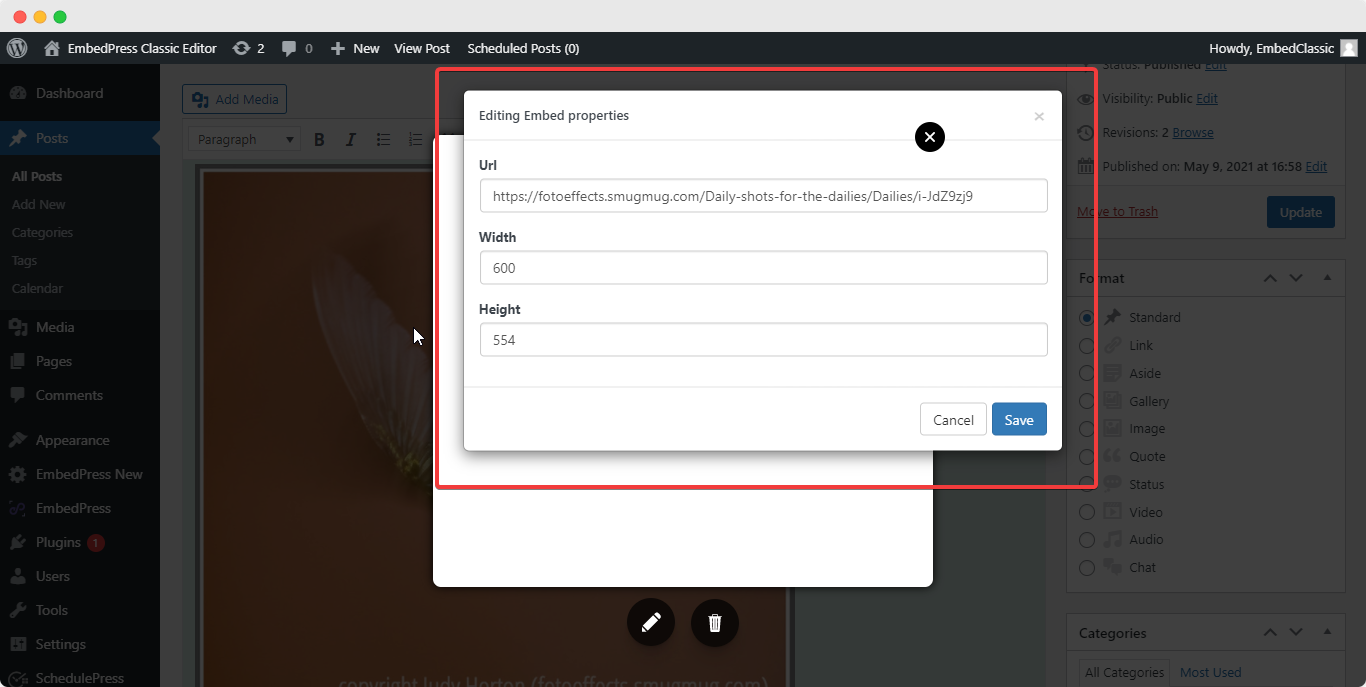
Dengan WordPress, Anda dapat menyematkan file dari berbagai sumber secara otomatis. URL harus ditempelkan ke area konten Postingan atau Halaman Anda. URL harus memiliki string sendiri, bukan tautan.
Bisakah Anda Menyematkan File Jpeg?
Namun, Anda dapat menggunakan format file JPEG untuk berbagai keperluan lain selain menampilkan gambar. Bisnis sekarang memiliki opsi untuk mendistribusikan data selain memiliki arsip file yang disematkan dalam gambar JPEG.
Cara Menambahkan Gambar Di Tema Kustom WordPress
Untuk menambahkan gambar dalam tema kustom WordPress, Anda dapat menggunakan pengunggah gambar bawaan di panel admin WordPress. Cukup navigasikan ke tab "Tampilan", lalu klik "Tambah Gambar Baru." Pilih gambar yang ingin Anda unggah, lalu klik "Sisipkan ke dalam pos."
Cara Mengunggah Gambar Dari Sumber Berbeda
Jika Anda ingin menggunakan gambar dari sumber lain, Anda dapat mengunggahnya menggunakan Media Library. Untuk melakukan ini, buat folder baru di Perpustakaan Media dan tambahkan file ke dalamnya. Dengan memilih file dari Media Library, Anda kemudian dapat memilih file media itu sendiri.
Cara Menambahkan Gambar Ke Halaman Beranda WordPress
Untuk menambahkan gambar ke halaman beranda WordPress Anda, cukup buka editor WordPress dan klik tombol "Tambah Media". Dari sana, Anda dapat mengunggah gambar Anda dan memasukkannya ke dalam posting Anda.
Metode yang Anda gunakan untuk mengganti gambar di halaman depan situs WordPress Anda bervariasi tergantung pada tema yang Anda gunakan. Ada beberapa template yang memungkinkan Anda untuk membuat hardcode halaman depan statis melalui layar Editor. Posting, halaman, dan widget adalah contoh lainnya. Lihat dokumentasi tema Anda untuk menentukan dari mana gambar halaman depan Anda berasal. Dengan mengklik panah menghadap ke bawah di bagian bawah widget, Anda dapat melihat gambar. Dengan menyorot dan menghapus gambar yang ada, Anda dapat menggantinya dengan yang baru. Jika Anda menggunakan HTML untuk mengkodekan gambar ke dalam widget, gambar akan ditampilkan di jendela Media dengan URL gambar. Buat perubahan yang diperlukan pada widget dengan mengklik tombol Simpan.
Bagaimana Anda Menempatkan Gambar Di Beranda?
Gambar latar belakang dapat diubah dengan membuka bagian bawah beranda Google dan mengeklik Ubah. Setelah Anda memilih gambar Anda, klik Pilih dari bagian bawah jendela. Anda mungkin perlu menunggu beberapa menit hingga latar belakang beranda Google yang baru muncul.
Google-ing Yourself: Cara Memasang Gambar Diri Anda Di Google
Jika Anda ingin memposting gambar di Google, Anda harus terlebih dahulu mengirimkannya ke situs web. Dengan situs berbagi foto seperti Flickr, Picasa, dan Photobucket, Anda dapat dengan mudah mengakses ribuan foto dan menambahkannya ke akun Anda. Setelah Anda mengunggah gambar Anda, Anda harus memberikan deskripsi singkat tentangnya sehingga orang lain dapat menemukan dan menemukan tentang Anda.
Menggunakan gambar untuk ditambahkan ke situs web adalah cara yang efektif untuk memastikan bahwa gambar Anda muncul di hasil pencarian. Jika Anda memberikan deskripsi singkat dan menyertakan foto, calon pelanggan akan dapat melihat foto Anda dengan lebih mudah.
Bagaimana Saya Menambahkan Gambar Ke Builder?
Saat memilih gambar sebagai opsi dalam bidang pilihan ganda, navigasikan ke Editor Formulir pembuat formulir Anda dan isi formulir berikut: Anda kemudian dapat memasukkan URL gambar yang ingin Anda gunakan di bagian Pilihan pada panel bidang Edit, satu garis pada suatu waktu.
Builder.io: Alat Sempurna Untuk Non-coder yang Perlu Memperbarui Situs Web mereka
Pemasar dapat dengan cepat dan mudah memperbarui situs web mereka menggunakan Builder.io, pembuat online yang memudahkan pemasar untuk melakukannya. Pemasar dapat dengan cepat dan mudah memperbarui konten situs web dengan bantuan editor visual drag-and-drop yang tidak memerlukan dukungan pengembang apa pun. Akibatnya, ini adalah pilihan yang sangat baik untuk usaha kecil dan pemula yang ingin memperbarui situs web mereka tetapi tidak ingin membayar seseorang untuk membuat kode untuk mereka. Selanjutnya, dengan sistem manajemen konten tanpa kepala, Anda dapat memperbarui situs web Anda tanpa harus khawatir tentang detail teknis seperti kode. Builder.io adalah alat luar biasa untuk pemula yang ingin memperbarui situs web mereka untuk pertama kali atau membuat perubahan kecil.

Cara Menambahkan Gambar Dengan Teks Di WordPress
Buat gambar dengan membuka pos. Jika ini adalah posting pertama Anda, Anda harus memasukkan judul di kolom judul, klik tab Teks di sebelah kanan kotak teks, lalu Tambahkan Media di sebelah kiri. Untuk membuka jendela Sisipkan Media , pilih tab Unggah File, lalu klik tautan Pilih File untuk memilih semua file.
Saat Anda menambahkan hamparan teks ke gambar, akan lebih sulit untuk membedakan antara gambar dan teks. Anda juga dapat menggunakannya untuk membuat iklan online selain spanduk, header, dan iklan. Sebagai bagian dari artikel, kami melihat tiga cara berbeda untuk menambahkan teks ke gambar WordPress. Secara umum, blok judul dan paragraf di blok Sampul memungkinkan Anda menambahkan teks ke gambar di bagian atas. Hamparan gambar dapat ditambahkan ke gambar agar tetap di tempatnya saat pengunjung menggulir halaman, atau gambar dapat dipindahkan saat pengunjung menggulir. Saat menggunakan overlay, penggeser 'Opacity' dapat digunakan untuk menyesuaikan transparansinya. Menambahkan teks ke gambar di WordPress menggunakan blok bawaan adalah cara sederhana dan cepat untuk melakukannya.
Anda akan memerlukan plugin pembuat halaman jika Anda ingin membuat halaman yang sepenuhnya khusus. Plugin versi Pro berisi lebih banyak fitur dan merupakan opsi terbaik untuk bisnis yang ingin menambahkan lebih banyak plugin. Anda dapat mengakses SeedProd melalui browser Anda. Klik Add a Landing Page di bagian Add New page di halaman tersebut. Saat Anda mendekati akhir tugas, Anda akan memilih template untuk dijadikan dasar halaman Anda. Jika Anda lebih suka memulai dengan kanvas kosong, cukup pilih Template Kosong. Saat Anda memasukkan nama halaman di bidang 'Nama Halaman', Anda akan diperlihatkan bidang nama.
Nama ini akan digunakan sebagai URL halaman oleh Seedprod, tetapi Anda dapat mengubahnya. Dengan SeedProd, Anda dapat dengan mudah mendapatkan ribuan gambar stok bebas royalti. Jika Anda ingin mempratinjau salah satu templat bagian ini, klik ikon kaca pembesar, lalu arahkan kursor ke templat. Setelah itu, Anda perlu mengunggah gambar Anda sendiri. Jika Anda lebih suka gambar stok, Anda juga dapat menggunakan perpustakaan media WordPress. Beberapa templat pahlawan di SeedProd memiliki informasi tambahan, seperti tombol ajakan bertindak. Perubahan apa yang ingin Anda buat pada konten ini?
Untuk melakukan perubahan, cukup klik pada blok yang ingin Anda buat, lalu klik tombol Ubah. Pilihan lainnya adalah menghapus blok dari template. Bila Anda puas dengan desainnya, klik tombol 'Simpan' untuk menyimpan halaman.
Cara Menampilkan Gambar Di WordPress
Untuk menampilkan gambar di WordPress, Anda harus terlebih dahulu mengunggah gambar ke perpustakaan media WordPress Anda. Setelah gambar diunggah, Anda dapat menambahkannya ke postingan atau halaman dengan menggunakan tombol Tambahkan Media. Saat menambahkan gambar, Anda harus memilih ukuran gambar dan bagaimana Anda ingin menyelaraskannya.
Ini adalah cara yang bagus untuk membuat WordPress.com menonjol secara visual. Ada beberapa cara untuk menambahkan gambar ke situs Anda, jadi kami telah membaginya menjadi beberapa bagian. Akan lebih baik jika blok gambar didukung oleh tema dengan tampilan lebar penuh. Ada tiga opsi untuk latar belakang tetap, hamparan gradien, dan berbagai gaya tampilan untuk blok Sampul. Menambahkan beberapa foto ke blok Galeri itu sederhana, dan Anda dapat menyesuaikan tampilan foto Anda dengan mengotomatiskan penempatannya. Menggunakan blok Perbandingan Gambar, Anda dapat menempatkan dua gambar berdampingan (atau di atas dan di bawah), dan menggunakan penggeser untuk membedakan keduanya. Dengan blok Media dan Teks, Anda dapat menempatkan gambar atau video di depan teks Anda.
Plugin Tidak Kompatibel Menyebabkan Gambar Tidak Ditampilkan
Jika gambar Anda tidak ditampilkan atau tema default Anda tidak kompatibel, kemungkinan besar Anda menggunakan plugin yang tidak kompatibel. Untuk menentukan apakah gambar ditampilkan dengan benar, hapus plugin yang mengganggu dan uji kompatibilitas plugin. Jika tidak, plugin yang paling mungkin disalahkan.
Cara Mengubah Gambar Tema Di WordPress
Dengan masuk ke Appearance, Anda dapat menyesuaikan dashboard WordPress Anda. Anda bisa masuk ke WordPress Theme Customizer dengan pergi ke kiri dan memilih pengaturan di sebelah kiri, serta pratinjau situs web di sebelah kanan.
Hampir semua blog WordPress tidak akan lengkap tanpa header. Karena biasanya hal pertama yang dilihat pengunjung Anda, Anda harus memilih dan menyesuaikan gambar header Anda. Sementara beberapa tema WordPress menyertakan gambar header yang mereka miliki, menggunakan gambar khusus selalu lebih disukai. Gambar header idealnya harus berukuran sesuai dengan tema yang sedang Anda gunakan. File gambar dapat disimpan dari komputer Anda atau dari Perpustakaan Media WordPress Anda. Sebagian besar tema menyertakan kemampuan untuk menyembunyikan atau menampilkan atau mengubah teks header. Judul situs web Anda adalah tajuk, dan Anda dapat mengubahnya dengan membuka Pengaturan.
