Как получить доступ к редактору темы WordPress
Опубликовано: 2022-10-07Если вы новичок в WordPress и не можете найти редактор тем , не беспокойтесь — по умолчанию он скрыт из соображений безопасности. Чтобы получить доступ к редактору тем, вам нужно перейти на панель инструментов WP-admin и нажать «Внешний вид»> «Редактор». Это откроет редактор темы, который позволит вам изменить код вашей темы.
Существует большая вероятность того, что проблема вызвана конфликтом плагинов, из-за которого этот редактор тем не отображается или не отображается. Отключите все установленные плагины, чтобы редактор темы был виден, а если нет, то перезапустите приложение. Редакторы тем WordPress могут быть отключены по разным причинам. В большинстве случаев отсутствующий редактор WordPress можно решить, изменив файл WP-config.php или удалив плагин. Если это не сработает, вам доступны четыре других варианта. В моем случае мне удалось решить проблему, установив другую тему и отредактировав файлы, связанные с этой темой.
Где находится редактор тем в WordPress?
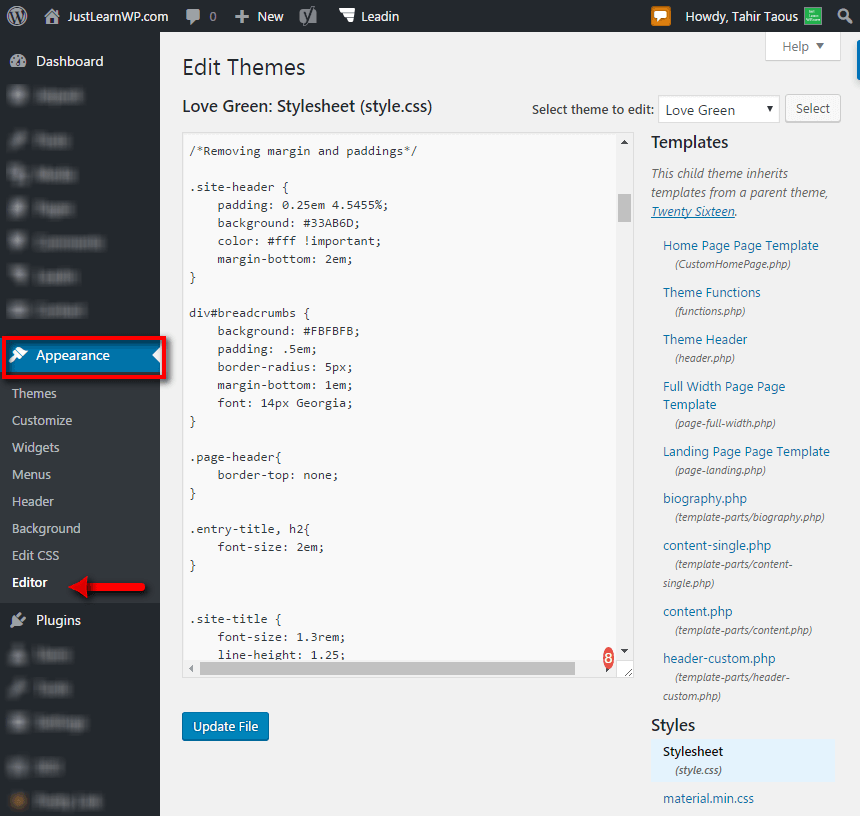
Доступ к редакторам темы WordPress можно получить через панель инструментов WordPress, выбрав редактор темы WordPress, а затем выбрав текст. Эта функция позволяет настройщикам файлов тем WordPress делать свои темы более функциональными и визуально привлекательными. Пользовательские видео встраиваются в заголовок, если добавляется дополнительная боковая панель, или предоставляются опции для мобильных устройств, если добавляется боковая панель.
Тему Editor могут использовать как личные блоггеры, так и фотоблогеры. Боковая панель состоит из меню на основе вкладок с меню социальных ссылок, рекомендуемых сообщений и логотипа сайта. Редактор отображает ссылку на ваши профили в социальных сетях в виде значка. Выделение текста используется для выделения слов в абзаце и добавления желтого фона.
Что такое редактор WordPress?
Редактор — одна из пользовательских ролей WordPress по умолчанию. Редактор может создавать, редактировать, публиковать и удалять контент, в том числе контент, написанный другими, но настройки на вашем сайте не изменятся. Система ролей пользователей в WordPress описывает, что может и что не может делать каждый пользователь.
Новый редактор блоков WordPress: отличный способ упростить создание контента
WordPress всегда поощрял пользователей к творчеству и возможности настраивать свой сайт так, как они считают нужным. В WordPress 5.0 теперь есть новый редактор по умолчанию: редактор блоков WordPress. Блоки контента можно редактировать в редакторе блоков — это новый способ публикации контента. Редактор блоков — отличный инструмент для упрощения создания и редактирования контента. Он идеально подходит для упрощения публикации и редактирования контента. Кроме того, редактор блоков проще в использовании и удобнее, чем классический редактор . Многие пользователи интересовались, изменились ли WordPress их редакторы после выпуска WordPress 5.0. В WordPress редактор блоков заменяет классический редактор в качестве редактора по умолчанию. Редактор блоков — отличный инструмент для упрощения процесса публикации контента и облегчения пользователям создания и редактирования контента.
Где редактор внешнего вида в WordPress?
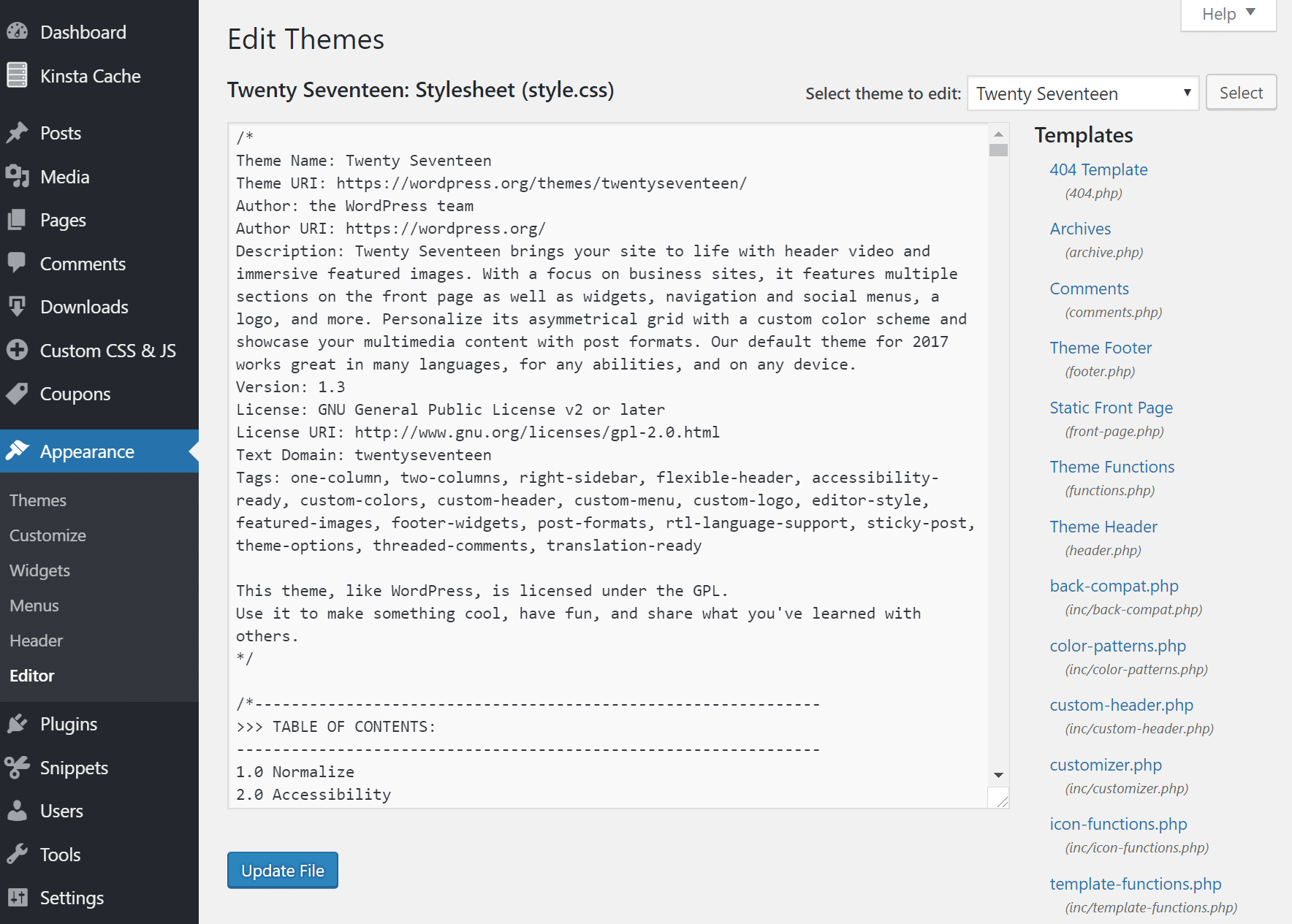
Персонализация — это раздел боковой панели панели инструментов в левой части экрана, где вы можете изменить внешний вид, виджеты и темы. Внизу у вас есть две опции: Темы и Меню. Две приведенные ниже опции предоставят вам все настройки внешнего вида.
Раздел «Внешний вид» вашего веб-сайта WordPress включает в себя все, что связано с тем, как ваш сайт выглядит и ощущается. Раздел тем вашего веб-сайта включает в себя множество различных тем. Темы для WordPress бывают бесплатными или платными, в зависимости от платформы. Раздел избранного WordPress.org позволяет вам просматривать или искать темы, которые вы отметили как избранные. Вкладка «Внешний вид» позволяет предварительно просмотреть определенную тему для вашего веб-сайта. Подменю виджетов позволяет пользователям просматривать и управлять содержимым виджетов. Вы также можете изменить настройки в своем блоге или на статической странице.
Экран настройки меню позволяет пользователю создавать и управлять параметрами меню для своей темы WordPress. Меню можно использовать для добавления страниц, сообщений, категорий, тегов и множества других типов контента. Расположение меню также зависит от темы, в которой они размещены. Пользователи могут получить доступ к подменю редактора тем с панели управления WordPress для редактирования файлов своих тем. Ваша тема имеет возможность изменять любой тип файла, например, PHP или JavaScript. Доступ к редактору можно получить, выбрав тему из раскрывающегося меню в правом верхнем углу. Всегда рекомендуется перепроверить текущую активную тему, прежде чем начинать какие-либо изменения.
Как включить редактор тем в WordPress
Чтобы включить редактор тем в WordPress, вам потребуется получить доступ к файлам WordPress либо через учетную запись хостинга, либо с помощью FTP-клиента. После того, как вы получили доступ к своим файлам WordPress, вам нужно будет найти файл «редактор тем» в папке «wp-content». После того, как вы нашли файл, вам нужно будет открыть его и убедиться, что опция «редактор темы» включена. После того, как вы включили редактор тем, вы сможете получить к нему доступ, перейдя на вкладку «Внешний вид» в области администрирования WordPress.

Если ваш редактор файлов темы не отображается в разделе «Внешний вид», вы должны сначала восстановить его через файлы WordPress WordPress-config.php. С помощью этой программы вы можете вносить изменения в код файлов CSS и PHP вашей темы, избавляя от необходимости переписывать код. Некоторые темы, особенно бесплатные или недорогие, не включают функции редактирования. Если у вас возникли проблемы с редактированием темы WordPress, это, скорее всего, вызвано одним из четырех факторов. Тема, которая не поддерживает редактирование, также может быть причиной, поскольку ваш редактор файлов темы отключен, вы не вошли в систему как администратор или у вас недостаточно прав. Чтобы решить эту проблему, вы, скорее всего, можете войти в свою панель управления WordPress или запросить разрешение на изменение вашей темы.
Не могу найти редактор в WordPress
Вы найдете его в меню «Внешний вид» панели управления WP-Admin. Проверьте, все ли ваши активные плагины работают правильно, а затем попробуйте активировать один за другим и посмотрите, не конфликтует ли плагин с остальными. Набор инструкций по редактированию файла.
Проверено. Как включить тему WordPress Edito
Пользователи WordPress могут создавать веб-сайты и управлять ими в дополнение к управлению контентом. Ядро WordPress является бесплатным и с открытым исходным кодом, но существует множество премиальных тем и плагинов, которые предлагают больше функций и возможностей. Чтобы включить редактор тем, выполните следующие действия: *br Вы можете активировать одну тему (или набор тем), перейдя в раздел «Внешний вид» и выбрав понравившуюся. В этой активированной теме перейдите в «Внешний вид»> «Редактор»> выберите тему для редактирования (справа, над шаблонами). Вы можете выбрать предыдущую тему , щелкнув ее, а затем выбрав ее в раскрывающемся меню. Если вы выберете тему, вы увидите экран, похожий на этот: Установите флажок рядом с параметром «Автор» в меню «Параметры экрана» в правом верхнем углу экрана. Чтобы внести изменения в тему, необходимо сначала создать страницу, где редактор может изменить дизайн. Страница, которую вы хотите отредактировать, должна быть найдена в разделе «Страницы». Чтобы просмотреть экран, перейдите на вкладку «Редактировать» рядом с заголовком страницы, а затем нажмите кнопку «Редактировать». Теперь редактор сможет выбирать параметры, к которым вы хотите иметь доступ. Для этого перейдите на вкладку «Параметры» и дважды щелкните параметр «Редактор тем», затем установите флажок рядом с ним. Вы должны указать, какие параметры вы хотите, чтобы редактор мог использовать, прежде чем выбирать, какие из них вы хотите использовать. После того, как редактор был включен, вы должны создать страницу, на которой вы хотите, чтобы редактор мог ее изменять. Для этого перейдите на вкладку «Параметры» и выберите «Редактор тем».
Редактор темы WordPress Извините, у вас нет доступа к этой странице
Старая версия PHP является источником ошибки «Извините, вам не разрешен доступ к этой странице». Кроме того, использование устаревшей версии PHP может сделать WordPress уязвимым для недостатков безопасности. В результате, в зависимости от серьезности ошибки, вам следует еще раз проверить, устранена ли она.
Отключить редактор тем WordPress
Чтобы отключить редактор тем WordPress, вам нужно получить доступ к файловому менеджеру и перейти в папку wp-content. Оказавшись внутри, вам нужно будет найти папку темы для темы, которую вы хотите отключить, и переименовать ее. Например, если папка темы называется «twentyfifteen», вы должны переименовать ее в «twentyfifteen-backup». Это фактически отключит тему и не позволит вам вносить в нее какие-либо дальнейшие изменения.
Редакторы тем и плагинов в панели администратора WP позволяют пользователям редактировать папки, содержащие темы и плагины, прямо из меню настроек. Это может привести к множеству проблем с безопасностью, что позволит вредоносным программам закрепиться на вашем сайте. Эти редакторы позволяют получить доступ ко всему коду вашего веб-сайта, что делает их идеальным средством для кибератак. Лучше всего отключить редакторы WordPress для тем и плагинов. Включив одну строку кода в файл WP-config.php, можно просто отключить оба редактора одновременно. Это будет продемонстрировано с использованием FTP-клиента, учетной записи FTP и других методов. Если вы не хотите редактировать файл WP-config.php, в этом случае вы также можете добавить строку кода в файл functions.php.
Если вы хотите избежать изменения файлов и кода, можно использовать сторонние плагины, которые были настроены с целью отключения редакторов тем и плагинов. Существует два типа плагинов: один автоматически добавляет строки кода, а другой полностью отключает редакторы. Вы можете либо отключить возможность добавления новой темы , либо удалить/установить/описать плагины. Вы можете загрузить свою тему и плагины с помощью программного обеспечения FTP. Вы заметите, что эта опция больше не существует, если вы включите этот код в свой файл WP-config.php. Для некоторых плагинов необходимо внести изменения в файлы.
