วิธีเข้าถึงตัวแก้ไขธีม WordPress
เผยแพร่แล้ว: 2022-10-07หากคุณเพิ่งเริ่มใช้ WordPress และไม่พบตัว แก้ไขธีม ไม่ต้องกังวล เพราะมันถูกซ่อนไว้โดยค่าเริ่มต้นด้วยเหตุผลด้านความปลอดภัย ในการเข้าถึงตัวแก้ไขธีม คุณต้องไปที่แดชบอร์ดผู้ดูแลระบบ WP และคลิกที่ ลักษณะที่ปรากฏ > ตัวแก้ไข ซึ่งจะเป็นการเปิดตัวแก้ไขธีม ซึ่งช่วยให้คุณแก้ไขโค้ดของธีมได้
มีโอกาสสูงที่ปัญหาจะเกิดจากความขัดแย้งของปลั๊กอิน ซึ่งทำให้ตัวแก้ไขธีมนี้ไม่ปรากฏหรือแสดงขึ้น ปิดใช้งานปลั๊กอินที่ติดตั้งทั้งหมดเพื่อให้สามารถเห็นตัวแก้ไขธีมได้ และหากไม่เป็นเช่นนั้น ให้รีสตาร์ทแอปพลิเคชัน ตัวแก้ไขธีมของ WordPress สามารถปิดใช้งานได้ด้วยเหตุผลหลายประการ โดยส่วนใหญ่ ตัวแก้ไข WordPress ที่หายไปสามารถแก้ไขได้โดยการแก้ไขไฟล์ WP-config.php หรือลบปลั๊กอิน หากไม่ได้ผล มีอีกสี่ตัวเลือกให้คุณเลือก ในกรณีของฉัน ฉันสามารถแก้ไขปัญหาได้โดยการติดตั้ง ธีมอื่น และแก้ไขไฟล์ที่เกี่ยวข้องกับธีม
ตัวแก้ไขธีมใน WordPress อยู่ที่ไหน
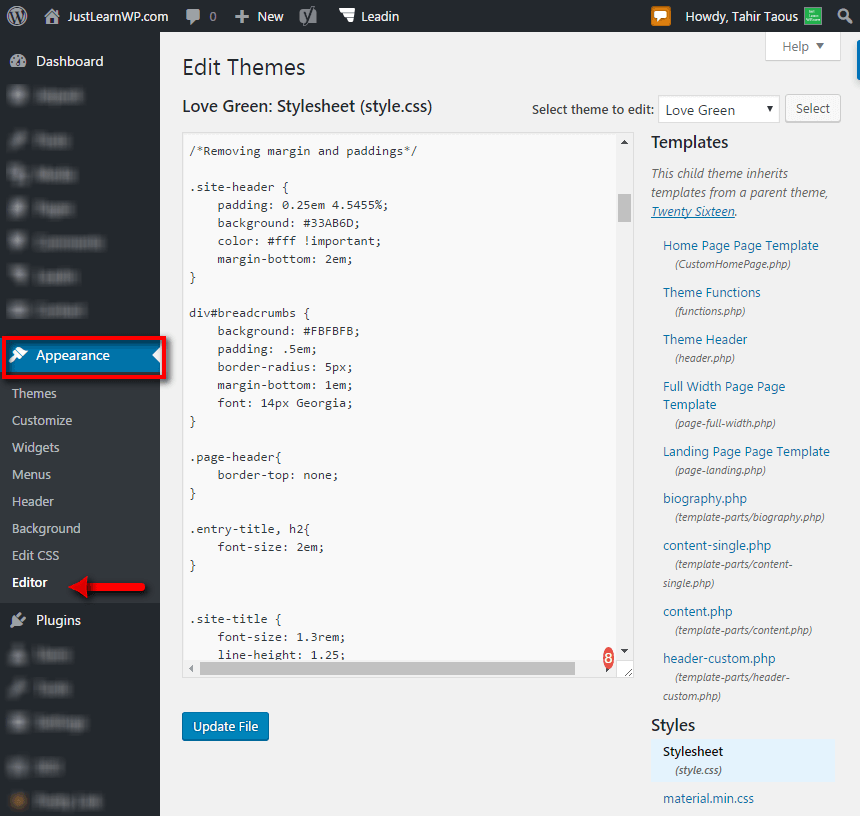
สามารถเข้าถึงตัวแก้ไขธีม WordPress ได้ผ่านแดชบอร์ด WordPress โดยเลือกตัวแก้ไขธีม WordPress จากนั้นเลือกข้อความ ฟีเจอร์นี้ช่วยให้เครื่องมือปรับแต่งไฟล์ธีมของ WordPress ทำให้ธีมใช้งานได้และดึงดูดสายตามากขึ้น วิดีโอที่กำหนดเองจะฝังอยู่ในส่วนหัวหากมีการเพิ่มแถบด้านข้างเพิ่มเติม หรือมีตัวเลือกที่เหมาะกับอุปกรณ์เคลื่อนที่หากมีการเพิ่มแถบด้านข้าง
บล็อกเกอร์ส่วนตัวและบล็อกเกอร์รูปภาพสามารถใช้ ธีม Editor ได้ แถบด้านข้างประกอบด้วยเมนูแบบแท็บซึ่งมีเมนูลิงก์โซเชียล โพสต์เด่น และโลโก้ของไซต์ ตัวแก้ไขจะแสดงลิงก์ไปยังโปรไฟล์โซเชียลมีเดียของคุณเป็นไอคอน ไฮไลท์ข้อความใช้เพื่อเน้นคำในย่อหน้าและเพิ่มพื้นหลังสีเหลือง
ตัวแก้ไข WordPress คืออะไร?
Editor เป็นหนึ่งในบทบาทผู้ใช้เริ่มต้นของ WordPress ผู้แก้ไขสามารถสร้าง แก้ไข เผยแพร่ และลบเนื้อหา รวมถึงเนื้อหาที่เขียนโดยผู้อื่น แต่การตั้งค่าบนเว็บไซต์ของคุณจะไม่เปลี่ยนแปลง ระบบบทบาทของผู้ใช้ใน WordPress จะสรุปสิ่งที่ผู้ใช้แต่ละคนสามารถทำได้และไม่สามารถทำได้
ตัวแก้ไขบล็อก WordPress ใหม่: วิธีที่ยอดเยี่ยมในการทำให้การสร้างเนื้อหาง่ายขึ้น
WordPress สนับสนุนให้ผู้ใช้มีความคิดสร้างสรรค์เสมอมา และสามารถปรับแต่งไซต์ของตนได้ตามที่เห็นสมควร ตอนนี้ WordPress 5.0 มีตัวแก้ไขเริ่มต้นใหม่: ตัวแก้ไขบล็อกของ WordPress บล็อกของเนื้อหาสามารถแก้ไขได้ในตัวแก้ไขบล็อก ซึ่งเป็นวิธีใหม่ในการเผยแพร่เนื้อหา เครื่องมือแก้ไขบล็อกเป็นเครื่องมือที่ยอดเยี่ยมในการสร้างและแก้ไขเนื้อหาได้ง่ายขึ้น เหมาะอย่างยิ่งสำหรับการทำให้การเผยแพร่และแก้ไขเนื้อหาง่ายขึ้น นอกจากนี้ ตัวแก้ไขบล็อกยังใช้งานง่ายและเป็นมิตรกับผู้ใช้มากกว่าตัว แก้ไขแบบคลาสสิก ผู้ใช้หลายคนสอบถามว่า WordPress ได้เปลี่ยนตัวแก้ไขหลังจากเปิดตัว WordPress 5.0 หรือไม่ ใน WordPress ตัวแก้ไขบล็อกจะแทนที่ตัวแก้ไขแบบคลาสสิกเป็นตัวแก้ไขเริ่มต้น เครื่องมือแก้ไขบล็อกเป็นเครื่องมือที่ยอดเยี่ยมในการทำให้ขั้นตอนการเผยแพร่เนื้อหาง่ายขึ้นและทำให้ผู้ใช้สร้างและแก้ไขเนื้อหาได้ง่ายขึ้น
ตัวแก้ไขลักษณะที่ปรากฏอยู่ที่ไหนใน WordPress?
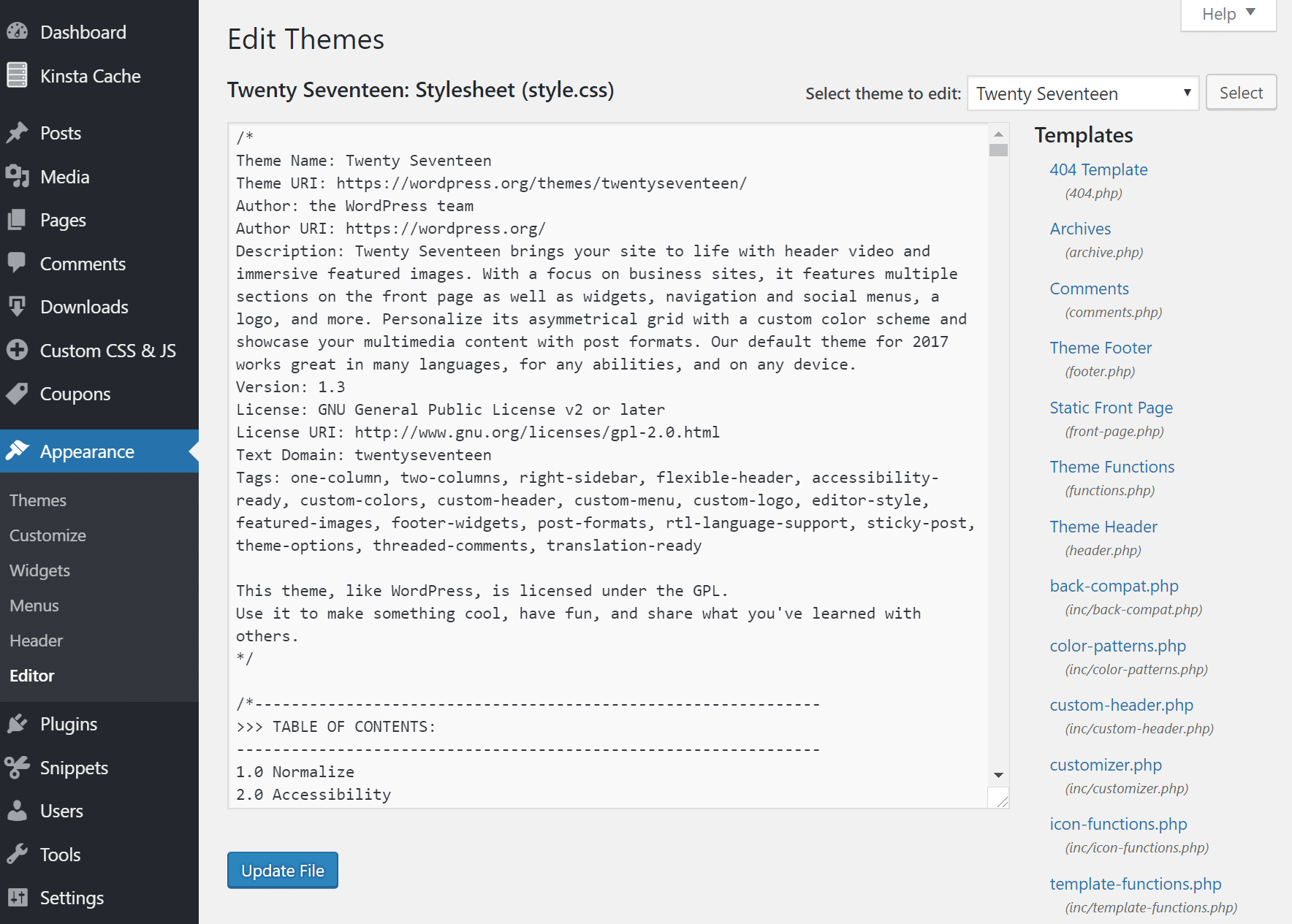
Personalize คือส่วนของแถบด้านข้างแดชบอร์ดทางด้านซ้ายมือของหน้าจอ ซึ่งคุณสามารถเปลี่ยนลักษณะที่ปรากฏ วิดเจ็ต และธีมได้ ที่ด้านล่าง คุณมีสองตัวเลือก: ธีมและเมนู สองตัวเลือกด้านล่างจะช่วยให้คุณมีการตั้งค่าทั้งหมดสำหรับรูปลักษณ์ของคุณ
ส่วนลักษณะที่ปรากฏของเว็บไซต์ WordPress ของคุณครอบคลุมทุกอย่างที่เกี่ยวข้องกับรูปลักษณ์และความรู้สึกของเว็บไซต์ของคุณ ส่วนธีมของเว็บไซต์ของคุณมีธีมต่างๆ มากมาย ธีมสำหรับ WordPress มีทั้งแบบฟรีและมีค่าใช้จ่าย ขึ้นอยู่กับแพลตฟอร์ม ส่วนรายการโปรดของ WordPress.org ให้คุณเรียกดูหรือค้นหาธีมที่คุณทำเครื่องหมายว่าเป็นรายการโปรด แท็บลักษณะที่ปรากฏช่วยให้คุณสามารถดูตัวอย่างธีมเฉพาะสำหรับเว็บไซต์ของคุณ เมนูย่อยวิดเจ็ตอนุญาตให้ผู้ใช้ดูและจัดการเนื้อหาของวิดเจ็ต คุณยังสามารถเปลี่ยนการตั้งค่าในบล็อกหรือหน้าสแตติกของคุณได้
หน้าจอการตั้งค่าเมนูช่วยให้ผู้ใช้สามารถสร้างและจัดการตัวเลือกเมนูสำหรับธีม WordPress ของตนได้ เมนูสามารถใช้เพื่อเพิ่มหน้า โพสต์ หมวดหมู่ แท็ก และเนื้อหาประเภทอื่นๆ ได้หลากหลาย ตำแหน่งของเมนูยังขึ้นอยู่กับธีมที่วางไว้ ผู้ใช้สามารถเข้าถึง เมนูย่อย Theme Editor จากแดชบอร์ด WordPress เพื่อแก้ไขไฟล์ธีมได้ ธีมของคุณมีตัวเลือกในการแก้ไขไฟล์ประเภทใดก็ได้ เช่น PHP หรือ JavaScript สามารถเข้าถึง Editor ได้โดยเลือกธีมจากเมนูแบบเลื่อนลงด้านขวาบน ขอแนะนำเสมอให้ตรวจสอบธีมที่ใช้งานอยู่ในปัจจุบันก่อนเริ่มการแก้ไขใดๆ
วิธีเปิดใช้งานตัวแก้ไขธีมใน WordPress
ในการเปิดใช้งานตัวแก้ไขธีมใน WordPress คุณจะต้องเข้าถึงไฟล์ WordPress ของคุณผ่านบัญชีโฮสติ้งหรือโดยใช้ไคลเอนต์ FTP เมื่อคุณเข้าถึงไฟล์ WordPress แล้ว คุณจะต้องค้นหาไฟล์ "ตัวแก้ไขธีม" ภายในโฟลเดอร์ "wp-content" เมื่อคุณพบไฟล์แล้ว คุณจะต้องเปิดไฟล์นั้นและตรวจสอบให้แน่ใจว่าได้เปิดใช้งานตัวเลือก "ตัวแก้ไขธีม" แล้ว หลังจากที่คุณเปิดใช้งานตัวแก้ไขธีม คุณจะสามารถเข้าถึงได้โดยไปที่แท็บ "ลักษณะที่ปรากฏ" ในพื้นที่ผู้ดูแลระบบ WordPress ของคุณ

หาก Theme File Editor ของคุณไม่แสดงอยู่ภายใต้ Appearance คุณต้องกู้คืนผ่านไฟล์ WordPress WordPress-config.php ของคุณก่อน คุณสามารถเปลี่ยนแปลงโค้ดของไฟล์ CSS และ PHP ของธีมของคุณได้โดยใช้โปรแกรมนี้ โดยไม่จำเป็นต้องเขียนโค้ดใหม่ ธีมบางธีม โดยเฉพาะแบบฟรีหรือราคาถูก ไม่รวมฟังก์ชันการแก้ไข หากคุณมีปัญหาในการแก้ไขธีม WordPress เป็นไปได้มากว่าเกิดจากหนึ่งในสี่ปัจจัย ธีมที่ไม่สนับสนุนการแก้ไขอาจเป็นสาเหตุได้เช่นกัน เนื่องจาก Theme File Editor ของคุณถูกปิดใช้งาน คุณไม่ได้เข้าสู่ระบบในฐานะผู้ดูแลระบบ หรือคุณมีสิทธิ์ไม่เพียงพอ ในการแก้ไขปัญหานี้ คุณสามารถเข้าสู่ระบบแดชบอร์ด WordPress หรือขออนุญาตแก้ไขธีมของคุณได้
ไม่พบตัวแก้ไขใน WordPress
ในเมนูลักษณะที่ปรากฏของแดชบอร์ด WP-Admin คุณจะพบ ตรวจสอบเพื่อดูว่าปลั๊กอินที่ใช้งานอยู่ทั้งหมดของคุณทำงานอย่างถูกต้องหรือไม่ จากนั้นลองเปิดใช้งานทีละรายการและดูว่าปลั๊กอินขัดแย้งกับส่วนที่เหลือหรือไม่ ชุดคำสั่งในการแก้ไขไฟล์
ถูกตรวจสอบ วิธีเปิดใช้งาน WordPress Theme Edito
ผู้ใช้ WordPress สามารถสร้างและจัดการเว็บไซต์นอกเหนือจากการจัดการเนื้อหา คอร์ของ WordPress มีทั้งแบบฟรีและโอเพ่นซอร์ส แต่มีธีมและปลั๊กอินระดับพรีเมียมมากมายที่นำเสนอคุณสมบัติและตัวเลือกเพิ่มเติม ในการเปิดใช้งานตัวแก้ไขธีม ให้ทำตามขั้นตอนเหล่านี้: *br คุณสามารถเปิดใช้งานหนึ่งธีม (หรือคอลเลกชันของธีม) โดยไปที่ ลักษณะที่ปรากฏ จากนั้นเลือกธีมที่คุณต้องการ ในธีมที่เปิดใช้งานนี้ ให้ไปที่ ลักษณะที่ปรากฏ > ตัวแก้ไข > เลือกธีมที่จะแก้ไข (ทางด้านขวา เหนือเทมเพลต) คุณสามารถเลือก ธีมก่อนหน้า ของคุณได้โดยคลิกที่ธีม จากนั้นเลือกธีมจากเมนูแบบเลื่อนลง หากคุณเลือกธีม คุณจะสังเกตเห็นหน้าจอที่คล้ายกับหน้าจอนี้: ทำเครื่องหมายที่ช่องถัดจากตัวเลือก "ผู้แต่ง" ใต้เมนู "ตัวเลือกหน้าจอ" ที่มุมบนขวาของหน้าจอ ในการเปลี่ยนแปลงธีม คุณต้องสร้างหน้าที่แก้ไขการออกแบบก่อน หน้าที่คุณต้องการแก้ไขควรอยู่ภายใต้ 'หน้า' หากต้องการดูหน้าจอ ให้ไปที่แท็บ 'แก้ไข' ถัดจากชื่อหน้า จากนั้นคลิกที่ปุ่ม 'แก้ไข' ตอนนี้ตัวแก้ไขจะสามารถเลือกตัวเลือกที่คุณต้องการให้เข้าถึงได้ โดยไปที่แท็บ 'ตัวเลือก' และดับเบิลคลิกที่ตัวเลือก 'ตัวแก้ไขธีม' จากนั้นทำเครื่องหมายที่ช่องถัดจากนั้น คุณต้องระบุตัวเลือกที่คุณต้องการให้ตัวแก้ไขสามารถใช้ได้ก่อนที่จะเลือกตัวเลือกที่คุณต้องการใช้ หลังจากเปิดใช้งานเอดิเตอร์แล้ว คุณต้องสร้างเพจที่คุณต้องการให้เอดิเตอร์สามารถแก้ไขได้ โดยไปที่แท็บ "ตัวเลือก" และเลือก "ตัวแก้ไขธีม"
WordPress Theme Editor ขออภัย คุณไม่ได้รับอนุญาตให้เข้าถึงหน้านี้
PHP เวอร์ชันเก่าเป็นที่มาของข้อผิดพลาด "ขออภัย คุณไม่ได้รับอนุญาตให้เข้าถึงหน้านี้" นอกจากนี้ การใช้ PHP เวอร์ชันเก่าอาจทำให้ WordPress เสี่ยงต่อข้อบกพร่องด้านความปลอดภัย ดังนั้น คุณควรตรวจสอบอีกครั้งว่าได้รับการแก้ไขแล้วหรือไม่ ทั้งนี้ขึ้นอยู่กับความรุนแรงของข้อผิดพลาด
ปิดการใช้งานตัวแก้ไขธีม WordPress
ในการปิดใช้งานโปรแกรมแก้ไขธีม wordpress คุณจะต้องเข้าถึงตัวจัดการไฟล์และไปที่โฟลเดอร์ wp-content เมื่อเข้าไปข้างในแล้ว คุณจะต้องค้นหาโฟลเดอร์ธีมสำหรับธีมที่คุณต้องการปิดใช้งานและเปลี่ยนชื่อ ตัวอย่างเช่น ถ้าโฟลเดอร์ธีมชื่อ "twentyfifteen" คุณจะต้องเปลี่ยนชื่อเป็น "twentyfifteen-backup" การดำเนินการนี้จะปิดการใช้งานธีมอย่างมีประสิทธิภาพและป้องกันไม่ให้คุณทำการเปลี่ยนแปลงเพิ่มเติม
ตัว แก้ไขธีมและปลั๊กอิน ในแผงการดูแลระบบของ WP อนุญาตให้ผู้ใช้แก้ไขโฟลเดอร์ที่ประกอบด้วยธีมและปลั๊กอินได้โดยตรงจากเมนูการตั้งค่า อาจส่งผลให้เกิดปัญหาด้านความปลอดภัยจำนวนมาก ทำให้มัลแวร์สามารถตั้งหลักบนเว็บไซต์ของคุณได้ เครื่องมือแก้ไขเหล่านี้ช่วยให้คุณเข้าถึงโค้ดทั้งหมดบนเว็บไซต์ของคุณ ทำให้เป็นเครื่องมือที่เหมาะสำหรับการโจมตีทางไซเบอร์ สิ่งที่ดีที่สุดที่ควรทำคือปิดการใช้งานตัวแก้ไข WordPress สำหรับธีมและปลั๊กอิน การรวมโค้ดหนึ่งบรรทัดในไฟล์ WP-config.php ทำได้ง่ายเพียงแค่ปิดตัวแก้ไขทั้งสองพร้อมกัน ซึ่งจะแสดงโดยใช้ไคลเอ็นต์ FTP บัญชี FTP และเทคนิคอื่นๆ หากคุณไม่ต้องการแก้ไขไฟล์ WP-config.php คุณสามารถเพิ่มบรรทัดของโค้ดลงในไฟล์ functions.php ในกรณีนั้น
เมื่อคุณต้องการหลีกเลี่ยงการแก้ไขไฟล์และการเข้ารหัส คุณสามารถใช้ปลั๊กอินของบุคคลที่สามซึ่งได้รับการตั้งค่าเพื่อวัตถุประสงค์ในการปิดใช้งานตัวแก้ไขธีมและปลั๊กอินได้ ปลั๊กอินมีสองประเภท: แบบที่เพิ่มบรรทัดของโค้ดโดยอัตโนมัติ และอีกแบบที่ปิดใช้งานตัวแก้ไขทั้งหมด คุณสามารถปิดความสามารถในการเพิ่ม ธีมใหม่ หรือลบ/ติดตั้ง/อธิบายปลั๊กอินได้ คุณสามารถอัปโหลดธีมและปลั๊กอินโดยใช้ซอฟต์แวร์ FTP คุณจะสังเกตเห็นว่าตัวเลือกนี้ไม่มีอยู่แล้วหากคุณรวมรหัสนี้ไว้ในไฟล์ WP-config.php สำหรับปลั๊กอินบางตัว จำเป็นต้องทำการเปลี่ยนแปลงไฟล์
