如何訪問 WordPress 主題編輯器
已發表: 2022-10-07如果您是 WordPress 新手並且找不到主題編輯器,請不要擔心 - 出於安全原因,默認情況下它是隱藏的。 要訪問主題編輯器,您需要轉到 WP-admin 儀表板並單擊外觀 > 編輯器。 這將打開主題編輯器,允許您修改主題的代碼。
該問題很可能是由插件衝突引起的,這會導致該主題編輯器不顯示或不顯示。 禁用所有已安裝的插件,以便可以看到主題編輯器,如果沒有,請重新啟動應用程序。 可以出於多種原因禁用 WordPress 主題編輯器。 大多數情況下,可以通過修改 WP-config.php 文件或刪除插件來解決缺少的 WordPress 編輯器。 如果這不起作用,您可以使用其他四個選項。 就我而言,我能夠通過安裝不同的主題並編輯與主題關聯的文件來解決我的問題。
WordPress中的主題編輯器在哪裡?
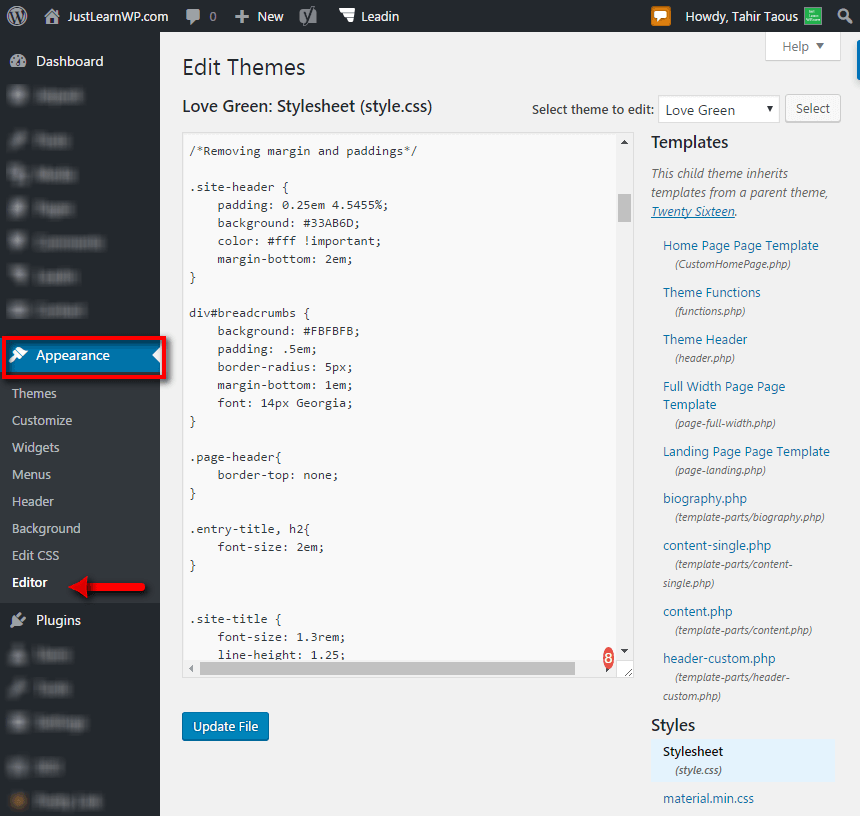
通過選擇 WordPress 主題編輯器,然後選擇文本,可以通過 WordPress 儀表板訪問 WordPress 主題編輯器。 此功能使 WordPress 主題文件定制器能夠使其主題更具功能性和視覺吸引力。 如果添加了額外的側邊欄,自定義視頻將嵌入標題中,或者如果添加了側邊欄,則會提供適合移動設備的選項。
歡迎個人博主和照片博主使用編輯器主題。 側邊欄由帶有社交鏈接菜單、特色帖子和網站徽標的基於選項卡的菜單組成。 編輯器將指向您的社交媒體資料的鏈接顯示為圖標。 文本高亮用於突出段落中的單詞並添加黃色背景。
什麼是 WordPress 編輯器?
編輯器是 WordPress 默認用戶角色之一。 編輯者可以創建、編輯、發布和刪除內容,包括他人撰寫的內容,但您網站上的設置不會改變。 WordPress 中的用戶角色系統概述了每個用戶可以做什麼和不能做什麼。
新的 WordPress 塊編輯器:簡化內容創建的好方法
WordPress 一直鼓勵用戶發揮創造力,並能夠以他們認為合適的任何方式自定義他們的網站。 WordPress 5.0 現在有一個新的默認編輯器:WordPress 塊編輯器。 可以在塊編輯器中編輯內容塊,這是一種發佈內容的新方式。 塊編輯器是使內容創建和編輯更容易的出色工具。 它是簡化內容髮布和編輯的理想選擇。 此外,塊編輯器比經典編輯器更易於使用和用戶友好。 許多用戶詢問 WordPress 是否在 WordPress 5.0 發布後改變了他們的編輯器。 在 WordPress 中,塊編輯器將經典編輯器替換為默認編輯器。 塊編輯器是一個極好的工具,可以簡化發佈內容的過程,讓用戶更容易創建和編輯內容。
WordPress中的外觀編輯器在哪裡?
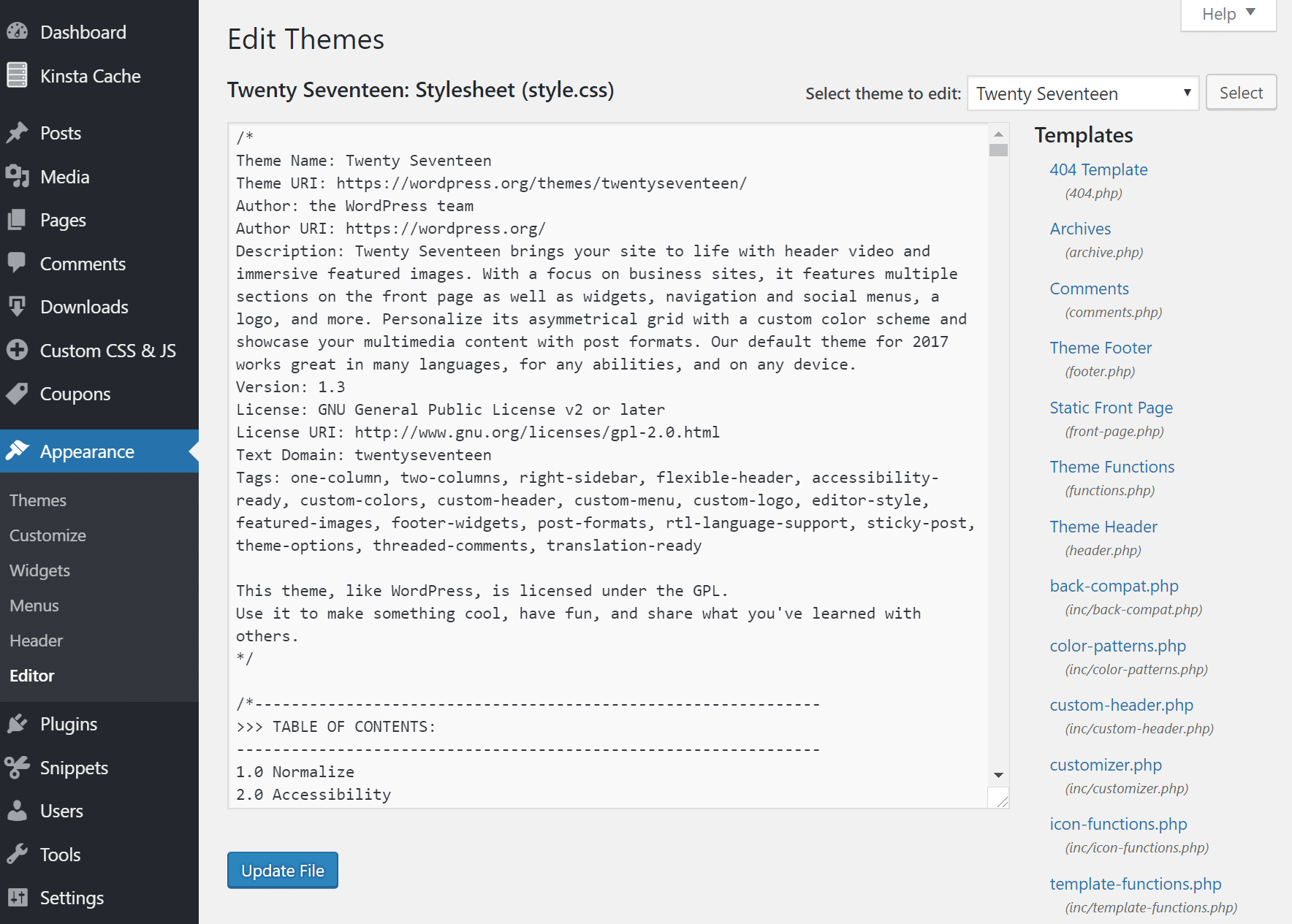
個性化是屏幕左側儀表板側邊欄的一部分,您可以在其中更改外觀、小部件和主題。 在底部,您有兩個選項:主題和菜單。 下面的兩個選項將為您提供外觀的所有設置。
WordPress 網站的外觀部分包含與網站外觀和感覺有關的所有內容。 您網站的主題部分包括各種不同的主題。 WordPress 的主題可以是免費的,也可以是付費的,具體取決於平台。 WordPress.org 收藏夾部分允許您瀏覽或搜索已標記為收藏夾的主題。 外觀選項卡允許您預覽網站的特定主題。 小部件子菜單允許用戶查看和管理小部件的內容。 您還可以更改博客或靜態頁面中的設置。
菜單設置屏幕允許用戶為其 WordPress 主題創建和管理菜單選項。 菜單可用於添加頁面、帖子、類別、標籤和各種其他類型的內容。 菜單位置也取決於它們所在的主題。用戶可以從 WordPress 儀表板訪問主題編輯器子菜單來編輯他們的主題文件。 您的主題可以選擇修改任何類型的文件,例如 PHP 或 JavaScript。 可以通過從右上角的下拉菜單中選擇主題來訪問編輯器。 始終建議在開始任何編輯之前交叉檢查當前的活動主題。
如何在 WordPress 中啟用主題編輯器
為了在 WordPress 中啟用主題編輯器,您需要通過您的主機帳戶或使用 FTP 客戶端訪問您的 WordPress 文件。 訪問 WordPress 文件後,您需要在“wp-content”文件夾中找到“主題編輯器”文件。 找到文件後,您需要打開它並確保啟用了“主題編輯器”選項。 啟用主題編輯器後,您將能夠通過轉到 WordPress 管理區域中的“外觀”選項卡來訪問它。

如果您的主題文件編輯器未顯示在外觀下,您必須首先通過您的 WordPress WordPress-config.php 文件恢復它。 您可以使用此程序更改主題的 CSS 和 PHP 文件的代碼,無需重寫代碼。 某些主題,尤其是免費或低成本的主題,不包括編輯功能。 如果您在編輯 WordPress 主題時遇到問題,很可能是由以下四個因素之一引起的。 不支持編輯的主題也可能是原因,因為您的主題文件編輯器已被禁用,您未以管理員身份登錄,或者您的權限不足。 要解決此問題,您很可能可以登錄 WordPress 儀表板或請求修改主題的權限。
無法在 WordPress 中找到編輯器
在 WP-Admin 儀表板的外觀菜單中,您會找到它。 檢查您所有的活動插件是否正常工作,然後嘗試一一激活,看看插件是否與其他插件衝突。 一組用於編輯文件的說明。
已檢查。 如何啟用 WordPress 主題編輯器
除了管理內容之外,WordPress 的用戶還可以創建和管理網站。 WordPress 核心是免費和開源的,但有許多高級主題和插件提供更多功能和選項。 要啟用主題編輯器,請執行以下步驟: *br 您可以通過轉到外觀然後選擇您喜歡的一個來激活一個主題(或一組主題)。 在此激活的主題中,轉到外觀 > 編輯器 > 選擇要編輯的主題(在右側,模板上方)。 您可以通過單擊它然後從下拉菜單中選擇它來選擇以前的主題。 如果您選擇一個主題,您會注意到一個與此類似的屏幕:選中屏幕右上角“屏幕選項”菜單下的“作者”選項旁邊的框。 要更改主題,您必須首先創建一個頁面,編輯器可以在其中更改設計。 您要編輯的頁面應在“頁面”下找到。 要查看屏幕,請轉到頁面標題旁邊的“編輯”選項卡,然後單擊“編輯”按鈕。 編輯器現在可以選擇您希望它有權訪問的選項。 為此,請轉到“選項”選項卡並雙擊“主題編輯器”選項,然後選中它旁邊的框。 在選擇要使用的選項之前,您必須指定希望編輯器能夠使用的選項。 啟用編輯器後,您必須創建一個希望編輯器能夠對其進行修改的頁面。 為此,請轉到“選項”選項卡並選擇“主題編輯器”。
WordPress 主題編輯器 抱歉,您無權訪問此頁面
舊版本的 PHP 是“對不起,您不允許訪問此頁面”錯誤的來源。 此外,使用過時的 PHP 版本會使 WordPress 容易受到安全漏洞的攻擊。 因此,根據錯誤的嚴重程度,您應該仔細檢查它是否已解決。
禁用主題編輯器 WordPress
為了禁用主題編輯器 wordpress,您需要訪問文件管理器並轉到 wp-content 文件夾。 進入後,您需要找到要禁用的主題的主題文件夾並重命名它。 例如,如果主題文件夾名為“twentyfifteen”,您可以將其重命名為“twentyfifteen-backup”。 這將有效地禁用主題並阻止您對其進行任何進一步的更改。
WP 管理面板中的主題和插件編輯器允許用戶直接從設置菜單編輯包含主題和插件的文件夾。 它可能會導致一系列安全問題,從而使惡意軟件能夠在您的網站上站穩腳跟。 這些編輯器允許您訪問您網站上的所有代碼,使其成為網絡攻擊的理想工具。 最好的辦法是禁用主題和插件的 WordPress 編輯器。 通過在 WP-config.php 文件中包含一行代碼,就像同時關閉兩個編輯器一樣簡單。 這將使用 FTP 客戶端、FTP 帳戶和其他技術進行演示。 如果您不想編輯 WP-config.php 文件,也可以在這種情況下在 functions.php 文件中添加一行代碼。
當您想避免修改文件和編碼時,可以使用為禁用主題和插件編輯器而設置的第三方插件。 有兩種類型的插件:一種自動添加代碼行,另一種完全禁用編輯器。 您可以禁用添加新主題或刪除/安裝/描述插件的功能。 您可以使用 FTP 軟件上傳您的主題和插件。 如果將此代碼包含在 WP-config.php 文件中,您會注意到該選項不再存在。 對於某些插件,有必要對文件進行更改。
