如何访问 WordPress 主题编辑器
已发表: 2022-10-07如果您是 WordPress 新手并且找不到主题编辑器,请不要担心 - 出于安全原因,默认情况下它是隐藏的。 要访问主题编辑器,您需要转到 WP-admin 仪表板并单击外观 > 编辑器。 这将打开主题编辑器,允许您修改主题的代码。
该问题很可能是由插件冲突引起的,这会导致该主题编辑器不显示或不显示。 禁用所有已安装的插件,以便可以看到主题编辑器,如果没有,请重新启动应用程序。 可以出于多种原因禁用 WordPress 主题编辑器。 大多数情况下,可以通过修改 WP-config.php 文件或删除插件来解决缺少的 WordPress 编辑器。 如果这不起作用,您可以使用其他四个选项。 就我而言,我能够通过安装不同的主题并编辑与主题关联的文件来解决我的问题。
WordPress中的主题编辑器在哪里?
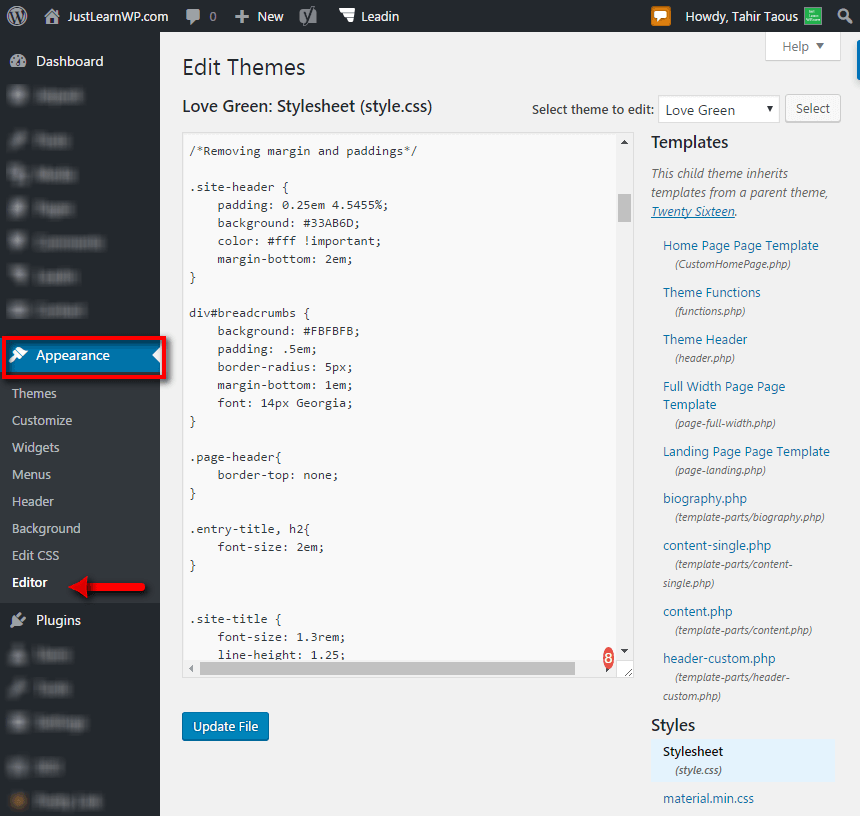
通过选择 WordPress 主题编辑器,然后选择文本,可以通过 WordPress 仪表板访问 WordPress 主题编辑器。 此功能使 WordPress 主题文件定制器能够使其主题更具功能性和视觉吸引力。 如果添加了额外的侧边栏,自定义视频将嵌入标题中,或者如果添加了侧边栏,则会提供适合移动设备的选项。
欢迎个人博主和照片博主使用编辑器主题。 侧边栏由带有社交链接菜单、特色帖子和网站徽标的基于选项卡的菜单组成。 编辑器将指向您的社交媒体资料的链接显示为图标。 文本高亮用于突出段落中的单词并添加黄色背景。
什么是 WordPress 编辑器?
编辑器是 WordPress 默认用户角色之一。 编辑者可以创建、编辑、发布和删除内容,包括他人撰写的内容,但您网站上的设置不会改变。 WordPress 中的用户角色系统概述了每个用户可以做什么和不能做什么。
新的 WordPress 块编辑器:简化内容创建的好方法
WordPress 一直鼓励用户发挥创造力,并能够以他们认为合适的任何方式自定义他们的网站。 WordPress 5.0 现在有一个新的默认编辑器:WordPress 块编辑器。 可以在块编辑器中编辑内容块,这是一种发布内容的新方式。 块编辑器是使内容创建和编辑更容易的出色工具。 它是简化内容发布和编辑的理想选择。 此外,块编辑器比经典编辑器更易于使用和用户友好。 许多用户询问 WordPress 是否在 WordPress 5.0 发布后改变了他们的编辑器。 在 WordPress 中,块编辑器将经典编辑器替换为默认编辑器。 块编辑器是一个极好的工具,可以简化发布内容的过程,让用户更容易创建和编辑内容。
WordPress中的外观编辑器在哪里?
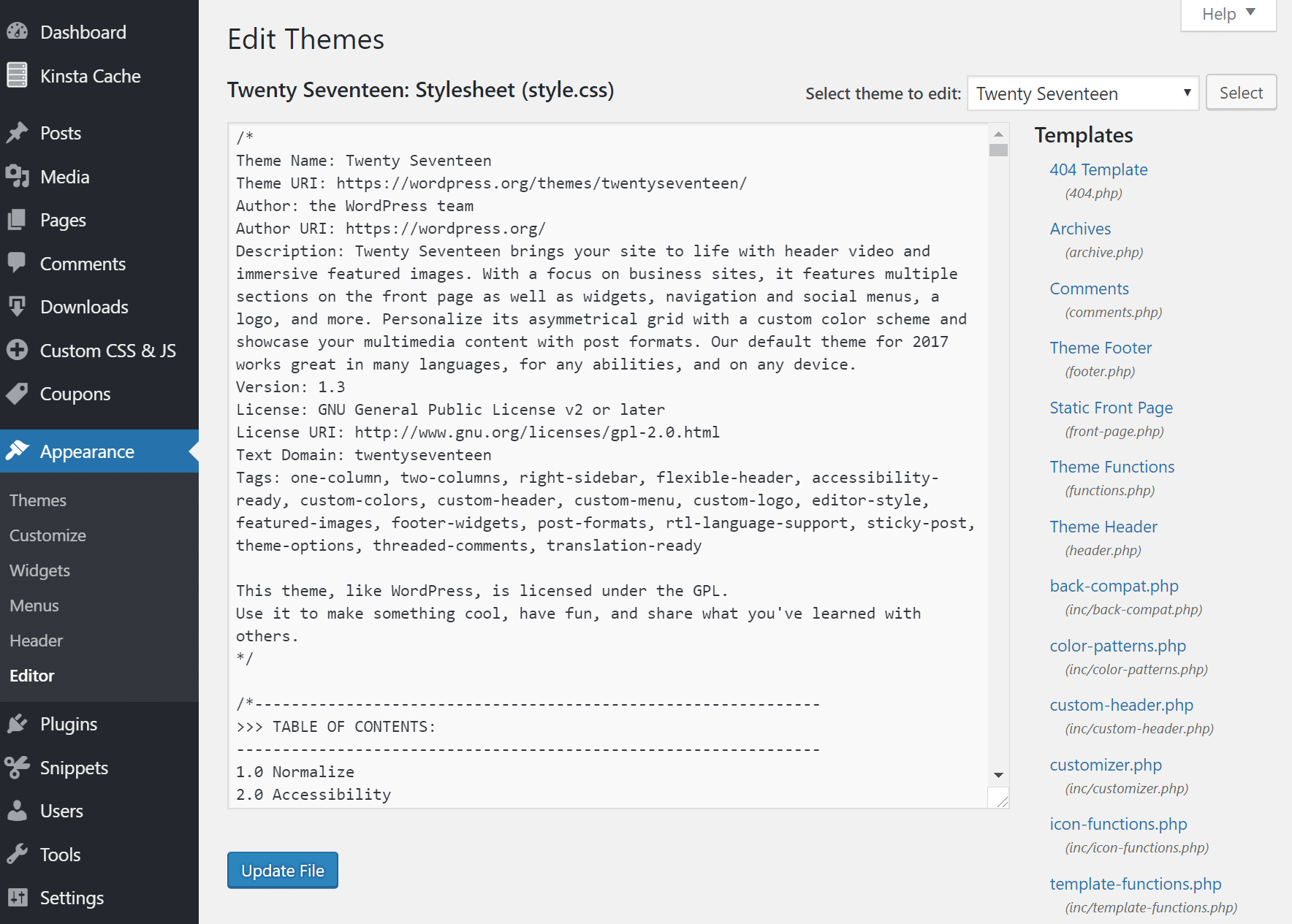
个性化是屏幕左侧仪表板侧边栏的一部分,您可以在其中更改外观、小部件和主题。 在底部,您有两个选项:主题和菜单。 下面的两个选项将为您提供外观的所有设置。
WordPress 网站的外观部分包含与网站外观和感觉有关的所有内容。 您网站的主题部分包括各种不同的主题。 WordPress 的主题可以是免费的,也可以是付费的,具体取决于平台。 WordPress.org 收藏夹部分允许您浏览或搜索已标记为收藏夹的主题。 外观选项卡允许您预览网站的特定主题。 小部件子菜单允许用户查看和管理小部件的内容。 您还可以更改博客或静态页面中的设置。
菜单设置屏幕允许用户为其 WordPress 主题创建和管理菜单选项。 菜单可用于添加页面、帖子、类别、标签和各种其他类型的内容。 菜单位置也取决于它们所在的主题。用户可以从 WordPress 仪表板访问主题编辑器子菜单来编辑他们的主题文件。 您的主题可以选择修改任何类型的文件,例如 PHP 或 JavaScript。 可以通过从右上角的下拉菜单中选择主题来访问编辑器。 始终建议在开始任何编辑之前交叉检查当前的活动主题。
如何在 WordPress 中启用主题编辑器
为了在 WordPress 中启用主题编辑器,您需要通过您的主机帐户或使用 FTP 客户端访问您的 WordPress 文件。 访问 WordPress 文件后,您需要在“wp-content”文件夹中找到“主题编辑器”文件。 找到文件后,您需要打开它并确保启用了“主题编辑器”选项。 启用主题编辑器后,您将能够通过转到 WordPress 管理区域中的“外观”选项卡来访问它。

如果您的主题文件编辑器未显示在外观下,您必须首先通过您的 WordPress WordPress-config.php 文件恢复它。 您可以使用此程序更改主题的 CSS 和 PHP 文件的代码,无需重写代码。 某些主题,尤其是免费或低成本的主题,不包括编辑功能。 如果您在编辑 WordPress 主题时遇到问题,很可能是由以下四个因素之一引起的。 不支持编辑的主题也可能是原因,因为您的主题文件编辑器已被禁用,您未以管理员身份登录,或者您的权限不足。 要解决此问题,您很可能可以登录 WordPress 仪表板或请求修改主题的权限。
无法在 WordPress 中找到编辑器
在 WP-Admin 仪表板的外观菜单中,您会找到它。 检查您所有的活动插件是否正常工作,然后尝试一一激活,看看插件是否与其他插件冲突。 一组用于编辑文件的说明。
已检查。 如何启用 WordPress 主题编辑器
除了管理内容之外,WordPress 的用户还可以创建和管理网站。 WordPress 核心是免费和开源的,但有许多高级主题和插件提供更多功能和选项。 要启用主题编辑器,请执行以下步骤: *br 您可以通过转到外观然后选择您喜欢的一个来激活一个主题(或一组主题)。 在此激活的主题中,转到外观 > 编辑器 > 选择要编辑的主题(在右侧,模板上方)。 您可以通过单击它然后从下拉菜单中选择它来选择以前的主题。 如果您选择一个主题,您会注意到一个与此类似的屏幕:选中屏幕右上角“屏幕选项”菜单下的“作者”选项旁边的框。 要更改主题,您必须首先创建一个页面,编辑器可以在其中更改设计。 您要编辑的页面应在“页面”下找到。 要查看屏幕,请转到页面标题旁边的“编辑”选项卡,然后单击“编辑”按钮。 编辑器现在可以选择您希望它有权访问的选项。 为此,请转到“选项”选项卡并双击“主题编辑器”选项,然后选中它旁边的框。 在选择要使用的选项之前,您必须指定希望编辑器能够使用的选项。 启用编辑器后,您必须创建一个希望编辑器能够对其进行修改的页面。 为此,请转到“选项”选项卡并选择“主题编辑器”。
WordPress 主题编辑器 抱歉,您无权访问此页面
旧版本的 PHP 是“对不起,您不允许访问此页面”错误的来源。 此外,使用过时的 PHP 版本会使 WordPress 容易受到安全漏洞的攻击。 因此,根据错误的严重程度,您应该仔细检查它是否已解决。
禁用主题编辑器 WordPress
为了禁用主题编辑器 wordpress,您需要访问文件管理器并转到 wp-content 文件夹。 进入后,您需要找到要禁用的主题的主题文件夹并重命名它。 例如,如果主题文件夹名为“twentyfifteen”,您可以将其重命名为“twentyfifteen-backup”。 这将有效地禁用主题并阻止您对其进行任何进一步的更改。
WP 管理面板中的主题和插件编辑器允许用户直接从设置菜单编辑包含主题和插件的文件夹。 它可能会导致一系列安全问题,从而使恶意软件能够在您的网站上站稳脚跟。 这些编辑器允许您访问您网站上的所有代码,使其成为网络攻击的理想工具。 最好的办法是禁用主题和插件的 WordPress 编辑器。 通过在 WP-config.php 文件中包含一行代码,就像同时关闭两个编辑器一样简单。 这将使用 FTP 客户端、FTP 帐户和其他技术进行演示。 如果您不想编辑 WP-config.php 文件,也可以在这种情况下在 functions.php 文件中添加一行代码。
当您想避免修改文件和编码时,可以使用为禁用主题和插件编辑器而设置的第三方插件。 有两种类型的插件:一种自动添加代码行,另一种完全禁用编辑器。 您可以禁用添加新主题或删除/安装/描述插件的功能。 您可以使用 FTP 软件上传您的主题和插件。 如果将此代码包含在 WP-config.php 文件中,您会注意到该选项不再存在。 对于某些插件,有必要对文件进行更改。
