Как выбрать тему WordPress
Опубликовано: 2022-10-07Ваша тема WordPress — это лицо вашего сайта. Это то, как посетители будут воспринимать ваш контент, и это то, что они запомнят еще долго после того, как уйдут. Отличная тема может сделать ваш сайт профессиональным и заслуживающим доверия, в то время как плохая тема может сделать его похожим на любительский хобби-проект. Ваша тема WordPress также является одним из наиболее важных элементов, когда речь идет о поисковой оптимизации (SEO). Хорошо закодированная тема может помочь вашему сайту занять более высокое место в результатах поиска, в то время как плохо закодированная тема может снизить ваши шансы на высокий рейтинг. Так что же такое тема WordPress? Тема WordPress — это набор файлов, которые вместе создают дизайн и функциональность веб-сайта WordPress. Тема включает в себя файлы шаблонов, таблицы стилей, изображения и файлы JavaScript. Файлы шаблонов управляют структурой вашего веб-сайта, таблицы стилей управляют внешним видом, а файлы JavaScript могут добавлять дополнительные функции. Доступны буквально тысячи тем WordPress, как бесплатных, так и премиальных. Выбор идеальной темы для вашего веб-сайта может быть сложной задачей, но важно не торопиться и выбрать тему, которая будет хорошо представлять ваш сайт.
Тема может изменить внешний вид и макет вашего веб-сайта, а плагин может добавить к нему функциональность и возможности. Хотя между определениями есть некоторое совпадение, лучше всего выбрать тему, которая отражает то, как вы хотите, чтобы ваш сайт выглядел, а затем добавлять функции по мере необходимости, используя плагины по мере необходимости.
Он подходит для создания базового веб-сайта. В настоящее время он поддерживается тремя темами: Twenty Nineteen, Twenty Twenty и Twenty Twenty-One. В этом случае тема по умолчанию — Twenty Twenty-One. Когда вы войдете на свой сайт WordPress, вы увидите первую тему , которую увидите.
Чтобы узнать, как использовать темы WordPress, перейдите на панель инструментов WordPress, а затем выберите «Внешний вид». Вы можете найти тему в каталоге или скачать ее со своего компьютера. Теперь вы можете установить его из Интернета. Как только вы закончите активировать его, вы закончите его использовать.
Как узнать, какая у меня тема WordPress?
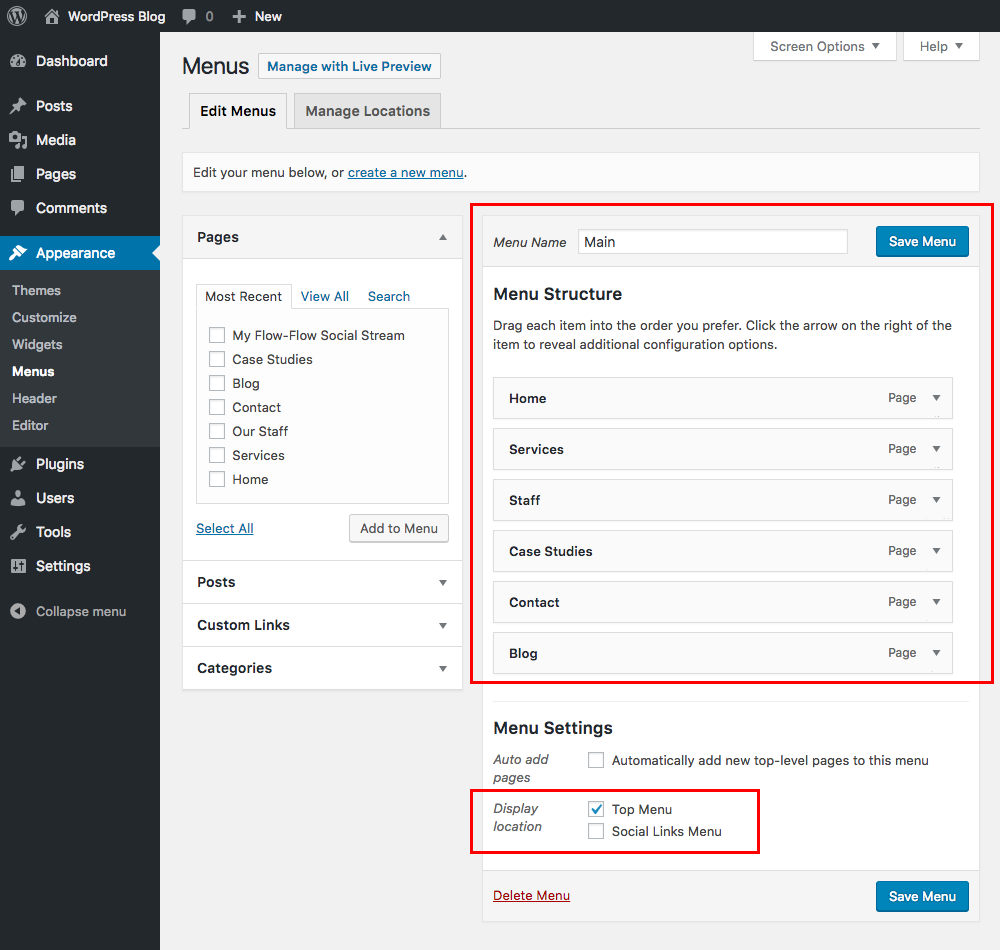
Чтобы узнать, какую тему вы используете на своем сайте WordPress, перейдите в раздел «Внешний вид» > «Темы» на панели инструментов WordPress. Используемая тема должна быть указана как активная тема . Если вы не уверены, какую тему используете, вы можете нажать кнопку «Предварительный просмотр» рядом с темой, чтобы увидеть ее предварительный просмотр.
Могу ли я использовать одну и ту же тему как для Интернета, так и для мобильных устройств? WordPress, на сегодняшний день, является самой популярной платформой, поскольку уже создано всего несколько тысяч тем и миллионы веб-сайтов. Большая часть веб-разработчиков будет вносить в темы незначительные изменения, такие как изменение цвета или добавление виджетов, что может затруднить идентификацию темы при первом взгляде на нее. Чтобы определить, какая тема используется на конкретном веб-сайте, вы можете использовать различные инструменты. Можете ли вы сказать мне, какую тему WordPress вы используете, IsItWP, что такое тема WordPress или WPThemeDetector — отличные инструменты, которые помогут мне ее найти. Используя этот инструмент, вы можете определить, какая тема WordPress наиболее подходит для вашего сайта. Вы можете использовать параметр «Просмотр исходного кода страницы», чтобы просмотреть множество веб-сайтов и определить, какие из них следует включить в ваш список.
Я наткнулся на этот код при посещении сайта Гарвардского университета: https://www.gsd.harvard.edu/. Если вы щелкнете правой кнопкой мыши на любой странице и выберите опцию «Просмотр исходного кода», вы сможете просмотреть исходный код. Возможна смена имени, но этот метод сработает в 99% случаев. Клонируйте свой веб-сайт в другой домен на сервере одним из наиболее эффективных способов. Конструктор страниц, вероятно, потребуется, если страница сильно отличается от остального сайта. Когда вы ищете такие термины, как WordPress-контент/плагины, вы сможете увидеть, какие плагины используются. Как только вы найдете ту же тему, вы можете начать искать в Интернете способы ее получения.

Как узнать, какую тему WordPress использует сайт?
Вариант 1: Используйте IsItWP.com Если вы хотите узнать, какая тема WordPress используется на вашем сайте, лучшим доступным инструментом является isitwp.com. ItWP.com, детектор темы WordPress , может сказать вам, какую тему использует домен.
Какая тема WordPress
На этот вопрос нет однозначного ответа, поскольку пользователям доступны тысячи различных тем WordPress. Некоторые популярные темы включают в себя: Twenty Seventeen, Twenty Sixteen и Twenty Fifteen. Каждая тема предлагает различный дизайн и набор функций, поэтому все зависит от того, что вы ищете в теме, и какая из них лучше всего подходит для вас. Вы можете просмотреть каталог тем WordPress, чтобы лучше понять все доступные варианты.
WordPress является наиболее широко используемой системой управления контентом (CMS) в мире. По данным W3Techs, WordPress используется для создания 59% всех используемых сегодня CMS. Он позволяет создавать практически любой тип веб-сайта, который чрезвычайно универсален. Существует два типа тем WordPress: предварительно разработанные и готовые макеты, которые вы можете применить к своему веб-сайту. Самый простой способ персонализировать сайт WordPress — использовать тему, чтобы он выглядел потрясающе, а панель инструментов сайта можно настроить любым способом, который вы считаете нужным. Темы доступны в ThemeForest, глобальном сообществе тем WordPress.
Найдя папку с темой , вы можете приступить к ее редактированию. Первым редактируемым файлом будет WP-config.php. Все параметры установки WordPress содержатся в этом файле. Чтобы заменить значения по умолчанию своими собственными, укажите название своей темы вместо «your-theme-name». В качестве последнего шага убедитесь, что файл style.html включен в вашу тему. Файл содержит всю информацию о стилях вашей темы, поэтому вы должны включить его в папку вашей темы. Файл README должен быть отредактирован, чтобы окончательный файл был завершен. Рекомендуется хранить этот файл в папке темы, поскольку он содержит информацию о теме. После того, как вы отредактировали файлы и загрузили необходимые файлы в папку темы, вы можете начать загрузку темы на свой веб-сайт. В этом случае вам нужно будет загрузить папку с темой в корень вашего сайта, используя FTP (протокол передачи файлов). Теперь вы загрузили свою тему и можете начать использовать ее на своем веб-сайте. Единственное, что вам нужно сделать, это щелкнуть вкладку темы WordPress в области администрирования WordPress, чтобы активировать тему на вашем веб-сайте WordPress. Активированную тему можно скачать здесь, и после установки она будет добавлена на ваш сайт.
Как установить тему WordPress
Кроме того, на каждой странице есть специальная вкладка местоположения, которая позволяет вам вносить изменения в содержимое и макет страницы, на которой вы находитесь. Например, когда вы нажимаете вкладку «Нижний колонтитул», вы можете создать собственный нижний колонтитул для этой конкретной страницы. Перед установкой темы убедитесь, что установлен WordPress. Выберите раздел «Темы» в меню «Темы» на панели инструментов WordPress после того, как вы установили WordPress. В разделе Темы вы увидите новое окно. На следующем экране найдите тему, которую хотите использовать, и нажмите на нее. Файлы темы нужно будет извлечь после того, как вы ее загрузите. Откройте папку загруженной темы, чтобы убедиться, что она настроена правильно. Выбрав папку, в которую будет установлена тема, щелкните папку, содержащую ее. После нажатия на папку откроется окно, в котором будут отображены необходимые файлы для установки темы. Если вы нажмете кнопку « Установить темы », тема будет установлена за вас.
