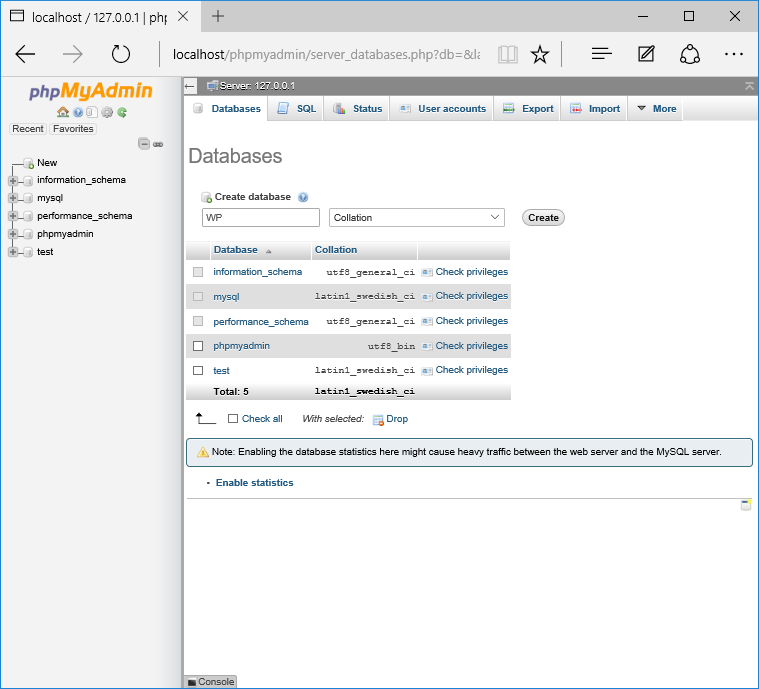Configure o servidor local para PHP instalando o XAMPP.
Publicados: 2022-08-07Como instalar o XAMPP
Configurar o XAMPP em sua máquina Windows não é, de longe, uma realização simples, oh meu Deus! No entanto, uma vez introduzido, é muito fácil de executar e poupará muito tempo se você precisar executar o servidor local do WordPress. Verdade seja dita, você vai esquecer que está lá.
A coisa importante sobre a execução de um localhost é que seu site de teste será executado muito mais rapidamente do que geralmente na web, mas se você precisar garantir que ele continue funcionando na velocidade ideal, certifique-se de introduzir e iniciar Hummingbird em sua apresentação.
Uma introdução localhost também é mais segura e oferece um ambiente de teste perfeito em seu PC, longe de olhares indiscretos ou programadores.
Inicialmente distribuímos uma versão deste post em meados de 2014 e rapidamente se tornou distintamente um dos nossos 10 principais posts com bem mais de 150 comentários. A partir desse ponto, o XAMPP 5.6.15 está atualmente acessível e o próprio Windows passou por algumas atualizações. Então, aqui está um novo e brilhante gerenciamento revisado sobre a melhor maneira de configurar o XAMPP no Windows, com dados incluídos sobre como contornar problemas problemáticos de firewall e porta.
Nota: Se, apesar de tudo, você estiver enfrentando dificuldades para configurar o XAMPP, deixe-nos oferecer assistência! Nosso magnífico grupo de reforço pode ajudá-lo com qualquer problema do WordPress, grande ou pequeno - e por nada! Não faz diferença que horas são ou se é final de semana, nosso grupo está acessível o dia todo, todos os dias.
O que é XAMPP?
O XAMPP permanece para cross-stage, Apache, MySQL, PHP e Perl. É um arranjo simples e leve que permite que você crie um servidor web próximo para fins de teste.
Como o XAMPP é cross-stage, ele também lida com Mac e Linux, mas hoje se concentrará no método mais eficiente para configurar o XAMPP no Windows 10.
O WordPress não é um aplicativo solitário e requer programação de servidor com um objetivo final específico para ser executado. O XAMPP fornece o importante ambiente esperado para executar o WordPress em uma máquina vizinha.
Instalando o XAMPP
Acesse o site Apache Friends e baixe o XAMPP.
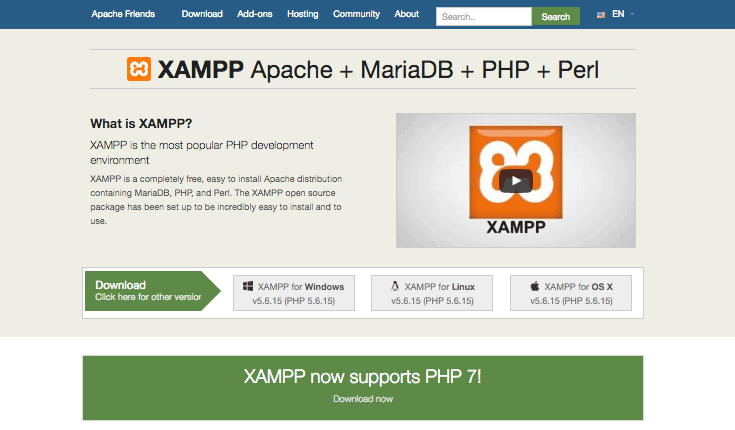
O registro XAMPP é de 109 MB. Uma vez baixado, despache o instalador.
Durante o procedimento de introdução, você pode receber avisos, por exemplo, o Windows perguntando se você tem certeza de que precisa apresentar o produto e o instalador o incitando sobre a programação de antivírus. Como você faria ao lançar qualquer produto no Windows, use seu bom senso, mas provavelmente precisará clicar em “Sim” para prosseguir com a introdução.
O assistente de configuração do XAMPP irá controlá-lo através do estabelecimento. Clique em Avançar.
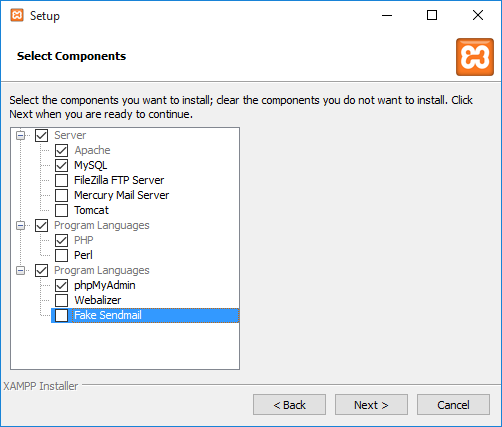
Na janela a seguir, você será perguntado se deseja introduzir o Bitnami for XAMPP, que oferece aparatos gratuitos para a introdução do WordPress, Drupal e Joomla! em cima do XAMPP.
Como introduzirá o WordPress fisicamente mais tarde neste turorial e não precisa se preocupar com instaladores gratuitos, desmarque “Aproveite mais sobre o Bitnami para XAMPP” e clique em Avançar.
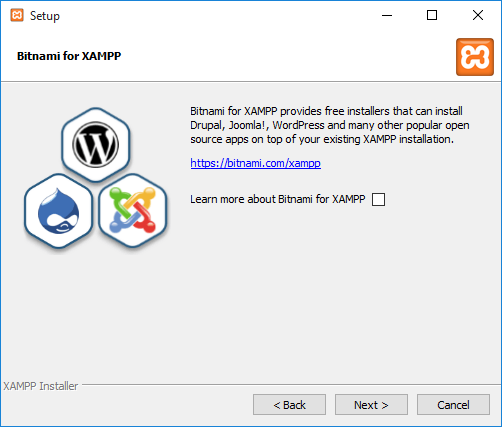
Depois de passar por todas essas etapas iniciais de instalação, o XAMPP está finalmente pronto para ser instalado. Clique em Avançar .
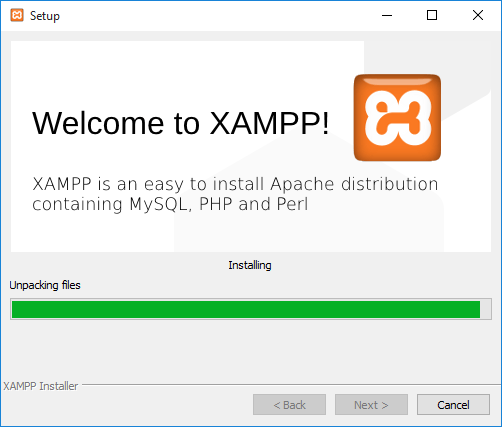
Uma vez apresentado, você será perguntado se deseja iniciar o Painel de Controle do XAMPP, que fornece uma interface para executar seu ambiente localhost. Deixe esta opção marcada e clique em Concluir.

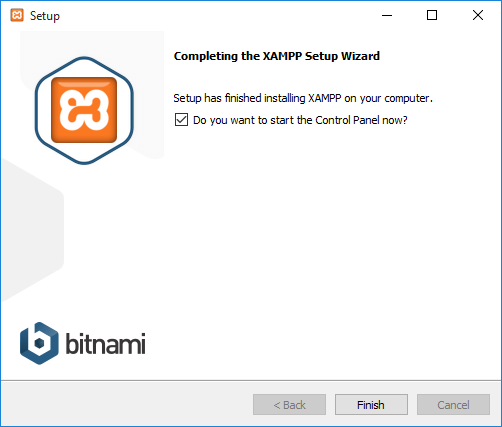
O Painel de Controle será aberto consequentemente, mas no caso de você desmarcar a opção na janela anterior, você pode ir ao organizador do XAMPP em seu PC e abrir o Painel de Controle do XAMPP.
Na chance de que o processo de criação tenha corrido bem e tudo esteja funcionando facilmente, o painel de controle será aberto com atualizações de conteúdo batidas na base. No entanto, em caso de problemas…
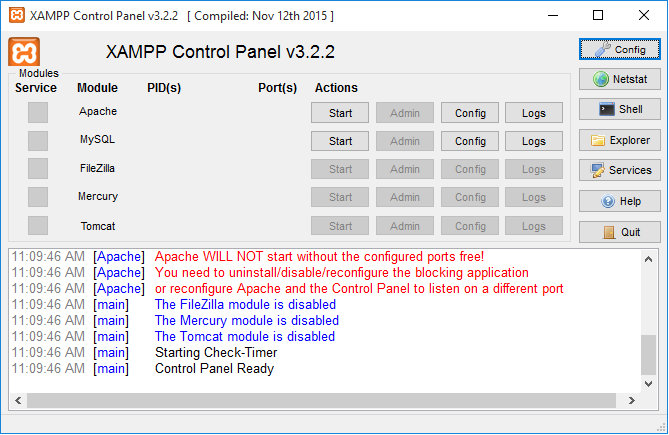
… Bem, dê uma olhada nisso – conteúdo vermelho! Parece que eu continuo correndo em alguns erros a partir de agora. Para não temer, parece que um choque de porta.
Corrigindo erros de porta
A principal motivação por trás do XAMPP lançar erros como esse é por causa de outro programa em sua máquina utilizando as portas 80 ou 443 – as portas que o Apache e o MySQL exigem com um objetivo final específico para serem executados.
Caso você esteja utilizando o Windows 10, o World Wide Web Publishing Service está sem dúvida utilizando a versão 80. Este programa, que é para Serviços de Informações da Internet (IIS) para Windows® Server, vem pré-introduzido e caso você não esteja utilizando você pode essencialmente interromper a administração em execução em sua máquina ou até mesmo apagá-la.
Para interromper a execução da administração, faça o seguinte:
1. Vá para Iniciar, classifique em “services.msc” e selecione a melhor correspondência
2. Role para baixo na janela Serviços para descobrir o Serviço de Publicação na World Wide Web
3.Toque com o botão direito nele e selecione Parar
4.Isso deve liberar a porta 80. Quando você reiniciar o XAMPP, ele deve continuar funcionando sem erros
Na chance de que isso não resolva o problema, servidor local, você pode configurar outro firewall para desbloquear as portas à força:
1. Abra o Firewall do Windows em sua máquina e > toque em Configurações Avançadas à esquerda
2.Clique em Entrada à esquerda e, em seguida, à direita, clique em Nova Regra
3.Clique em Porta e depois em TCP. No campo abaixo de Portas Específicas, classifique em “80, 443” e clique em Avançar
4. Marque Permitir a conexão e, em seguida, clique em Avançar
5. Certifique-se de que todas as opções sejam marcadas e clique em Avançar
6.No campo nome, digite o que você precisa, porém para consistência que tal escrevermos em LOCALHOST1. Clique em Concluir
7. Agora repita as etapas de 1 a 6, no entanto, nomeie este novo lead LOCALHOST2 e clique em Concluir
8. Reinicie seu PC
As portas 80 e 443 devem agora estar abertas localmente no seu PC.
Servidor local usado para indicar dever ou correção para dizer também nesta fase no caso de você receber quaisquer avisos de segurança/firewall ao introduzir ou utilizar o XAMPP, (por exemplo, o incitar apresentado abaixo), certifique-se de marcar "Sistemas privados, por exemplo , minha casa ou sistema de trabalho” e clique em “Permitir acesso”. Isso é essencial. No evento do servidor local que você não permite, o XAMPP não funcionará.
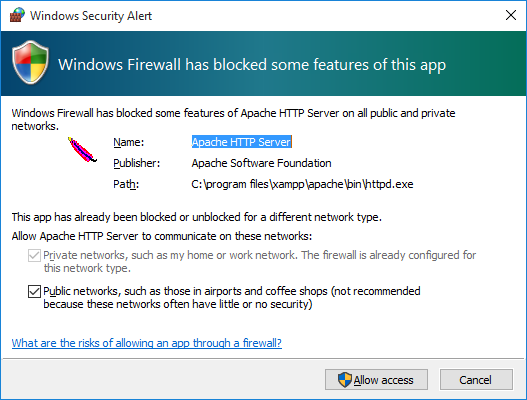
Executando o XAMPP
Agora, vamos ver se tudo funciona bem.
Se você já saiu do painel de controle para corrigir um problema de porta, reinicie o XAMPP. Em seguida, inicie o Apache e o MySQL.
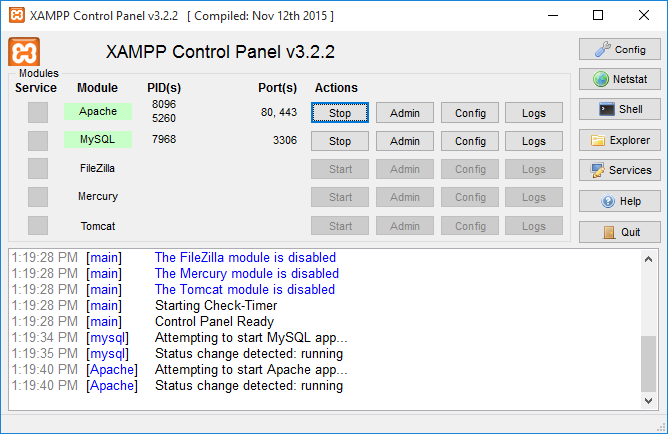
Ambos os serviços estão funcionando bem. Excelente!
Você pode verificar se seu novo servidor local está instalado visitando http://localhost em seu navegador.
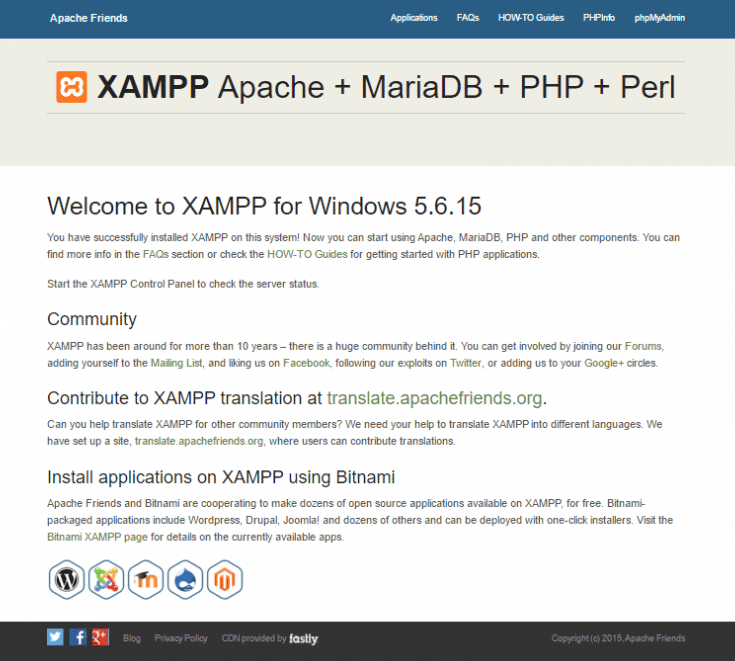
Configurando seu banco de dados MySQL
No painel de controle do XAMPP, clique no botão Admin na seção MySQL.
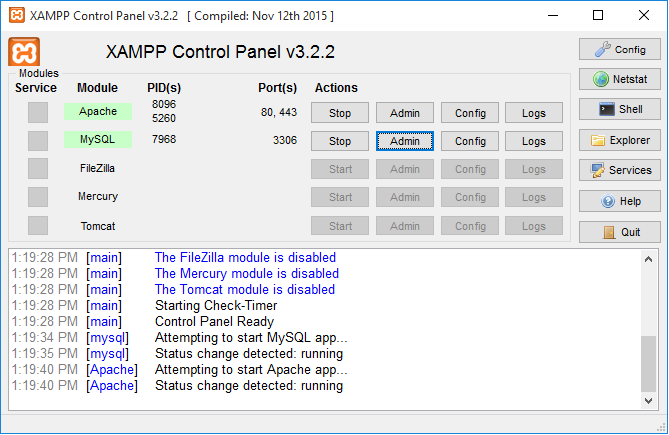
Uma nova janela do navegador será aberta automaticamente com a interface do phpMyAdmin.
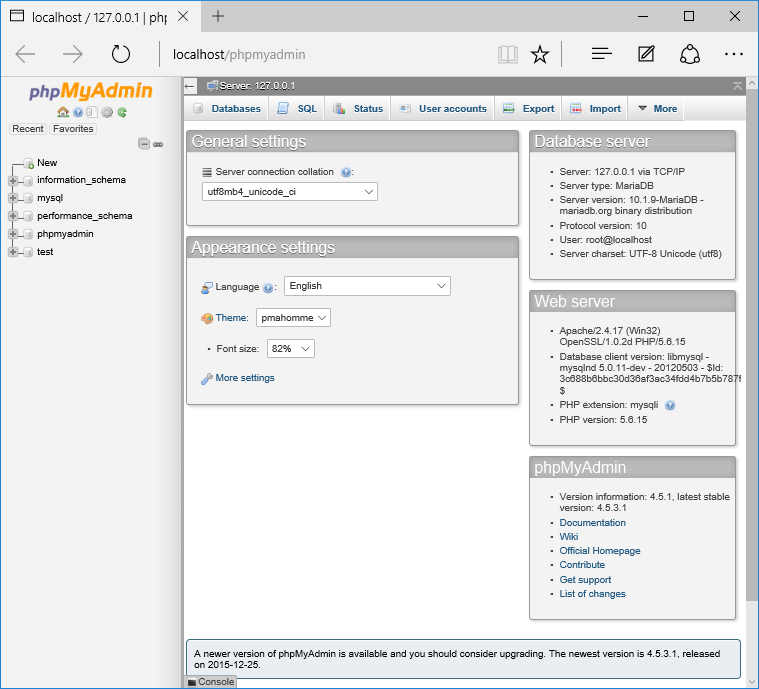
Toque em Bancos de dados próximo ao canto superior esquerdo e você será incitado a criar outro banco de dados e servidor local.
Depois de inserir um nome, clique em Criar e feche a janela.