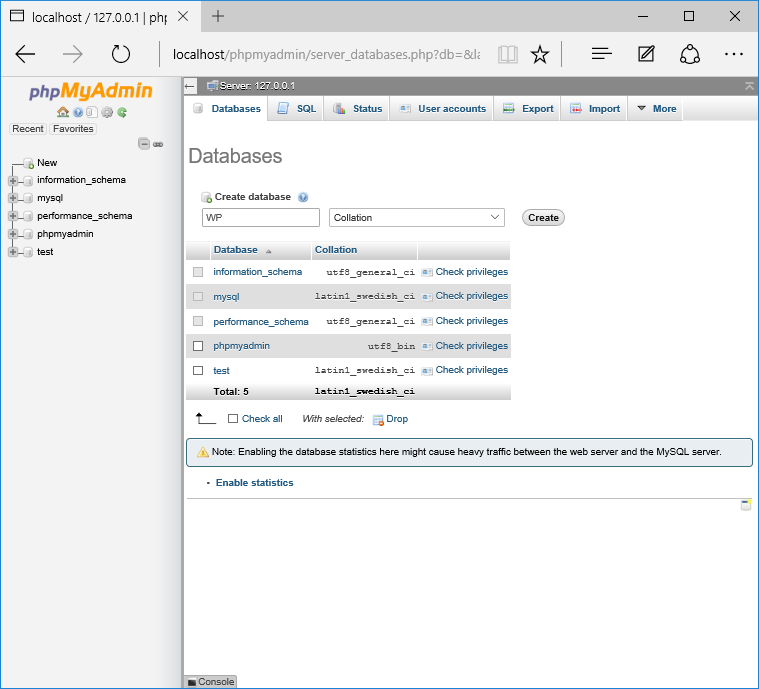通過安裝 XAMPP 為 PHP 設置本地服務器。
已發表: 2022-08-07如何安裝 XAMPP
在你的 Windows 機器上設置 XAMPP 絕非易事,我的天哪! 然而,一旦它被引入,運行起來就輕而易舉了,如果你不得不運行 WordPress 本地服務器,它會為你節省大量時間。 說實話,你甚至會忽略它的存在。
運行 localhost 引入的重要一點是,您的測試網站將比通常在網絡上運行得更快,但是如果您需要保證它繼續以理想的速度運行,請確保引入和在您的介紹中啟動蜂鳥。
本地主機引入也更加安全,並在您的 PC 上提供了一個完美的測試環境,遠離窺探或程序員。
我們最初在 2014 年年中分發了這篇文章的版本,它很快就成為我們主要的 10 個帖子之一,發表了超過 150 條評論。 從那時起,XAMPP 5.6.15 目前可以訪問,Windows 本身也經歷了幾次升級。 因此,這裡有一個全新的大修管理,介紹了在 Windows 上設置 XAMPP 的最佳方式,其中包含如何解決麻煩的防火牆和端口問題的數據。
注意:如果您在設置 XAMPP 時遇到困難,請讓我們提供幫助! 我們宏偉的支持小組可以幫助您解決任何 WordPress 問題,無論大小 - 而且一無所獲! 什麼時間或是否是周末都沒有關係,我們的團隊每天都可以訪問。
什麼是 XAMPP?
XAMPP 仍然用於跨階段、Apache、MySQL、PHP 和 Perl。 這是一種簡單而輕量級的安排,允許您在附近建立一個 Web 服務器以進行測試。
由於 XAMPP 是跨階段的,它同樣適用於 Mac 和 Linux,但是今天將集中討論在 Windows 10 上設置 XAMPP 的最熟練方法。
WordPress 不是一個單獨的應用程序,它需要具有特定最終目標的服務器編程才能運行。 XAMPP 提供了在附近機器上運行 WordPress 的重要環境。
安裝 XAMPP
訪問 Apache Friends 網站並下載 XAMPP。
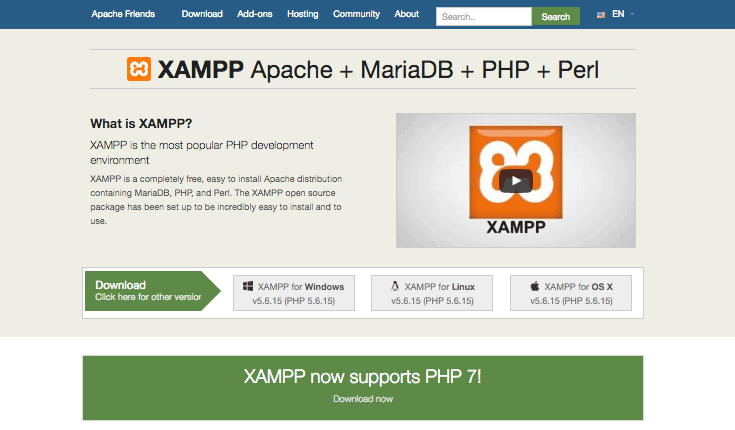
XAMPP 記錄為 109MB。 下載後,發送安裝程序。
在介紹過程中,您可能會收到通知,例如,Windows 詢問您是否確定需要介紹該產品,安裝程序會提示您進行防病毒編程。 正如您在 Windows 上介紹任何產品時所做的那樣,利用您的最佳判斷,但您可能需要點擊“是”才能繼續介紹。
XAMPP 設置嚮導將控制您完成設置。 點擊下一步。
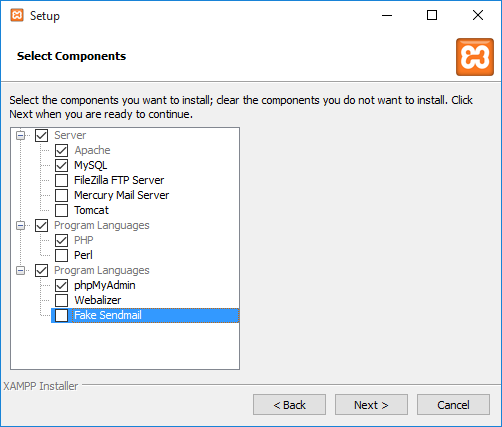
在接下來的窗口中,您將被詢問是否要為 XAMPP 介紹 Bitnami,它提供了用於介紹 WordPress、Drupal 和 Joomla 的免費工具! 在 XAMPP 之上。
由於將在本教程的後面部分介紹 WordPress,並且無需使用免費安裝程序,請取消勾選“了解更多關於 Bitnami for XAMPP”並點擊下一步。
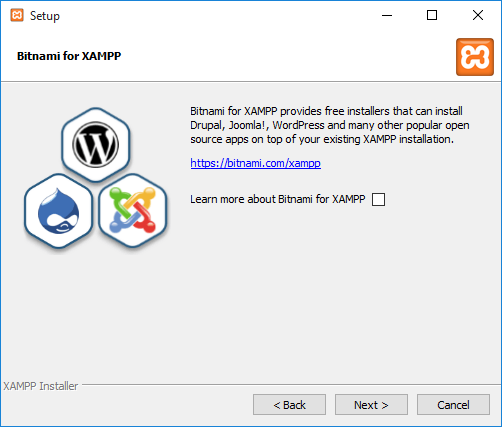
在完成所有這些初始安裝步驟之後,XAMPP 現在終於可以安裝了。 單擊下一步。
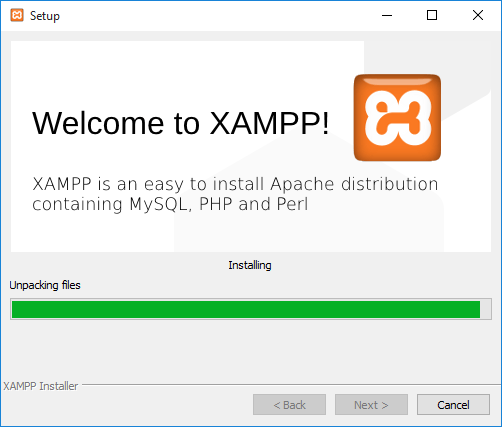
介紹後,系統會詢問您是否要啟動 XAMPP 控制面板,它提供了一個界面來運行您的 localhost 環境。 勾選此選項並單擊 Finish。

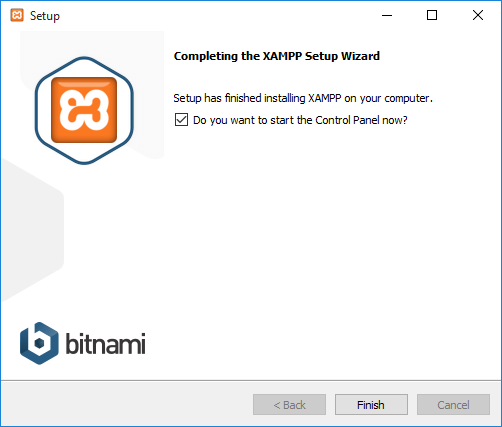
控制面板將因此打開,但如果您取消選中上一個窗口中的選項,您可以轉到 PC 上的 XAMPP 管理器並打開 XAMPP 控制面板。
如果建立過程順利並且一切運行順利,控制板將打開,並在基地進行內容升級。 但是,如果出現問題……
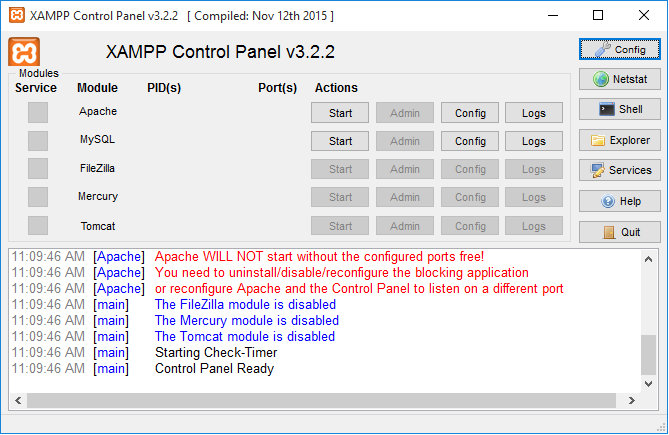
......好吧,看看那個 - 紅色內容! 到目前為止,我似乎一直在犯一些錯誤。 不要害怕,這似乎是港口衝突。
修復端口錯誤
XAMPP 出現這種錯誤的主要動機是因為您機器上的另一個程序使用了端口 80 或 443——Apache 和 MySQL 需要具有特定最終目標才能運行的端口。
如果您使用的是 Windows 10,萬維網發布服務無疑是在使用 post 80。該程序適用於 Windows® Server 的 Internet 信息服務 (IIS),它是預先引入的,以防您不使用它,您基本上可以停止在您的機器上運行的管理,甚至刪除它。
要停止管理運行,請執行以下操作:
1.轉到開始,在“services.msc”中排序並選擇最佳匹配
2.在服務窗口中向下滾動以發現萬維網發布服務
3.右鍵點擊它並選擇停止
4.這應該釋放80端口。當你重新啟動XAMPP時,它應該繼續運行而不會出錯
如果這不能解決問題,本地服務器,您可以設置另一個防火牆來強制解除對端口的阻止:
1.在您的機器上打開 Windows 防火牆 > 點擊左側的高級設置
2.單擊左側的入站,然後單擊最右側的新規則
3.單擊端口,然後單擊 TCP。 在特定端口下方的字段中,按“80、443”排序,然後單擊下一步
4.檢查允許連接然後捕捉下一步
5.毫無疑問,所有選項都被選中,然後單擊下一步
6.在名稱字段中,輸入您需要的任何內容,但是為了保持一致,我們在 LOCALHOST1 中寫入如何。 點擊完成
7.現在重複步驟 1-6,但是將這個新的線索命名為 LOCALHOST2 並點擊 Finish
8.重啟你的電腦
端口 80 和 443 現在應該在您的 PC 上本地打開。
本地服務器用於指示責任或正確性,如果您在引入或使用 XAMPP 時收到任何安全/防火牆通知(例如,下面顯示的煽動),請確保您選中“私有系統,例如,我的家庭或工作系統”,然後單擊“允許訪問”。 這是必不可少的。 在您不允許訪問的本地服務器事件中,XAMPP 將不起作用。
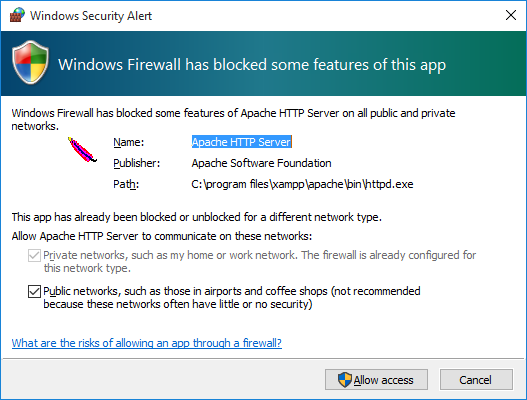
運行 XAMPP
現在,讓我們看看一切是否順利。
如果您之前退出控制面板以修復端口問題,請重新啟動 XAMPP。 然後啟動 Apache 和 MySQL。
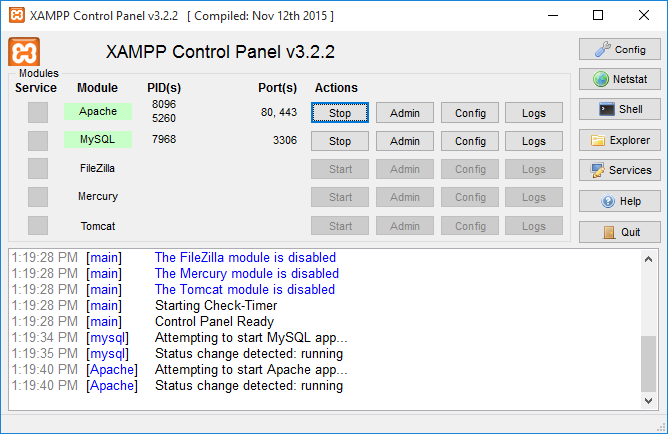
兩項服務都運行良好。 出色的!
您可以通過在瀏覽器中訪問http://localhost來檢查是否安裝了新的本地服務器。
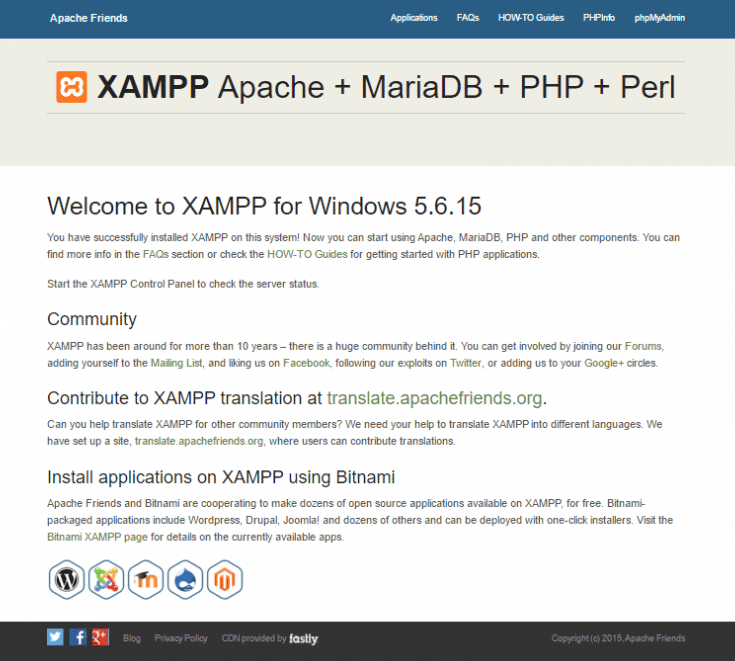
設置你的 MySQL 數據庫
在您的 XAMPP 控制面板中,單擊 MySQL 部分中的Admin按鈕。
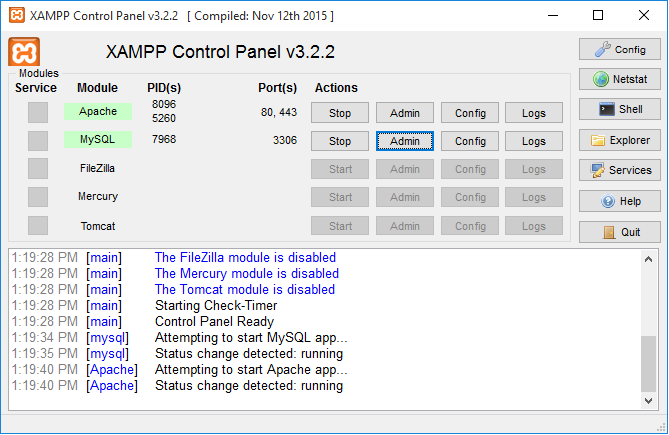
帶有 phpMyAdmin 界面的新瀏覽器窗口將自動打開。
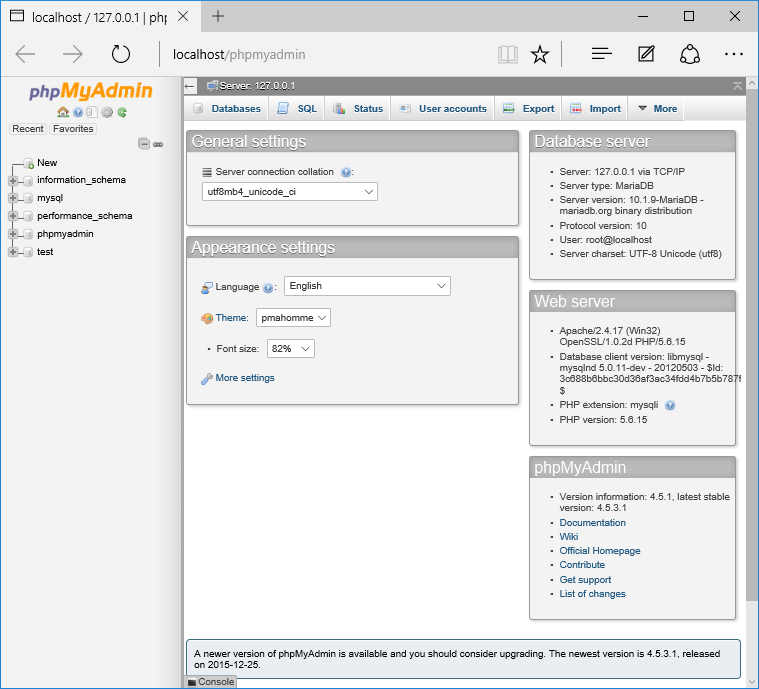
點擊靠近左上角的數據庫,您將被鼓勵創建另一個數據庫和本地服務器。
輸入名稱後,單擊創建並關閉窗口。