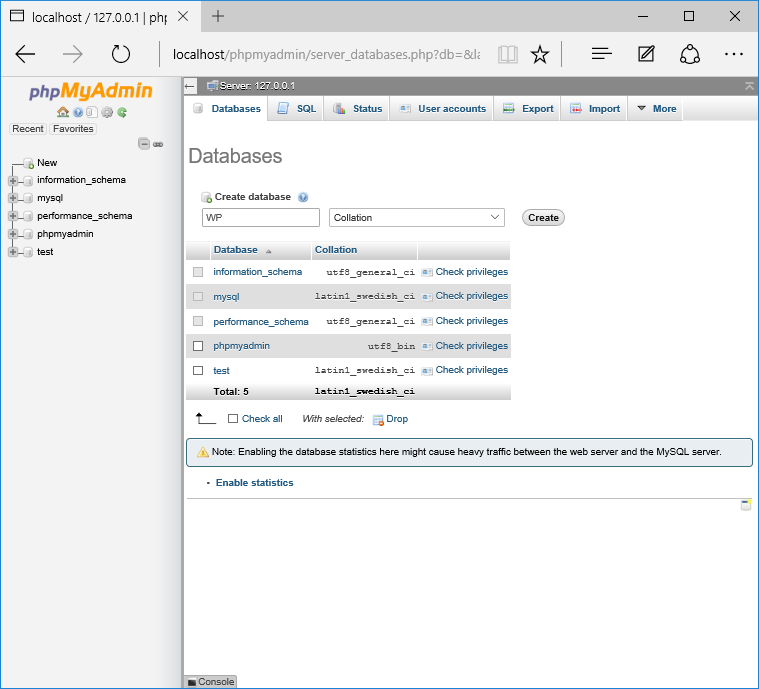Настройте локальный сервер для PHP, установив XAMPP.
Опубликовано: 2022-08-07Как установить XAMPP
Настройка XAMPP на вашем компьютере с Windows — это далеко не простое достижение, о боже мой! Тем не менее, как только он будет представлен, его будет легко запустить, и он сэкономит вам кучу времени, если вам нужно запустить локальный сервер WordPress. По правде говоря, вы не заметите, что это даже там.
Важной особенностью запуска локального хоста является то, что ваш тестовый веб-сайт будет работать намного быстрее, чем обычно в Интернете, но если вам нужно гарантировать, что он будет работать с идеальной скоростью, убедитесь, что вводите и инициируйте Hummingbird при вводе.
Внедрение локального хоста также более безопасно и обеспечивает идеальную среду тестирования на вашем ПК, вдали от посторонних глаз или программистов.
Первоначально мы распространили версию этого поста в середине 2014 года, и он быстро стал одним из наших основных 10 постов с более чем 150 комментариями. С этого момента XAMPP 5.6.15 в настоящее время доступен, а сама Windows претерпела несколько обновлений. Итак, вот блестящее новое переработанное руководство по наилучшему способу настройки XAMPP в Windows с включенными данными о том, как обойти проблемы с брандмауэром и портами.
Примечание. Если, несмотря ни на что, вы испытываете трудности с настройкой XAMPP, позвольте нам предложить помощь! Наша великолепная группа поддержки может помочь вам с любой проблемой WordPress, большой или маленькой — и бесплатно! Неважно, который сейчас час или конец недели, наша группа доступна весь день, каждый день.
Что такое XAMPP?
XAMPP остается для кросс-этапа, Apache, MySQL, PHP и Perl. Это простое и легкое устройство, которое позволяет вам создать ближайший веб-сервер для целей тестирования.
Поскольку XAMPP является межэтапным, он также работает с Mac и Linux, но сегодня мы сосредоточимся на наиболее эффективном способе настройки XAMPP в Windows 10.
WordPress не является изолированным приложением и требует для запуска серверного программирования с определенной конечной целью. XAMPP предоставляет важную среду для запуска WordPress на соседнем компьютере.
Установка XAMPP
Перейдите на веб-сайт друзей Apache и загрузите XAMPP.
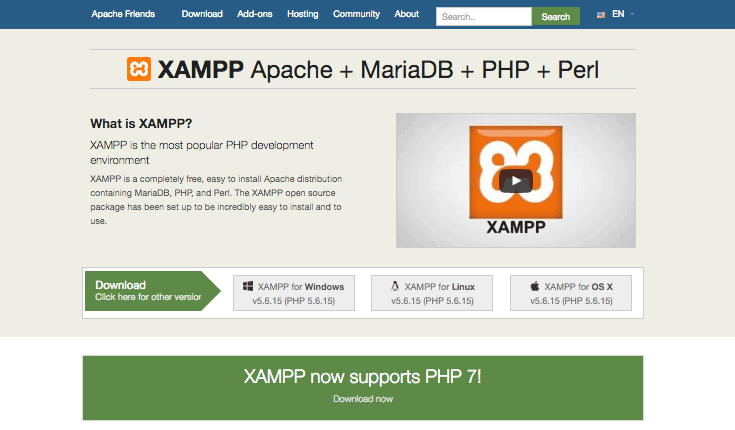
Запись XAMPP составляет 109 МБ. После загрузки отправьте установщик.
Во время процедуры внедрения вы можете получать уведомления, например, Windows спрашивает, уверены ли вы, что вам нужно представить продукт, а установщик подталкивает вас к антивирусному программированию. Как и при представлении любого продукта в Windows, руководствуйтесь своим здравым смыслом, но вам, вероятно, придется нажать «Да», чтобы продолжить представление.
Мастер установки XAMPP будет контролировать вас во время установки. Нажмите "Далее.
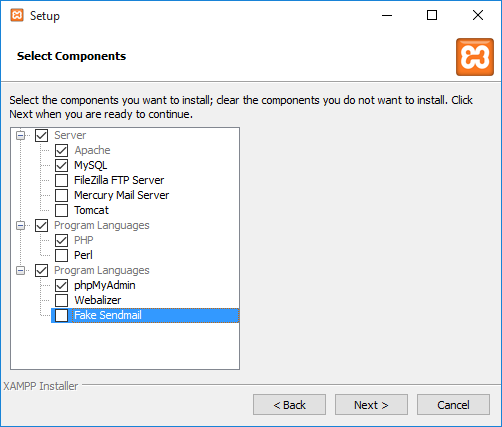
В следующем окне вас спросят, не хотите ли вы представить Bitnami для XAMPP, который предлагает бесплатные инструменты для внедрения WordPress, Drupal и Joomla! поверх XAMPP.
Поскольку физически WordPress будет представлен позже в этом обзоре, и вам не нужно беспокоиться о бесплатных установщиках, снимите флажок «Узнать больше о Bitnami для XAMPP» и нажмите «Далее».
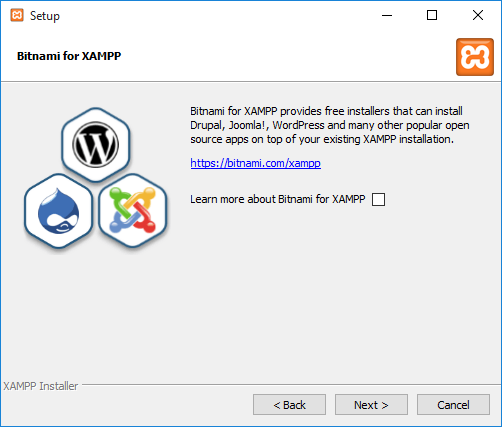
После прохождения всех этих начальных шагов установки XAMPP наконец готов к установке. Нажмите «Далее» .
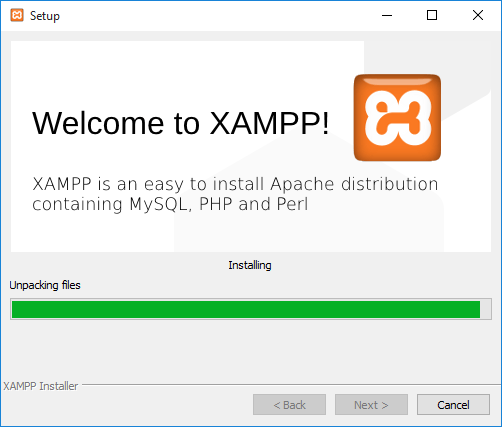
После введения вас спросят, хотите ли вы запустить панель управления XAMPP, которая предоставляет интерфейс для запуска вашего локального окружения. Оставьте этот выбор отмеченным и нажмите «Готово».

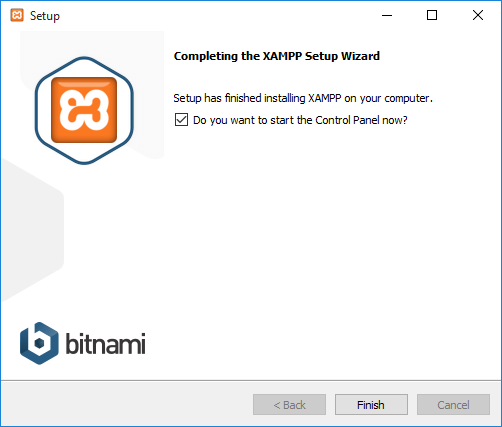
После этого откроется панель управления, но если вы сняли флажок в предыдущем окне, вы можете перейти к организатору XAMPP на своем ПК и открыть панель управления XAMPP.
Если процедура установки прошла успешно и все работает легко, панель управления откроется с избитыми обновлениями контента на базе. Однако в случае возникновения проблем…
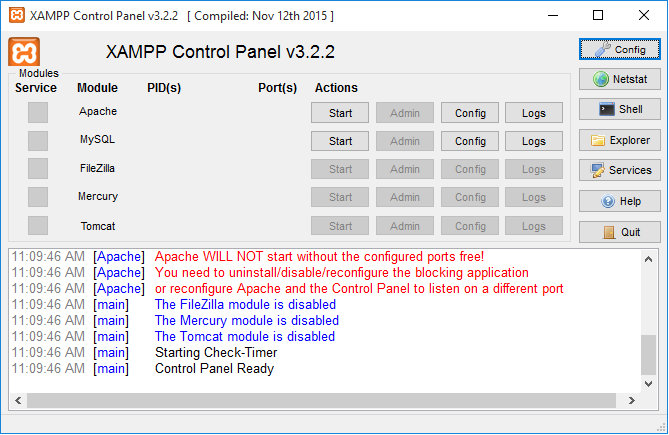
… Ну, взгляните на это — красный контент! Кажется, что я продолжаю сталкиваться с несколькими грубыми ошибками на данный момент. Чтобы не бояться, может показаться, что порт конфликтует.
Исправление ошибок порта
Основная причина того, почему XAMPP допускает подобные ошибки, заключается в том, что другая программа на вашем компьютере использует порты 80 или 443 — порты, которые Apache и MySQL требуют для выполнения с определенной конечной целью.
Если вы используете Windows 10, служба публикации в Интернете, без сомнения, использует пост 80. Эта программа, предназначенная для информационных служб Интернета (IIS) для Windows® Server, поставляется предварительно представленной, и на случай, если вы не используете это, вы можете остановить администрирование, работающее на вашем компьютере, или даже стереть его.
Чтобы остановить работу администрирования, выполните следующие действия:
1. Перейдите в «Пуск», отсортируйте «services.msc» и выберите наиболее подходящий
2. Прокрутите вниз окно «Службы», чтобы открыть службу публикации в Интернете.
3. Нажмите на него правой кнопкой мыши и выберите «Стоп».
4. Это должно освободить порт 80. Когда вы перезапустите XAMPP, он должен продолжать работать без ошибок.
Если это не решит проблему, локальный сервер, вы можете настроить другой брандмауэр, чтобы принудительно разблокировать порты:
1. Откройте брандмауэр Windows на своем компьютере и > нажмите «Дополнительные настройки» слева.
2. Нажмите «Входящие» слева, затем справа выберите «Новое правило».
3.Нажмите Порт, а затем TCP. В поле под конкретными портами отсортируйте «80, 443» и нажмите «Далее».
4. Установите флажок «Разрешить подключение», затем нажмите «Далее».
5. Убедитесь, что все варианты отмечены флажками, и нажмите «Далее».
6.В поле имени вписываем все что нужно, но для согласованности как насчет пишем в LOCALHOST1. Нажмите Готово
7. Теперь повторите шаги 1-6, но назовите этот новый лид LOCALHOST2 и нажмите Finish.
8. Перезагрузите компьютер
Порты 80 и 443 теперь должны быть открыты локально на вашем ПК.
Локальный сервер используется для обозначения обязанности или правильности, чтобы также сказать на этом этапе, если вы получаете какие-либо уведомления безопасности/брандмауэра при внедрении или использовании XAMPP (например, указание ниже), убедитесь, что вы отметили «Частные системы, например , моя домашняя или рабочая система» и нажмите «Разрешить доступ». Это очень важно. В случае локального сервера, доступ к которому вы не разрешаете, XAMPP не будет работать.
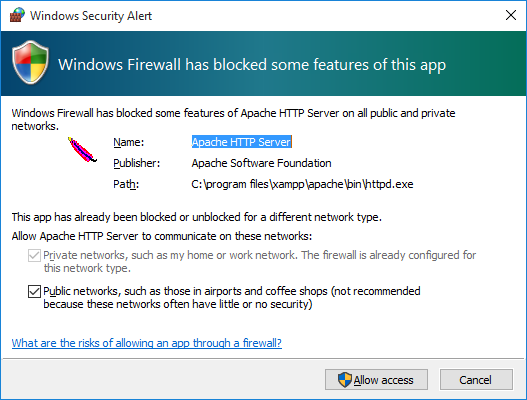
Запуск XAMPP
Теперь посмотрим, все ли работает гладко.
Если вы ранее выходили из панели управления, чтобы исправить проблему с портом, перезапустите XAMPP. Затем запустите Apache и MySQL.
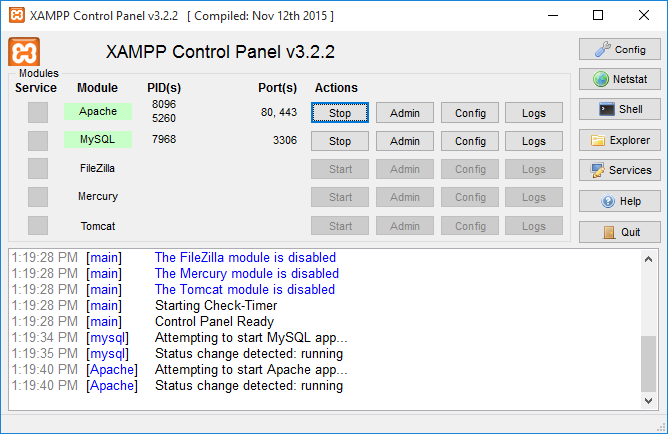
Обе службы работают нормально. Превосходно!
Вы можете проверить, установлен ли ваш новый локальный сервер, посетив http://localhost в своем браузере.
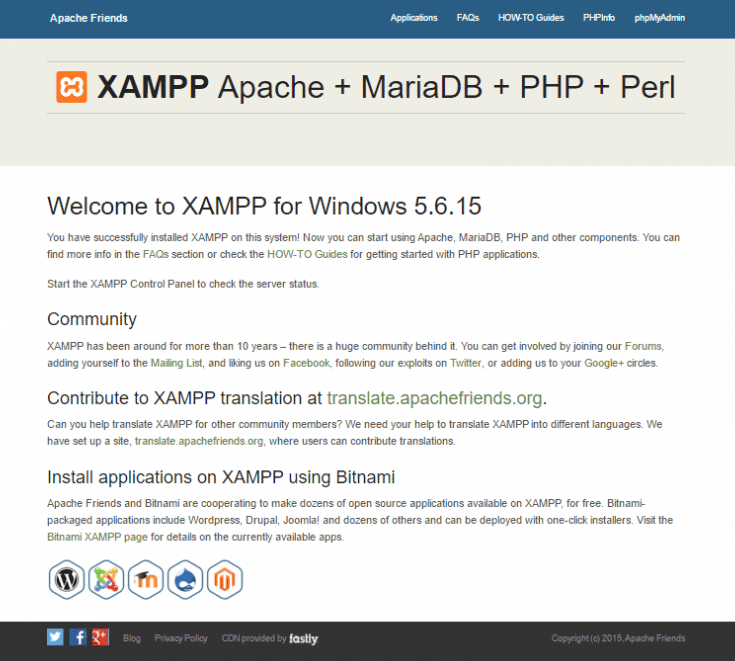
Настройка вашей базы данных MySQL
В панели управления XAMPP нажмите кнопку « Администратор » в разделе «MySQL».
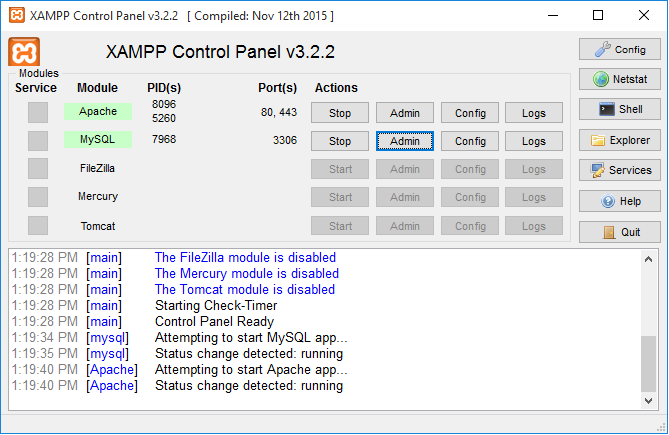
Новое окно браузера автоматически откроется с интерфейсом phpMyAdmin.
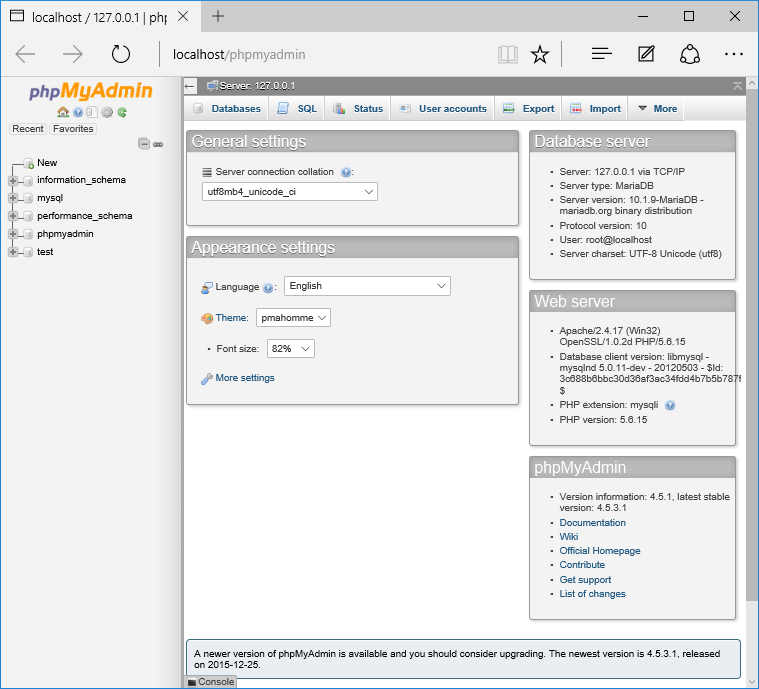
Нажмите «Базы данных» в левом верхнем углу, и вам будет предложено создать другую базу данных и локальный сервер.
Когда вы ввели имя, нажмите «Создать» и закройте окно.