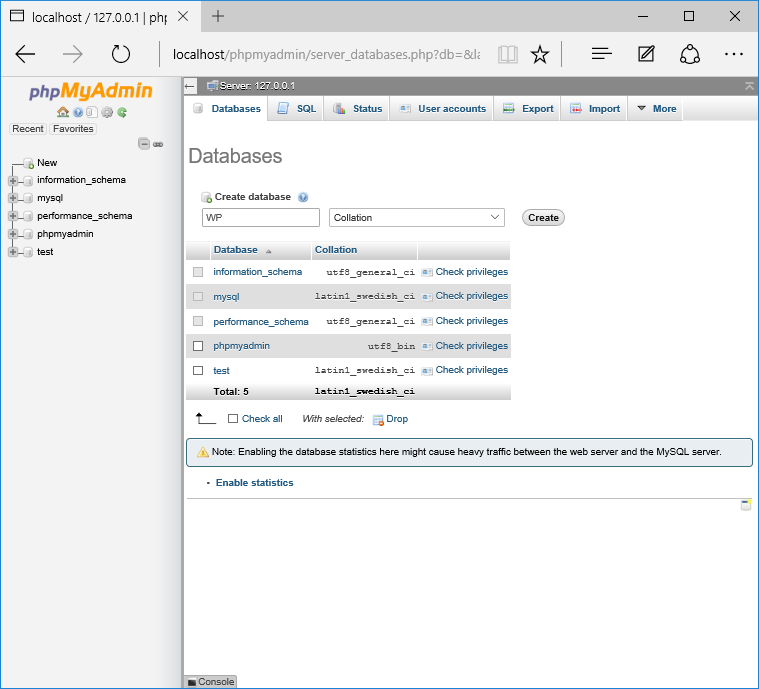XAMPP をインストールして、PHP のローカル サーバーをセットアップします。
公開: 2022-08-07XAMPP のインストール方法
Windows マシンで XAMPP をセットアップするのは、簡単なことではありません。 それでも、一度導入すると、簡単に実行でき、WordPress ローカルサーバーを実行する必要がある場合に備えて、時間を節約できます. 実を言うと、そこにあることすら見落としてしまうでしょう。
localhost 導入を実行することの重要な点は、テスト Web サイトが通常の Web よりもはるかに高速に実行されることですが、理想的な速度で実行し続けることを保証する必要がある場合は、導入とあなたの紹介でハミングバードを開始します。
ローカルホストの導入はさらに安全であり、詮索好きな目やプログラマーから遠く離れた、PC での完璧なテスト環境を提供します。
2014 年半ばに最初にこの投稿のレンディションを配布したところ、すぐに 150 をはるかに超えるコメントを含む主要な 10 の投稿の 1 つになりました。 その時点から、XAMPP 5.6.15 は現在アクセス可能であり、Windows 自体はいくつかのアップグレードを経験しています。 ここでは、Windows で XAMPP をセットアップするための最善の方法について、見事に新しくオーバーホールされた管理を示します。これには、厄介なファイアウォールとポートの問題を回避する方法に関するデータが含まれています。
注: XAMPP のセットアップで問題が発生しているにもかかわらず、サポートを提供させていただきます。 私たちの壮大な強化グループは、WordPress の問題の大小を問わず、無料でお手伝いします! 何時でも、週末でも、私たちのグループは一日中いつでもアクセスできます。
XAMPPとは?
XAMPP は、クロスステージ、Apache、MySQL、PHP、および Perl 用のままです。 これは、テスト目的で近くの Web サーバーを作成できる、簡単で軽量な構成です。
XAMPP はクロスステージであるため、Mac と Linux も同様に扱いますが、今日は Windows 10 で XAMPP をセットアップするための最も熟練した方法に集中します。
WordPress は単独のアプリケーションではなく、特定の最終目標を実行するためのサーバー プログラミングが必要です。 XAMPP は、近所のマシンで WordPress を実行することが期待される重要な環境を提供します。
XAMPP のインストール
Apache Friends Web サイトに移動し、XAMPP をダウンロードします。
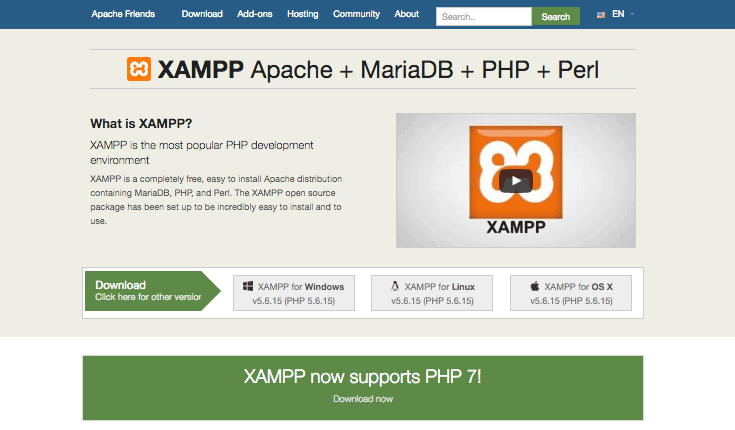
XAMPP レコードは 109MB です。 ダウンロードしたら、インストーラーをディスパッチします。
導入手順の途中で、通知を受け取る場合があります。たとえば、製品を導入する必要があるかどうかを Windows が尋ね、インストーラーがアンチウイルス プログラミングについてあなたを刺激します。 Windows で製品を導入する場合と同様に、最善の判断を下す必要がありますが、導入を続行するには [はい] をクリックする必要があります。
XAMPPセットアップウィザードは、設立を通じてあなたを制御します. [次へ] をクリックします。
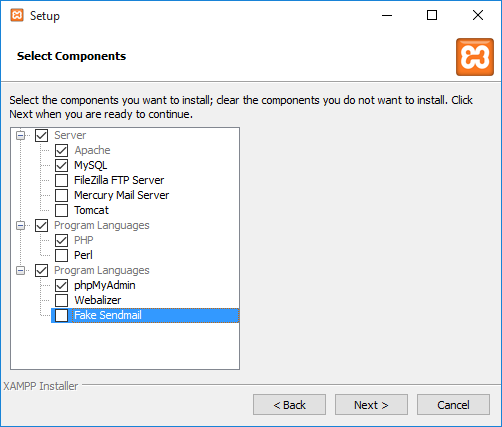
次のウィンドウでは、WordPress、Drupal、Joomla を導入するための無料の機器を提供する Bitnami for XAMPP を導入するかどうかを尋ねられます。 XAMPPの上に。
このチュートリアルの後半で WordPress を物理的に紹介するので、無料のインストーラーを気にする必要はないので、「Take in more about Bitnami for XAMPP」のチェックを外して、[Next] にスナップします。
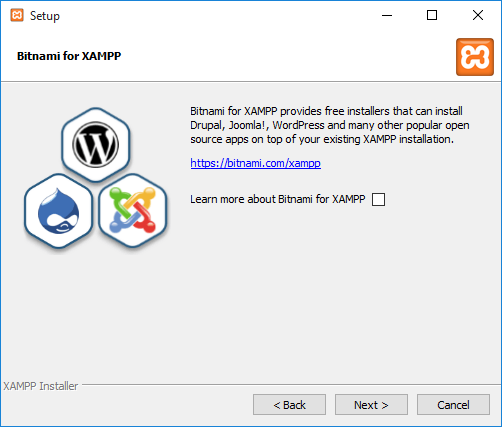
これらの初期インストール手順をすべて実行した後、XAMPP をインストールする準備が整いました。 [次へ] をクリックします。
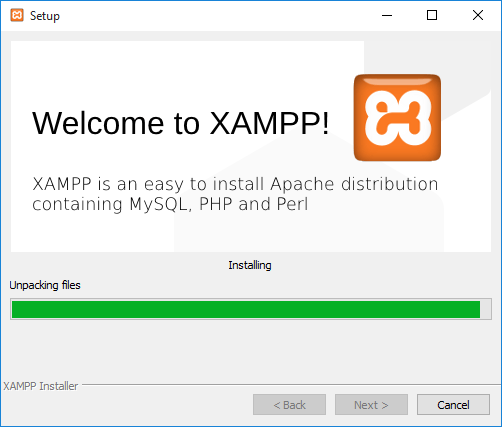
紹介すると、ローカルホスト環境を実行するためのインターフェイスを提供する XAMPP コントロール パネルを開始するかどうかを尋ねられます。 この選択にチェックを入れたままにして、[Finish] をスナップします。

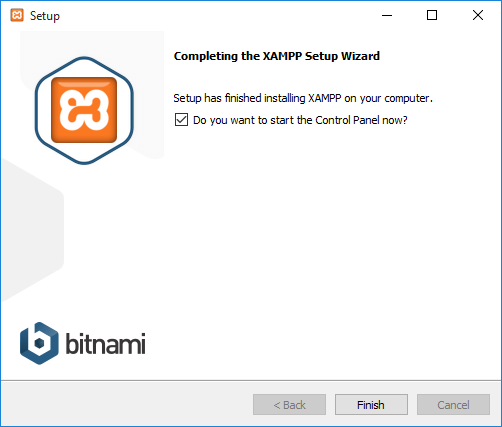
その結果、コントロール パネルが開きますが、前のウィンドウで選択をオフにした場合でも、PC の XAMPP オーガナイザーに移動して、XAMPP コントロール パネルを開くことができます。
確立手順がうまくいき、すべてが簡単に実行されている場合は、コントロール ボードが開き、ベースでビートアップ コンテンツのアップグレードが行われます。 ただし、問題が発生した場合は…
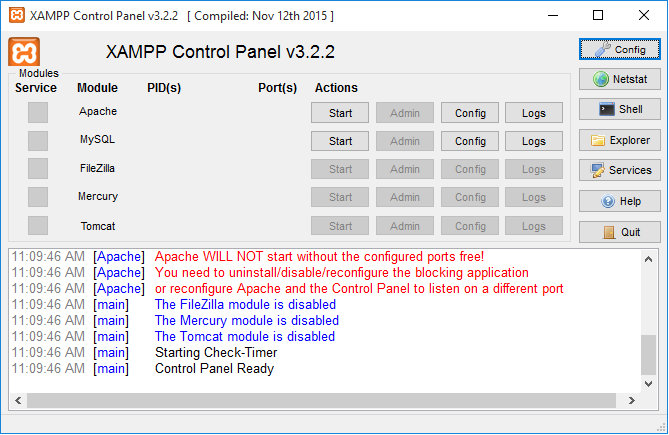
…まあ、それを見てみましょう–赤いコンテンツ! 今のところ、いくつかの失敗に遭遇し続けているようです。 心配する必要はありませんが、ポートが衝突しているように見えます。
ポート エラーの修正
XAMPP がこのように大失敗を犯す主な原因は、マシン上の別のプログラムがポート 80 または 443 を使用しているためです。これらのポートは、特定の最終目標を実行するために Apache と MySQL が必要とするポートです。
Windows 10 を使用している場合、World Wide Web Publishing Service は間違いなくポスト 80 を使用しています。このプログラムは、Windows® Server のインターネット インフォメーション サービス (IIS) 用であり、事前に導入されています。つまり、基本的にマシンで実行中の管理を停止したり、削除したりすることさえできます。
管理の実行を停止するには、次の手順を実行します。
1. [スタート] に移動し、「services.msc」を並べ替えて、最も一致するものを選択します
2. [サービス] ウィンドウを下にスクロールして、World Wide Web Publishing Service を見つけます。
3.それを右タップし、停止を選択します
4.これにより、ポート 80 が解放されます。XAMPP を再起動すると、間違いなく実行され続けるはずです。
それでも問題が解決しない可能性がある場合は、ローカル サーバーで、ポートを強制的にブロック解除するように管理する別のファイアウォールを設定できます。
1.マシンでWindowsファイアウォールを開き、左側の[詳細設定]をタップします
2.左側の [Inbound] をクリックし、次に右端のスナップ [New Rule] をクリックします。
3. [ポート] をクリックし、次に [TCP] をクリックします。 [特定のポート] の下のフィールドで、「80, 443」で並べ替え、[次へ] をクリックします。
4.[接続を許可する] にチェックを入れてから、[次へ] をクリックします。
5.すべての選択がチェックされていることを疑いなく確認し、[次へ] をクリックします。
6.名前フィールドには、必要なものを入力しますが、一貫性を保つために、LOCALHOST1 に書きます。 [完了] をクリックします
7. 手順 1 ~ 6 を繰り返しますが、この新しいリードに LOCALHOST2 という名前を付けて、スナップを終了します。
8.PCを再起動します
ポート 80 と 443 は、PC でローカルに開いているはずです。
XAMPPの導入または利用中にセキュリティ/ファイアウォールの通知を受け取った場合に、この段階で同様に義務または正当性を示すために使用されるローカルサーバー(たとえば、下に提示された扇動)、「プライベートシステム、たとえば、自宅または職場のシステム」を選択し、「アクセスを許可する」をクリックします。 これは不可欠です。 get を許可しないローカル サーバー イベントでは、XAMPP は動作しません。
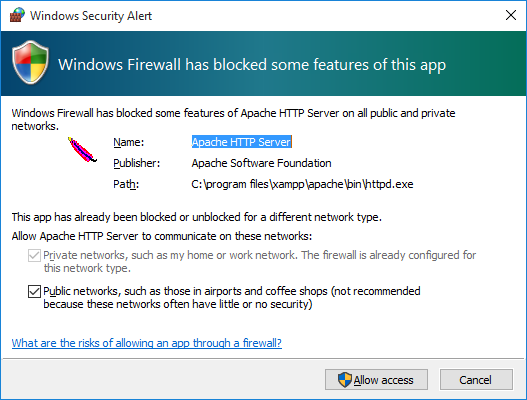
XAMPP の実行
それでは、すべてがスムーズに機能するかどうか見てみましょう。
以前にコントロール パネルを終了してポートの問題を修正した場合は、XAMPP を再起動します。 次に、Apache と MySQL の両方を起動します。
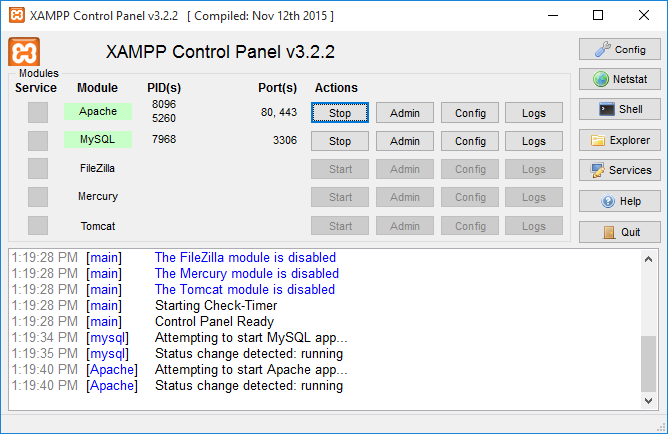
どちらのサービスも正常に動作しています。 優秀な!
ブラウザでhttp://localhostにアクセスすると、新しいローカル サーバーがインストールされているかどうかを確認できます。
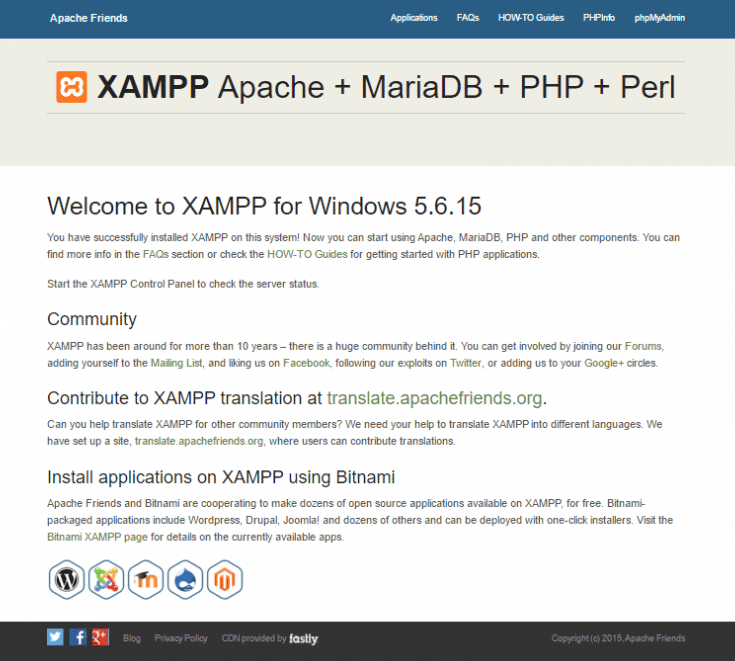
MySQL データベースのセットアップ
XAMPP コントロール パネルで、MySQL セクションの [管理] ボタンをクリックします。
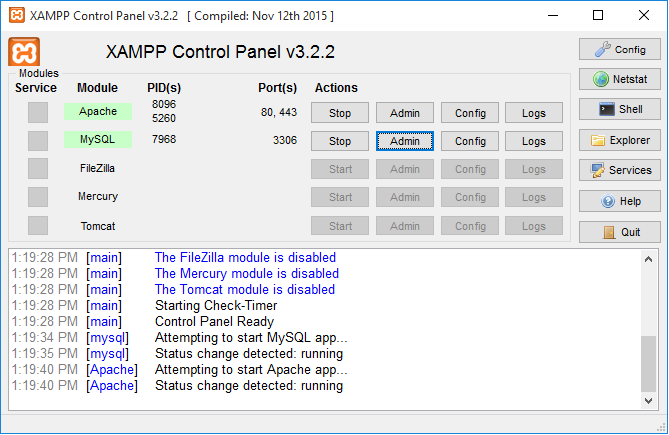
新しいブラウザ ウィンドウが自動的に開き、phpMyAdmin インターフェイスが表示されます。
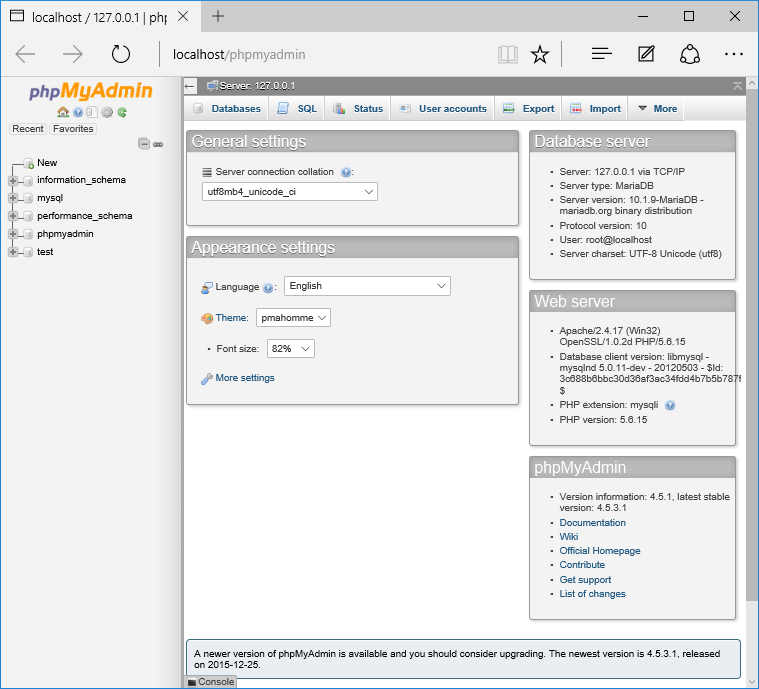
左上にある [データベース] をタップすると、別のデータベースとローカル サーバーを作成するように促されます。
名前を入力したら、[作成] をクリックしてウィンドウを閉じます。