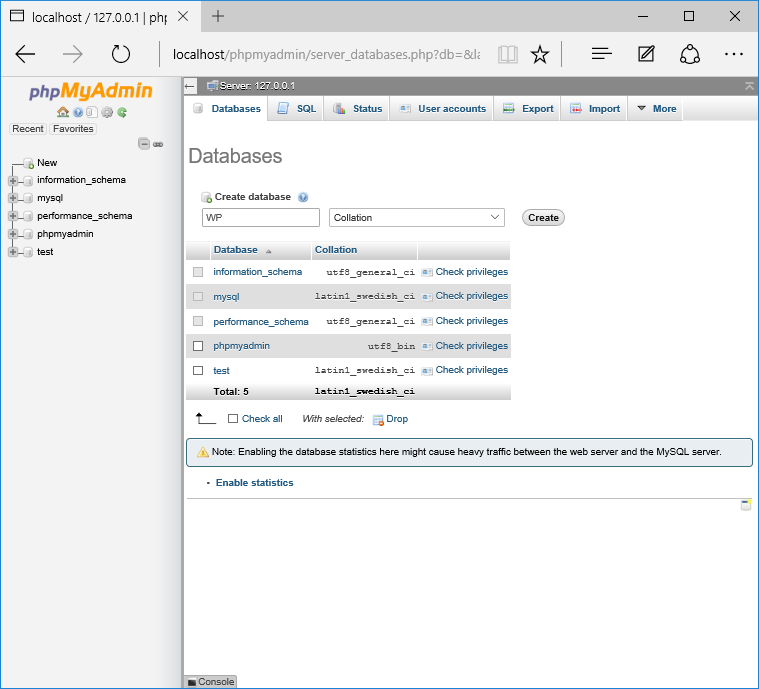Setup Server Lokal untuk PHP dengan Menginstal XAMPP.
Diterbitkan: 2022-08-07Cara Instal XAMPP
Menyiapkan XAMPP di mesin Windows Anda bukanlah pencapaian yang mudah, ya ampun! Namun, setelah diperkenalkan, sangat mudah untuk dijalankan dan akan menghemat banyak waktu jika Anda harus menjalankan Server lokal WordPress. Sejujurnya, Anda akan mengabaikannya bahkan di sana.
Hal yang menarik tentang menjalankan server hosting lokal adalah bahwa situs web pengujian Anda akan berjalan jauh lebih cepat daripada biasanya di web, tetapi jika Anda ingin memastikan itu terus berjalan pada kecepatan ideal, pastikan untuk menginstal dan mulai Hummingbird pada perkenalan Anda.
Pengenalan localhost juga lebih aman dan memberikan lingkungan pengujian yang sempurna pada PC Anda, jauh dari mata-mata atau programmer.
Kami awalnya membagikan versi posting ini pada pertengahan 2014 dan dengan cepat menjadi salah satu dari 10 posting utama kami dengan lebih dari 150 komentar. Sejak saat itu, XAMPP 5.6.15 saat ini dapat diakses dan Windows sendiri telah mengalami beberapa peningkatan. Jadi, inilah manajemen baru yang dirombak tentang cara terbaik untuk mengatur XAMPP di Windows, dengan data yang disertakan bagaimana mengatasi masalah firewall dan port yang merepotkan.
Catatan: Jika Anda mengalami kesulitan dalam menyiapkan XAMPP, izinkan kami menawarkan bantuan! Grup guling kami yang luar biasa dapat membantu Anda dengan masalah WordPress apa pun, besar atau kecil – dan tanpa biaya! Tidak masalah jam berapa sekarang atau akhir minggu, grup kami dapat diakses sepanjang hari, setiap hari.
Apa itu XAMPP?
XAMPP tetap untuk cross-stage, Apache, MySQL, PHP dan Perl. Ini adalah pengaturan yang mudah dan ringan yang memungkinkan Anda membuat server web terdekat untuk tujuan pengujian.
Karena XAMPP bersifat lintas-tahap, ini juga berlaku untuk Mac dan Linux, tetapi hari ini akan berfokus pada metode yang paling efektif untuk menginstal XAMPP di Windows 10.
WordPress bukan aplikasi tunggal dan membutuhkan pemrograman server dengan tujuan akhir tertentu untuk dijalankan. XAMPP memberikan lingkungan penting yang diharapkan untuk menjalankan WordPress di mesin lingkungan.
Menginstal XAMPP
Buka situs web Apache Friends dan unduh XAMPP.
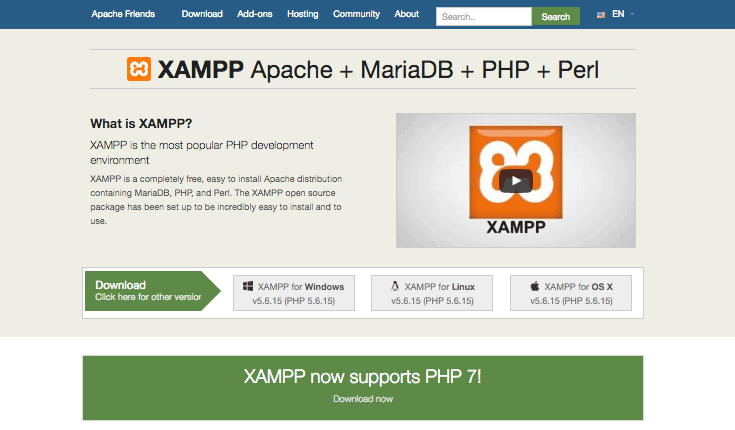
Catatan XAMPP adalah 109MB. Setelah diunduh, kirim penginstal.
Selama proses pengenalan, Anda mungkin mendapatkan pemberitahuan, misalnya, Windows menanyakan apakah Anda yakin Anda perlu memperkenalkan produk dan penginstal yang mendorong Anda tentang program antivirus. Seperti yang Anda lakukan saat memperkenalkan produk apa pun di Windows, gunakan penilaian terbaik Anda, tetapi Anda mungkin perlu mengklik "Ya" untuk melanjutkan peluncuran.
Wizard pengaturan XAMPP akan mengontrol Anda melalui pembentukan. Klik Berikutnya.
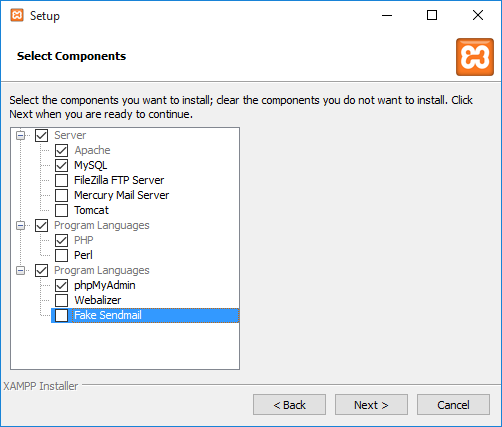
Di jendela berikut, Anda akan ditanya apakah Anda ingin memperkenalkan Bitnami untuk XAMPP, yang menawarkan perangkat gratis untuk memperkenalkan WordPress, Drupal, dan Joomla! di atas XAMPP.
Karena akan memperkenalkan WordPress secara fisik nanti dalam turorial ini dan tidak perlu repot dengan penginstal gratis, hapus centang “Ambil lebih banyak tentang Bitnami untuk XAMPP” dan klik Berikutnya.
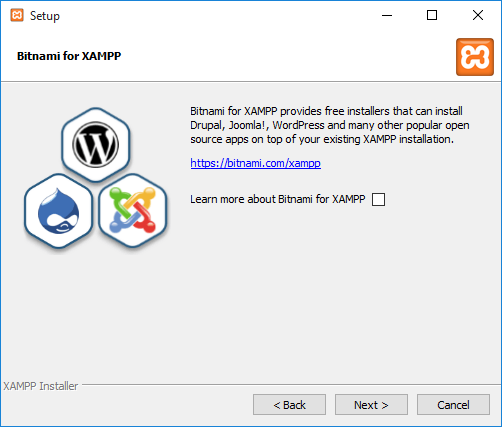
Setelah melalui semua langkah instalasi awal, XAMPP sekarang akhirnya siap untuk diinstal. Klik Berikutnya .
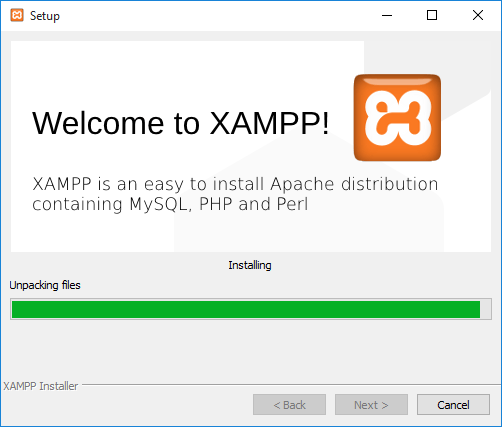
Setelah diperkenalkan, Anda akan ditanya apakah Anda mungkin ingin memulai Panel Kontrol XAMPP, yang memberikan antarmuka untuk menjalankan lingkungan localhost Anda. Biarkan pilihan ini dicentang dan jepret Selesai.

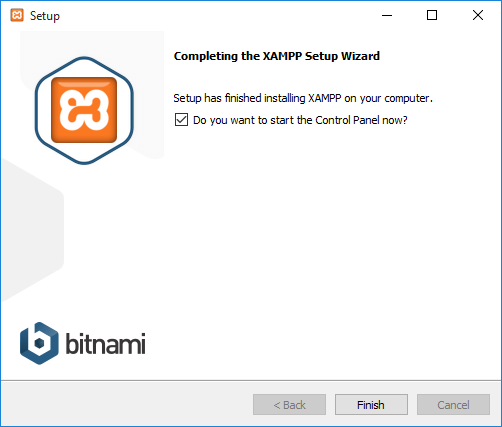
Panel Kontrol akan terbuka, tetapi jika Anda menghapus centang pilihan di jendela sebelumnya, Anda dapat pergi ke penyelenggara XAMPP di PC Anda dan membuka Panel Kontrol XAMPP.
Jika prosedur pembuatan berjalan dengan baik dan semuanya berjalan dengan mudah, papan kontrol akan terbuka dengan pembaruan konten yang rusak di pangkalan. Namun, jika ada masalah…
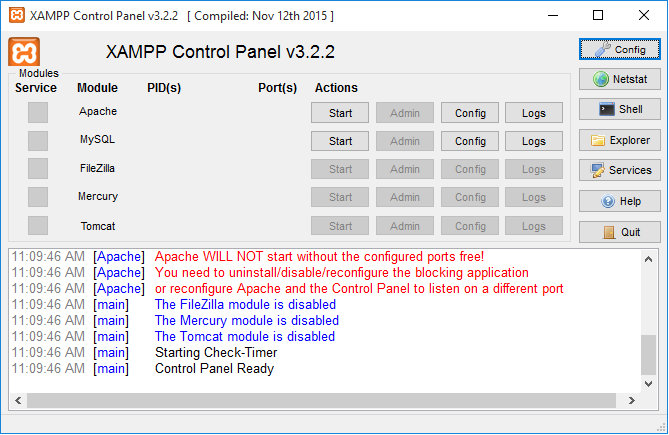
… Nah, lihatlah itu – konten merah! Tampaknya saya terus mengalami beberapa kesalahan sampai sekarang. Tidak perlu takut, tampaknya bentrokan pelabuhan.
Memperbaiki Kesalahan Port
Motivasi utama di balik mengapa XAMPP membuat kesalahan seperti ini adalah karena program lain di mesin Anda menggunakan port 80 atau 443 – port yang dibutuhkan Apache dan MySQL dengan tujuan akhir tertentu untuk dijalankan.
Jika Anda menggunakan Windows 10, Layanan Penerbitan World Wide Web tidak diragukan lagi menggunakan pasca 80. Program ini, yang ditujukan untuk Layanan Informasi Internet (IIS) untuk Windows® Server, telah diperkenalkan sebelumnya dan jika Anda tidak menggunakan itu, Anda pada dasarnya dapat menghentikan administrasi yang berjalan di mesin Anda atau bahkan menghapusnya.
Untuk menghentikan administrasi berjalan, lakukan hal berikut:
1.Pergi ke Mulai, urutkan "services.msc" dan pilih yang paling cocok
2. Gulir ke bawah di jendela Layanan untuk menemukan Layanan Penerbitan World Wide Web
3. Ketuk kanan padanya dan pilih Berhenti
4.Ini seharusnya mengosongkan port 80. Saat Anda me-restart XAMPP, itu harus tetap berjalan tanpa kesalahan
Jika itu tidak menyelesaikan masalah, Server Lokal, Anda dapat mengatur firewall lain untuk membuka blokir port secara paksa:
1.Buka Windows Firewall di komputer Anda dan > ketuk Pengaturan Lanjut di sebelah kiri
2.Klik Inbound di sebelah kiri lalu di paling kanan snap New Rule
3.Klik Port dan setelah itu TCP. Di bidang di bawah untuk Port Khusus, urutkan di "80, 443" dan klik Berikutnya
4. Centang Izinkan Koneksi lalu jepret Berikutnya
5. Buat tanpa keraguan semua pilihan dicentang dan klik Berikutnya
6. Pada kolom name isikan apa saja yang anda butuhkan, namun untuk konsistensi bagaimana kalau kita tulis di LOCALHOST1. Klik Selesai
7.Sekarang ulangi langkah 1-6, namun beri nama lead baru ini LOCALHOST2 dan jepret Selesai
8.Restart PC Anda
Port 80 dan 443 seharusnya sekarang terbuka secara lokal di PC Anda.
Server Lokal digunakan untuk menunjukkan tugas atau kebenaran untuk juga mengatakan pada tahap ini jika Anda mendapatkan pemberitahuan keamanan/firewall saat menginstal atau menggunakan XAMPP, (misalnya, pemicu yang disajikan di bawah), pastikan Anda memeriksa "Sistem pribadi, misalnya , sistem rumah atau kantor saya” dan klik “Izinkan akses”. Ini penting. Dalam acara server lokal yang tidak Anda izinkan, XAMPP tidak akan berfungsi.
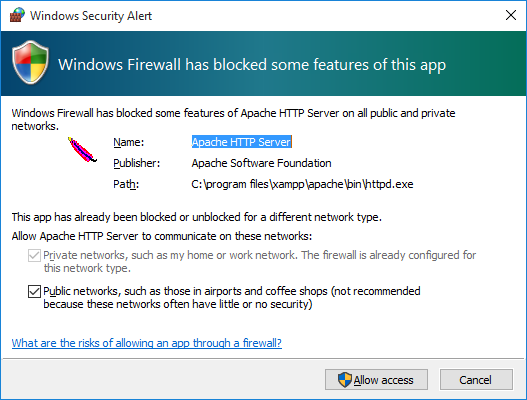
Menjalankan XAMPP
Sekarang, mari kita lihat apakah semuanya berjalan lancar.
Jika sebelumnya Anda keluar dari panel kontrol untuk memperbaiki masalah port, mulai ulang XAMPP. Kemudian jalankan Apache dan MySQL.
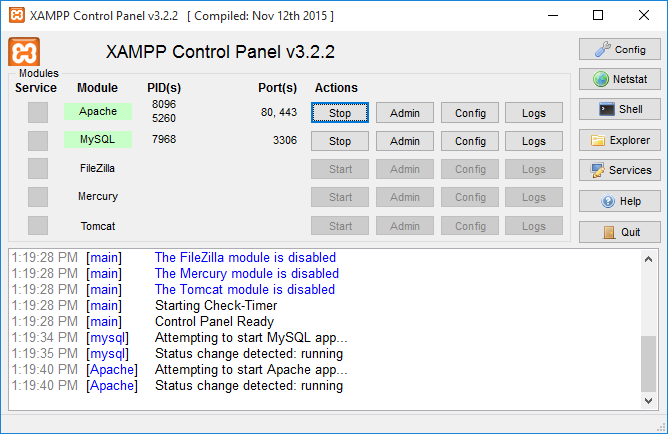
Kedua layanan berjalan dengan baik. Bagus sekali!
Anda dapat memeriksa apakah server lokal baru Anda diinstal dengan mengunjungi http://localhost di browser Anda.
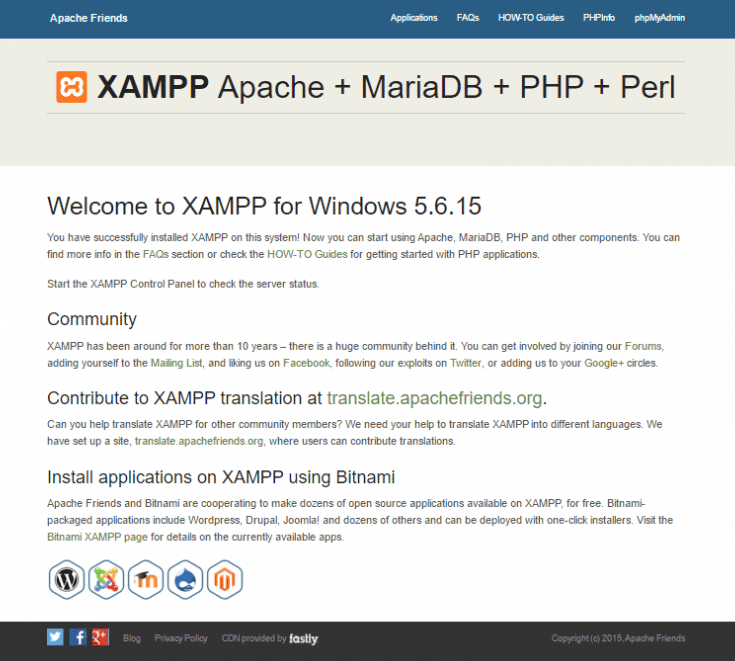
Menyiapkan Database MySQL Anda
Di Panel Kontrol XAMPP Anda, klik tombol Admin di bagian MySQL.
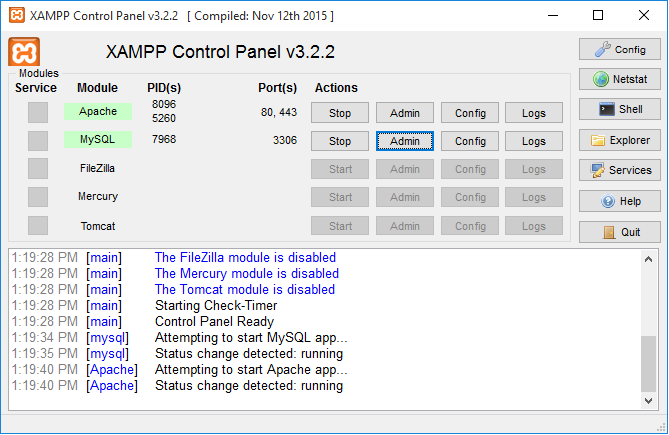
Jendela browser baru akan terbuka secara otomatis dengan antarmuka phpMyAdmin.
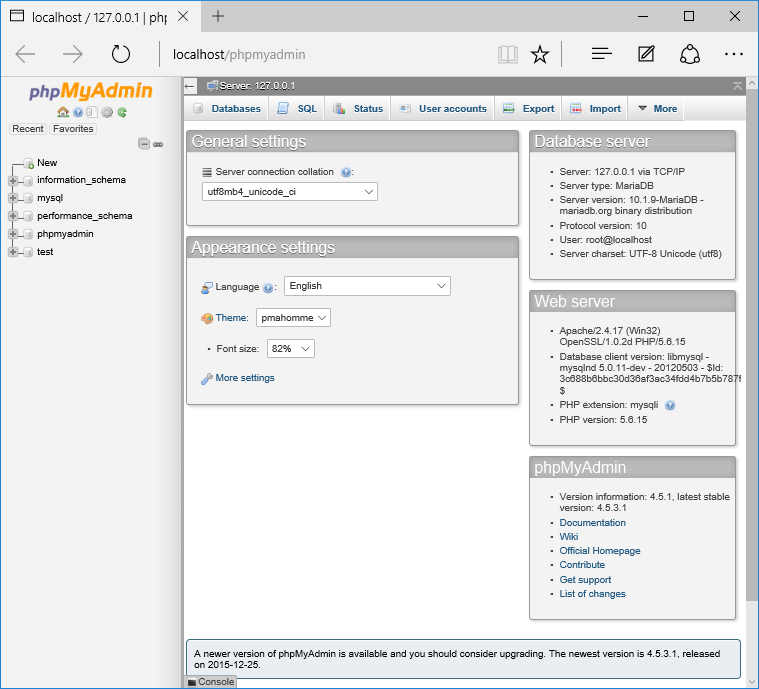
Ketuk Database di dekat kiri atas dan Anda akan diminta untuk membuat database lain dan server lokal.
Setelah Anda memasukkan nama, klik Buat dan tutup jendela.